Какая память нужна для работы системных процессов в режиме реального времени
Обновлено: 01.07.2024
Обновлено в мае 2021. В этой статье вы узнаете, сколько в 2021-м году нужно оперативной памяти при выборе:
- офисного компьютера,
- домашнего настольного ПК,
- ноутбука,
- планшета,
- смартфона.
→ Рекомендуем прочитать в публикации Национальной библиотеки имени Н. Э. Баумана, как работает операционная система с памятью.
ОЗУ в компьютерах 4 ГБ - мало, едва хватает на труд и игры; 32 ГБ - пиковый баланс; 128 ГБ - много даже для профессии и должно окупиться в затратах. ОЗУ в компьютерах 4 ГБ - мало, едва хватает на труд и игры; 32 ГБ - пиковый баланс; 128 ГБ - много даже для профессии и должно окупиться в затратах.Выбор оптимального объёма ОЗУ в 2021-м году
Чаще всего мы слышим вопрос: « Нужно ли 32 Гб оперативной памяти в 2021-м? ». И каждый раз мы пытались объяснить, что одним пользователям этого объёма будет даже мало. А для других — избыточные затраты.
→ Определитесь, для чего вы хотите использовать компьютер или смартфон, и только потом делайте выбор по характеристикам.
💡 Недавно мы наткнулись на видеоролик блогера Лайнуса Себатстиана (Linus Sebastian), в котором он продемонстрировал наглядную (и актуальную) табличку с вкладками браузера Google Chrome .
«4k YT» — это число вкладок с видео YouTube в формате 4K, «Tabs» — число вкладок с простыми сайтами вроде Amazon, Twitter, LinkedIn и других. «4k YT» — это число вкладок с видео YouTube в формате 4K, «Tabs» — число вкладок с простыми сайтами вроде Amazon, Twitter, LinkedIn и других.В таблице сравнивается разный объём памяти на на компьютере со свежеустановленной Windows 10 . Условия одинаковы для всех конфигураций ( Pagefile — начало «подкачки», Unusable — момент сбоев).
С предоставлением 4 Гб ОЗУ вы можете открыть в браузере одну вкладку YouTube с видеороликом в 4K-разрешении и ещё 6-7 сайтов . После этого оперативная память будет уже забита на 100% , активируется файл подкачки на системном файловом хранилище.
Работа немного замедлится. Но в режиме «подкачки» можно открыть уже 3 видеоролика YouTube в 4K-разрешении и 125 вкладок с сайтами, затем браузер начнёт сбоить. Сперва выдаст ошибку « Что-то пошло не так », а затем продолжать работу без перезагрузки станет невыносимо.
4 Гб ОЗУ в 2021-м году — это необходимый минимум
Четырёхгигабайтную конфигурацию мы рекомендуем выбирать в качестве отправной точки на компьютерах и на мобильных устройствах .
Её достаточно для выполнения простых задач в Windows 10, Linux, Android и iOS . Минимум, при котором обеспечивается относительно комфортный интернет-сёрфинг, работают офисные приложения, функционируют клиенты облачных сервисов и так далее.
💡 Например, с 2 Гб ОЗУ в 2021-м году работа в какой-то момент превратится в мучение на любых устройствах.
Кроме того, у смартфонов и планшетов оперативная память играет особую роль временного хранения данных, так как этот метод энергонезависимый в отличие от NAND-памяти. А значит при увеличении объёма ОЗУ и выполнении массивных приложений аккумулятор будет условно медленнее разряжаться . Конечно, вы должны понимать, что на практике факторов энергосбережения гораздо больше, но подсистема памяти — один из них.
Не стоит ожидать, что в системе с 4 Гб ОЗУ без проблем будут работать ресурсоёмкие приложения . Например, графические редакторы, студии видеомонтажа, трёхмерные игры с большими локациями и другие подобные программы создадут нагрузку на HDD или SSD , а также флеш-память (если речь о гаджетах), либо и вовсе начнут регулярно «вылетать».
Теперь, зная минимальный размер оперативной памяти 2021-го года , предлагаем поэтапно взглянуть на все остальные варианты выбора объёма ОЗУ в компьютерах, ноутбуках, планшетах и смартфонах.
8 Гб оперативной памяти в 2021-м — это лёгкие редакторы и простые игры
Если вы задумывались, сколько оперативной памяти нужно для ноутбука в 2021-м году , то встроенная планка на 8 Гб будет оптимальным выбором. Отлично, если на материнской плате производитель предусмотрел свободный слот для установки дополнительного модуля в будущем. Сперва вы работаете со штатным объёмом, а затем при необходимости расширите его до 16 Гб .
✅ Вы можете создавать виртуальные машины, выполнять задачи кодирования с таким объёмом памяти.
В настольных компьютерах 8 Гб ОЗУ следует приобретать для оборудования рабочих станций в офисах, на производстве или в качестве домашней системы с поддержкой простых незатейливых игр. Лёгкое редактирование (базовая обработка изображений, простой монтаж видео, клиентское ПО, онлайн-приложения) работает безупречно.
💡 В профессиональном производстве контента или для мощных компьютерных игр выбирайте больший объём.
На 6-8 Гб ОЗУ останавливается сейчас большинство производителей мобильных гаджетов. Именно столько оперативной памяти нужно для смартфона в 2021-м году, чтобы выполнять все задачи Android- и iOS-приложений. Есть варианты и с 16 Гб , но стоимость таких решений пока ещё неоправданно высока.
16 Гб оперативной памяти в 2021-м — многозадачность и современные игры
Виртуальные машины, рендеринг, кодирование и другие ресурсоёмкие процессы выполняются в системах с 16 Гб ОЗУ плавно. Устанавливайте такой объём памяти в компьютеры, от которых требуется максимальная многозадачность, где применяются системы видеомонтажа, редактирования и производства контента, обработки данных.
✅ На игровых компьютерах 16 Гб ОЗУ в 2021 — стандарт современных 3D-приложений с большими сценами и «тяжёлыми» ресурсами.
Не будет избыточным такой объём в рабочих системах, где запускается Adobe Photoshop или Premiere Pro , в реальном времени редактируются аудиозаписи lossless-качества или видеоклипы в разрешении до 4K, исполняются клиентские приложения крупных облачных сервисов. Офисный компьютер с 16 Гб оперативной памяти в 2021-м следует выбирать для сотрудников-ремесленников, когда от их работы зависит общий результат. Но иногда их потребности выходят и за эти рамки.
Кому нужны 32 Гб оперативной памяти в 2021-м?
Если ваш сотрудник сталкивается с необходимостью выполнять рендеринг длинного видео в 4K, либо организовывать хостинг сервера, запускать несколько виртуальных машин и применять другие профессиональные задачи, то без увеличения объёма памяти на данной рабочей станции не обойтись. 32 Гб ОЗУ обеспечат его работе плавность и бесперебойность многозадачных процессов.
✅ На игровых компьютерах 32 Гб ОЗУ в 2021 — это возможность запускать сложные 3D-приложения, разбирать их на модули, создавать свои или использовать чужие «моды» (модификации).
Для студентов и учащихся, либо для неопытных сотрудников дополнительный объём оперативной памяти позволяет совершать ошибки и необдуманные действия без перегрузки операционной системы , и достигать при этом сколь-нибудь значительного результата. Хорошая инвестиция «на вырост».
Другими словами, в 2021-м году ОЗУ объёмом 32 Гб востребована:
- в играх с «тяжёлым» контентом и для энтузиастов модостроения,
- в работе — для сложных профессиональных целей,
- в обучении, так как помогает избежать ошибок и перегрузок на ПК.
Кому нужны 64 Гб и 128 Гб оперативной памяти в 2021-м?
Многие руководители ошибочно полагают, что для САПР и другого профессионального ПО большего объёма оперативной памяти, чем 32 Гб , не нужно . Если взять отдельный игровой компьютер с двумя планками по 16 Гб в двухканальном режиме, то с учётом затраченных денег на запас ресурсов для пиковых нагрузок, выбор весьма оправдан.
Когда руководителю нужно обеспечить десяток таких рабочих станций в офисе с более, чем 32 Гб ОЗУ, то нужен инвестиционный подход с пониманием окупаемости таких затрат.
Объёмы оперативной памяти 64 Гб и даже 128 Гб в 2021-м году актуальны для оснащения профессиональных компьютеров. Обычно они рассчитаны на формирование прибыли, образовательные или научные достижения.
Размер оперативной памяти 64 Гб и 128 Гб показывает наилучшую эффективность:
- в системах проектирования,
- исследовательских задачах,
- обработке видео с целью поиска или анализа данных/пикселей,
- 3D-рендеринге
- и взаимодействии с глубоким машинным обучением и искусственным интеллектом на базовом (пользовательском) уровне.
Рядовые пользовательские программы на клиентском оборудовании (редакторы, браузеры, проигрыватели) и видеоигры (даже самые требовательные) оптимизированы под массовые конфигурации компьютеров.
Посмотреть всегда актуальную статистику, на которую ориентируются геймдизайнеры, можно в Steam . Сейчас там преобладает конфигурация игрового ПК с 16 Гб ОЗУ.
🔴 4 Гб ОЗУ — минимум как для компьютеров, так и для мобильных устройств (планшетов и смартфонов). Вы сможете работать с интернет-сервисами и выполнять базовые задачи в приложениях на Windows 10, Linux, в Android и iOS с таким объёмом памяти.
🟠 8 ГБ ОЗУ — оптимальный и компромиссный вариант по цене/производительности для ноутбуков, домашних компьютеров, офисных рабочих станций. В данный момент это максимальный объём оперативной памяти для массовых мобильных устройств, если не считать единичных предложений смартфонов флагманского уровня с 12 Гб или даже 16 Гб ОЗУ.
🟢 16 ГБ ОЗУ — выбор большинства опытных пользователей компьютеров. Тот максимум, который вам понадобится в 2021-м и 2022-м годах. По актуальным данным Steam, у 45% игроков именно столько оперативной памяти на ПК.
🟡 32 Гб ОЗУ — выбор тех, кто намерен оставить достаточно пространства для углублённого взаимодействия с цифровыми технологиями или виртуальными машинами. Мы рекомендуем предусмотреть увеличение объёма оперативной памяти (оставить слоты), если ваши задачи способны нагрузить 32 Гб на 100% («засвопиться»).
🟠 64 Гб и даже 128 Гб ОЗУ — наименее востребованный объём в 2021-м, но в узких нишевых задачах хватает впритык. Вы определённо точно должны понимать, как окупить затраты на такой значительный запас ресурсов памяти.
6. Свойство адресуемости внутренней памяти заключается:
а) в хранении информации в ходе работы компьютера
б) в занесении информации в память, а также извлечение её из памяти, производится по адресам +
в) в хранении программ начальной загрузки компьютера
7. Основная память содержит:
а) КЭШ-память
б) порты ввода-вывода
в) постоянное запоминающее устройство +
8. Битовая структура определяет первое свойство внутренней памяти компьютера:
а) дискретность +
б) директива
в) фморфность
9. Оперативная память — это совокупность:
а) системных плат
б) специальных файлов
в) специальных электронных ячеек +
10. В состав внутренней памяти входит:
а) накопители на гибких магнитных дисках
б) оперативная память +
в) накопители на жестких магнитных дисках
11. Устройствами внешней памяти являются:
а) накопители на гибких магнитных дисках +
б) стриммеры
в) оперативные запоминающие устройства
12. В состав внутренней памяти входит:
а) накопители на гибких магнитных дисках
б) кэш-память +
в) накопители на жестких магнитных дисках
13. Устройствами внешней памяти являются:
а) накопители на жестких магнитных дисках +
б) стриммеры
в) плоттеры
14. В состав внутренней памяти входит:
а) накопители на жестких магнитных дисках
б) накопители на гибких магнитных дисках
в) специальная память +
15. Внешняя память используется для:
а) увеличения быстродействия микропроцессора +
б) последовательного доступа к информации
в) долговременного хранения информации
16. Кэш-памятью управляет специальное устройство:
а) контролер
б) контроллер +
в) трамблер
17. Дискеты предназначены для:
а) ввода информации с экрана
б) вывода информации на экран
в) хранения архивной информации +
18. Кэш-память реализуется на микросхемах статической памяти:
а) SCAM
б) SRAM +
в) SCRAM
19. Дискеты предназначены для:
а) вывода информации на экран
б) ввода информации с экрана
в) хранения запасных копий программ +
20. К устройствам специальной памяти относится:
а) перепрограммируемая переменная память
б) перепрограммируемая постоянная память +
в) неперепрограммируемая постоянная память
21. Винчестер предназначен для:
а) постоянного хранения информации, используемой при работе на компьютере +
б) управления работой компьютера по заданной программе
в) подключения периферийных устройств к магистрали
22. К устройствам специальной памяти относится:
а) память CMIS SRAM
б) память CMOS RAM +
в) память CMAS REM
23. Кэш-память:
а) память, в которой обрабатывается одна программа в данный момент времени
б) память, в которой хранятся системные файлы операционной системы
в) сверхоперативная память, используемая при обмене данными между процессором и ОЗУ +
24. К устройствам специальной памяти относится:
а) звуковая память
б) видеопамять +
в) нет верного ответа
25. Такая память нужна для работы системных процессов в режиме реального времени:
а) внешняя
б) оба варианта верны
в) оперативная +
26. Энергонезависимая память, используется для хранения данных, которые никогда не потребуют изменения:
а) кэш-память
б) постоянная память +
в) видеопамять
27. В целях сохранения информации CD и DVD-диски необходимо оберегать от:
а) солнечного света +
б) магнитных полей
в) ударов при установке
28. Совокупность программ, предназначенных для автоматического тестирования устройств после включения питания компьютера и загрузки операционной системы в оперативную память:
а) CMOS RAM
б) DRAM
в) BIOS +
29. В целях сохранения информации CD и DVD-диски необходимо оберегать от:
а) загрязнений +
б) магнитных полей
в) перепадов атмосферного давления
30. Память с невысоким быстродействием и минимальным энергопотреблением от батарейки:
а) SRAM
б) CMOS RAM +
в) DRAM

Какой объем оперативной памяти подойдет для твоих задач? До сих пор в интернете встречаются мнения «экспертов», что больше 8 ГБ в устройство устанавливать глупо, и что этого объема хватает для всего на свете. Так ли это и для каких задач нужно больше памяти?
Принцип работы
Оперативная память нужна для работы системных процессов в режиме реального времени: браузера, почтовых клиентов, офисных приложений, компьютерных игр и так далее. Она вторая по скорости работы в системе — ОЗУ идет сразу после кэша процессора или, как его еще называют, сверхоперативной памяти. Во время работы оперативная память непрерывно потребляет энергию, и при отключении компьютера все данные с нее стираются.

Оперативная память содержит всю информацию, которую нужно принять центральному процессору компьютера. Хотя пользователи и недооценивают важность оперативного запоминающего устройства, оно — важнейшая составляющая компьютера. Именно от его объема и частоты зависит общая работоспособность системы, отсутствие зависаний и уровень производительности при многозадачности.
![]()
Так сколько нужно?
Действительно, в сборке персонального компьютера или ноутбуке достаточно 8 ГБ оперативной памяти. Этого вполне хватит для просмотра видео, одновременного использования нескольких программ, запуска браузера с десятком открытых вкладок.
То, что нужно от ноутбука для учебы, работы и развлечений.
С такими задачами превосходно справится лэптоп вроде Lenovo IdeaPad 510-15ISK. Если вы используете много приложений одновременно, есть смысл увеличить количество оперативной памяти. Некоторые современные игры и тяжелые приложения могут требовать больше 8 ГБ.
Не только объем оперативной памяти делает ноутбук игровым. В линейке Lenovo Legion, созданной геймерами для геймеров, лэптопы оснащены производительными процессорами, игровыми видеокартами и улучшенной двухвентиляторной системой охлаждения. Поэтому Lenovo Legion Y520 и его «собратья-легионеры» способны запускать игры 2017 года с высокими настройками графики. Естественно, их производительность достаточна и для многих других требовательных задач.

Хотите подарить ноутбук ребенку к началу нового учебного года для создания презентаций, рефератов и творчества? Будущему студенту-программисту требуется достойный лэптоп для работы, учебы и развлечений, на котором спокойно можно «кодить»? 8 ГБ хватает для офисных приложений вроде PowerPoint, Word и Excel, «посиделок» в социальных сетях, просмотра видео на YouTube и прочих повседневных активностей.
На ноутбуке с 8 ГБ оперативной памяти комфортно работать в Adobe Photoshop и Adobe Premier с простыми проектами. Ни о каком 3D-моделировании, понятное дело, не может быть и речи. Для работы с «тяжеловесной» компьютерной графикой понадобится 16 ГБ и более.
4 ГБ — объем, предназначенный для решения простых задач и офисных приложений. Этот объем уходит, а современные приложения запрашивают гораздо больше ресурсов оперативного запоминающего устройства. Если 8 ГБ — стандарт, то 4 ГБ — «абсолютный минимум». Такого объема памяти хватает для спокойного веб-серфинга в две-три вкладки, умиротворяющей сессии в игре десятилетней давности, а также просмотра видео.
Если ваш бюджет строго ограничен, а вам нужна полноценный лэптоп для работы, стоит рассмотреть такой вариант, как Lenovo IdeaPad 320-15IAP — с базовыми задачами такой ноутбук справится без проблем.
![]()
А что с 16 ГБ?
Заявить, что 16 ГБ оперативной памяти необходимы для рядового пользователя, нечестно. Если вы работаете с видеоредакторами, компьютерной графикой или вы — заядлый геймер, устройство с 16 ГБ ОЗУ будет рациональным решением. Конечно, для профессиональной деятельности понадобится даже больше памяти, но это исключительный случай.
Кстати, для архитекторов, инженеров и 3D-дизайнеров созданы настоящие «монстры» вроде ThinkPad P71 — работает ноутбук на базе серверного микропроцессора Xeon и профессиональной видеокарты Nvidia Quadro P5000M. Профессиональные видеокарты справляются с графикой и сложными вычислениями значительно лучше, чем даже самые мощные игровые видеокарты вроде Nvidia GeForce GTX 1080Ti.

Такие игры, как Mass Effect: Andromeda в разрешении 4K потребляют до 13 ГБ памяти. С нынешними темпами развития индустрии компьютерных развлечений системы, работающие на базе 8 ГБ оперативной памяти, скоро устареют и потребуют обновления. В сфере профессиональной все иначе: 16 ГБ — минимум, а для большинства задач пригодится 32 ГБ и больше.
Подведем итоги:
- 4 ГБ — «абсолютный минимум» для работы системы при почти полном отсутствии многозадачности. Об играх на таком ПК/ноутбуке стоит забыть;
- 8 ГБ — стандарт, которого хватает для большинства повседневных активностей, игр и работы в графических/ видеоредакторах;
- 16 ГБ — объем памяти, нужный для работы с большими проектами, а также для самых требовательных игр;
- 32 ГБ и больше — топовый вариант для тех, кто хочет максимум производительности для сложнейших задач. Необходимо только для профессиональной деятельности.
Во многих ноутбуках Lenovo можно увеличить объем оперативной памяти. Узнать о возможностях твоей модели можно у консультантов shop.lenovo.ua. А саму замену планки рекомендуем доверить специалисту сервисного центра.
Помни: при выборе всегда нужно смотреть в будущее. Рабочие задачи меняются и требуют все большего числа ресурсов, а технологии развиваются очень быстро. Значит, устройство должно обладать достаточным потенциалом для надежной работы на протяжении трех–пяти лет.
Если развитие и движение вперед — твой приоритет, будь на волне инноваций. Будь с Lenovo!
На вкладке быстродействие, в диспетчере задач, вы найдёте огромное количество информации. Это одно из первых мест, где нужно смотреть решение проблем с производительностью. На рисунке ниже, показан интерфейс по умолчанию, где отображается довольно много связанных с производительностью деталей.
Мониторинг производительности
Но, вы можете найти и некоторые дополнительные подробности, которые, если вы не знаете где их искать, обычно скрыты.
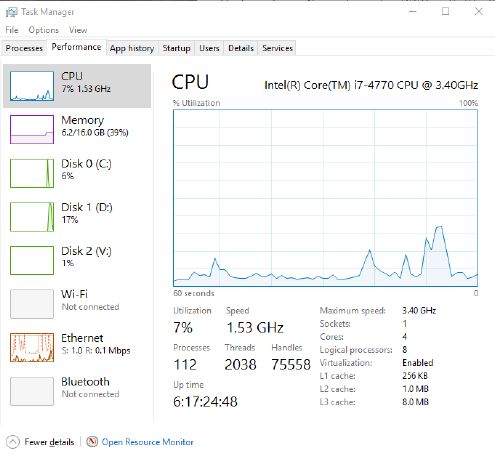
Каждый эскиз, в левой панели вкладки производительности - живой график этой метрики. Щёлкните на эскизе, чтобы увидеть увеличенную версию, с дополнительными сведениями в панели справа.
Список доступных эскизов, на левой стороне, в верхней части, включает графики процессора и памяти. Остальные элементы варьируется в зависимости от установленного оборудования. Например, для настольного ПК, показанного на рисунке ниже, отображены накопители и сетевые параметры, с отдельными диаграммами для каждого из трёх отдельных физических дисков и трёх сетевых адаптеров.
Какая польза от диаграммы процессора? Например, вы пытаетесь выяснить, имеет ли новое устройство достаточно мощности для обработки сложных задач: редактирования фото и видео. Откройте диспетчер задач, отображающий на вкладке "Быстродействие" график ЦП и запустите задачу, например, перекодирование видео или преобразования большой партии RAW файлов изображений в сжатый формат.
Чтобы выполнить ряд тестов и увидеть их результат в реальном времени, вы можете, для изменения скорости обновления (или его полной приостановки), использовать параметры меню "Вид" и держать окно диспетчера задач поверх других окон.
Сохранение сведений о производительности
Если вы хотите простой обзор, без деталей текущего выбора, дважды щёлкните на левой стороне вкладки производительности. Щёлкните правой кнопкой мыши по ярлыку в столбце эскизов и выберите вид общей сводки (показан слева в графике). Для ещё более минималистичного отображения, щёлкните правой кнопкой мыши и выберите параметр "Скрыть графики" (показано справа).
Или может быть вам больше нравится простой вид графика производительности CPU в реальном времени, без заголовка, меню, технических подробностей внизу, и колонки эскизов на левой стороне. В этом случае, дважды щёлкните по правой стороне вкладки Performance, чтобы скрыть всё, кроме больших графиков в режиме реального времени. (Это ярлык для параметра вида графика суммарной сводки, доступен при щелчке правой кнопкой мыши в любом месте правой части вкладки). Чтобы восстановить недостающие детали, ещё раз дважды щёлкните.
Каждый график производительности имеет свой собственный набор параметров отображения. Например, на графике CPU, вы можете щёлкнуть правой кнопкой мыши, чтобы вместо одного графика для общего использования, увидеть отдельные графики для каждого логического процессора. Рисунок ниже показывает эту опцию в действии.
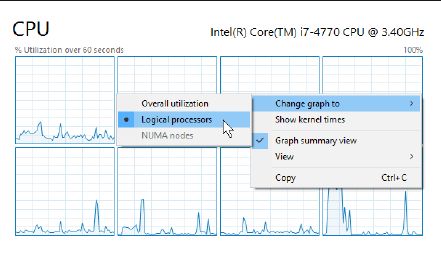
На вкладке Performance, вы можете выполнить точную настройку графика для любой из метрик в режиме реального времени. Например, этот дисплей, показывает восемь индивидуальных графиков для четырёхядерного процессора с включённым Hyper-Threading.
Вероятно, из опций, показанных на вкладке Performance, наименее изменяющаяся - график памяти. Рисунок ниже показывает экран вскоре после открытия виртуальной машины Hyper-V. Обратите внимание на скачок в использовании памяти.
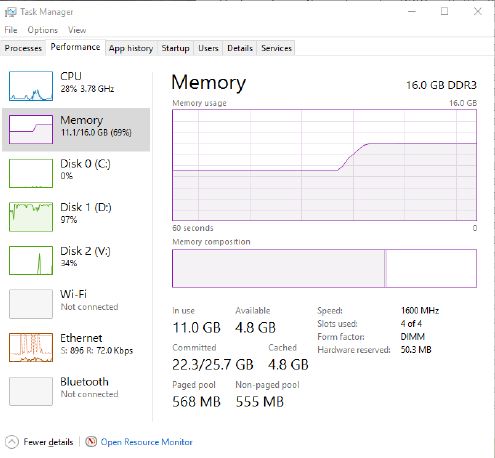
В отличие от других измерений на вкладке Performance, дикие колебания в использовании памяти, вы вряд ли увидите. Вместо этого, вы можете ожидать постепенное изменение, при открытии и закрытии программ и больших файлов данных.
Ниже графиков памяти отображаются несколько важных деталей, в том числе наиболее важная деталь: сколько памяти доступно для использования программ, драйверов и самой операционной системы. Если вы работаете на незнакомой ПК, для получения более подробной информации о физической памяти, такой как скорость и форм-фактор, посмотрите справа "Доступные значения". Значение "Использующиеся слоты" указывает, можно ли расширить объем физической памяти без замены существующих модулей.
Более маленький график "Состав памяти", ниже основного графика использования памяти, показывает разбивку по категориям: используется, модифицированная, в режиме ожидания и свободная. Вы можете переместить курсор мыши на один из блоков и увидеть объем памяти в этой категории.
В этом примере показан результат закрытия нескольких виртуальных машин и перемещение задействованной в них памяти в категорию ожидания, где она остаётся кэшированной до тех пор, пока не понадобится системе для другой задачи.
На настольном компьютере или ноутбуке шкала графиков ЦП и памяти никогда не изменяется. Каждый график представляет собой 100 процентов процессора или установленной памяти, а размещение линий указывает, какой процент от этого общего числа используется в любом обновлении.
На рисунке ниже показан вид на вкладке производительности, график каждого физического диска. Верхний график процессора и памяти показывает, какой процент от общей ёмкости диска не используется в данный момент времени. В графике Disk Transfer Rate, ниже основного графика, шкала изменяется динамически, так чтобы вы могли видеть относительные изменения активности. Например на системе, которая не выполняет какой-либо напряжённой дисковой активности, шкала может варьироваться от 0 до 100 Кбит/с. Но, если вы начинаете передачу больших файлов, шкала может измениться до 100 Мбит/с и отразить фактический объём работы. (Фактические значения определяются скоростью вашего запоминающего устройства и контроллера).

Верхний график для физического устройства хранения показывает, какой процент от его способности читать и записывать информацию используется в данный момент. Нижний график показывает фактическую скорость работы.
Полноразмерная диаграмма для сетевого адаптера единственная, на вкладке производительности, не установлена на 100 процентов. Вместо этого, как и в случае с уменьшенной диаграммой диска, шкала пропускной способности сети увеличивается или уменьшается динамически.
Например, рисунок ниже, показывает адаптер Gigabit Ethernet в виртуальной машине Hyper-V, от его почти не поддающейся количественной оценке деятельности, до работы на полную мощность.
Быстрое получение внутренних IP-адресов
Хотя существует несколько способов поиска IP-адреса (IPv4 и IPv6), диспетчер задач - один из самых быстрых. Раздел сведений, расположенный на вкладке "Быстродействие" чуть ниже основного сетевого графика, показывает IP-адреса этого адаптера. Нажмите сочетание клавиш Ctrl + C, чтобы скопировать эти значения в буфер обмена для использования в другом месте.

Этот большой трансфер входящих файлов почти переполняет адаптер Gigabit Ethernet. На менее активном соединении, шкала изменяется, чтобы сделать сетевую активность более очевидной.
График сетевой активности, единственный на вкладке производительности, предлагает очень детальные измерения в режиме реального времени. Щёлкните правой кнопкой мыши на диаграмме производительности и для просмотра постоянно обновляющейся таблицы, в контекстном меню выберите команду "Просмотр сведений о сети".
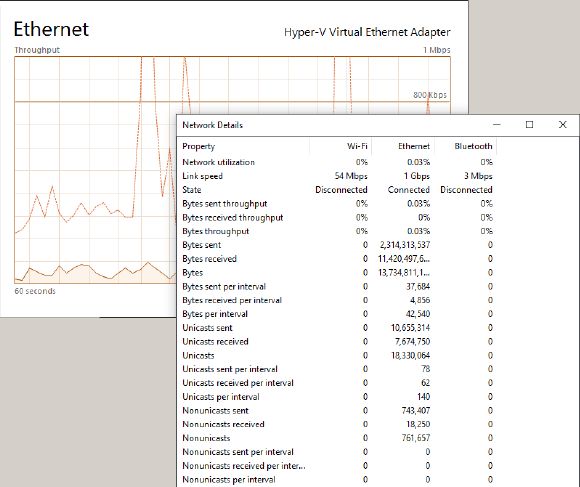
Эта, хорошо скрытая таблица сведений о сети, постоянно обновляется для всех доступных сетевых адаптеров, с точностью до байта.
Использование монитора ресурсов
Вкладка диспетчера задач «быстродействие» используется для просмотра общего использования ресурсов в режиме реального времени. Но вряд ли вам поможет в понимании, что данный процесс делает с системными ресурсами.
Чтобы получить нужный уровень детализации, в нижней части вкладки производительности, щёлкните "Открыть монитор ресурсов". Расположенные справа эскизы графиков показывают, на постоянно обновляемом дисплее, использование процессора, диска, сети и памяти. А главное окно, четыре раздела с детализацией для каждой из этих категорий.
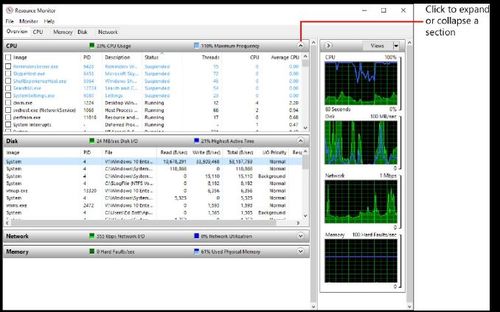
Вкладка монитора ресурсов "Обзор" показывает ЦП, диски, сети и использование памяти, с возможностью фильтрации отображения процесса.
Вкладка "Обзор" предлагает вид использования системных ресурсов все-в-одном. Отдельные вкладки справа, дают возможность сосредоточиться на активности ЦП, диска, сети и памяти. Все вкладки отображают действия в формате таблицы. Чтобы изменить её порядок, перетащите заголовки колонок влево или вправо. Чтобы изменить ширину столбца, перетащите правый край заголовка колонки. И щёлкните по заголовку, чтобы сортировать по этому столбцу.
Вкладка "Память" предлагает уникальный вид использования памяти - стиль карты. Ниже, на рисунке, диаграмма с цветным кодом, в которой показывается, сколько памяти используется в данный момент и сколько доступно для использования. При перемещении указателя мыши над сегментом, появляется подсказка, которая даёт определение категории.
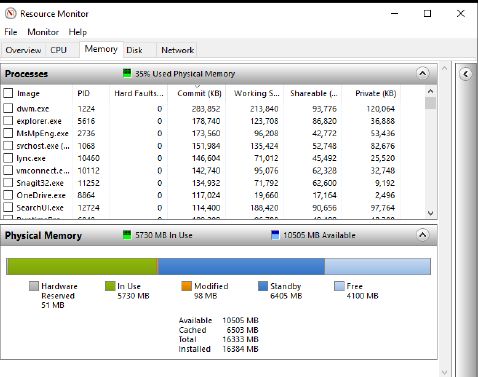
Вкладка памяти, в отличие от своих коллег, содержит цветную карту, показывающую, общий объем физической памяти, сколько находится в режиме ожидания (в кэше, но не используется) и сколько свободно.
Наиболее важный навык, при освоении монитора ресурсов, как отфильтровать результаты так, чтобы увидеть только те действия, которые вы хотите изучить.
Обратите внимание на флажки, рядом с каждой записью в верхней части любой вкладки. Для прикрепления связанного с ним процесса, отметьте в верхней части списка любой из этих флажков и отфильтруйте результаты ниже, чтобы увидеть активность только для этого процесса. Если выбрать дополнительные процессы, в нижней секции будет показываться активность всех выбранных процессов.
Закреплённые на одной вкладке, один или несколько процессов, остаются прикреплёнными и при переходе на другие вкладки, даже если один или несколько процессов будут завершены. Переход на вкладку "Сеть" показывает подробную сетевую активность, включая IP-адреса активных соединений.
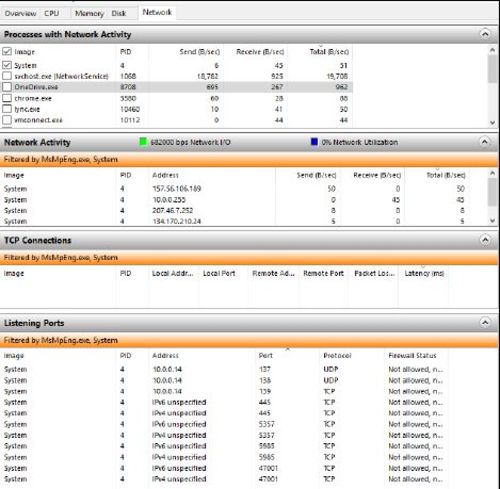
Установка флажка в верхней части вкладки, фильтрует отображение информации только для данных из выбранных процессов.
С этим же фильтром можно переключиться на другую вкладку и посмотреть, что делают выбранные процессы. В следующем примере показан отфильтрованный вид активности диска, с полными путями к файлам, с которыми взаимодействует системный процесс.
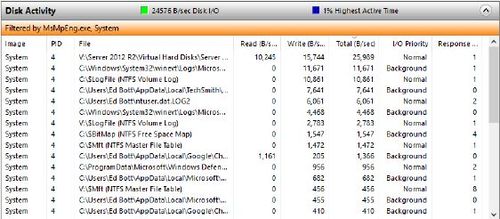
Такая детальная сортировка исключительно удобна, особенно если, например, вы пытаетесь определить куда сторонняя программа сохраняет обновления файлов или параметров.
Читайте также:



