Какие файлы должны быть в папке симс 4
Обновлено: 06.07.2024
Установка доп.контента, персонажей, домов и общественных лотов в игру.
Помимо описанных способов, можно воспользоваться:
Установка файлов .package
1. Скачайте понравившуюся вещь.
2. Если скачанный файл формата zip, rar или 7z (т.е. в архиве), то разархивируйте его: нажмите правой кнопкой мышки на архив и выберите один из вариантов «Извлечь».
3. Файлы с расширением .package поместите в папку Mods по адресу: Documents\Electronic Arts\The Sims 4. Можете создавать для файлов отдельные папки внутри папки Mods, они тоже прекрасно распознаются игрой.
4. Ищите установленные объекты в соответствующих разделах редактора создания персонажа, режима покупки, строительства и т.д.
Установка персонажей
1. Скачайте симов.2. Если скачанный файл формата zip, rar или 7z (т.е. в архиве), то разархивируйте его: нажмите правой кнопкой мышки на архив и выберите один из вариантов «Извлечь».
3. Убедитесь, что перед вами как минимум пять файлов с расширениями .hhi, .hhi, .trayitem, .householdbinary, .sgi (похоже, что количество файлов зависит от количества персонажей в семье). Эти файлы поместите в папку Tray по адресу: Documents\Electronic Arts\The Sims 4. Это можно делать при включенной игре, т.е. не обязательно выходить, если игра запущена.
4. Ищите установленных персонажей в вашей библиотеке в игре.
Установка домов, общ.лотов
1. Скачайте дом, общ.лот2. Если участок находился в архиве, разархивируйте.
3. Перед вами должны находиться восемь файлов с расширениями: .bpi, .bpi, .bpi, .bpi, .bpi, .trayitem, .bpi, .blueprint
4. Файлы переместите в папку Tray она находится по адресу: Мои документы/Electronic Arts/The Sims 4/Tray
5. Зайдите в галерею в режиме изменения города. Нажмите на "Моя библиотека". Там находится дом, остается лишь разместить его на свободном участке в городе
Установка скриптовых модов, хаков, модов в виде Package (XML tuning mod)
В отличие от одежды, моды и хаки для Симс 4 могут иметь разные инструкции по установке, в зависимости от типа мода и файла, в котором он подается. Всегда внимательно читайте инструкции авторов модов о том, как правильно установить и удалить их мод! (Обычно мы тоже делаем пометки в посте с загрузкой, но они могут быть не всегда подробными.)
Предупреждения:
1. Моды и хаки могут конфликтовать друг с другом, если затрагивают одни и те же файлы игры. Внимательно читайте замечания авторов модов на этот счет.
2. При выходе обновлений игры (патчей), моды и хаки могут перестать работать или вызывать глюки. Возможно, может потребоваться скачать обновленный мод, следите за страничками авторов ваших модов.
Установка скриптовых модов без извлечения
1. Скачайте мод.2. Не извлекая из архива zip, поместите его в папку Mods.
3. В настройках игры разрешите скриптовые моды.
Установка модов в виде Package (XML tuning mod)
Файл package кидается в папку Mods, как любые вещички, но: чтобы такой мод работал, нужно чтобы у вас были проделаны кое-какие манипуляции (проделать их нужно один раз).1. Создайте в папке Mods пустую папку unpackedmod
2. Найдите в папке Mods файл Resource.cfg, откройте его в блокноте и добавьте в него строку:
DirectoryFiles unpackedmod autoupdate
3. Помещайте моды в папку Mods или подпапку, на ваш выбор. В папку unpackedmod их класть не надо!
Проделав эту нехитрую процедуру, вы можете пользоваться модами, которые на техническом языке называются XML tuning mod.
Примечания
Важно:
1. Пользовательские материалы (одежда, моды и т.д.) вы добавляете в игру на свой страх и риск. Несовместимые объекты или неправильная установка или удаление могут вызвать глюки и повредить вашу игру. Внимательно читайте инструкции авторов модов и объектов. Установка скриптовых и глобальных модов может отличаться от обычной вышеописанной процедуры.
2. Будьте внимательны с дефолтами: в игре может быть не больше одной замены одного и того же объекта в один момент времени. Если вы установите два дефолта на замену одному объекту, один из них не отобразится. О более серьезных последствиях пока не сообщалось, но возможны и глюки. (Для справки: разные расцветки одной вещи — это разные объекты.)
3. Объекты, созданные для демо CAS, могут глючить в полной версии Симс 4, и наоборот.
4. В папке Mods находится файл Resource.cfg, его трогать не надо.
Замечено, что третий уровень вложенности папок в Mods игра "не видит". К примеру, файлы в подпапке Mods\Creator\Вещички в игре не появляются. Еще не все варианты изучены, однако если вы столкнетесь, то переложите ваши файлы поближе к корню.
Совет: если вы скачиваете много всего, сортируйте файлы по отдельным папкам и добавляйте вместе с файлами картинки скачанных вещей — так вам будет проще ориентироваться в ваших закачках.
Общие рекомендации:
1. После скачивая архива, открываете его.
2. Смотрите, если там файл (файлы) с расширением ".package", мод нужно распаковать и кинуть в папку "Mods".
3. Если там файлы с расширением ".pyo", ".py", распаковывать ничего ненужно, кидаем архивом в папку "Mods".
4. Очень редко попадаются моды, в основном с расширениями указанными в п.4 (обычно указывается это мододелом), которые нужно кинуть в папку "Mods/unpackedmod"
Внимание! Есть только этих три способа установки модов в этой игре! (по сути, если мододел ничего не накосячил любые файлы с расширением ".pyo", ".py" должны работать в этой папке).
Если у вас что то не работает: кидайте скаченный мод в обе папки в разархивированном и не разархивированном виде, игра выберет сама нужный и понятный ей формат, а так как моды занимают мало места и нерабочие не отображаюися в менеджерах, то это ничем Вам не повредит.
Эти папки находятся по пути:
Windows XP: Документы и Settings \ (Current Account User) \ Мои документы \ Electronic Arts \ The Sims 4 \ Mods \
Windows Vista / 7/8 / 8.1: Users \ (Current Account User) \ Documents \ Electronic Arts \ The Sims 4 \
- Это путь дефолтный, который создается еще при установке Windows, если вы ничего не правили сами.
НЕЗАБЫВАТЬ активировать галочку "Моды для сценариев", которая находится в настройках самой игры в меню "Другое"
Эта информационная статья поможет вам разобраться в содержимом файлов, находящихся по адресу: Мои документы/Electronic Arts/The Sims 4 .
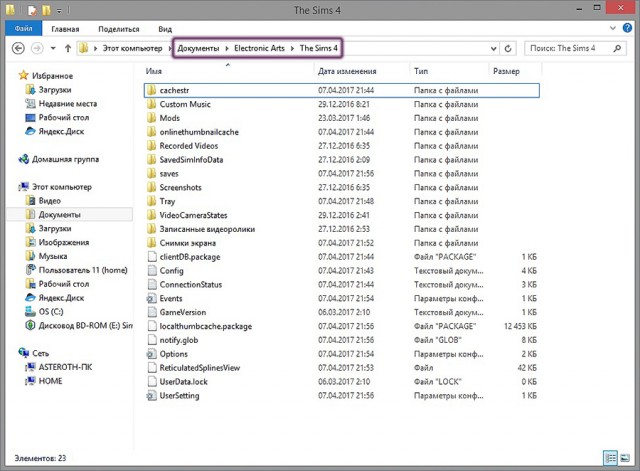
Что позволит самостоятельно сделать выборочное удаление при возникновении технических нюансов с:
✽ галереей
✽ синхронизацией Origin (не во всех случаях)
✽ общими подвисаниями
✽ некоторыми графическими и звуковыми неполадками
✽ другие ситуации, когда подозрение пало на файлы в этой директории
Примечание: Раньше можно было спокойно удалять всю папку, однако сейчас после подобных действий у некоторых пользователей стали появляться непредвиденные проблемы. Причина их возникновения неизвестна.
У вас могут быть не все файлы/папки из списка, в этом нет ничего страшного.cache
Кэш-файлы, время от времени вы можете удалять те, которые оканчиваются на *.cache. Подробнее об этом здесь.
Файлы:
FileCache.ini ➜ Больше не существует
temp<число>.js.cache (несколько)
cachestr
Связаны с галереей.
Содержит:
spotlight.package (или spotlight_ru-ru.package)
cachewebkit
Файлы кэша
Custom Music
Пользовательская музыка. Ваша музыка должна быть в формате mp3. Композиции закидываются в любую из существующих подпапок.
При отсутствие каких-либо папок, достаточно послушать радиостанцию в игре, тогда желаемое заново сгенерируется.
A lternative
B ackyard
Baroque
Blues
C lassical
E asy Listening
Electronica
S im Retro
Spooky
Spop
W inter Holiday
World
Если вы скидывали в папки дополнительную музыку, нужно делать резерв перед удалением.
Lotcachedata
Файлы кэша. Можно без опасений удалять.
Многие файлы носят название Lot_<номер>.dat.
Mods
Здесь хранится весь пользовательский контент и моды.
Делайте резерв перед удалением.
В большинстве случаев, кроме редких исключений, удаляется только содержимое папки. Саму папку Mods и файл Resource.cfg не трогают.
onlinethumbnailcache
В ней хранятся картинки из загруженных каталогов, наборов. Генерируется после удаления.
Recorded Videos (в русской версии есть вторая с названием "Записанные видеоролики")
При наличии видео, разумеется, следует перенести содержимое в другое место.
SavedSimInfoData
До сих пор не имеет никакого значения.
Saves
Ваши игровые сохранения.
Содержимое:
scratch ➜ Папка используется только тогда, когда игра запущена.
lotthumbnail-<номер>da-<номер>.thm (несколько файлов)
memory-<номер>.jpg (скриншоты, относящиеся к сохранениям в формате jpg)
savegame-<номер>.sav
zoneObjects-<номер>.sav (несколько файлов)
SerialGUID ➜ Эта папка больше не имеет никакого значения, можете удалить её, если до сих пор присутствует.
Slot_<номер>.save (несколько файлов) ➜ Текущее игровое сохранение
Slot_<номер>.save.ver 0-4 ➜ пять последних перезаписей сохранения (резервные копии, которые можно использовать для восстановления утерянных данных, путем переименования.
Убирается .ver <номер> тем самым резерв превращается в основное сохранение Slot_<номер>.save )
Перед удалением копируется в другое место.
Screenshots (в русской версии есть вторая "Снимки экрана")
Ваши скриншоты в формате PNG.
Копируйте, если желаете сохранить содержимое.
Tray
Файлы с домами/комнатами, которые вы сохранили в библиотеке.
Когда долго не используете какие-либо постройки, рекомендуется переносить их из основной папки в другое место, т.к. большое количество файлов в данной директории провоцирует лаги и подвисания.
Необходимо резервное копирование, перед удалением.
VideoCameraStates
Прописанные позиции камеры для сохранения и восстановления с помощью горячих клавиш (по умолчанию не поддерживается, используйте на свой страх и риск).
Сохранение положения камеры 1 – 5 Ctrl + [5][6][7][8][9] Восстановление положения 1 – 5 [5][6][7][8][9] Привязка к позиции камеры 1 – 5 Shift + [5][6][7][8][9]
clientDB.package: Используется для фотографий, было введено в функциях дополнения "На работу!".
Содержит только игровые значения. Не следует удалять, если не наблюдается проблем с упомянутым.
Config.log: аналогично файлу DeviceConfig.log в Sims 3. Содержит сведения о вашей системе. Генерируемый файл.
ConnectionStatus.txt: Используется для диагностики проблем с подключением к сети. Не читается игрой.
EAWebKitCookies.txt: Хранит cookie для встроенного игрового браузера. Создается и используется при покупке игровых наборов, каталогов или для подключения к Facebook.
Удаляется только при возникновении соответствующих проблем.
GameVersion.txt: Данные о текущей версии. Автоматически изменяется после запуска обновленной игры.
lastCrash.txt: Своеобразный журнал ошибок, читаемый только EA/Maxis. Может быть безопасно удален.
lastException.txt: Файл для вас, который может дать информацию об исключениях, причинах возникших ошибок.
В большинстве случаев затруднителен для понимания, однако может использоваться, как основа при решение сложных технических проблем. Генерируемый.
localthumbcache.package: Кэш файл. Обязателен к удалению, после обновления/изменения доп. контента. Так же подлежит удалению в случае непредвиденных подвисаний.
Необходимо делать резервную копию, потому что иногда имеет свойство генерироваться некорректно.
notify.glob: Используется для глобальных уведомлений, наподобие галереи. С игрой никак не связан.
Options.ini: Содержит настройку игровых параметров. В случае удаления всё сбрасывается на вариант "по умолчанию". Следует делать резерв перед обновлением драйверов.
В процессе игры данный файл может быть поврежден. Если у вас возникли графический неполадки, либо проблемы со звуком, удаляйте его.
Продвинутые пользователи вместо удаления могут редактировать файл в ручную, через любой текстовый редактор.
ReticulatedSplines: Кэшированные данные. Генерируемый.
ReticulatedSplinesView: Отслеживает, какие покупки были показаны пользователю при запуске (т.е. новые элементы, наподобие каталогов, игровых наборов). Генерируется при удалении.
UserData.lock: Используется только во время игры. Не рекомендуется удалять.
UserSettings.ini: Содержит информацию о том, какие вспомогательные игровые гайды вы прочли, настройки учетной записи, а так же некоторые настройки интерфейса Sims и вашего компьютера.
Удаляется только в случае возникновения проблем.
I’m grateful Crinrict for this informative article. Выражаю благодарность автору Сrinrict за познавательную статью.
Перевод самописный, были внесены некоторые дополнения. Копирование без разрешения запрещено.
Как установить моды в Sims 4?
Скорее всего Вы ищите информацию о том, как установить моды в Sims 4 по нескольким причинам.
Да, теперь установка модов в Sims 4 кажется очень сложным процессом. Но не спешите уходить! На самом деле, все предельно просто. Благодаря нашей инструкции Вы сможете во всем разобраться.
Скорее всего, Вы запомните все форматы файлов и правильные папки не сразу. Даже у автора это получилось только со временем. Но не стесняйтесь сохранять эту инструкцию в закладки и обращаться к ней каждый раз, когда запутались.

Также, проверьте наличие файла Resource.cfg в папке Mods, по пути Документы> Electronic Arts> The Sims 4> Mods.
Это обязательно! В противном случае, моды не будут работать. Если в Вашей папке Mods нет этого файла, Вы можете скачать его по ссылке ниже.
Если браузер блокирует доступ к файлообменнику Mediafire, воспользуйтесь VPN.
Что делать, если мод находится в архиве? Установка файлов в форматах rar, zip и 7z
Но проблема в том, что игра не умеет читать такие форматы. Вы не можете просто поместить архив в папку Mods и начать играть. Sims 4 не распознает их как пользовательский контент, и поэтому такие моды не будут отображаться в игре. Поэтому, для начала, Вам придется распаковать архив и извлечь из него файлы мода.
Мы используем программу-архиватор 7zip, поэтому и в инструкции мы будем описывать именно ее функции. Для распаковки файлов в этих форматах, можно использовать и стандартный архиватор от Windows, который есть практически на каждом компьютере.
Но! Помните о том, что с его помощью можно распаковать только файл в формате zip. Вы можете использовать любую программу, которая умеет работать с форматами rar, zip и 7z.
Как извлечь файлы мода из архива?
Как открыть архив при помощи 7zipПримечание. Если Вы извлекли из архива файлы doc, txt или картинки, то их можно просто удалить. Они не обязательны для работы мода и нужны только для того, чтобы продемонстрировать как выглядит мод или описать некоторые его особенности.
Как установить моды package в Sims 4
Этот формат является наиболее популярным. Например, именно в нем авторы создают прически, моды на геймплей, скины, позы и многое другое.
Теперь можно запускать игру.
Примечание. Для файлов package можно создавать подпапки в папке Mods. Например, для сортировки модов. Игра без проблем распознает их даже если они находятся в подпапке. Но не стоит создавать больше 10 папок: это существенно замедлит игру.
Другие форматы
Также, существуют и другие форматы файлов для Sims 4. К ним относится bpi, blueprint, trayitem, save, room и другие. Они не считаются модами, поэтому процесс их установки мы вынесли в отдельные статьи.
В формате bpi, blueprint или trayitem обычно находятся дома, квартиры и симы. И так как это не моды, устанавливать их нужно в другую папку. Их необходимо переместить их в папку Tray, которая находится по пути Документы\Electronic Arts\The Sims 4\Tray.
Для того, чтобы установить скачанный дом или участок на лот, нужно просто запустить игру и открыть «Библиотеку». Найдите в ней директорию «Моя библиотека». Не волнуйтесь: она работает даже в пиратской версии игры. Отыщите там установленный дом, и просто поставьте его на подходящем участке.
Примечание. Помните о том, что менять название файла сохранения нельзя. В таком случае, игра просто не распознает его. Оставьте все в первозданном виде.
Как удалить моды из Sims 4?
Перед тем, как удалить мод, убедитесь, что игра не запущена. Если пользовательский контент не пришелся Вам по вкусу, просто удалите соответствующие файлы, которые были установлены согласно инструкциям выше.
Просто зайдите в свою папку Mods, Tray или Saves (это зависит от типа файла, который Вы хотите удалить), найдите там нужный файл и сотрите его.
Будьте внимательны – не удалите лишние файлы, иначе это приведет к некорректной работе игры.
Кроме описанных способов, можно воспользоваться сторонними программами, которые помогают ускорить и упросить этот процесс. Например, Tray ImPorter или Sims 4 Studio.
Можно ли установить мод на пиратку Sims 4?
Но пользователям нелицензионной версии переживать не стоит. Мы подтверждаем: моды, дома, сохранения и прочий пользовательский контент без проблем устанавливаются на даже на пиратку! И процесс никак не отличается от стандартной установки.
Sims 4 – популярнейшая игра-симулятор для ПК, в которой и без того большие возможности игры расширяют огромнейшим количеством самых разных модов.
Игрок может кастомизировать своих симов кучей способов: от физических объектов вроде модов Симс 4 на одежду, внешность или мебель до поведенческих. Пример такой модификации – мод на вуху для Симс 4.

В этом гайде мы расскажем все, что нужно о том, как установить моды на Sims 4.
Как установить моды на Симс 4 – содержание
В нашем посте мы объясним:
- Как установить .package и моды сценариев для Симс 4
- Как установить персонажей (симов)
- Как установить моды на дом или участок (форматы .bpi, .blueprint)
- Как установить скрипты и хаки в Симс 4
Как установить .package моды и моды сценариев для Симс 4
Для установки мода в формате .package выполните следующие действия:
- Откройте папку с модами для Sims 4 (как правило, она находится по адресу Документы\Electronic Arts\The Sims 4\Mods )
- Если папки Mods внутри папки The Sims 4 нет, то создайте ее
- Переместите в папку Mods файл мода с расширением .package. Если файл мода лежит в архиве, то предварительно разархивируйте его
- Если вы продвинутый пользователь, который имеет много установленных модов, то можете для каждого мода или группы модов одной тематики создавать свою папку. Это поможет ориентироваться в установленных модах.
- Запустите игру, сразу при запуске Симс 4 сообщит вам о появлении новых модов

Готово, теперь вы знаете, как установить мод в Симс 4. Этот же способ работает с модами сценариев (.ts4script).
Как установить персонажей (симов) в Sims 4
Для установки мода на симов в Симс 4 (формат файлов .hhi, .hhi, .trayitem, .householdbinary, .sgi) выполните следующие действия:
- Откройте папку с Sims 4 (как правило, она находится по адресу Документы\Electronic Arts\The Sims 4 )
- Обратите внимание, что моды на симов не нужно загружать в папку Mods
- Если файл мода лежит в архиве, то предварительно разархивируйте его
- В папке The Sims 4 найдите папку Tray . Загрузите файлы мода на симов в эту папку
- Готово, теперь вы в курсе, как установить мод на симов (персонажей) в Симс 4. Кстати, устанавливать такие модификации можно без закрытия самой игры.
Как установить моды на дом или участок (форматы .bpi, .blueprint) в Симс 4
Для установки мода на дом или участок в Симс 4 (формат файлов .bpi, .bpi, .bpi, .bpi, .bpi, .trayitem, .bpi, .blueprint) нужно сделать следующее:
- Откройте папку с Sims 4 (обычно это Документы\Electronic Arts\The Sims 4 )
- Важно: моды на дом или участок не нужно загружать в папку Mods
- Если файл нужного мода лежит в архиве, то предварительно разархивируйте его
- В папке The Sims 4 найдите папку Tray . Загрузите файлы мода на дом или участок в эту папку

Как установить скрипты и хаки в Симс 4
Это более-менее универсальная инструкция, но учтите, что какие-то скрипты и хаки для Симс 4 могут устанавливаться немного по-другому. Обязательно дополнительно читайте инструкции конкретных хаков, а также учитывайте, что хаки и скрипты разных разработчиков могут конфликтовать друг с другом.
Итак, чтобы установить скрипты и хаки в Sims 4 выполните следующие действия:
- После скачивания скрипта или хака не распаковывайте zip-архив с модом
- Переместите архив с хаком в папку для модов Sims 4 (обычно это Документы\Electronic Arts\The Sims 4\Mods )
- Запустите Sims 4
- В настройках Симс 4 обязательно разрешите использовать скриптовые моды
Теперь вы знаете, как установить самые разные моды для Симс 4. А как моды в Sims 4 устанавливаете вы? делитесь советами и фишками в комментариях!
Читайте также:

