Какие файлы можно посылать по электронной почте
Обновлено: 03.07.2024
Новые вопросы в Информатика
Помогите пожалуйста, может кто-то объяснить как это делать .
Є масив a довжини n+1. Проте ви його не знаєте. Дано масив b довжини n, де b i ≥max(a i ,a i+1 ). Тобто b i більший або рівний максиму … му з a i та a i+1 . Знайдіть максимально можливу суму чисел масиву a. Вхідні дані Перший рядок містить одне ціле число n (1≤n≤100). Другий рядок містить n цілих чисел b 1 ,b 2 ,…,b n (1≤b i ≤1000). Вихідні дані Виведіть одне ціле число — відповідь на задачу. Замітка У першому прикладі масив може виглядати так [2,2,3]. У другому прикладі масив може виглядати так [3,2,2,3]. У третьому прикладі масив може виглядати так [1,1,1,1]. Зверніть увагу, що b 2 ≥max(a 2 ,a 3 ), тобто 7≥max(1,1). Зверніть увагу, що там знак ≥, а не =. Приклади Нижче ви знайдете приклади вхідних даних та відповідей, які має вивести ваша програма. Вхідні дані №1 2 2 3 Відповідь №1 7 Вхідні дані №2 3 3 2 3 Відповідь №2 10 Вхідні дані №3 3 1 7 1 Відповідь №3 4
Проанализировав поведение текста, который разделён параграфом и текст который разделен новой строкой, напишите своими словами, чем они отличаются?
Запустіть браузер. Перейдіть на сайт пошукової систе- ми. Запишіть назву та адресу сайта пошукової системи.
Вариант 3.1. Образ диска 380 мб передаётся по ADSL соединению со скоростью 512 кбит/с. За какое время будетпередан образ?2. По некоторому соеднению фа … йл объёмом 5 мб передавался 17 минут. Определите скорость соединения вкбит/с3. Папка с фотографиями может быть передана двумя способами: с предварительным сжатием и без. Времяна сжатие 8 секунд, на распаковку – 15 секунд. Размер папки – 1600 мб, степень сжатия — 50%, скоростьпередачи – 1.5 мбайт/с. Определите какой способ выгоднее и на сколько.4. Резервная копия была передана по одному и тому же каналу связи в виде архива за 150 секунд и безсжатия за 300 секунд. Определите степень сжатия, если время распаковки – 40 секунд, время сжатия — 10секунд.
Вы можете отправлять в письме документы, фотографии и изображения, аудио- и видеофайлы, веб-страницы и другие виды файлов. В любой момент при написании письма вы можете прикрепить к письму до 100 файлов, размер каждого из которых до 2 ГБ.
Прикрепить файл с компьютера
- Нажмите «Прикрепить файл».
- Выберите файл, который вы хотите прикрепить к письму.
- Нажмите «Открыть».
Чтобы выбрать сразу несколько файлов для загрузки, удерживайте клавишу Ctrl , нажимая на файлы.
Чтобы удалить вложенный файл, нажмите значок .
Прикрепить файл из почтового ящика

Кроме файлов с компьютера вы можете прикреплять к письму те файлы, которые уже находятся в вашем почтовом ящике. Для этого:
- Нажмите «Из Почты».
- Выберите файлы, выделяя их галочками.
- Нажмите «Прикрепить».

Чтобы удалить вложенный файл, нажмите значок .
Запрещено отправлять файлы с расширением *.scr. Такие файлы могут содержать вредоносный код, который наносит вред почте и компьютеру.
Прикрепить файл из Облака

Вы можете прикрепить к письму любой файл, который хранится в вашем Облаке. Для этого:
- Нажмите «Из Облака».
- Выберите файлы, выделяя их галочками.
- Нажмите «Прикрепить».

Чтобы удалить вложенный файл, нажмите значок .
Отправка тяжёлых файлов
Когда вы отправляете файлы больше 25 МБ, они загружаются в облако и приходят получателю в виде ссылки. Такие файлы отмечаются значком и имеют определенный срок хранения — 180 дней с момента размещения.
Когда вы прикрепляете к письму несколько файлов, Почта подсчитывает их вес. Часть файлов объемом до 25 МБ прикрепляется к самому письму — они хранятся в Почте, пока хранится письмо. Остальные файлы, которые не вошли в этот лимит, загружаются на облако, отмечаются значком и приходят в виде ссылки. Они имеют ограниченный срок хранения — 180 дней.
Спустя 180 дней файл навсегда удалится с наших серверов. К сожалению, восстановить его не получится даже с помощью службы поддержки.

Если вы хотите, чтобы тяжёлые файлы не удалялись спустя 180 дней, загрузите их в ваше Облако и отправьте ссылку на файл . В Облаке файлы хранятся, пока вы не удалите их сами.
Если вы добавили файл по ошибке, нажмите в правом верхнем углу его миниатюры.
Многие почтовые сервисы не принимают вложения объемом более 10 МБ. Если вы не уверены, что такое вложение будет принято, отправьте его частями (в нескольких письмах) или добавьте нужные файлы к письму через Яндекс.Диск.
Если размер вложений превышает 25 МБ, файлы автоматически загрузятся на ваш Яндекс.Диск в папку Почтовые вложения . Подробнее см. в Справке Яндекс.Диска.
Прикрепить с Яндекс.Диска
Выберите нужный файл или папку и нажмите кнопку Прикрепить .Адресат получит в письме ссылки, по которым можно скачать вложения. Ссылки на загруженные файлы будут доступны только участникам переписки.
Примечание. Максимальный размер файла, загружаемого на Диск, — 10 ГБ. Число таких вложений в письме не ограничено.Если у вас не получилось прикрепить файл с Диска, возможно, место на вашем Диске закончилось. Подробнее см. в Справке Диска.
Добавить из почтовых вложений
Вы можете прикрепить файл из списка всех файлов, которые вы когда-либо отправляли или получали.
Нажмите под полем ввода письма → Файлы из Почты . Выберите папку, где лежит письмо с нужным вложением.Просмотр вложений
Некоторые вложения вы можете открывать в веб-интерфейсе Почты без установки дополнительных программ. Поддерживаются следующие форматы файлов:
документы — DOC / DOCX , XLS / XLSX , PPT / PPTX , ODT , ODS , ODP , CSV , RTF , TXT , PDF ; изображения — JPG , PNG , GIF , BMP , TIFF , EPS , PSD , CDR , AI ;Если в письме есть вложение, то в списке писем оно отобразится в виде миниатюры или значка \n.
Чтобы отключить миниатюры вложений:
Отключите опцию показывать вложения в списке писем .Вы можете просмотреть, сохранить на Диск и скачать вложение со страницы письма:
Просмотр документов и архивов
Чтобы просмотреть документ или архив, выберите нужный файл и нажмите кнопку Посмотреть . Файл откроется в новом окне.
Просмотр изображений
Картинки во вложениях отображаются в виде миниатюр. Чтобы открыть изображение в режиме просмотра, нажмите на миниатюру левой кнопкой мыши.
Чтобы выйти из режима просмотра, нажмите значок (в правом верхнем углу) или клавишу Esc .
Не могу прикрепить вложение
Обновите страницу, нажав комбинацию клавиш Ctrl + F5 , и попробуйте снова прикрепить вложение. Если проблема не решится, очистите кэш браузера и удалите все файлы cookie. Для браузера Internet Explorer — попробуйте отключить прокси-сервер. Затем еще раз повторите нужное действие.
Почта может работать некорректно из-за дополнений и расширений в браузере. Чтобы проверить это, временно отключите их. Если Почта работает неправильно из-за блокировщика рекламы или расширения-антивируса, добавьте страницу Почты в исключения этого расширения.
Мне приходят письма без вложений
Если вам приходят письма без вложений, но вы уверены, что отправитель файлы прикреплял, то, скорее всего, он использует почтовую программу Microsoft Outlook. При отправке из этой программы все файлы помещаются в нестандартную оболочку — формат winmail.dat . Файлы, отправленные в таком формате, прочитать в веб-интерфейсе Почты нельзя. Попросите отправителя прикрепить файл с помощью веб-интерфейса или загрузить на Яндекс.Диск и поделиться ссылкой.
","prev_next":<"prevItem":<"disabled":false,"title":"Получение и чтение писем","link":"/support/mail/web/letter/read.html">,"nextItem":>,"breadcrumbs":[,],"useful_links":null,"meta":,"voter":","extra_meta":[>,>,>,>,>,>,>,>,>,>,>,>,>,>,>,>,>,>,>,>,>,>,>,>],"title":"Вложения - Почта. Справка","canonical":"https://mail.yandex.ru/docs/support/web/letter/attachments.html","productName":"Почта","extra_js":[[,"mods":,"__func137":true,"tag":"script","bem":false,"attrs":,"__func67":true>],[,"mods":,"__func137":true,"tag":"script","bem":false,"attrs":,"__func67":true>,,"mods":,"__func137":true,"tag":"script","bem":false,"attrs":,"__func67":true>],[,"mods":,"__func137":true,"tag":"script","bem":false,"attrs":,"__func67":true>]],"extra_css":[[],[,"mods":,"__func69":true,"__func68":true,"bem":false,"tag":"link","attrs":>,,"mods":,"__func69":true,"__func68":true,"bem":false,"tag":"link","attrs":>],[,"mods":,"__func69":true,"__func68":true,"bem":false,"tag":"link","attrs":>]],"csp":<"script-src":[]>,"lang":"ru">>>'>Добавление файлов к письму
Загрузить с компьютера


Если вы добавили файл по ошибке, нажмите в правом верхнем углу его миниатюры.
Многие почтовые сервисы не принимают вложения объемом более 10 МБ. Если вы не уверены, что такое вложение будет принято, отправьте его частями (в нескольких письмах) или добавьте нужные файлы к письму через Яндекс.Диск.
Если размер вложений превышает 25 МБ, файлы автоматически загрузятся на ваш Яндекс.Диск в папку Почтовые вложения . Подробнее см. в Справке Яндекс.Диска.
Прикрепить с Яндекс.Диска

Адресат получит в письме ссылки, по которым можно скачать вложения. Ссылки на загруженные файлы будут доступны только участникам переписки.
Примечание. Максимальный размер файла, загружаемого на Диск, — 10 ГБ. Число таких вложений в письме не ограничено.Если у вас не получилось прикрепить файл с Диска, возможно, место на вашем Диске закончилось. Подробнее см. в Справке Диска.
Добавить из почтовых вложений
Вы можете прикрепить файл из списка всех файлов, которые вы когда-либо отправляли или получали.

Просмотр вложений
Некоторые вложения вы можете открывать в веб-интерфейсе Почты без установки дополнительных программ. Поддерживаются следующие форматы файлов:
документы — DOC / DOCX , XLS / XLSX , PPT / PPTX , ODT , ODS , ODP , CSV , RTF , TXT , PDF ; изображения — JPG , PNG , GIF , BMP , TIFF , EPS , PSD , CDR , AI ;
Если в письме есть вложение, то в списке писем оно отобразится в виде миниатюры или значка .

Чтобы отключить миниатюры вложений:

Вы можете просмотреть, сохранить на Диск и скачать вложение со страницы письма:

Просмотр документов и архивов
Чтобы просмотреть документ или архив, выберите нужный файл и нажмите кнопку Посмотреть . Файл откроется в новом окне.
Просмотр изображений
Картинки во вложениях отображаются в виде миниатюр. Чтобы открыть изображение в режиме просмотра, нажмите на миниатюру левой кнопкой мыши.

Чтобы выйти из режима просмотра, нажмите значок (в правом верхнем углу) или клавишу Esc .
Не могу прикрепить вложение
Обновите страницу, нажав комбинацию клавиш Ctrl + F5 , и попробуйте снова прикрепить вложение. Если проблема не решится, очистите кэш браузера и удалите все файлы cookie. Для браузера Internet Explorer — попробуйте отключить прокси-сервер. Затем еще раз повторите нужное действие.
Почта может работать некорректно из-за дополнений и расширений в браузере. Чтобы проверить это, временно отключите их. Если Почта работает неправильно из-за блокировщика рекламы или расширения-антивируса, добавьте страницу Почты в исключения этого расширения.

Электронные письма являются важной частью нашей работы или учебыПотому что благодаря им мы можем отправлять и получать информацию разным людям, которые находятся в любой точке мира.
Очень полезно отправлять файлы или файлы, чтобы получатели могли получить их легко, быстро и просто., Любой формат файла может быть отправлен, независимо от его размера.
Что такое вложение в электронном письме?
Мы должны принять во внимание, что существуют различные виды вложенных файлов, которые зависят от кодировки или нет, будучи UUEncode, base64, binhex и цитируемый для печати наиболее используемые формы. Кроме того, мы также можем классифицировать эти прикрепленные данные в соответствии с тем, где они хранятся. Но мы увидим эту тему позже
Среди большого разнообразия платформ электронной почты, которые существуют сегодня, мы можем использовать любую из них, поскольку они поддерживают очень широкий спектр форматов файлов, которые будут отправлены нашему получателю.
Наиболее распространенные расширения описаны ниже:
Каков максимальный вес вложения в электронном письме и как отправлять большие и тяжелые файлы?
Hotmail и Outlook иметь меньшую емкость между От 10 до 20 мегабайт,
Для мобильных устройств iOS вам необходимо сделать это:
Как только вы загрузили это приложение, вы будете следовать этой процедуре:
Где хранятся все документы, которые я прилагаю к своим электронным письмам, и как я могу получить к ним доступ?
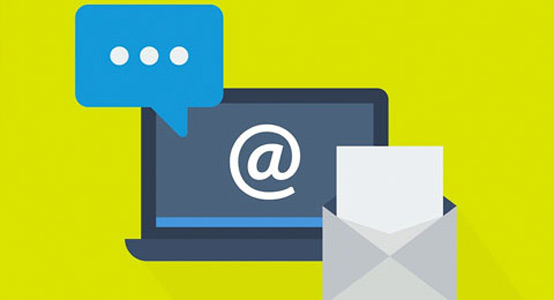
Затем, Мы покажем вам две наиболее используемые почтовые платформы, и вы узнаете, где хранятся электронные письма:
В Google Gmail
Вложения Gmail хранятся на серверетолько заголовок загружается на наше мобильное устройство или компьютер.
Таким образом, вы можете удалить свою электронную почту Вы должны пойти в почтовый ящик и выберите из ручной путь один за другимили по страницам все электронные письма, которые вы хотите удалить.
В Microsoft Outlook (Hotmail)
В отличие от предыдущего случаякогда мы используем учетную запись Outlook, либо с любой платформы, с которой мы синхронизируем нашу электронную почту, электронные письма будут загружены на наш компьютер, Во время настройки учетной записи у нас есть возможность выбрать, хотим ли мы, чтобы они также были сохранены на сервере или удалены с него.
Чтобы сделать эту опцию и удалить ее с нашего сервера, вы должны перейти на "Билл", затем «Настройка», нажмите на "Больше настроек" и вы выбираете "Не" в разделе "Сохранить на почтовом сервере",
Читайте также:


