Какие функции выполняет файл boot ini
Обновлено: 07.07.2024
Информация
Файл boot.ini, является конфигурационным файлом загрузчика Windows (NTLDR). Загрузчик NTLDR считывает информацию из этого файла и запускает нужную операционную систему с указанными параметрами. Файл boot.ini расположен на системном диске в корневом каталоге и имеет атрибут "Скрытый" и "Только чтение". Это сделано для того чтобы неопытный пользователь случайно его не испортил. Порча этого файла приведет к невозможности запустить операционную систему.
В этой статье мы рассмотрим основной синтаксис файла boot.ini, чтобы было легче понять, что для чего и зачем нужно.
Основные разделы файла boot.ini
Тело файла состоит из 2 основных разделов:в:
- [boot loader];
- [operating systems];
Раздел [boot loader]
Содержит основные параметры загрузки. В этом разделе используются следующие параметры:
- timeout;
- default;
- redirect;
- redirectbaudrate;
Timout
Параметр задает задержку в секундах перед запуском операционной системы. Этот параметр можно считать актуальным, если на Вашем компьютере установлено 2 и более операционных систем.
Таким образом при запуске компьютера, на экране будет отображаться список всех операционных систем и пользователь может выбрать нужную ОС для запуска. А параметр timeout указывает сколько секунд будет отображаться этот список, по истечению этого времени компьютер сам загрузит ОС, которая выбрана по умолчанию.
Default
Параметр указывает какую операционную систему загружать по умолчанию, т.е. после того как истечет время указанное в параметре timeout.
Redirect
Параметр указывает имя порта, по которому будут работать службы аварийного управления (EMS). Эти службы используются в семействе операционных систем Windows Server 2003. Поэтому рядовому пользователю, этот параметр не нужен и в стандартном файле boot.ini параметр redirect не указывается.
К тому же при указании этого параметра, необходимо запускать операционную систему с параметром /redirect который указывает, что ОС надо загрузить с поддержкой служб аварийного управления.
Redirectbaudrate
Параметр указывает с какой скорость должен работать порт описанный в параметре redirect. Основные значения: 9600, 19200, 57600, 115200. Этот параметр указывается при необходимости и только совместно с параметром redirect.
Пример записи раздела [boot loader] со всеми параметрами:
[boot loader]
timeout=15
default=multi(0)disk(0)rdisk(0)partition(1)\WINDOWS
Redirect=COM2
Redirectbaudrate=9600
Раздел [operating systems]
В этом разделе перечисляются все операционные системы установленные на компьютере, с указанием: где размещена ОС и с какими параметрами ее запускать.
Местоположение операционной системы указывается с использованием имен ARC (Advanced RISC Computer):
1. Первым в адресе ОС указывается порядковый номер адаптера, с которого осуществляется загрузка, для этого используются один из трех параметров:
- multi(X);
- scsi(X);
- signature(X);
где Х - это номер адаптера. Нумерация начинается с 0.
multi() - сообщает загрузчику, что ОС находится на адаптере любого типа с включенным BIOS. Такие диски устанавливаются в большинстве компьютеров. Значение в скобках всегда равно 0, т.е. вот так multi(0)
scsi() - сообщает загрузчику, что ОС находится на адаптере типа SCSI с отключенным BIOS.
signature() - сообщает загрузчику, что ОС находится на адаптере в загрузочной записи которого, находится указанная в скобках сигнатура. Сигнатура - это уникальное шестнадцатеричное число, которое записывается при установке Windows. Этот параметр использовался в старых версиях Windows и встречается весьма редко.
2. Далее в адресе ОС прописывается тип подключения диска, для этого используется параметр disk(). В скобках указывается 0 (Primary - Первичный) или 1 (Secondary - Вторичный).
3. Следующий параметр rdisk(), сообщает номер жесткого диска на котором находится ОС и с которого необходимо загружаться. В скобках указывается номер диска, нумерация начинается с 0.
4. Параметр partition(), указывает раздел жесткого диска, в котором находится ОС. Номер раздела указывается в скобках, нумерация начинается с 1.
5. Пятым параметром идет имя каталога в разделе, в котором находятся файлы операционной системы. Например у Windows XP этот каталог называется WINDOWS, а у Windows 2000 - WINNT, значит параметр будет выглядеть так \WINDOWS и \WINNT соответственно.
6. Последним параметром прописывается текстовое название операционной системы, этот название будет отображаться в списке выбора ОС (если их несколько) при загрузке компьютера. Имя ОС указывается после знака "=" в кавычках, вот так: ="Windows XP"
7. После названия ОС, указываются необходимые параметры, через пробел со знаком "/". Например: /fastdetect, /sos, /bootlog и другие.
Итак, собрав все параметры вместе, мы получаем полный путь до нужной нам операционной системе, например:
multi(0)disk(1)rdisk(0)partition(1)\WINDOWS="Microsoft Windows XP Professional RU" /fastdetect
Пример записи раздела [operating systems] с тремя ОС:
[operating systems]
multi(0)disk(0)rdisk(0)partition(1)\WINDOWS="Microsoft Windows XP Professional RU" /fastdetect
multi(0)disk(0)rdisk(0)partition(2)\WINDOWS="Microsoft Windows 2003 EMS" /fastdetect /redirect
multi(0)disk(0)rdisk(1)partition(1)\WINNT="Microsoft Windows 2000" /fastdetect
Один из самых важнейших системных файлов операционной системы Windows XP с критическими настройками загрузки системы Windows XP и известный всем как файл boot.ini. Разберём его на запчасти.
Как работает boot.ini ?
СПРАВКА
Меню загрузки Windows XP
Если в файле boot.ini сохраняется опция БОЛЕЕ ОДНОЙ, загрузка XP будет автоматически сопровождаться появлением характерного меню.
Структура и содержание файла boot.ini
Нижеследующие параметры означают:
Но продолжим.
Какие бывают файлы boot.ini?
Вот пример с включённой опцией консоли восстановления:
А это пример двойной загрузки с двумя разными версиями Windows XP (Home и Professional) на двух разных физических дисках:
Хотя здесь возможны варианты редактирования обоих файлов для каждого из дисков.
Две Windows XP на двух разных дисках: boot.ini пусть будут разные
Нередко встречались ситуации, когда с установкой второго дополнительного жёсткого диска с предустановленной ОС. Например, как парой абзацев выше, с Домашней версией Windows XP Home Edition. В этой ситуации был смысл отредактировать файл boot.ini на обоих дисках. В неизменном виде он на них выглядел бы знакомо:
Так вот, после установки второго HDD boot.ini на первом из них выглядеть мог бы, на мой взгляд, примерно так:
На втором диске с Home-версией так:
ГРУБАЯ ОШИБКА
Пример, когда пользователь сменил время на раздумья до 5 секунд и добавил опцию Безопасного режима:
Как отредактировать boot.ini файл вручную?
Какие есть варианты?
Конечно, немало. Сократим время на раздумья, например, до 10 секунд. Запустим утилиту конфигурации msconfig и скорректируем время в части окна Таймаут:

В этом окне мы с содержимым файла больше ничего не сможем сделать. Зато поработать с текстом файла можно либо найдя его через проводник:


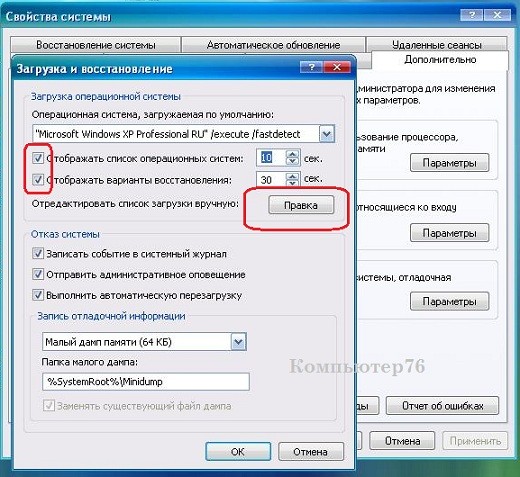
В любом случае Блокнот отобразит его содержимое:

СПРАВКА
Как ещё можно отредактировать boot.ini ?
Существует программа, которая позволяет относительно безопасно корректировать файл загрузки. Она уже прошита в систему.
Утилита bootcfg.exe.
Создана специально для того, чтобы работать с повреждённым файлом boot.ini или для редактирования путей входа в файл. Команда включает в себя несколько ключей. Вот как выглядит файл в утилите:
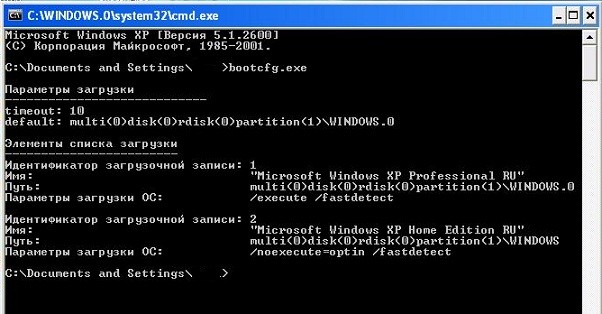

А вот и команды утилиты с аргументами для неё:
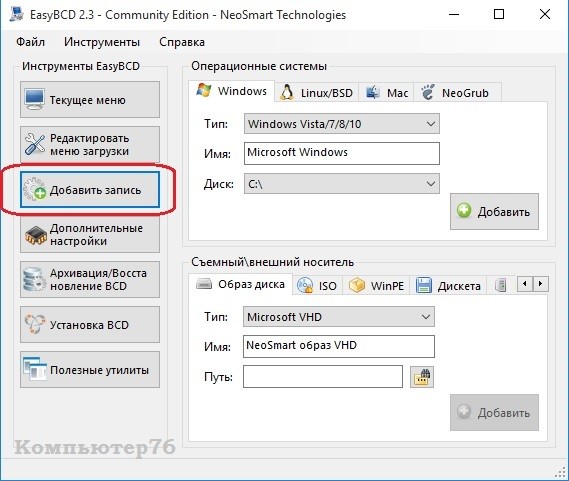
Ошибки в работе с редактированием режима мультизагрузки.
Вероятно, эту проблему нужно выносить в отдельную тему. Не стоит пенять на неработоспособность программ и утилит, если что-то не получается. Дело в том, что огромное количество ошибок связано именно с незнанием пользователя основных принципов работы самой операционной системы. Пользователю перед началом работ по установке нескольких операционных систем необходимо уяснить несколько моментов. Кому-то они покажутся детскими, но даже поверхностный опрос пользователей показывает, что юзеры почти не знают толком:
- в чём разница между физическим и логическим дисками
- в чём разница между активным и логическим разделами жёсткого диска
- что такое системный том (диск)
- что такое и где находится загрузочный сектор диска
- что такое форматирование и для чего оно нужно
- как правильно читать файл загрузки систем (про boot.ini вы уже знаете всё)
- в чём отличие процесса загрузки Windows XP и Vista (и выше)
Рассмотрим самые типичные примеры винегрета, в которые может попасть сам пользователь.
ПРИМЕР ПЕРВЫЙ

- Однако, как часто бывает, одна из них приходит в негодность. Та, что установлена первой. И принято решение: удалить. Что можно сделать? Конечно, воспользоваться полученными знаниями и стереть информацию из меню, чтобы там больше не было записи. Удалим строчку о неработающей системе (допустим, версии XP Professional):
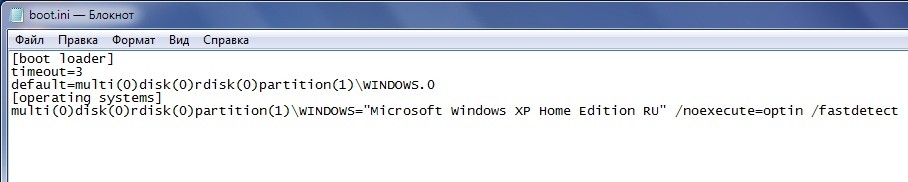
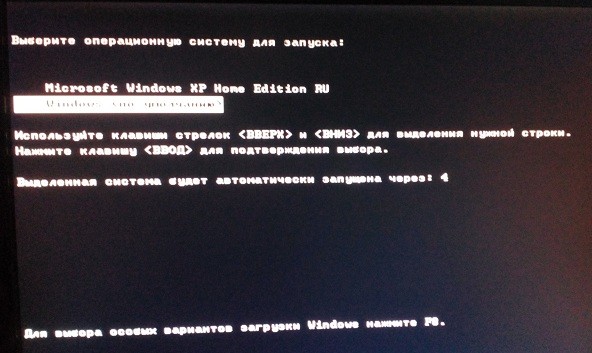
Как нужно было сделать? В этом случае пример нового файла загрузки должен выглядеть так:
В этой статье описывается, как вручную редактировать Boot.ini в среде Microsoft Windows Server 2003.
Применяется к: Windows Server 2003
Исходный номер КБ: 323427
Сводка
В файле Ntldr используются сведения в Boot.ini для отображения экрана загрузчика загрузки, из которого выбрана операционная система. Этот экран основан на сведениях в Boot.ini файле. Если вы не выберете запись до того, как счетчик достигнет 0 (ноль), Ntldr загружает операционную систему, указанную параметром по умолчанию в Boot.ini файле.
Windows Настройка server 2003 помещает Boot.ini файл в корне раздела системы.
Перед редактированием Boot.ini измените параметры папки, чтобы просмотреть скрытые файлы, а затем Boot.ini файл.
Вы также можете изменить файл Boot.ini с помощью утилиты конфигурации системы (Msconfig.exe). Чтобы запустить утилиту конфигурации системы, нажмите кнопку Начните, нажмите кнопку Выполнить, введите msconfig в поле Открыть, а затем нажмите кнопку ОК.
Изменение вариантов папки
- Щелкните правой кнопкой мыши Начните, а затем нажмите кнопку Исследовать.
- В меню Инструменты щелкните Параметры папки и нажмите кнопку Просмотр.
- В advanced Параметры нажмите кнопку Показать скрытые файлы и папки, щелкните, чтобы очистить скрытые файлы операционной системы (Рекомендуется), нажмите кнопку Да , а затем нажмите кнопку ОК.
- Найдите раздел системы, найдите и щелкните правой кнопкой мыши файл Boot.ini, а затем нажмите свойства.
- Щелкните, чтобы очистить поле только для чтения, а затем нажмите кнопку ОК.
Сохранение резервной копии файла Boot.ini
- Щелкните правой кнопкой мыши Начните, а затем нажмите кнопку Исследовать.
- Найдите раздел системы, найдите и щелкните правой кнопкой мыши файл Boot.ini и нажмите кнопку Скопируйте.
- Найдите и щелкните папку, в которой необходимо скопировать файл Boot.ini, а затем нажмите кнопку Вастер в меню Изменить.
Пример Boot.ini файла
Ниже приводится пример файла Boot.ini по умолчанию с компьютера Windows Server 2003:
Ниже приводится пример того же файла Boot.ini после добавления другого раздела, который запускает microsoft Windows XP Professional.
Изменение Boot.ini файла
Примеры изменений, которые можно внести, описаны в следующих разделах этой статьи.
Удаление операционной системы из меню
Чтобы удалить операционную систему из меню, выполните следующие действия:
В Блокнот выберите строку, содержаную сведения об операционной системе, которую необходимо удалить, и нажмите кнопку Удалить в меню Изменить. Например, выберите следующую строку:
multi(0)disk(1)rdisk(0)partition(2)\WINDOWS="Microsoft Windows XP Professional" /fastdetect
В меню Файл выберите пункт Сохранить.
Изменение порядка меню операционной системы
Чтобы изменить порядок меню операционной системы, выполните следующие действия:
- В Блокнот выберите строку, которую нужно переместить, нажмите кнопку Скопируйте в меню Редактирование и нажмите кнопку DELETE.
- Щелкните, где нужно вставить строку, а затем нажмите кнопку Вставить в меню Изменить.
- Повторите шаг 1 и шаг 2 для каждой строки, которую нужно переместить, а затем нажмите кнопку Сохранить в меню File.
Изменение операционной системы по умолчанию
Операционная система по умолчанию — это операционная система, которая запущена, если выбор не выполнен до времени. (Время от времени — это количество секунд, в течение которых можно выбрать операционную систему из меню до загрузки операционной системы по умолчанию.) Чтобы изменить операционную систему по умолчанию, выполните следующие действия:
В Блокнот изменить следующую строку, чтобы изменить операционную систему по умолчанию:
Например, чтобы изменить операционную систему по умолчанию с Windows Server 2003 на Windows XP Professional, измените следующее
В меню Файл выберите пункт Сохранить.
Изменение времени
Чтобы изменить значение времени, выполните следующие действия:
В Блокнот изменить следующую строку, чтобы изменить период времени (где значение 30 секунд):
Boot.ini – загрузочный файл, который находится в корневой директории каталога, в который установлена ваша операционная система, содержащий информацию о параметрах и расположении операционной системы. Воочию вы могли столкнуться с работой данного файла в следующем случае. Если у вас установлено несколько операционных систем, то во время загрузки компьютера появляется черный экран со списком ОС, возможностью их выбора и время, через которое загрузится ОС по умолчанию. Все эти возможности предоставляет нам файл boot.ini.
Где находится файл boot.ini и как до него добраться, чтобы отредактировать? Сделать это можно несколькими способами.
Первый и самый распространенный. Жмем «Пуск» и по пункту «Мой компьютер» кликаем правой кнопкой мыши и выбираем пункт «Свойства». Переходим во вкладку «Дополнительно» и в разделе «Загрузка и восстановление» жмем кнопку «Параметры».

Здесь в разделе «Загрузка операционной системы» жмем кнопку «Правка» напротив фразы «Отредактировать список загрузки вручную».

Все, мы попали прямо в файл boot.ini, который должен был открыться прямо в блокноте и готовый к редактированию:

Попробовать поизменять содержимое файла можно еще одним способом. Жмем «Пуск – Выполнить» и в открывшемся окне пишем «msconfig». Жмем «ОК».

Попадаем в настройки системы и переходим во вкладку BOOT.INI. Здесь при помощи галочек и радиопереключателей можно регулировать содержимое файла и управлять параметрами загрузки системы.

Можно также поискать файл boot.ini в папке Windows. Если не хотите просматриваться и лопатить там все вручную то воспользуйтесь поиском. Только предварительно необходимо зайти в «Пуск – Панель управления – Свойства папки». Здесь необходимо перейти во вкладку «Вид» и поставить радиопереключатель в положение «Показывать скрытые файлы и папки» и нажать «ОК».

Так, ну как найти файл мы разобрались, теперь давайте разберем, как правильно отредактировать его.
Пример файла boot.ini:
multi(0)disk(0)rdisk(0)partition(1)WINDOWS=»Microsoft Windows XP Professional» /fastdetect
Что означает каждый из параметров:
timeout – время ожидания, которое дается пользователю для выбора операционной системы;
default – операционная система по умолчанию;
partition(1) – номер раздела жесткого диска с операционной системой (значение в скобках может меняться – 2, 3 и т.д.);
rdisk(0) – обозначение физического диска, а не его части.
Это основные параметры, которые нужны обычному пользователю ПК, чтобы управлять загрузкой. В следующие параметры лучше не лезть и ничего там не менять. Ведь наверняка многим из тех, кто читает и будет читать данную статью, файл boot.ini был нужен для того, чтобы изменить ОС по умолчанию, ее название и время ожидания. Однако, для обозрение можете почитать, что означают остальные параметры.
multi(0) — используется для дисков IDE и дисков SCSI, если BIOS контроллера SCSI включен. В свою очередь scsi(0) используется для дисков SCSI, если BIOS контроллера SCSI отключен.
disk(0) указывает, какую логическую единицу SCSI (LUN) нужно использовать. В большинстве случаев используется только одна логическая единица.
Давайте напоследок разберем, как управлять файлом boot.ini через командную строку.
Нажимаем «Пуск – Выполнить» и в открывшемся окне необходимо ввести «cmd», жмем «ОК». Попадаем в командную строку. Вводим bootcfg /?.

Появляется справка, которую желательно изучить и основные параметры для изменения:

Для добавления операционной системы введите:
Для удаления операционной системы необходимо ввести:
Для того чтобы установить операционную систему по умолчанию, необходимо ввести:
Для того чтобы установить время ожидания введите:
Читайте также:

