Какие интересные протоколы можно обнаружить если подключиться google chrome к youtube
Обновлено: 05.07.2024
Последнее время все больше сайтов становятся недоступны для обычных пользователей в связи с различными причинами: местонахождение, блокировка региональным правительством или ограничение для конкретной категории лиц. Также сайт может быть для вас недоступен в результате ограничения прав провайдером. Подобное положение дел мало кому нравится, однако здесь есть решение. Открыть доступ к конкретному ресурсу можно путем настройки прокси-сервера. Если для выхода в интернет вы пользуетесь Гугл Хромом, то ниже можете ознакомиться с инструкцией по настройке доступа к серверу.
Для чего нужен проси-сервер
Перед тем как настроить прокси, сначала нужно дать точное определение данному понятию. Итак, прокси-сервер – это промежуточный канал, который выступает посредником между вами и сайтом. Когда может понадобиться прокси-канал:
- вы хотите создать анонимность при посещении веб-сайтов;
- получить доступ к запрещенным или заблокированным страницам;
- повысить безопасность работы в интернете;
- расширить спектр своих возможностей;
- скрыть свой IP-адрес.
В большинстве случаев сайт, на который вы переходите, не подозревает о том, что вы шифруете собственный канал дополнительным сервером, что обеспечивает вам дополнительную защиту.
Многие интернет-пользователи производят настройку прокси для изменения своего местоположения и тем самым предупреждая отслеживание фактического адреса, например, при онлайн-играх, переходе на запрещенные сайты или общение в публичных чатах. Иногда подобная опция может пригодиться и для раскрутки сайтов или размещения целевой рекламы. Таким образом, научившись самостоятельно производить настройку промежуточного защищенного канала, вам станет доступен ряд дополнительных опций, а также расширится круг возможностей при работе в интернете.
Настройка прокси-сервера в Google Chrome
Теперь о главном. Если вы используете для работы браузер Гугл Хром, то и настройку будем производить прямо из веб-обозревателя, тем более что его функционал позволяет это сделать. Сделать несложно и обратным образом можно быстро отключить.
Где найти прокси
Итак, найти и включить прокси-сервер в Google Chrome можно самостоятельно и обладать специальными навыками программирования не нужно. Если вы хотите включить прокси, то проделайте следующую инструкцию:
- Запускаете Google Chrome.
- Открываете меню с настройками, через кнопку меню (справа вверху кнопка с тремя вертикальными точками, далее «Настройки»).
- В открывшейся странице настроек выбираете раздел «Дополнительные», а после находите «Система».
- В разделе «Система» выбираете «Настройки прокси-сервера», а после переходите на вкладку «Подключения».
- Внизу этого окна есть кнопка с названием «Настройка сети», нажимаете и переходите к настройке прокси-сервера.
- В графе с данными о сервере нажимаете на кнопку «Дополнительно» и открывается новое окно с параметрами, куда нужно самостоятельно ввести адрес и порт желаемого прокси.
- Подтверждаете действие, установив галочку внизу напротив пункта «Один прокси-сервер для всех протоколов».
Если вы не знаете адресов прокси-серверов, то вы можете найти все необходимые данные в свободном доступе в интернете. Кроме того, вы можете выбрать сервер по скорости и стране распознавания.
Обязательным условием, если вы хотите создать анонимность при посещении сайтов, является предварительное удаление пользовательских данных в браузере. Для этого нажмите в Хроме на три вертикальные точки в правом верхнем углу, выберите пункт «История», а после перейдите в «Очистить историю». На экране отобразится окно, где нужно выбрать, за какой период удалить данные и что именно. Если ничего серьезного у вас нет в сохраненной истории, то удалите все, так как некоторые сервисы могут подавать запрос о сведения с анонимных пользователей.

Настройка прокси-сервера в Google Chrome
Отмена использования прокси-сервера
Настройка прокси в других браузерах
Настроить защищенный вход на сайт с другого адреса можно не только в Гугл Хром, но и в других браузерах. Если у вас на компьютере имеются другие веб-обозреватели, которыми вы часто пользуетесь, то ознакомьтесь, где расположена работа с прокси-серверами. Так как Internet Explorer является встроенным браузером, то он имеется на всех компьютерах Windows, поэтому рассмотрим его настройку в первую очередь:
- Запустите браузер.
- Перейдите в «Свойства браузера».
- В открывшемся окне выбираете вкладку «Подключения».
- Внизу справа нажимаете на кнопку «Настройка сети».
- Переходите в новое окно, ставите галочку «Использовать прокси-сервер для локальных сетей».
- При помощи кнопки «Дополнительные» указываете данные сервера.
Инструкция для Internet Explorer является аналогичной, как для Google Chrome, поэтому у вас должно все получиться с первого раза. Теперь переходим к действиям, если вы хотите настроить соответствующим образом браузера Opera. Здесь нужно будет сделать все то же самое, что и в Гугл Хроме, даже окно с настройками сети будет идентичное, единственное – отличаться будет путь к настройке. Как попасть к пункту с настройкой прокси-серверов:
- Открываете Opera.
- Нажимаете в левом верхнем углу на значок браузера Opera.
- В выпавшем списке выбираете «Настройки».
- Нажимаете в самом конце страницы «Дополнительно».
- Переходите в раздел «Система».
- Пункт «Открыть настройки прокси-сервера для компьютера».
Далее вы выполняете все в точности, как и для других браузеров. Отключение происходит в аналогичном порядке.
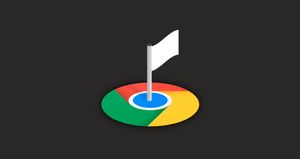
К расширенному функционалу можно отнести «флаги Chrome», которые дают возможность воспользоваться экспериментальными опциями до того, как они будут официально добавлены в браузер.
Они помогают повысить производительность, сэкономить драгоценное время и увеличить скорость веб-серфинга.
Вы можете получить к ним доступ, введя «chrome://flags» в поисковой строке вашего браузера. После этого вы увидите большой список доступных вам флагов.
1. Кнопки «Плей/Пауза» для музыки и видео
Большинство из вас регулярно слушают музыку или смотрят видео на YouTube, используя для этого браузер Google Chrome. Когда вы открываете несколько вкладок с воспроизведением медиа, то поиск нужной вкладки может оказаться непростой задачей. Особенно, когда необходимо быстро остановить воспроизведение.
Небольшой активный индикатор на ярлыках вкладок конечно помогает, но наличие дополнительной кнопки «Плей/ Пауза» поможет еще лучше.

Для ее активации включите функцию «Global Media Controls». После чего на панели управления появиться дополнительная кнопка, нажатие на которую вызывает отображение панели, где отображаются названия воспроизводимых медиа, а также есть возможность регулировать громкость, запускать и останавливать их воспроизведение.
Как включить данную функцию: откройте Google Chrome, скопируйте и вставьте команду, представленную ниже, в строку поиска и нажмите на кнопку «Enter».
2. Делитесь веб-страницами с помощью QR-кодов
Это один из новейших флагов Google Chrome, и его задача - упростить обмен ссылками. Предположим, вы просматриваете Интернет на своем рабочем компьютере и хотите быстро открыть эту ссылку на своем мобильном устройстве. Если вы включите этот флаг, то сможете делиться ссылками за считанные секунды.
Как только вы это сделаете, вы увидите значок «QR-кода» в адресной строке рядом со значком закладки (звездочка). Нажмите на него, и Chrome покажет вам QR-код, соответствующий веб-странице, которая находится на вашей текущей вкладке.
Просто отсканируйте его с помощью телефона, чтобы открыть ссылку на смартфоне. Однако, как я уже сказал, это новый флаг и, следовательно, он доступен только в последней Canary-сборке Google Chrome.
Как включить данную функцию: откройте Google Chrome, скопируйте и вставьте команду, представленную ниже, в строку поиска и нажмите на кнопку «Enter».
Вы увидите список экспериментальных функций Chrome. Найдите среди них «Enable sharing page via QR Code» и включите ее. Перезапустите браузер, чтобы принять изменения.
3. Протокол QUIC
В отличи от TCP, «QUIC» основан на функциональности UDP, за счет чего тратит меньше ресурсов на организацию сетевого соединения, что обеспечивает более быструю передачу данных при подключении.

У каждого флага, как вы уже поняли, есть свои недостатки. К сожалению, многие брандмауэры (межсетевые экраны) не поддерживают протокол QUIC.
Как включить данную функцию: откройте Google Chrome, скопируйте и вставьте команду, представленную ниже, в строку поиска и нажмите на кнопку «Enter».
Вы увидите список экспериментальных функций Chrome. Найдите среди них «QUIC Protocol» и включите ее. Перезапустите браузер, чтобы изменения вступили в силу.
4. Плавная прокрутка
Мы не можем представить свою жизнь без Интернета, не так ли? Поиск нужного ресурса и серфинг по страницам десятков сайтов уже стали рутиной для нас.
Smooth Scrolling – это флаг, который делает более плавным листание страниц во время просмотра веб-сайтов. Он использует более сглаженную, равномерную и понятную анимацию прокрутки в отличие от стандартной анимации, которая перемещается рывками.
После активации данного флага вы будете наслаждаться плавным просмотром страниц в Интернете в любое время.
Как включить данную функцию: откройте Google Chrome, скопируйте и вставьте команду, представленную ниже, в строку поиска и нажмите на кнопку «Enter».
Вы увидите список экспериментальных функций Chrome. Найдите среди них «Smooth Scrolling» и включите ее. Перезапустите браузер, чтобы изменения вступили в силу.
5. Более тихие уведомления
Все мы знаем, какой неприятностью стали уведомления в Google Chrome. Практически каждый веб-сайт злоупотребляет разрешением на уведомление и постоянно предлагает диалоговое окно с предложением подписаться на рассылку.
Однако при включенном флаге «Более тихое уведомление» запросы на уведомления полностью блокируются.
Как включить данную функцию: откройте Google Chrome, скопируйте и вставьте команду, представленную ниже, в строку поиска и нажмите на кнопку «Enter».
Вы увидите список экспериментальных функций Chrome. Найдите среди них «Quieter notification permission prompts» и включите ее. Перезапустите браузер, чтобы принять изменения.
6. Блокировка назойливой рекламы

Иногда, используя его, пользователи замечали некоторые баги, но они вовсе не значительны.
Как включить данную функцию: откройте Google Chrome, скопируйте и вставьте команду, представленную ниже, в строку поиска и нажмите на кнопку «Enter».
Вы увидите список экспериментальных функций Chrome. Найдите среди них «Heavy Ad Intervention» и включите ее. Перезапустите браузер, чтобы изменения вступили в силу.
7. Ускорение загрузки файлов
Этот флаг используется для увеличения скорости загрузки страниц в Chrome. При этом он разбивает файл на более мелкие части, которые скачиваются одновременно.

Как включить данную функцию: откройте Google Chrome, скопируйте и вставьте команду, представленную ниже, в строку поиска и нажмите на кнопку «Enter».
Вы увидите список экспериментальных функций Chrome. Найдите среди них «Faster Downloading Speed» и включите ее. Перезапустите браузер, чтобы изменения вступили в силу.
Напоминаем вам о том, что все «флаги» являются экспериментальными функциями и могут быть удалены из браузера в любой момент.
Подписывайся на Эксплойт в Telegram, чтобы не пропустить новые компьютерные трюки, хитрости смартфонов и секреты безопасности в интернете.
Причина 1: Поломанный сайт
В первую очередь проверяем, доступен ли ресурс, на который мы хотим зайти. Для этого:
- Заходим на Is it Down Right Now? и вводим туда адрес сайта, на который нас не пускают, и нажимаем кнопку Check. Если получаем положительный ответ (то есть — UP), переходим к следующему пункту. Если получаем негативный (DOWN), значит, сайт временно не работает, и надо подождать пока его «поднимут».
- Заходим на недоступный сайт с другого устройства. Если проблема остается, возможно, сайт заблокирован провайдером.
- Подключаемся к сети через VPN-сервис. Если и это не помогло, то ресурс действительно может быть небезопасным или попросту нерабочим. Тогда ошибка будет выглядеть иначе.
Причина 2: Устаревший браузер
- Открываем браузер.
- Нажимаем на пиктограмму в виде трех точек справа от поисковой строки.
- Наводим курсор на пункт «Справка».
- В выпавшем списке кликнем по пункту «О браузере Google Chrome».
Если у вас установлена свежая версия браузера, но ошибка сохраняется, то переходим к следующему пункту.
Причина 3: Неправильно установленное время
Я пару раз сталкивался с тем, что в Windows по умолчанию было неправильно установлено время. Из-за этого браузеры блокировали подключение ко всем сайтам. Выйти в интернет в таком случае невозможно. Решается проблема установкой правильной даты и времени. Для этого:
- Кликаем правой кнопкой мыши по часам в панели инструментов.
- Если компьютер подключен к интернету, то переводим тумблер «Установить время автоматически» в рабочее положение
- Если сети нет, то, наоборот, выключаем этот тумблер и нажимаем на кнопку «Изменить», чтобы установить время вручную.
- Вводим текущую дату и время, а потом кликаем по кнопке «Изменить».
В новых версиях Google Chrome может сам определить время, установленное на компьютере, и предупредить о том, что оно неправильно настроено. В этом случае ошибка будет выглядеть по-другому.
Причина 4: Некорректная работа антивируса
Неправильно настроенный антивирус может блокировать подключение к сети. Из-за этого браузер выдает ошибку «Подключение не защищено».
Отключаем антивирус, пробуем снова зайти на сайт. Если получилось, то меняем антивирус. Если не получилось, то пробуем другие способы.
Причина 5: Поврежденный кэш и другие данные браузера
- Открываем браузер.
- Кликаем по иконке в виде трех точек справа от поисковой строки.
- Пролистываем открывшееся окно вниз до пункта «Дополнительно». Нажимаем на него.
- Листаем дальше, пока не найдем опцию «Очистить историю».
- В открывшемся окне переключаемся на вкладку «Дополнительно», ставим галочки напротив пунктов: «Файлы cookie и другие данные сайтов» и «Изображения и другие файлы, сохраненные в кэше». Затем кликаем по кнопку «Удалить данные».
Причина 6: Нереализованные стандарты защиты веб-сайта
Некоторыми сайтами управляют безответственные системные администраторы. А делают эти сайты такие же безответственные программисты, которые поленились реализовать современные стандарты безопасности. В целом, такой сайт может и не нести никакой угрозы, но браузер об этом не знает, и все равно будет блокировать подключение.
Просто нажимаем на строку «Подробнее» под текстом ошибки, а затем на кнопку «Перейти на сайт».
При подключении к сайту Google Chrome может отображать сведения о подключении и извещать о невозможности установить полностью безопасное соединение с сайтом.
Используется ли на сайте безопасное соединение (SSL)
Если вы вводите на странице конфиденциальную личную информацию, то ищите в адресной строке значок замка слева от URL-адреса сайта, чтобы узнать используется ли на сайте протокол SSL.
SSL – это протокол, с помощью которого создается зашифрованный канал между компьютером и сайтом, который просматривается. Протокол SSL может использоваться на сайтах, чтобы заблокировать третьим сторонам доступ к информации, которая передается в канале.
Сертификат безопасности сайта больше не действует!
Сертификат безопасности сервера еще не является действительным!
Подробнее о сайте
Нажмите значок или значок замка, чтобы просмотреть подробную информацию о подлинности сайта, соединения и свою историю посещений этого сайта.
Подлинность сайта
Сайты, где используется протокол SSL, предоставляют браузеру сертификаты для проверки своей подлинности.
Любой может создать веб-сайт, который выдает себя за другой, но только настоящий сайт имеет действительный сертификат безопасности для URL-адреса, который вы хотите просмотреть.
Недействительные сертификаты могут означать, что кто-то пытается подделать ваше соединение с сайтом.
| Значок | Значение |
|---|---|
| Сертификат сайта действительный и его проверила доверенная третья сторона. | |
| Сайт не предоставил браузеру сертификат. Это нормально для обычных HTTP-сайтов (ищите значок в адресной строке), так как сертификаты обычно предоставляются, только если на сайте используется протокол SSL. | |
| Google Chrome обнаружил проблемы с сертификатом сайта. Будьте осмотрительны, поскольку сайт может выдавать себя за другой, чтобы обманным путем получить личную или иную конфиденциальную информацию. |
Соединение с сайтом
Google Chrome предает личную информацию, когда соединение зашифровано полностью. Если соединение не является безопасным, третьи стороны могут просматривать или подделывать информацию, которую вы вводите на сайте.
Соединение с сайтом зашифровано, но Google Chrome обнаружил смешанный сценарий на этой странице. Будьте осмотрительны, вводя личную информацию на этой странице. Смешанный сценарий дает злоумышленнику лазейку для завладения страницей.
Это содержание может включать встроенные на странице сценарии или видео третьих сторон. Если вы подключены к Интернету через общедоступную беспроводную сеть, смешанный сценарий становится особенно опасне, поскольку подделать информацию в беспроводных сетях гораздо легче, чем в проводных.
История посещений
История отображаться, если вы посещали этот сайт раньше. Однако, если очистить кэш и файлы cookie, история посещений также очищается.
Читайте также:
- Точка входа в процедуру getlogicalprocessorinformation не найдена в библиотеке dll kernel32 dll
- Wot directx 12 как включить
- Как закрыть чат в майнкрафте на компьютере
- Как проверить кнопку включения компьютера на работоспособность
- Важной характеристикой компьютерной сети является скорость передачи данных или напишите ответ

