Какие провода нужны для компьютера
Обновлено: 06.07.2024
В этой статье я постараюсь доступным языком объяснить, как подключить компьютер и основные периферийные устройства к нему. Для начала давайте вспомним, что в этой и во всех других статьях компьютер или системный блок являются синонимами. Это сделано для более простого понимания материала начинающему пользователю.
А теперь давайте рассмотрим, что же мы будем подключать:
Теперь более подробно расскажу о каждом из них.
Как подключить компьютер
Для этого необходимо просто подключить кабель питания к компьютеру одним концом, а другим в розетку.
Примечание: Все остальные устройства подключаются к системному блоку компьютера.
Как подключить монитор
Для его подключения необходимо минимум два кабеля — это кабель питания и интерфейсный кабель.
Интерфейсный кабель может быть трех типов — это VGA, HDMI и DVI. Предпочтительно выбирать два последних, т. к. по ним передается цифровой сигнал, а не аналоговый, что в конечном счете влияет на качество изображения на мониторе.
Примечание: Если у Вас на мониторе нет цифрового входа, то не пытайтесь через переходники использовать кабель HDMI или DVI. К улучшению картинки на мониторе это не приведет.
В зависимости от дополнительных опций Вашего монитора к нему могут подключаться еще кабели, например, от видеокамеры, колонок, встроенных в монитор или USB-разъема на мониторе.
Теперь перейдем непосредственно к подключению всех этих проводов.
Сначала подключим все кабели к монитору, как показано на фото ниже. Интерфейсный кабель зафиксируем с помощью винтов, поворачивая их по часовой стрелке.
Затем подключим все те же кабели в системный блок компьютера в соответствующие им разъемы. Причем при подключении кабеля DVI зафиксируем его винтами, при подключении кабеля от колонок выберем зеленый разъем (для стерео системы).
После вставим вику в розетку и попробуем включить монитор на кнопку включения. На экране должен появиться и исчезнуть логотип производителя.
Как подключить клавиатуру и мышь
Следующим этап подключения нашего компьютера рассмотрим подключение устройств ввода: клавиатуры и мыши.
Клавиатура и мышь подключаются довольно просто в разъем USB системного бока компьютера.
В большинстве случаев для их работы в операционной системе уже предусмотрены драйвера и по прошествии небольшого промежутка времени после подключения, они должны заработать.
Примечание: Для некоторых клавиатур и мышей, например, геймерских с дополнительными кнопками и функциями необходимо установка дополнительных драйверов с диска, идущих в комплекте.
Как подключить принтер/сканер/МФУ
Эти устройства относятся к периферийным устройствам копировально-множительного типа и их подключение очень похоже. Именно поэтому они объединены в одну группу.
Для их подключения имеется в простейшем случае два типа кабеля — это интерфейсный (USB-кабель) и кабель питания.
Сначала необходимо вставить кабели для подключения принтера/сканера/МФУ в устройство, причем USB-кабель трапециевидной стороной, а затем, в компьютер как показан она фото ниже.
Если Вы в первый раз устанавливаете копировально-множительное устройство, то после его включения необходимо установить драйвер (показать подсказку / открыть статью полностью) .
Как подключить флешку
Флешка подключается в USB разъем компьютера и по прошествии некоторого времени после подключения определяется операционной системой. С ней вы можете работать через проводник Windows как и с вашим основным жестким диском.
Установка дополнительных драйверов не требуется, т. к. операционная система уже их имеет.
Как подключить стерео колонки
Стерео колонки бывают двух видов — это активные и пассивные. В активных колонках используется усилитель и поэтому они имеют кроме интерфейсного кабеля (обычно это mini-Jack 3.5) еще и кабель питания (может быть или вилка 220V или USB-кабель).
Для подключения необходимо интерфейсный кабель от колонок соединить с зеленым разъемом на компьютере, как показано на фото. Подать питание вставив, вилку в розетку или USB-кабель в компьютер.

Подключение стерео колонок
После этого нажатием на кнопку включения и прокруткой ролика звука их необходимо включить.
Установка дополнительных драйверов не требуется.
На этом мы завершим подключение устройств к системному блоку компьютера! Вы узнали как правильно подключить компьютер! А для проверки ниже приведено изображение задней стороны системного блока.
Довольно часто на работе выдернут провод, а потом сидят ждут, пока я его подключу. С одной стороны - молодцы, зачем лезть в зону чужой ответственности, с другой - это проблема сохраняется и дома, если рядом нет того, кто понимает или не боится экспериментировать, то подключать сами ничего не станут.
Кратко перечислю основные виды коннекторов и то, какие устройства к ним подключаются.
Сейчас самый распространённый тип подключения. Мышки, клавиатуры, джойстики, геймпады, телефоны, принтеры и т.п. Проще наверное найти то, что туда не подключают.
Сам коннектор точно такой же как у обычной флешки, поэтому смело втыкайте в любой доступный порт.
Есть парочка "но". На задней плате компьютера два-четыре верхних порта (самых верхних) используйте только под клавиатуру и мышь, или под какое-то устройство, которое не является скоростным, так как эти порты чаще всего работают по стандарту USB 1.1 и очень медленные, причём они не являются портами основного чипсета материнской платы и работают отдельно.
Еще есть порты синего цвета, это скоростные порты, туда нужно подключать флешки, внешние диски. Но если подключаемое устройство не умеет работать по USB 3 , то страшного ничего не случится, просто скорость будет как у USB 2 .
Порты достаточно старые, лет 30 как, но встречаются почти на всех компьютерах. Сейчас стали два порта - сиреневый под клавиатуру и зелёный под мышь - совмещать в один порт, а контроллер сам понимает, что за устройство у вас подключено.
Тут нужно быть внимательным и руководствоваться двумя правилами. Первое - отключать и подключать такие устройства только когда компьютер выключен. Второе - при подключении нужно чтобы плоская стороны коннектора (или сторона со стрелкой) смотрела направо, там специальный паз - ключ, который позволяет подключиться правильно всем контактам. Не перепутайте цвета. Ничего не сгорит, но работать не будет.
Тоже довольно старый порт для подключения монитора. Мне трудно понять почему от него не отказываются, возможно из-за цены. но старайтесь избегать использования этого порта. Дело в том, что это аналоговый порт, то есть он предназначен для подключения к мониторам с электронно-лучевой трубкой, а когда вы его подключаете к LCD панели, то картинка с видеокарты сначала преобразуется из цифрового сигнала в аналоговый, потом приходит в монитор, там опять преобразуется в цифровой и только потом попадает на экран. Кабели чувствительный к помехам, отчего могут появляться полосы, еле заметные, но многих раздражающие. Картинку приходится центрировать кнопкой Auto , буквы немного замылены.
Распознать легко, пластик коннектора чаще всего синего цвета, как и ответная часть на компьютере. Подключение в виде трапеции не позволяет перепутать положение. Подключение надёжно фиксируется винтами.
Цифровое подключение, обычно белого цвета. Так же трапециевидный коннектор. Так же фиксация болтами.
Если у вас на видеокарте и на мониторе есть такой порт, но вы пользуетесь VGA - смело покупайте кабель DVI и переключайте монитор на него.
Современный цифровой коннектор. Так же используется трапеция. Визуально можно спутать с E-SATA , но последний обычно красного цвета, а HDMI , в основном, делают чёрным. Если сейчас пользуетесь DVI , то переходить на HDMI нет особого смысла.
Только если будете менять монитор, то можете купить с портом HDMI , в такой порт можно подключать другие цифровые устройства, например видеокамеру, игровую приставку.

Собрать системный блок самостоятельно сейчас могут многие продвинутые пользователи. ПК собран, и сборщик тут же забывает, что там внутри, переходя к установке операционной системы. А внутри могут остаться висеть провода. Почему это плохо и как навести в порядок в трех типах корпуса, расскажем в этой статье.
Висящие провода могут перекрывать движение воздуха. Еще хуже, если они попадают в вентиляторы и останавливают их вращение. Чтобы этого избежать — нужно позаботиться о кабель-менеджменте внутри системного блока.
Аккуратное размещение и фиксация проводов не только убережет от многих проблем и снизит уровень шума, но и поможет в случае обслуживания и ремонта в дальнейшем. К тому же, в корпусах с прозрачными стенками и подсветкой бардак в проводах особенно бросается в глаза.
Офисный ПК
10 лет назад навести порядок в системном блоке офисного типа было намного сложнее, чем сейчас. В каждом обязательно присутствовал привод для оптических дисков, чаще с широким IDE-шлейфом, а также Floppy-дисковод, которому необходимо было питание и интерфейсный шлейф. Сейчас офисные ПК и домашние начального уровня, если это не компактные сборки, собираются легче. В случае SSD формата m2, требуется только подключить питание на материнскую плату и процессор. Тем не менее, некоторые лайфхаки того времени можно использовать и сегодня.
Основной расходный материал — нейлоновые кабельные стяжки «хомуты». Самая удобная длина — 150 мм, также можно использовать 100 мм, а в случае нехватки длины — вставить одну стяжку в другую.
Несколько «хомутов» можно обнаружить в комплекте с корпусом, но они обычно тонкие, короткие и ломкие, поэтому стяжки лучше приобрести отдельно.
Для наведения порядка также можно использовать, например, вот такой набор ниже — в комплекте стяжки, крепления к корпусу и спиралевидные оплетки.
Набор пригодится в больших корпусах, если провода БП длинные и без оплетки. Для тонких и коротких проводов подобные спирали не нужны.
Также необходимо чем-то «откусывать» лишнее после затяжки «хомутов» — подойдут любые бокорезы или ножницы.
Провода у корпусных вентиляторов или процессорных кулеров производители предусмотрительно делают длинными, так как разъем для подключения может находиться довольно далеко. Уменьшить их длину — одна из главных задач кабель-менеджмента, никому не хочется слушать стрекотание лопастей, бьющих по проводу.

Можно свернуть провода и использовать пластиковые стяжки, но есть более быстрый способ. Особенно он актуален в случае конвейерной сборки многих компьютеров.
Первое, что нужно сделать — отмерить длину, то есть без фанатизма натянуть провода до предполагаемого места подключения.

На расстоянии, которое примерно равно расстоянию до разъема подключения, загибаем провода в обратную сторону.

У основания перекидываем конец через сам провод и начинаем обматывать конец вокруг провода, двигаясь от вентилятора к разъему подключения. Мотать можно в любую сторону.

Когда останется петля, в которую еще пролезет разъем подключения вентилятора, нужно просунуть разъем и натянуть.
В итоге длина проводов существенно уменьшилась и можно не бояться попадания их в вентилятор. Да, на этом процессорном кулере выглядит не очень красиво, так как у него проводки отдельные.

Этот способ универсальный, подходит и для любых корпусных вентиляторов, в том числе современных, с RGB-разъемом для подсветки.
Здесь уже все выглядит более эстетично.
Также некоторые сборщики обматывают провода вокруг рамки вентилятора и притягивают стяжками к «ушкам» крепления. Это тоже приемлемый способ.
Не стоит использовать комплектную проволоку в изоляции, которой иногда стягивают кабель от вентилятора на заводе, так как у нее металлическая сердцевина.
Его, а также примерный алгоритм наведения порядка в проводах, видно на простом офисном компьютере. Для наглядности, с процессорного кулера снят вентилятор, а также оперативная память.
Если подключить питание CPU на материнскую плату сразу, то в случае боксовых кулеров эти провода могут мешать лопастям их вентиляторов. Поэтому длину нужно уменьшить. И тут лучше не использовать стяжку, так как дотянуться до этого провода после подключения бывает не очень легко.

Кабель питания процессора перед подключением нужно просто обернуть несколько раз вокруг всех проводов. Количество витков в разных компьютерах, конечно, будет разное. Главное, не тянуть сильно и оставить длину, чтобы кабель свободно дотягивался до разъема, но и не провисал.
После подключаем остальные разъемы, в данном случае — 24pin на материнскую плату и привод с HDD.
Провода можно стягивать «хомутами» как между собой, так и использовать естественные отверстия внутри корпуса, например, в отсеке для крепления накопителей. Главное, также не допускать чрезмерного натяжения.
Лишнее от стяжек можно просто «откусить» бокорезами. Лучше не обрезать под самый замок и оставить небольшой кончик.
Интерфейсный кабель SATA не рекомендуется стягивать с остальными для удобства замены. Можно провести его вокруг «корзины» накопителей, а можно использовать другой способ.
Кабель накручивается вокруг отвертки, и в виде спирали уже подключается к жесткому диску и материнской плате.
Провода от передней панели обычно прокладываются по низу корпуса, можно также использовать стяжки для закрепления. Тут стоит быть особенно осторожным с натяжением — бывают случаи, когда компьютер не включался по причине того, что кабель power switch выскочил из своего разъема. Кстати, когда провода от кнопок power, reset, а также светодиодов выполнены отдельно, их можно завязать в узел вместе на расстоянии примерно 5 см от разъемов.

Также некоторые сборщики провода от передней панели разделяют на три и плетут из них «косичку». Это довольно долго и осложняется наличием толстого провода ESB 3.0 в современных корпусах.

Современный домашний ПК
Современный домашний компьютер обычно более наполнен, чем офисный. Тут нужно подключить дополнительное питание на видеокарту, много накопителей, вентиляторы, подсветка, водяное охлаждение процессора. Казалось бы, кабель-менеджмент должен быть сложнее, но нет.
Производители мощных блоков питания делают их модульными, неиспользуемые провода не нужно куда-то прятать, их можно просто не подключать к БП. Накопители М2 устанавливаются напрямую в материнскую плату и не требуют дополнительных подключений. А оптические приводы устарели и не применяются в современных ПК.
Но, главное — производители делают действительно удобные для кабель-менеджмента корпуса с нижним расположением БП, который еще и бывает закрыт кожухом, в котором спрятаны накопители. Например, AeroCool Sentinel.
Все провода размещаются сзади, за поддоном материнской платы. В основной отсек можно выпустить только нужные разъемы небольшой длины.
Вот, например, сборка в корпусе Cooler Master Silencio 550.

Больших усилий кабель-менеджмент здесь не потребовал. Использовались только заводские отверстия, чтобы пропустить провода.
Подключение 24-pin разъема:

Блок питания обычной конструкции, не модульный, поэтому пришлось провода оставить на дне корпуса, предварительно стянув. Но потоку воздуха они не мешают.
Используется множество накопителей. В корпусе старого формата это создало бы определенные проблемы с кабель-менеджментом. Здесь же все прибрано, так как подключение у них с обратной стороны.
Сзади все выглядит менее красиво. Конечно, образцом и примером вид с обратной стороны не является. Но все поджимается крышкой, ничего не болтается.

Можно притянуть провода хомутами между собой или к корпусу, для этого использовать вот такие выштамповки.
Также иногда в комплекте с блоками питания, корпусами или материнскими платами можно найти (или приобрести отдельно) стяжки на липучках Velcro. Ими удобно стягивать провода за поддоном материнской платы.
«Кастомные» сборки
А что делать, если корпус открытый, и хочется, чтобы порядок в проводах выглядел максимально эстетично? Использовать оплетку для кабелей блока питания.
Раньше провода БП были разноцветными, выходом было применение наборов оплетки в нужном цвете, где весь пучок проводов стягивался вместе. Обязательным условием «правильной» оплетки было свечение в ультрафиолете.
Моддеры проявляли творческие способности, прятав провода различными интересными способами — в металлические трубки, душевые шланги.


Позже производители БП стали производить блоки уже в оплетке, чаще черной.
Но мода изменилась. Красивого проекта, особенно с кастомным водяным охлаждением, не представить сейчас без индивидуальной оплетки проводов.

Для оплетения требуются специальные инструменты, чтобы разобрать разъем, «кримперы» для обжима новых «пинов». Понадобится также много оплетки, специальная термоусадка (которая может усаживаться в 4 раза) и очень много терпения и внимательности. Преимуществом такого оплетения будет полный порядок в проводах, в том числе и за поддном материнской платы. Каждый провод можно сделать правильной длины, что особенно актуально в компактных корпусах, а также любой выбор цветовой схемы.
Дополнением будут держатели проводов. Бывают как простые, например:
Так и алюминиевые подобного плана:
Массовые производители не отстают от тенденций. Сейчас можно приобрести готовые провода в индивидуальной оплетке для популярных модульных блоков питания. Например:
Не ко всем блокам питания есть готовые кабеля в оплетке. Да и в случае замены БП придется менять весь набор. Проще приобрести набор универсальных удлинителей. Они подходят к любому современному блоку питания. А место стыка можно скрыть за задней стенкой корпуса. Обзор на этот набор.
Не нужен весь набор? Есть отдельные кабели, которые можно докупать по необходимости и комбинировать на свой вкус.
Порядок в проводах — это не так сложно, но необходимо, даже если вы собираете обычный офисный компьютер. В случае же современных домашних систем стоит выбирать корпуса с продуманным кабель-менеджментом, модульные блоки питания и SSD-накопители M2 формата. А при сборке не спешить и продумывать расположение каждого провода. Если же корпус с прозрачной стенкой, стоит кастомное водяное охлаждение, то можно задуматься об индивидуальной оплетке проводов, чтобы кабель-менеджмент был не только функциональным, но и эстетичным.
Итак, вы стали очередным счастливчиком, купившим себе это гениальное изобретение человечества под названием персональный компьютер. Вы купили ПК, привезли его домой, и что же делать дальше? Как правильно подключить персональный компьютер?
А дальше нужно последовательно соединить все составные части вашего PC.
Если у вас есть знакомый, разбирающийся в компьютерах, то можно обратиться к нему, если же такого знакомого у вас нет, то ничего страшного. Мы расскажем, как и что нужно делать, и в какие разъемы , что вставлять.
Не имеет особого значения, что подключать в первую очередь, так что начнём с монитора…
► Не получается подключить компьютер, ПК не включается ? Вы можете получить бесплатную консультацию или оставить заявку на выезд мастера по телефону:

Подключение внешнего монитора
Подключаем монитор к разъёму видеокарты на задней панели системного блока.
Разъёмы бывают трёх видов:
- VGA ( Video Graphics Array ) – более старый аналоговый интерфейс;
- DVI ( Digital Visual Interface ) – более современный цифровой видео-интерфейс;
- HDMI ( High-Definition Multimedia Interface ) – мультимедиа-интерфейс высокой чёткости.
HDMI – аналог DVI, имеющий более компактный вид и поддерживающий передачу звука. Выглядят они так:

Слева — VGA , посередине — DVI , справа — HDMI .
Зачастую бывает, что и монитор, и видеокарта поддерживают все три интерфейса. В таком случае мы рекомендуем воспользоваться интерфейсом DVI либо HDMI , на ваше усмотрение.
Ну вот, скажете вы, начали выражаться всякими непонятными терминами. Но не стоит прежде времени пугаться. Компьютерный язык изобилует такими терминами, которые вам нужно будет постепенно выучить. Без этого никак.
Интерфейс – это, попросту говоря, взаимодействие, сопряжение.
Идем дальше… Видеокарта может быть как встроенная в материнскую плату ( интегрированная ), так и внешняя ( дискретная ), то есть являющаяся отдельным устройством, подключенным к соответствующему разъёму на материнской плате компьютера.

На рисунке в прямоугольнике под номером 1 заключён разъём видекарты , встроенной в материнскую плату. В данном примере этот разъём VGA. В прямоугольнике под номером 2 показаны разъёмы внешней видеокарты . И здесь, как мы видим, все три описанные выше видеоинтерфейса.
Если в вашем компьютере присутствуют обе видеокарты , то лучше и правильнее будет использовать внешнюю. Почему? У интегрированной видеокарты нет собственной оперативной памяти, поэтому она будет использовать память системы, чего нельзя сказать о видеокарте внешней. У внешней "видюхи" есть не только собственная "оперативка", но и свой процессор. Но сейчас не будем углубляться в дебри, у нас другая задача…
Итак, смотрим, какие интерфейсы поддерживает ваши видеокарта и монитор , берем соответствующий кабель (как правило, они идут в комплекте с монитором) и соединяем их друг с другом.
Подключение кабеля питания к монитору
Сетевой кабель вставляем в разъём на мониторе , другой конец в сетевой фильтр . Сетевой фильтр — это такой удлинитель для подключения нескольких (как правило, не менее пяти) устройств и кнопкой включения. Там еще есть предохранитель, так что если в электросети произойдет сильный перепад напряжения, то сработает предохранитель , и ваш ПК не пострадает.

Подключение сетевого кабеля к блоку питания
Дальше… Таким же сетевым кабелем соединяем блок питания компьютера с сетевым фильтром (Пилотом).

Подключение клавиатуры и мыши к омпьютеру
Клавиатура и мышь подключаются к системному блоку через разъём PS/2 или через обычные USB . Для мыши зелёный , для клавиатуры сиреневый .

Не перепутайте с USB 3.0 . Эти разъёмы отличаются по цвету, у USB 3.0 разъемы синие .

Подключение звуковых колонок
Подключаем аудио-колонки . Практически все материнские платы имеют встроенную звуковую карту. На задней панели системного блока вы можете видеть от трёх до шести разноцветных входов.

Зеленый вход для колонок , розовый – служит для микрофона . Все остальные не нужны, если у вас обычные колонки.
Проверка соединений и включение компьютера
Всё! Ваш компьютер готов к включению . Еще раз проверяем все соединения . Сетевой фильтр подключаем к сети питания и нажимаем красную кнопочку на нем. Так же проверяем положение выключателя на блоке питания. Естественно, он должен быть включен. Имейте ввиду, что такой выключатель есть не на всех блоках питания.
Организация рабочего места
Ну и в заключении несколько слов о выборе местоположения вашего ПК и организации рабочего места. При выборе расположения вашего компьютера позаботьтесь о том, чтобы системный блок не находился вблизи отопительных приборов . Иначе возможен перегрев системы и аварийное отключение, если сработает система защиты от перегрева. Но лучше не экспериментировать.

Рекомендуемое расстояние от монитора до глаз не должно быть менее 70 см . Больше можно, меньше — нет. Желательно, чтобы центр монитора находился на уровне глаз. Для чего это нужно? Для удобства восприятия информации с экрана монитора.
Позаботьтесь о хорошем освещении вашего рабочего места. Оно должно быть не слишком ярким, но и не тусклым. Если ваш компьютер установлен в плохо освещаемом месте, установите дополнительный светильник.
Кабель для питания компьютера – это специальный шнур, разъем которого вставляется в специальное гнездо блока питания (БП) компьютера, а расположенная на втором конце вилка – в розетку обычной бытовой сети с напряжением 220В. Несмотря на кажущуюся простоту данного шнура и небольшое количество разновидностей, его правильный выбор и подключение оказывают значительное влияние на работоспособность и длительность эксплуатации компьютера и входящих в его системный блок устройств: материнской платы, видеокарты, винчестера, планок оперативной памяти.

Провода питания для системного блока
Системный блок и находящиеся внутри него устройства запитываются от сети 220 при помощи следующих проводов:
- Сетевой шнур – кабель с евровилкой и 2 или 3-х гнездовым разъемом, применяемым для подачи переменного тока бытовой сети на блок питания пк, монитор. Такие шнуры используются также для запитки таких периферийных устройств, как принтеры, сканеры, МФУ.
- Шлейф запитки устройств типа IDE (молекс) – состоящий из четырех не соединенных между собой жил шлейф с четырех штырьковым разъемом на конце. Используется он для подключения к БП таких устройств, как жесткий диск, оптический привод . Также часто вместе с таким шлейфом идет подсоединенный к нему трехштырьковый переходник для запитки кулера процессора. Такой питающий шлейф применяется для подключения жестких дисков и CD-ROM старых моделей. Среди проводов современных блоков питания он встречается редко.
- Шлейф для устройствтипа SATA – состоящий из 5 жил шлейф с 15-ти контактным разъемом на конце. Используется для запитки новых моделей винчестеров и жестких дисков.
- Запитка материнской платы – самый крупный состоящий из большого количества не соединенных между собой жил шлейф с 20 или 24 штырьковым разъёмом на конце. Подключают его в специальное гнездо. Для защиты от неправильного подключения на разъеме имеется специальная защелка-фиксатор, на штырьках – вырезы. Благодаря этому, разъем вставляется только в одном правильном положении.
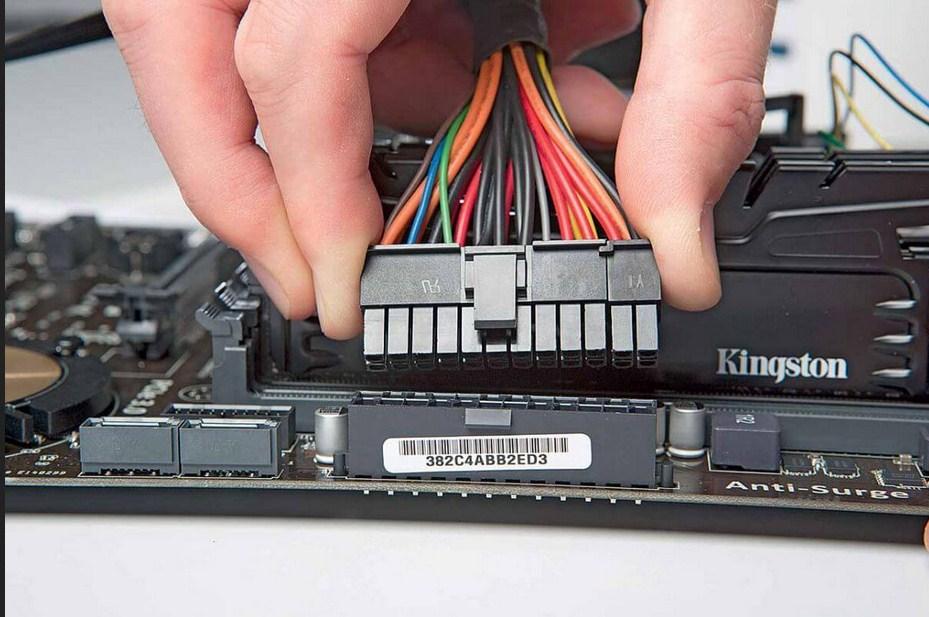
Более подробно подключения того или иного питающего шлейфа описание можно найти в многочисленных роликах в интернете и в инструкции, прилагаемой к каждому устройству системного блока.
Характеристики
Основной питающий кабель пк, состоящий из 2-х или 3-х гнездового контакта и евровилки, обладает следующими характеристиками:
- Тип используемого кабеля – в шнурах запитки применяют трехжильные кабеля с площадью поперечного сечения каждой жилы 0,75-1,0 мм.кв;
- Максимальное подаваемое напряжение – современные шнуры работают при напряжении до 240 В;
- Сила тока – современные шнуры рассчитаны на силу тока до 10 А;
- Частота тока – шнуры запитки работают при частоте тока не более 50 Гц.
Работа в условиях превышения предельно допустимых значений данных характеристик чревата выходом из строя не только самого питающего шнура, но и всего пк.
Длина кабеля
В зависимости от модели и производителя длина питающего провода колеблется от 1 до 5 метров.
Тип вилки
В современных питающих пк электроэнергией проводах используется вилка типа F – евровилка, состоящая из двух толстых штыревых контактов и заземления.
Выбор провода для подключения компьютера к электросети
Правильный выбор питающего кабеля для подключения персонального компьютера к сети очень важен по следующим причинам:
- Выбор слишком короткого или, наоборот, длинного провода создаст неудобства при подключении пк к сети – кабель будет не дотягиваться до розетки или сильно путаться.
- Качественный провод выдержит заявленные его производителем предельные значения по силе и частоте тока, напряжению. Дешевые китайские модели часто имеют сильно завышенные значения основных характеристик, что негативно влияет на работу пк.
- Выбранный качественный провод обеспечит безопасность не только компьютера, но и работающего с ним пользователя – надежная наружная изоляция, наличие заземления максимально обезопасят человека, работающего на пк, от поражения электрическим током.
Кабель питания от сети угловой

Если пк располагается очень близко к стене, его системный блок подключают к сети при помощи специального углового кабеля питания, основным отличием которого от обычного является изогнутый под прямым углом г-образный 3-х гнездовой разъем.
Кабель питания монитора от компьютера

Кабель питания монитора персонального настольного компьютера представляет собой шнур, состоящий из двух разъемов: 3 штырькового и 3 гнездового. Первый подключается к монитору, второй – к блоку питания.
Благодаря данному шнуру питания для монитора, отпадает необходимость использования дополнительного питающего провода.
К видеокарте компа монитор подключается при помощи специального провода с двумя разъемами типа VGA,DVI или HDMI.
Как подключить провода к передней панели
На передней панели ПК имеются такие элементы, как:
- Аудио разъемы: микрофон+наушники;
- 2 порта USB 2.0 или 3.0;
- Кнопка включения компьютера;
- Кнопка перезагрузки;
- Светодиодный индикатор подключения устройства к сети;
- Светодиодный индикатор работы винчестера;
- Динамик, издающий сигнал при возникновении системной ошибки («пищалка»).
От каждого из данных элементов отходит шлейф с соответствующими разъемами, которые подключаются к гнездам на системной (материнской) плате по прилагаемой к каждой конкретной модели материнки инструкции.
Таким образом, зная, что собой представляет питающий провод, как его правильно выбирать и подключать, можно обезопасить свой пк от серьезных поломок.
Видео
Более подробно процесс подключения элементов передней панели наглядно показан в следующем видео.
Читайте также:

