Какие расширения могут иметь файлы в интернете
Обновлено: 04.07.2024
При загрузке файлов и просмотре веб-сайтов вы встретитесь со многими форматами файлов. Большинство из них распространены и встречаются часто, другие менее понятны и требуют открытия или использования специальных программ. Здесь у нас есть список типов файлов, а также приложения, которые вам понадобятся для их работы на вашем компьютере.
- 1. .AVI – Аудио / видео с чередованием
- 2. .CSS – Каскадная таблица стилей
- 3. .DOC – Документ Microsoft Word
- 4. .EXE – Исполняемый файл
- 5. .GIF – Формат обмена графикой
- 6. .HTML – Файл языка разметки гипертекста
- 7. .JPG / .JPEG – Файл Объединенной группы экспертов по фотографии
- 8. .MIDI / .MID – Цифровой интерфейс для музыкальных инструментов
- 9. .MP3 – Звуковой файл MPEG Layer 3
- 10. .MPEG / .MPG – Файл группы экспертов по кинематографии
- 11. .MOV / .QT – QuickTime MOVie
- 12. .PDF – Формат переносимого документа
- 13. .PNG – Переносимая сетевая графика
- 14. .RAR – Архив RAR
- 15. .TIFF – Формат файла изображений с тегами
- 16. .TXT – Текстовый файл
- 17. .WAV – Звуковой файл WAVe
- 18. .ZIP – ZIP-архив
- 19. Потоковое медиа
.AVI – Аудио / видео с чередованием
Стандартный формат видео, поддерживаемый на платформе Windows. Однако они не транслируются, поэтому вам необходимо загрузить весь файл, прежде чем вы сможете его просмотреть.
Для просмотра используйте Windows Media Player, KMPlayer, WinAmp или QuickTime.
.CSS – Каскадная таблица стилей
Файлы CSS – это некий инструмент для веб-мастеров, который заботится о том, как выглядят их веб-сайты. Файлы CSS можно создавать или редактировать в любом текстовом редакторе, например в Блокноте. Попробуйте также TopStyle Lite, он включает множество селекторов для удобного редактирования.
.DOC – Документ Microsoft Word
Microsoft Word – самая популярная программа для обработки текстов в мире. Для открытия документа используйте платный Microsoft Word. Вы также можете воспользоваться «программой просмотра Word» от Microsoft, которая является бесплатной. Также вы можете использовать бесплатный пакет Open Office, который чертовски хорош.
.EXE – Исполняемый файл
Если вы загрузите программу, которую необходимо установить, скорее всего, она будет в виде exe-файла. Просто дважды щелкните его, чтобы установить на свой компьютер. Остерегайтесь вирусов!
.GIF – Формат обмена графикой
Самый распространенный формат изображений в Интернете. Подходит для простых изображений. Данный формат поддерживается браузерами, а открыть его вы сможете, используя любой редактор изображений .
.HTML – Файл языка разметки гипертекста
Большинство страниц, которые вы создаете для веб-сайта, будут HTML-файлами. Что такое HTML?
.JPG / .JPEG – Файл Объединенной группы экспертов по фотографии
Еще один очень распространенный формат файлов изображений, в основном используемый для фотографий. Их может показать ваш браузер или редактор изображений .
.MIDI / .MID – Цифровой интерфейс для музыкальных инструментов
Midis – это музыкальные файлы, записанные на клавиатуре. Обычно они очень маленькие и часто отлично звучат, хотя во многом это зависит от вашей звуковой карты. Коллекции Midi – одно из немногих мест в мире, где можно найти классическую музыку из игр и фильмов, и за это я их приветствую. Для открытия воспользуйтесь WinAmp.
.MP3 – Звуковой файл MPEG Layer 3
MP3 – это формат звукового файла с высокой степенью сжатия, который позволяет загружать файлы в отличном качестве. Вызвал много горя для музыкальной индустрии, поскольку песни теперь достаточно малы, чтобы их можно было продавать в Интернете.
для воспроизведения можно воспользоваться WinAmp.
.MPEG / .MPG – Файл группы экспертов по кинематографии
Один из стандартов потокового просмотра фильмов. Фильмы можно воспроизвести с помощью WinAmp. А также вы можете использовать Windows Media Player от Microsoft.
.MOV / .QT – QuickTime MOVie
Формат QuickTime был разработан Apple и зародился на Mac, но перешел на ПК и пользуется огромной популярностью. Загрузите QuickTime Player для всех ваших движущихся изображений.
.PDF – Формат переносимого документа
Файлы Adobe Acrobat были изобретены для того, чтобы документы можно было передавать между компьютерами и платформами, и при этом они выглядели одинаково, чего нельзя сказать о файлах HTML.
Загрузите Acrobat Reader, для того чтобы открыть данный документ.
.PNG – Переносимая сетевая графика
PNG – это формат файла, предназначенный для использования вместо GIF. Обычно они немного меньше и обладают расширенными функциями, такими как прозрачность и поддержка 24-битного цвета. Вы можете просматривать его с помощью браузера.
.RAR – Архив RAR
Это сжатый формат файла, аналогичный популярному формату .zip. Он обладает расширенными функциями, такими как специальное сжатие мультимедиа, и имеет много преимуществ по сравнению с zip-файлами. Установите себе WinRAR, который позаботится о ваших архивах RAR, и он также может обрабатывать другие типы архивов.
.TIFF – Формат файла изображений с тегами
Для изображений действительно высокого качества используются файлы TIFF, но их нельзя просматривать в браузере. Редакторы для изображений .
.TXT – Текстовый файл
Самый простой из файлов, это просто текст. Несомненно, у вас уже есть стандартный блокнот, с помощью которого вы сможете открыть данный файл.
.WAV – Звуковой файл WAVe
Базовый звуковой файл без сжатия, обычно используемый для коротких звуковых образцов. Ваш компьютер сможет воспроизводить его с помощью стандартного аудиоплеера. Вы можете использовать WinAmp.
.ZIP – ZIP-архив
Сжатые файлы на самом деле представляют собой группы файлов других типов, которые хранятся вместе и немного сжаты. Многие загрузки будут состоять из zip-архивов, поэтому убедитесь, что есть чем их открыть. WinZip – лучшая условно-бесплатная программа для распаковки файлов и создания собственных архивов.
Потоковое медиа
За последние несколько лет было введено много новых форматов файлов, чтобы разрешить потоковую передачу. То есть файл начинает воспроизводиться, как только он начинает загружаться, и продолжает воспроизведение в процессе загрузки файла на ваш компьютер. Чрезвычайно успешный mp3 быстро стал самым популярным из этих форматов. Запатентованные форматы RealAudio и RealVideo от Real популярны среди мультимедийных сайтов, но это ужасные форматы, для воспроизведения которых требуется действительно ужасное программное обеспечение. Видео Mpeg, AVI и MP4 также очень популярны и могут воспроизводиться во многих программах, таких как Quicktime Player, VLC и Windows Media Player. Эти типы файлов наиболее важны при встраивании мультимедиа.
Расширение — это суффикс в конце компьютерного файла. Он начинается после точки и обычно состоит из двух — четырех символов. Если вы когда-либо открывали документ или просматривали изображение, вы, вероятно, заметили эти буквы в конце вашего файла. Расширения файлов используются операционной системой для определения того, какие приложения связаны с какими типами файлов, другими словами, какое приложение открывается после двойного клика мыши. Пример: файл «Российская Федерация.jpg» имеет расширение «jpg». Вы открываете этот файл в Windows, операционная система ищет приложение, связанное с файлами JPG, открывает это приложение и загружает файл.
Какие существуют типы расширений ?
Существует тысячи типов расширений и перечислять все нет смысла. Мы приведем пример самых распространенных с которыми вы наверняка встречались на своем ПК.
- DOC / DOCX: документ Microsoft Word. DOC был исходным расширением, для документов Word, но в 2007 году Microsoft изменила формат. Документы Word теперь основаны на формате XML, поэтому в конце расширения добавляется «X».
- XLS / XLSX: - электронная таблица Microsoft Excel.
- PNG: Portable Network Graphics, формат файла изображения без потерь.
- HTM / HTML: формат языка разметки гипертекста для создания веб-страниц в Интернете.
- PDF: формат документа, созданный компанией Adobe и используемый для поддержки форматирования в документах.
- EXE: исполняемый формат, используемый программами, которые вы можете запустить.
Я не вижу расширение файлов. Что делать?
По умолчанию Windows показывает расширения файлов. Сначала в Windows 7, 8 и даже 10 — это было не так, но, к счастью, они изменили настройки по умолчанию. К счастью, потому, что так более безопасно. Без отображения расширений файлов трудно определить, является ли тот PDF-файл, который вы просматриваете, действительно PDF-файлом, а не замаскированным вирусом.
И таких файлов больше чем вы думаете. Не верите? А вы посмотрите сюда! И не говорите, что мы не предупреждали.
Если вы не видите расширений, их достаточно просто включить.
Способ для Windows 7:
Способ для Windows 10:
Все гораздо проще. Открываем «Этот компьютер» , выбираем вкладку «Вид» и ставим флажок на «Расширение имен файлов» .
Расширения файлов не отображаются в macOS по умолчанию. Причина в том, что macOS на самом деле использует расширения не так, как Windows.
Способ для macOS:
Откройте «Настройки Finder» > «Установки»> «Дополнения» и установите флажок «Показать все расширения имени файлов».
Как macOS и Linux используют расширения файлов?
Итак, мы поговорили о том, как Windows использует расширения файлов, чтобы знать, с каким типом файла он имеет дело, и какое приложение использовать при открытии файла. Windows знает, что файл с именем readme.txt является текстовым файлом из-за этого расширения TXT, и знает, как открыть его в текстовом редакторе по умолчанию. Удалите это расширение, и Windows больше не будет знать, что делать с файлом.
Хотя macOS и Linux по — прежнему используют расширения файлов, они не полагаются на них, как в Windows. Вместо этого они используют MIME, чтобы определить, что это за файл. Эта информация хранится в заголовке файла, и macOS и Linux используют ее, чтобы определить, с каким типом файла они имеют дело. Поскольку расширения файлов не требуются в macOS или Linux, файл может быть без расширения.
Что произойдет, если я изменю расширение файла?
Если вы используете macOS, происходит нечто подобное.
В случае с macOS произойдет все то же самое, что и с Windows. Разница в том, что если вы пытаетесь удалить расширение файла в macOS (по крайней мере, в Finder), расширение добавится автоматически, используя данные из MIME файла.
Если вы хотите изменить тип файла (например из JPG в PNG), вам необходимо использовать специальный конвертер.
Как изменить программу, которая открывает файл?
Всякий раз, когда вы устанавливаете приложение, которое может открыть файл определенного типа, это приложение и расширение файла регистрируются в вашей ОС. Может быть несколько приложений, которые открывают один и тот же тип файла. Вы можете запустить приложение, а затем загрузить в него любой поддерживаемый тип файла. Или кликните правой кнопкой мыши на файле, выбрать «Открыть с помощью» и выбрать нужное приложение. На изображении ниже вы можете видеть несколько графических приложений, которые могут открыть файл «Российская Федерация.jpg».
Также вы можете изменить приложение по умолчанию. Просто зайдите в «Настройки»> «Приложения» > «Приложения по умолчанию» > Выберите приложение для нужного файла. Прокрутите список типов файлов, чтобы найти тот, который вам нужен, и затем щелкните по связанному в настоящее время приложению справа, чтобы изменить его. В Windows 10 это можно сделать при первом запуске файла.
В macOS все то же самое. Просто выберите файл того типа, который вы хотите изменить, и затем выберите в главном меню «Файл» > «Информация» . Во всплывшем окне перейдите в раздел «Открыть с помощью» и выберите новое приложение.
В этом уроке я расскажу, что такое расширение и какие бывают типы файлов в Windows. А в конце дам таблицу наиболее популярных форматов с подробным описанием.
Что такое формат и расширение
Формат или тип — это информация о файле, по которой система понимает, какого он вида и в какой программе его открыть. Для этого у каждого файла есть расширение .
Расширение — это несколько английских букв и/или цифр. Находятся они сразу после названия и разделяются точкой.

На картинке показан файл с расширением mp3. Про него компьютер знает, что это аудио и открывать его нужно в программе-проигрывателе. Значок, которым он отмечен – это иконка программы запуска.
Есть текстовые файлы - они открываются в программе для работы с текстом. Есть музыкальные и видео - они запускаются в проигрывателях. Есть графические (фото, картинки) – они открываются в программах для просмотра изображений. И еще много других типов. У каждого из них свой значок, точнее, значок приложения, в котором он будет открыт.

Если у файла вместо иконки белый лист, значит, компьютер не подобрал для него подходящую программу.

При его открытии появится окно с выбором приложения. Компьютер предлагает пользователю самостоятельно указать программу для запуска.

На заметку . В Windows есть разнообразные системные иконки:

Как правило, такими значками отмечены файлы, которые нужны для корректной работы компьютера. Их много в системном локальном диске. Такие объекты нельзя удалять или переименовывать, иначе приложения, за которые они отвечают, могут работать со сбоями.
Как узнать расширение
Система компьютера может быть настроена таким образом, что расширения у всех файлов показаны.

Или наоборот: так, что показаны только имена, без форматов.

Эту настройку можно изменить.
В Windows 10 открыть любую папку, нажать на пункт «Вид» вверху и поставить или убрать птичку с пункта «Расширения имен файлов».

В Windows 7 чуть сложнее:
Или так: Пуск → Панель управления → Оформление и персонализация → Параметры папок.


Если расширения нет
Если у объекта нет расширения, компьютер не может подобрать программу для его запуска. Это происходит, когда пользователь случайно или намеренно удаляет расширение из имени. А еще может быть из-за вируса.

Решить эту проблему легко, если знаешь тип объекта. Например, знаешь, что это фотография. Тогда нужно просто переименовать файл, добавить после названия точку и указать формат. Вот как это сделать:
- Настроить компьютер на показ расширений (см. выше).
- Правой кнопкой мыши по файлу – Переименовать.
- Сразу после названия напечатать точку и расширение.
- Нажать Enter.

Наиболее популярные форматы:
- Документы – doc, docx или pdf
- Таблицы – xls, xlsx
- Архивы – zip или rar
- Фотографии – jpg или png
- Музыка – mp3 или wav
- Видео – mp4 или avi
Другие типы можно посмотреть в конце урока в таблице.
Если формат неизвестен . Чтобы открыть файл, необязательно вручную прописывать расширение. Можно просто запустить его и в окошке выбрать подходящую программу. Если вы правильно ее укажите, объект откроется.
Или щелкните по нему правой кнопкой мыши, выберите «Открыть с помощью…». Или «Открыть с помощью» → «Выбрать другое приложение».
Как изменить расширение
Изменить расширение можно через переименование:
- Настроить компьютер на показ расширений (см. выше).
- Щелкнуть правой кнопкой мыши по файлу – Переименовать.
- Стереть старое расширение после точки и напечатать новое.
- Нажать Enter.

Появится окошко, в котором система предупредит о последствиях. Ведь если вы неправильно укажите формат, файл может не открыться. Например, у вас документ с расширением doc, а вы меняете его на pdf.

После нажатия на кнопку «Да» новый тип будет назначен. А также добавится значок программы для его запуска. Но обычно после такой ручной смены расширения файл перестает открываться. Потому что он технически остался тем же, что и был.
Вернуть старое расширение можно таким же образом – через переименование. Или щелкнув правой кнопкой мыши по пустому месту и выбрав пункт «Отменить переименование».

Так как же правильно изменить расширение? Для этого нужно сделать конвертацию – преобразование в другой формат. Это делается через специальные программы или онлайн-сервисы.
Вбиваем в поисковик Яндекс или Гугл запрос «из … в …». Например, из word в pdf .

В моем случае Яндекс предложил несколько онлайн сервисов. Все они интуитивно понятны: загружаем документ на сайт → сервис преобразовывает его в pdf → скачиваем результат на компьютер.
Но в некоторых случаях лучше использовать программу. Например, если нужно конвертировать видео большого размера.
Как назначить программу запуска
Каждому типу файла система назначает приложение для его запуска. И помечает иконкой этой программы. Например, текстовые (txt) будут по умолчанию открыты в Блокноте. А музыкальные (mp3) – в проигрывателе Windows Media.

Когда вместо значка показан белый лист, значит, система не понимает, в какой программе открыть объект. И при его запуске предлагает самостоятельно выбрать приложение из тех, что установлены на компьютере.
Если поставить птичку на пункт «Всегда использовать это приложение», то в последующем все объекты данного типа будут запускаться в выбранной программе.

Но не всегда нужная программа установлена на компьютере. Бывает, ее просто нет - тогда файл открыть никак не получится. В этом случае нужно установить подходящее приложение.
Для каждого популярного формата есть своя бесплатная программа:
- PDF – Foxit Reader (оф.сайт)
- ZIP и RAR – 7-Zip (оф.сайт)
- DOC, DOCX, XLS, XLSX и другие документы MS Office – OpenOffice (оф.сайт)
- MP3, MP4, MKV и другие аудио/видео – Media Player Classic (оф.сайт)
Другие форматы и программы для них смотрите в таблице.
На заметку . Также белый лист вместо значка приложения показывается на файлах, у которых нет расширения. Об этом я рассказывал выше в статье.
Выбор программы по умолчанию
А бывает, объекты определенного типа открываются в неподходящей программе. Тогда можно указать другое приложение для их запуска.
1 . Щелкните правой кнопкой мыши по файлу. Выберите «Открыть с помощью…» или «Открыть с помощью» → «Выбрать другое приложение».

2 . В окошке кликните левой кнопкой мыши по нужной программе и поставьте птичку на пункт «Всегда использовать это приложение». Нажмите ОК.

Вот и всё – теперь объекты данного формата будут по умолчанию запускаться в назначенной программе.
Обычно имена всех Windows Файлы делятся на две части. Первое имя то же самое. Это помогает нам узнать, что это за файл невооруженным глазом. И вторая из частей, разделенных точкой, расширение. Это расширение позволяет операционной системе знать, какой тип содержимого у файла, что это и с какой программой он должен открывать его по умолчанию, когда мы дважды щелкаем по нему. Хотя имя можно изменить без проблем, неправильное расширение файла может сделать его непригодным для использования.
Когда мы устанавливаем программу на наш компьютер, она обычно спрашивает нас, хотим ли мы использовать ее в качестве программы по умолчанию для открытия определенных типов файлов. Например, если мы установим AIMP Player, это позволит нам открывать MP3 по умолчанию, а VLC будет делать то же самое с видео.

В дополнение к автоматическим связям файлов, Windows позволяет нам выбирать, с какой программой мы хотим открыть каждое из расширений файла. Если расширение неизвестно, двойной щелчок по окну будет похож на тот, в котором мы можем выбрать нужную программу.
И, кроме того, из конфигурация в разделе Приложения> Приложения по умолчанию> выбрать приложения по умолчанию по типу файла, мы можем выбрать одну за другой программы, которые мы хотим использовать для открытия каждого файла в соответствии с его расширением.
Как просмотреть расширение любого файла Windows
По умолчанию Windows скрывает расширения известных файлов. Это позволяет окнам Windows быть более упорядоченным, но на уровне безопасности это оставляет желать лучшего. так как мы можем легко попасть в двойное удлинение Обман.
Если мы хотим показать расширения файлов в Windows, нам нужно открыть Проводник окно, выберите «Vista» и убедитесь, что установлен флажок «Расширения имени файла».
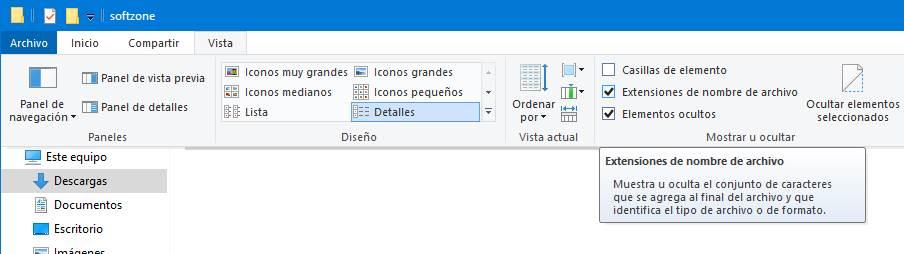
Мы уже можем видеть реальные расширения всех файлов, которые мы имеем на нашем компьютере. Но теперь самое важное: узнать наиболее распространенные и с помощью каких программ мы можем выполнить каждую из них.
Расширения документов
- TXT: текстовые файлы без форматирования.
- DOC: Word документы. Этот формат устарел, поскольку он принадлежит к старым версиям Office.
- DOCX: формат документов Word по умолчанию. Этот формат не позволяет запускать макросы.
- DOCM: то же самое, что и DOCX, но с включенными макросами.
- ODT: текстовый документ в формате OpenDocument, идеально подходящий для использования с альтернативными пакетами, такими как LibreOffice.
- PDF: формат Adobe Acrobat. Защитите свой стиль и избегайте модификаций.
- RTF: формат расширенного текста, идеально подходит для обмена между различными операционными системами.
- CSV: открытый формат для представления любого типа данных в виде таблицы.
- XLS: документы Excel. Этот формат устарел, поскольку он принадлежит к старым версиям Office.
- XLSX: формат по умолчанию для документов Excel. Этот формат не позволяет запускать макросы.
- XLSM: такой же, как XLSX, но с включенными макросами.
- ODS: электронная таблица в формате OpenDocument, идеально подходящая для использования с альтернативными офисными пакетами, такими как LibreOffice.
- PPS: показ слайдов PowerPoint всегда открыт в режиме презентации. Этот формат устарел, поскольку он принадлежит к старым версиям Office.
- PPT: слайд-шоу PowerPoint. Этот формат устарел, поскольку он принадлежит к старым версиям Office.
- PPSX: формат PowerPoint по умолчанию для открытия файла в режиме презентации. Этот формат не позволяет запускать макросы.
- PPTX: формат PowerPoint по умолчанию. Этот формат не позволяет запускать макросы.
- PPSM: такой же, как PPSX, но с макросами.
- PPTM: такой же, как PPTX, но с макросами.
- POTX: шаблон Microsoft PowerPoint.
- ODP: формат OpenDocument для слайд-шоу, идеально подходящий для использования с альтернативными офисными пакетами, такими как LibreOffice.
Если мы пытаемся открыть документы, наиболее распространенным является использование текстовых редакторов, таких как Word или LibreOffice Писатель. В случае электронных таблиц наиболее распространенным является использование Excel или Calc. А в случае слайд-шоу у нас есть такие программы, как PowerPoint и Impress.
Для простых текстовых файлов тот же Блокнот Windows или другие редакторы, такие как Код Visual Studio, позволят нам открыть их без проблем.
Аудио расширения
Если нам нравится слушать музыку на нашем компьютере или создавать собственную музыку, мы должны знать основные аудиоформаты, которые мы найдем в нашей повседневной жизни:
- MP3: стандартный музыкальный кодек со сжатием.
- WMA: аудиоформат, разработанный Microsoft с компрессией и возможным DRM.
- WAV: цифровой аудиоформат со сжатием или без него.
- FLAC: высококачественный цифровой аудиоформат без потерь.
- MIDI: протокол для передачи данных, со звуковой информацией, 8 бит.
- OGG: бесплатный аудиокодек, очень популярный в качестве альтернативы MP3.
Для воспроизведения этих файлов нам нужен музыкальный проигрыватель. AIMP, например, является одним из лучших вариантов, которые мы можем найти сегодня.
Расширения видео
- AVI: аудио и видео контейнер, который может содержать несколько потоков аудио и видео данных.
- DIVX: формат, используемый для хранения видеофайлов высокой четкости и качества.
- MOV: формат, используемый QuickTime.
- MP4: формат, позволяющий хранить мультимедийный контент, такой как аудио, видео и субтитры.
- MPG: формат с низким сжатием потери качества.
- WMV: видеоформат, разработанный Microsoft с компрессией и возможным DRM.
Для открытия этих файлов нам понадобится видеоплеер. VLC, например, является одним из лучших видеоплееров, которые мы можем найти для этой цели.
Расширения фото
Как и аудио и видео, фотографии также должны иметь свой собственный мультимедийный формат. В зависимости от типа фотографии, качества и сжатия мы можем найти следующие распространенные расширения файлов:
- JPEG / JPG: формат, наиболее часто используемый в цифровых изображениях, со сжатием и потерями.
- PNG: графический формат со сжатием без потерь. Поддерживает прозрачные пленки.
- BMP: растровое изображение.
- ICO: файл значка.
- SVG: векторное графическое изображение.
- WEBP: формат сжатия изображений, разработанный Google для Интернета.
- GIF: анимированные изображения.
- PSD: проект Adobe Photoshop.
- HEIC: формат изображения, используемый Apple на macOS и iOS.
- NEF / CRW: необработанный формат изображения, используемый в камерах Nikon и Canon.
- AI: проект Adobe Ilustrator.
- ID: проект Adobe InDesign.
В зависимости от типа фотографий мы можем открывать их с помощью одних программ или других. Например, если это Photoshop проект нам понадобится саман программное обеспечение, если мы открываем изображение RAW, мы сделаем это с помощью такого программного обеспечения, как камера RAW, или, если это обычные фотографии, с помощью самой программы просмотра фотографий Windows.
Расширения Windows
- EXE: исполняемый файл Windows.
- LNK: прямой доступ.
- BAT: скрипт для CMD.
- COM: приложение MS-DOS.
- PS1: скрипт PowerShell.
- DLL: библиотеки с кодом, необходимым для работы программ.
- MSI: установщик.
- SYS: критические системные файлы. Не рекомендуется трогать или стирать их.
- TTF: шрифт TrueType.
- OTF: шрифт OpenType.
- INI: файл конфигурации.
- SCR: защитная пленка для экрана.
- INF: информация об установке.
- БИН: бинарный файл.
Эти файлы обычно связаны с самой системой, поэтому нам не потребуется дополнительное программное обеспечение для их открытия.
Сжатые расширения файлов
Сжатие файлов очень полезно, потому что оно позволяет нам группировать большое количество файлов в одном пакете, уменьшать их размер и позволяет легко обмениваться ими с другими людьми через Интернет. Наиболее используемые форматы для сжатых файлов:
- ZIP: формат, разработанный WinZIP.
- RAR: формат сжатия, разработанный WinRAR, более эффективный, чем ZIP.
- RAR5: обновленная версия RAR с улучшениями безопасности и восстановления данных.
- 7Z: бесплатный формат, разработанный создателем 7-Zip.
WinRAR, PeaZip, 7-Zip или Bandizip - отличные программы для открытия всех типов сжатых форматов.
CD или DVD расширения изображений
- ISO: формат изображения по преимуществу.
- CUE: данные диска (такие как аудиодорожки, заголовки, длительность и т. Д.) Сохраняются в виде текстовых файлов в ASCII. Содержит инструкции по прочтению прилагаемого БИН.
- IMG: широко используется, например, для создания буквальных копий карт памяти или других устройств.
Дисковые рекордеры, такие как Nero, или программы редактирования изображений, такие как Daemon Tools, позволят нам работать с файлами такого типа. Кроме того, мы также можем использовать предыдущие компрессоры, которые позволят нам получить доступ ко всем данным в этих образах дисков.
Интернет-расширения
Интернет также имеет собственные расширения файлов, используемые в основном веб-страницами и e-mail Сервисы. Наиболее распространенные расширения:
- HTML: текстовый файл с кодом для веб-страницы.
- CSS: расширение стиля, сопровождающее HTML.
- JS: JavaScript скрипт.
- PHP: код PHP.
- EML / MSG: формат электронной почты.
Чтобы открыть эти распространенные расширения файлов, нам понадобится веб-браузер, например Google. Chrome, край or Firefox.
Мы можем узнать больше информации о наиболее распространенных типах файлов и расширениях в по ссылке Microsoft .
Читайте также:

