Какие возможности maxscript предоставляет пользователям 3ds max
Обновлено: 06.07.2024
Общие вопросы
Работа с файлами и объектами
- Нажмите клавишу Х (речь идет о латинской букве).
- Выполните команду Customize>Preferences, перейдите на вкладку Gizmos и проверьте наличие флажка On в области Transform Gizmos.
- Попробуйте нажать несколько раз клавишу +. Возможно, вы просто уменьшили координатные оси и поэтому не видите их.
- Проверьте, включена ли опция Show Transform Gizmo в меню Views.
Стали отображаться дополнительные ребра на объектах, как бы диагонали. Можно ли их убрать? Выполните команду Customize>Preferences, перейдите на вкладку Viewports и нажмите кнопку Configure Driver. Снимите флажок Display All Triangle Edges.
- Используйте сочетание клавиш Alt+6 или выберите команду Customize>Show UI>Show Main Toolbar. Если флажок Show Main Toolbar стоит, значит, скорее всего, вы просто переместили панель за края экрана. Это бывает, например, при смене разрешения.
- Если панель исчезла во время текущей сессии (то есть вы еще не перезапускали 3ds Max после ее исчезновения), выполните команду Customize>Revert to Startup Layout. В появившемся окне с запросом нажмите кнопку Yes. Будет выполнен возврат к исходным параметрам интерфейса, которые были установлены при запуске программы.
- Выполните команду Customize>Load Custom UI Scheme, перейдите в папку ui, которая находится в директории, где установлен 3ds Max, и загрузите файл DefaultUI.
- Найдите на жестком диске файл 3dsmax.ini и удалите его. В зависимости от версии 3ds Max и операционной системы, он может находиться в разных местах, поэтому найдите его, используя инструменты поиска Windows. При следующем запуске 3ds Max этот файл снова будет создан, а настройки интерфейса вернутся в первоначальное состояние.
Хочу начать моделирование по чертежам. Устанавливаю чертежи в окнах проекций, а они становятся нечитаемыми, хотя их разрешение очень хорошее. Выполните команду Customize > Preferences, перейдите на вкладку Viewports и нажмите кнопку Configure Driver. Установите флажок Match Bitmap Size as Closely as Possible. Вдруг перестали перемещаться, вращаться и масштабироваться объекты в окне проекции. Что случилось? Возможно, вы выполнили команду Freeze Selection и тем самым заморозили объекты. Щелкните правой кнопкой мыши в окне проекции и выберите в контекстном меню команду Unfreeze All. Если это не помогло, выделите объект, перейдите на вкладку Hierarchy командной панели нажмите кнопку Link Info и посмотрите, стоят ли флажки в свитке Locks. Если они установлены, снимите их.
Что-то произошло с окном 3ds Max - раньше видел четыре проекции одинакового размера, а теперь они "съехали" - одна больше остальных. Как вернуть первоначальный вид? Щелкните правой кнопкой мыши по месту пересечения окон и выберите команду Reset layout.
Создаю объекты, и каждый раз у них разные цвета. Можно ли сделать, чтобы цвет новых объектов был все время одинаковым? Выделите любой объект в сцене, перейдите на вкладку Modify командной панели, щелкните по образцу цвета, расположенному возле названия объекта, в окне Object Color выберите любой цвет и снимите флажок Assign Render Colors. Можно ли, чтобы в 3ds Max размеры указывались в метрах? Для этого выполните команду Customize>Units Setup и установите переключатель Display Unit Scale в положение Metric.
Я когда-то давно работал с 3ds Max, а теперь решил снова попробовать. Не могу понять, куда делась панель инструментов Tab Panel? Начиная с шестой версии 3ds Max этой панели больше нет в программе. Стандартными средствами добавить ее в окно 3ds Max невозможно, но вы можете сделать это при помощи специальной схемы интерфейса DefaultUIwithTabBar, которая была создана одним из пользователей 3ds Max.
Карты и материалы
Чем материалы и текстуры отличаются между собой? Текстура - это рисунок, который может назначаться той или иной характеристике материала. Материал - это совокупность характеристик, которые определяют внешний вид объекта. Среди таких свойств можно назвать цвет, рельефность, прозрачность, отражение и преломление света и т.д. Материал может включать разнообразные текстуры. Хочу, чтобы на 3D-объекте показывалась картинка. Как загрузить в 3ds Max графический файл? Откройте редактор материалов, щелкните по ячейке и перетащите образец материала на трехмерный объект или же выделите объект, выберите образец и в редакторе материалов нажмите кнопку Assign Material To Selection. Отыщите параметр Diffuse Color и нажмите кнопку, расположенную рядом с ним. Теперь в открывшемся окне выберите карту Bitmap и укажите расположение файла с рисунком. Применил к объекту материал, а теперь хочу убрать его. Как это сделать? Назначьте другой материал, перетащив новый образец из редактора материалов на объект. Если вы хотите удалить материал с объекта полностью, перейдите на вкладку Utilities командной панели, нажмите кнопку More и выберите из списка утилит UVW Remove. В настройках утилиты нажмите кнопку Materials, чтобы очистить объект от материала. Не хватает слотов под материалы. В моей сцене материалов больше, чем 24, и все ячейки уже заняты. Как добавить новые материалы? На самом деле количество материалов, которые вы можете использовать в сцене, ничем не ограничено. Если материал пропал из ячейки (например, если вы заменили его другим), это вовсе не означает, что его больше нет в сцене. Чтобы вернуть материал в ячейку и внести в него изменения, вы можете использовать кнопку Pick Material from Object. Щелкните на любой ячейке, затем нажмите эту кнопку, а потом щелкните на объекте, материал которого вы хотите отредактировать. Материал появится в ячейке.
Как добавить в Material Editor новые материалы, которые я нашел на диске с 3ds Max, скачал из интернета и т.д.? Стандартные материалы 3ds Max имеют расширение MAT. Чтобы они стали доступными для использования в сцене, откройте Material Editor, нажмите кнопку Get Material и в появившемся окне Material/Map Browser установите переключатель Browse From… в положение Mtl Library. Затем нажмите кнопку Open, укажите путь к загруженному файлу с расширением MAT. Вы увидите материалы, которые содержатся в загруженной библиотеке, в окне Material/Map Browser. Используйте режим View Large Icons, который включается при помощи одноименной кнопки в верхней части окна, чтобы рассмотреть материалы. После выбора материала перетащите его в ячейку Material Editor. Почему после загрузки некоторых материалов в Material Editor они все отображаются черным цветом? Такое может произойти, если вы загрузили материалы, которые созданы для визуализатора V-Ray. Для работы с такими материалами необходимо установить V-Ray в качестве текущего визуализатора сцены (подробнее об этом см. ниже). Я создал свой материал. Как мне его сохранить для использования в других сценах? Выделите ячейку с материалом, который хотите сохранить, и нажмите кнопку Put to Library. Материал будет добавлен в текущую библиотеку материалов. Для того чтобы создать собственную библиотеку, в окне Material/Map Browser установите переключатель Browse From… в положение Mtl Library, а затем нажмите кнопку Save As и сохраните новую библиотеку.
Я сделал чайник зеркальным, но он не выглядит таким. Почему? Виртуальное пространство 3ds Max - это пустота, поэтому если в сцене нет больше объектов, в зеркальной поверхности чайника нечему отражаться. Для того чтобы увидеть отражательные свойства материала объекта, необходимо чтобы в сцене присутствовало окружение, которое вызывало бы соответствующие блики. Как сделать, чтобы текстура отображалась в окне проекции? В окне редактора материалов следует нажать кнопку Show Standard Map in Viewport. В моей сцене используется большое количество текстур. Мне нужно перенести сцену на другой компьютер. Как не потерять все эти текстуры? Самый простой способ - использовать команду File>Archive. В этом случае создается ZIP-архив, в который 3ds Max помещает файл текущей сцены, а также все текстуры, которые в ней используются. Также можно использовать утилиту Resource Collector. Перейдите на вкладку Utilities командной панели, нажмите кнопку More и выберите ее из списка утилит. В настройках утилиты вы можете указать путь сохранения файлов и определить, какие компоненты проекта нужно сохранить.
Рендеринг
Вижу свой проект в окне 3ds Max, но не знаю, как его сохранить, например, в JPEG. В 3ds Max сцена сохраняется в формат *.max. В JPEG можно сохранить лишь рендеринг сцены - изображение виртуального мира. Для чего в 3D нужен рендеринг? Рендеринг - это визуализация объектов трехмерной сцены с учетом физических свойств назначенных им материалов и с учетом имеющихся в сцене источников света. После визуализации становятся видны многие эффекты 3ds Max, среди которых эффект горения, объемный свет, эффект глубины резкости и пр. Финальный рендеринг - это сложный процесс, результатом которого является статическое изображение или видеофайл. Время, потраченное на визуализацию только одной картинки, может составлять от нескольких секунд до нескольких суток и даже больше, в зависимости от сложности проекта. Как визуализировать сцену? Когда сцена создана, выполните команду Rendering > Render или нажмите F9. Что такое HDRI и зачем их использовать при визуализации? HDRI (High Dynamic Range Image) - это графический файл, сохраненный в формате HDR. Этот формат обладает более широким динамическим диапазоном по сравнению с другими графическими форматами. Благодаря этому, изображения HDR дают возможность более реалистично передать информацию о цвете и интенсивности освещения. Чтобы понять, что такое динамический диапазон, достаточно представить обычную фотографию, на которой есть засветы или же темные участки. Из-за ограниченного динамического диапазона изображение, сохраненное, например, в формате JPEG, не содержит информацию о том, насколько яркими или насколько темными являются такие участки. Что же касается изображений в формате HDR, то они содержат такие данные. Как правило, изображения HDR можно получить на основе нескольких фотографий, выполнив съемку с одной точки, но с разной выдержкой. В трехмерной графике HDRI часто используются в качестве карты окружения для создания реалистичных отражений. Для добавления карты окружения в 3ds Max нужно выполнить команду Rendering>Environment, в свитке Common Parameters нажать кнопку параметра Environment Map, в открывшемся окне Material/Map Browser выбрать карту Bitmap и указать путь к файлу в формате HDR. Почему, если в 3ds Max нет никаких источников света, объекты видны на визуализированном изображении? При отсутствии источников света, добавленных пользователем, в сцене используется система освещения по умолчанию, состоящая из одного или двух условных источников света, которые не показаны в окне проекции в виде объектов. Зачем в 3ds Max сразу два метода визуализации: Default Scanline и mental ray? Визуализатор Default Scanline очень простой в настройке и быстрый, однако он неточен и не поддерживает просчет многих эффектов и свойств. mental ray гораздо более точный и функциональный, но при этом более сложный в настройке и более медленный. Для 3ds Max существуют и другие альтернативные средства визуализации, которые могут устанавливаться отдельно. Это V-Ray, finalRender и пр. Что такое V-Ray? V-Ray - это фотореалистичный визуализатор для 3ds Max, позволяющий просчитывать изображение с использованием эффектов каустики, глобальной освещенности, подповерхностного рассеивания и др. V-Ray активно используется при визуализации архитектурных проектов. Я установил V-Ray, но все равно при визуализации используется стандартный рендерер. Как поменять его на V-Ray? Нужно установить V-Ray в качестве визуализатора, который используется для рендеринга текущей сцены. Для этого выполните команду Rendering > Render Setup и в свитке Assign Renderer нажмите кнопку в виде многоточия напротив строки Production. Затем выберите его из списка доступных визуализаторов. Если его там нет, значит, вы его не установили; V-Ray не входит в стандартную поставку 3ds Max и должен быть установлен отдельно. Как установить разрешение при рендеринге 300 dpi? Выполните команду Rendering> Print Size Assistant, нажмите кнопку 300 и выполните визуализацию из окна Print Size Wizard.
Что такое каустика? Это отражения света, возникающие при отражении или преломлении света в материале. Что такое глобальная освещенность? Это термин, обозначающий алгоритм визуализации сцены с учетом свойств света, в частности, свойств рассеиваемости.

3Ds Max — удобный и многофункциональный редактор, с помощью которого осуществляется 3D-моделирование архитектурных визуализаций, используемых в дизайнерской работе, а также при создании рекламных видеороликов. В данной статье будут рассмотрены базовые особенности работы в данной программе, а также её основные функции, с которыми следует ознакомиться каждому новичку. Вы узнаете, как быстро и правильно выполнить настройку интерфейса в 3Ds Max, а также на основании предложенной инструкции сможете без труда и самостоятельно выполнить эту работу.
Настройки программы 3Ds Max
Первое знакомство новичка с программой 3Ds Max начинается с изучения её интерфейса и настроек необходимых рабочих параметров. Правильные настройки помогают пользователю перейти к визуализации реалистичных визуализаций собственных проектов, обеспечивают возможность быстрой и оперативной работы с различными программными инструментами. Выполняют их однократно после входа в программу, а также каждый раз при использовании интерфейса 3Ds Max на новом устройстве.
Пользователь, который работает в программе 3Ds Max впервые, должен настроить единицы измерения и активировать функцию «автоматическое сохранение проекта». Открыв интерфейс 3Ds Max, не пугайтесь, увидев большое количество инструментов и функций. Их последовательное изучение поможет сделать работу с визуализированными проектами эффективнее и гораздо проще.
Интерфейс 3Ds Max состоит из нескольких важных блоков:
- основное меню;
- панель инструментов;
- проекционные окна;
- командная панель;
- шкала времени (Time Slider или Track bar);
- панель ввода команд встроенного языка программы MaxScript;
- панель координат объектов;
- панель управления анимированными объектами;
- навигационная панель (с её помощью осуществляется управление сценами во всех окнах проекции, представленное функциями приближения, вращения и отдаления объектов).
Начинать настройки 3Ds Max лучше с функции Customize, которая находится на верхней панели. В выпадающем окне следует выбрать значение «Preferences», а затем проверить настройки параметров. Самое главное — выставить оптимальное количество отменяемых действий. Программа по умолчанию устанавливает данный параметр на уровне 20 возможных шагов назад. На практике пользователям часто требуется больше, поэтому желательно увеличить данный показатель, перейдя в пункт General →Levels, установив там число 100 и нажав «ОК».
В настройках программы также можно уменьшить размеры инструментов на верхней панели. Для этого поставьте или уберите галочку напротив пункта Use Large Toolbar Buttors. Такой вариант настройки необходим тем, у кого монитор компьютера имеет небольшой размер, и на нём не помещается вся необходимая информация.

Files
Во вкладке Files необходимо выставить настройки, которые помогают сохранять сцену в определённую папку, где её всегда можно найти и открыть вновь. Функция автосохранения находится во вкладке «Auto Backup», в которой пользователь должен выбрать Number of Autobak files и поставить там значение «10». Именно столько автоматических сохранений будет достаточно для начинающего пользователя 3Ds Max.
Ещё один важный параметр в этой вкладке — Backup Interval (minutes). Он представляет собой временной интервал автосохранений. Оптимальный вариант здесь — каждые 15 минут. Меньшее значение выбирать не нужно, поскольку тяжёлые сцены в таком случае будут сохраняться дольше и пользователь просто не сможет выйти из режима автосохранения.
General
Во вкладке General необходимо посмотреть на пункт «Use Real World Texture Coordinates». Если напротив него стоит галочка — её следует снять. Это необходимо для того, чтобы в дальнейшем не возникало проблем с наложением текстур.
Чтобы зафиксировать все настройки, пользователю необходимо нажать кнопку «ОК» внизу окна. Теперь, когда все изменения успешно сохранены, можно переходить к работе.
Окна проекции
В программе 3Ds Max есть 4 окна проекции, каждое из которых имеет своё название:
- Top (вид сверху);
- Front (фронтальный вид);
- Left (вид слева);
- Perspective (перспектива).
Выбрать нужный вид проекции пользователь может в контекстном меню, расположенном в левом верхнем углу. Переходить с одной проекции на другую можно, выбирая с помощью левой клавиши мышки необходимый вариант. Активное окно проекции имеет подсветку в виде рамки жёлтого цвета.

Каждое из окон проекции имеет горячие клавиши, которые предоставляют пользователям уникальную возможность — работать в десятки раз быстрее. Они обозначены напротив каждого пункта выбора проекции и соответствуют первым буквам названий окон проекции (L — Left; F — Front; T — Top; P — Perspective).
Бесплатная помощь в настройке 3Ds Max
Если вы понимаете, что вам нужна помощь в настройке и освоении программы 3Ds Max, школа дизайна и графики Art and Shock создала специальный бесплатный 4х-дневный онлайн-практикум по 3D-визуализации для новичков.
С помощью онлайн-практикума вы сможете:
- Установить и настроить необходимые программы для создания 3D-визуализаций - 3Ds Max и Corona Render;
- Получить видео-уроки и полезные материалы по работе в программах;
- Узнаете как настраивать свет и камеру;
- Научитесь работать с материалами и рендерингом;
- Сможете задать вопросы своему куратору - профессиональному 3D-визуализатору.
В результате вы создадите свою первую визуализацию в 3Ds Max за 4 дня, даже если никогда не работали в программе.
Переходите по ссылке, чтобы зарегистрироваться на бесплатный онлайн-практикум прямо сейчас

Создание объектов в окнах проекции в 3Ds Max
С правой стороны от окон проекции в программе 3Ds Max находится командная панель. Именно её используют для создания объектов необходимой формы, а также изменения их параметров. В самой верхней части этой командной панели находится 6 вкладок:
- Create.
- Modify.
- Hierarchy.
- Motion.
- Display.
- Utilities.
Каждая из них имеет дополнительные вкладки, а также свитки с настройками. Создание любых объектов в сцене осуществляется посредством вкладки Create. Здесь можно смоделировать:
- геометрические фигуры (квадрат, куб, цилиндр, сфера, чайники, торсы, конус, пирамида и другие);
- стандартные примитивы;
- источники света для подсветки комнаты;
- камеры, при помощи которых можно зафиксировать кадр, чтобы в дальнейшем сделать финальный рендер;
- дополнительные функции.
Чтобы создавать тот или иной объект, нужно выбрать его левой кнопкой мышки, а затем переместить курсор в окно проекции Perspective. Наименование объекта, выбранного в контекстном меню, будет в этот момент подсвечиваться синим цветом. После перемещения в окно проекции пользователь должен, не отпуская левую кнопку мышки, растянуть выбранный геометрический объект, поднять его на высоту, отпустить левую клавишу мышки и вновь кликнуть ей, тем самым зафиксировав полученный результат. Таким образом можно создать в окне проекции множество объектов разного размера и формы. После создания пользователь сразу же может увидеть объект с разных сторон (слева, фронтальный вид, сверху и в перспективе). Окно проекции Perspective отображает любой объект в виде трёхмерного изображения. Чтобы создать и зафиксировать новый объект, пользователь должен сделать 2-3 нажатия левой кнопкой компьютерной мышки.
Возможности объектов 3Ds Max
Объекты в программе 3Ds Max можно менять по своему усмотрению. Чтобы удобнее было работать с отдельными объектами или с общей сценой, пользователь может нажать горячую комбинацию клавиш Alt+W и развернуть активное окно на весь монитор. Из него можно легко переместиться в любое другое окно проекции, нажав на клавиатуре соответствующую ему горячую клавишу (L, F, T или P). Горячая комбинация клавиш Alt+W также используется для возврата к 4-м окнам проекции. Такой метод позволяет эффективно взаимодействовать с каждым из окон проекции, выполняя свои проекты качественно и в сжатые сроки.

Ещё один важный момент, который должен знать каждый новичок при работе в сцене программы 3Ds Max, связан с функцией вращения и перемещения объектов. Чтобы вращаться и перемещаться в активной сцене, необходимо использовать скроллер мышки. Направив курсор на активное окно проекции, и зажав левую клавишу мышки, пользователь сможет передвигать все объекты с одного места на другое. Благодаря этой функции можно увеличивать в окне проекции полезную площадь для построения новых геометрических объектов. Также скроллер мышки позволяет приближать и отдалять созданные объекты. Функция работает в каждом из 4-х окон проекции.
В окне проекции Perspective есть возможность вращения объектов, что позволяет посмотреть на них с другой стороны. Чтобы воспользоваться ею, нужно зажать левую клавишу мышки, а саму мышку передвигать в правую или левую сторону, одновременно нажимая горячую клавишу Alt. Данная возможность необходима для лучшего моделирования пространства в окне проекции.
Функция вращения доступна только в окне проекции Perspective. Если применить её в других окнах — это приведёт к появлению ортогонального окна, с которым нельзя взаимодействовать. Если пользователь столкнулся с появлением ортогонального окна, то он должен вернуть первоначальный вид. Например, если ортогональное окно появилось во фронтальном окне проекции — нужно всего лишь нажать горячую клавишу F и активность объекта будет восстановлена.
Чтобы перемещать или вращать отдельные объекты, пользователю необходимо обратиться к верхней панели инструментов. Здесь есть инструмент под названием «Select and Move». Кликнув по нему, пользователь сможет передвигать нужный объект в одну или другую сторону с помощью мышки. Здесь важно обратить внимание на то, сколько осей геометрического объекта зажато левой клавишей мышки. Если одна — то именно по ней объект и будет передвигаться, а движение по другим осям будет невозможным.
Если пользователю необходимо перемещать по той или иной оси сразу несколько объектов, то стоит воспользоваться горячей клавишей CTRL. Нажмите её, чтобы выделить 2, 3 или более объектов. Чтобы исключить один из объектов данной группы, вновь отделив его от других, зажмите левую клавишу мышки на данном объекте, а затем кликните по горячей клавише ALT. Перемещение нескольких объектов сразу возможно не только в окне проекции Perspective, но также и в других окнах (Left, Front, Top).
Функция Select Entertainment — ещё один важный инструмент, позволяющий вращать объекты вокруг своей оси. Вращение геометрических объектов в разные стороны происходит по той оси, которую выберет пользователь.
Инструмент «Масштабирование», расположенный на панели инструментов, обеспечивает увеличение размеров выбранных объектов прямо пропорционально друг другу.
Размеры объектов, смоделированных в программе 3Ds Max, находятся в функции «Select and Move», которая также имеет собственные горячие клавиши в верхней панели инструментов:
- Q — выделение (в основном используется для быстрого удаления ненужных объектов).
- W — горячая клавиша для перемещения объекта.
- E — вращение объекта.
- R — масштабирование объекта.

Чтобы узнать размеры и наименование конкретного объекта, нужно выделить его с помощью горячей клавиши Q, а затем перейти в функцию Modify. Здесь отображается наименование выбранного объекта, которое можно поменять по своему усмотрению. Также во вкладке Modify находятся искомые параметры объекта (длина, ширина, высота), а также сегменты.



Это именно та база, с помощью которой можно начинать работать в программе 3Ds Max.
Программа 3Ds Max: основная информация
Оно также входит в коллекцию Autodesk по архитектуре, проектированию и строительству и является одним из инструментов в области дизайна изделий и производства.
3Ds Max используется художниками и профессионалами в области визуальных эффектов в кино- и телеиндустрии, а также разработчиками и дизайнерами игр для создания игр виртуальной реальности. Программное обеспечение очень полезно для проектирования зданий, инфраструктуры и строительства, а также для разработки продуктов и планирования производства.
Кроме того, 3DS Max помогает пользователям создавать массивные игровые миры, детализированных персонажей, настраивать окружение здания, создавать сцены, в которых много людей, имитировать физические свойства жидкостей, таких как вода, масло и лава. Кроме того, в 3ds Max есть контроллеры анимации, которые пользователи могут создавать, изменять и делиться ими.
Autodesk 3ds Max — знаменитое программное обеспечение для 3D-моделирования, анимации, визуализации и рендеринга. Это полнофункциональное решение, которое успешно применяется при разработке популярных игр, съёмке самых кассовых фильмов и успешных видеопрограмм.
Программное обеспечение также имеет функции 3D-рендеринга, такие как возможность имитации реальных настроек камеры. Кроме того, он предлагает библиотеку ресурсов, которая позволяет пользователям легко искать 3D-контент. 3Ds Max также предоставляет функции для 3D моделирования, текстурирования и эффектов. Благодаря этому, пользователи смогут создавать и анимировать геометрию различными способами, а также применять моделирование поверхностей и сеток.
Описание и особенности программы

Поддерживаемые устройства:
Языковая поддержка:
- English;
- Dutch;
- Polish;
- Turkish;
- Swedish.
Тарифные планы и пакеты:
- Малый бизнес;
- Средний бизнес;
- Большой бизнес;
- Для частных лиц.
Бонусы:
- Облачное хранилище;
- Открытый исходный код API.
Для постоянных клиентов предусмотрена программа лояльности и корпоративные скидки.
Функционал и возможности
3Ds Max предлагает пользователям различные способы и надежные инструменты для создания и редактирования анимаций. Они смогут создавать трехмерные компьютерные анимации и эффекты, которые можно применять к компьютерным играм, фильмам, трансляциям, медицинским иллюстрациям или судебно-медицинским презентациям.
Программное обеспечение имеет несколько контроллеров анимации, которые используются для хранения значений ключей и процедурных настроек, обрабатывая все, что пользователи анимируют с его помощью. Кроме того, 3Ds Max позволяет связывать объекты вместе. В результате чего можно формировать иерархии или цепочки, с помощью которых можно одновременно анимировать наборы объектов, упрощая процесс.
3Ds Max также имеет функцию рабочего процесса, которая позволяет пользователям конвертировать сцены, чтобы источники света, материалы и объекты внутри них могли быть изменены на те, что используются самыми передовыми технологиями рендеринга.
Благодаря этому, они смогут применять многочисленные функции рендеринга, такие как новые физические материалы и среды, а также точные настройки. Кроме того, они смогут гибко преобразовывать источники света, материалы и объекты между движками рендеринга, предоставляя возможность конвертировать только те, которые им нужны.
Подводя итоги, можно сказать, что в 3Ds Max есть диалоговый инструмент под названием Material Editor, который позволяет пользователям создавать и редактировать материалы и карты в своих сценах, применять креативные текстуры, а также имитировать преломления, отражения и другие эффекты при назначении материалов объектам.
Плюсы и минусы программы
Плюсы:
Минусы:
- Сложность. Поскольку программа профессиональная, она требует навыков и знаний.
- Высокие требования. Компьютер должен быть по-настоящему мощным.
- Высокая цена. Для того, чтобы получать прибыль с продуктов программы, нужно купить лицензию, а она стоит не дешево.
Всё мощное ПО сложное и громоздкое. По этой причине многие ищут упрощенные решения или делегируют разработку моделей другим. Чтобы разобраться в программе, нужно загрузить руководство на русском и открыть раздел с разбором интерфейса. Всё станет просто и понятно, благодаря пояснениям к кнопкам, функциям и назначениям. Тем более в руководстве указаны алгоритмы и трюки, которые помогу облегчить работу и сделать её менее энергоёмкой.
Как показывает практика, после освоения интерфейса и последующей его кастомизации (а именно это делают пользователи, чтобы настроить рабочую область под себя), программа перестаёт быть сложной, а работа в ней приносит удовольствие.
Сколько стоит Autodesk 3ds Max
3Ds Max предлагает пользователям три тарифных плана для предприятий. Планами можно пользоваться на основе ежемесячной, годовой или трехлетней (каждые три года) автономной подписки и рассчитывать на основе количества необходимых вам лицензий. Кроме того, 3Ds Max можно приобрести как часть отраслевых коллекций Autodesk.
Лицензия на 3Ds Max для одного пользователя:
Однопользовательская лицензия 3Ds Max (при покупке в составе коллекции Autodesk для проектирования и строительства):
- Ежемесячно: $ 335,00
- 1 год: $ 2,690.00
- 3 года: $ 8,070.00
Однопользовательская лицензия 3Ds Max (при покупке в составе коллекции продуктов и дизайна Autodesk):
- Ежемесячно: $ 310,00
- 1 год: $ 2,460.00
- 3 года: $ 7,380.00
Лицензия на 3Ds Max для одного пользователя (при покупке в составе мультимедийной и развлекательной коллекции Autodesk):
- Ежемесячно: $ 255,00
- 1 год: $ 2,040.00
- 3 года: $ 6,120.00
Преимущества подписки:
- Техническая поддержка.
- Доступ к последней версии программного обеспечения.
- Возможность использования программного обеспечения в любом месте.
- Доступ к предыдущим версиям.
- Гибкие сроки.
- Инструменты управления.
Есть также бесплатная пробная версия, которая позволяет почувствовать все преимущества и недостатки перед покупкой. Если пользователь создал что-либо для коммерческих целей в бесплатной версии, реализовать и получать прибыль за это он сможет только после приобретения лицензии и получении полной версии программы.
Если же пользователь загрузил ПО из стороннего источника, где оно уже было взломано или взломал его самостоятельно, продажа, коммерческое использование продуктов программы для получения прибыли будет нарушением лицензии и преследуется по закону.
Почему программа пользуется популярностью
Аналоги со схожим функционалом
Рассмотрим трёх самых главных конкурентов:
- Blender. Это на удивление простая и лёгкая программа, которая помещается на флешку из-за своего маленького размера. Стандартная комплектация не содержит большого количества библиотек и пресетов. Функционал программы по-настоящему впечатляет. Она может всё, что заложено в основу 3Ds Max, к тому же умеет подключать скрипты для автоматизации типовых действий. Цена данного ПО на порядок ниже, чем у 3Ds Max, но и потенциал не так велик. Те, кто работали в нем, называют его эмулятором 3Ds Max, так как все скрипты и плагины приходится перенастраивать и конвертировать в новый формат. Тем не менее, на сегодняшний день это сильный конкурент, который с каждым годом всё больше и больше продвигается вперёд, на лидирующие места на рынке.


-
Это полноценная и полноформатная альтернатива, которая имеет свои библиотеки, алгоритмы работы, отличные от 3Ds Max и службу поддержки с активным сообществом. Тут можно полноценно рассуждать о конкуренции и разных векторах развития. Большинство дополнительных библиотек и плагинов MAYA производит самостоятельно, поэтому нет потребности в их покупке. Так, оплачивая подписку MAYA, пользователь получает доступ ко всем её инструментам и наработкам.
Мультимедийный интерактивный обучающий курс TeachPro Alias WaveFront Maya, состоящий из 30 полноценных видеолекций, с помощью 5000 контрольных вопросов и 2000 тестовых заданий, посредством интерактивного обучения, поможет Вам полностью разобраться во всех тонкостях и нюансах работы с данной программой.
Остальные конкуренты и аналоги являются по сути урезанными или узкоспециализированными версиями 3Ds Max, поэтому рассматривать их не будем.
В чем отличия между 3Ds Max и другими программами, и какой лучше софт использовать для архитектурной визуализации, моделирования и других сопутствующих задач в 3D, узнаете в этом видео:
Как научиться работать в 3Ds Max
Для начала нужно определиться с целью. Программа позволяет делать статичные изображения, объёмные регулируемые объекты и сцены с анимацией. Все три задачи абсолютно разные по сложности и требованиям к мастеру.
Например, при создании статичного изображения не нужно редактировать и продумывать окружающую обстановку и задний фон (как в случае с редактируемым трёхмерным объектом). Для полноценной же сцены потребуется прописать скелетную или покадровую анимацию, кости, связи, материалы.
На данный момент в сети присутствует большое количество набросков, уроков, пошаговых руководств, которые помогут любому пользователю научиться шаг за шагом.
Полезные советы по работе в 3Ds Max для новичка

Каждое предприятие индивидуально и может нуждаться в конкретном типе программного обеспечения для графического дизайна, которое будет разработано с учетом размера их компании, типа клиентов и персонала и даже конкретной ниши, в которой они работают.
Не стоит рассчитывать на поиск идеального решения, которое будет работать для каждой компании, независимо от их опыта. Рекомендуется сначала прочитать несколько обзоров Autodesk 3Ds Max.
Вам нужен простой и понятный сервис с только основными функциями? Будете ли вы действительно использовать расширенные функциональные возможности, необходимые для профессионалов и крупных предприятий? Существуют ли какие-либо специальные инструменты, которые особенно полезны для отрасли, в которой вы работаете? Если вы зададите себе эти вопросы, вам будет гораздо легче найти надежную услугу, которая будет соответствовать вашему бюджету.
Вот 50 самых распространенных советов и рекомендаций, которые стали частью повседневной работы многих пользователей 3D Max:
- Используйте инструмент «Переименовать объекты», чтобы переименовать несколько объектов одновременно.
- Отключите автоматическое резервное копирование при работе со сложными сценами, чтобы избежать сбоев (сохраняйте часто).
- Сохраняйте пошагово, чтобы вести учет прогресса.
- Вставьте камеру в перспективном виде, нажав CONTROL + C
- Используйте ALT + X, чтобы сделать выбранный объект прозрачным. Повторите, чтобы удалить.
- Используйте ALT + Q, чтобы изолировать выбранный объект.
- Назначьте горячие клавиши для общих задач (такие как Q, W, E и R для выбора, перемещения, поворота, масштабирования).
- Ускорьте рабочий процесс, установив для объектов значение «Отображать, как ящик».
- Нажмите 7, чтобы отобразить количество полисов и верс.
- Увеличьте уровень отмены сцены, чтобы отступить дальше.
- Щелкните правой кнопкой мыши значок Snap, чтобы получить доступ к настройкам.
- Щелкните правой кнопкой мыши значок Transform для ввода значений.
- Создайте файл maxstart.max для запуска 3Ds Max с настройками по умолчанию.
- Используйте плоскости отсечения, чтобы улучшить скорость просмотра.
- Щелкните правой кнопкой мыши значок Select and Rotate, чтобы ввести значения.
- При создании сплайна нажмите клавишу Backspace, чтобы удалить последний созданный верт.
- Держите контроль во время панорамирования, чтобы панорамировать быстрее.
- Нажмите I, чтобы центрировать вид на позиции курсора.
- Построить в масштабе. Все в 3Ds Max работает с правильными соотношениями и единицами.
- Рассмотрите Dark Theme для лучшего контраста (легче для глаз).
- F3 переключает Shaded Display на каркас и обратно.
- F4 переключает Shaded viewport в Shaded with Edges и обратно.
- F5 установит операции преобразования на ось X.
- F6 установит операции преобразования на ось Y.
- F7 установит операции преобразования на ось Z.
- F8 переключается между плоскостями xy, yz и xz для операций преобразования.
- F9 завершает рендеринг текущего видового экрана в соответствии с настройками рендеринга.
- F10 открывает диалоговое окно рендеринга.
- F11 открывает диалоговое окно прослушивателя MAXscript.
- F12 открывает диалоговое окно ввода для операций преобразования.
- Используйте CTRL + L, чтобы отключить активные источники света в окнах просмотра.
- Назначьте горячие клавиши комбинациям клавиш слева. Держа одну руку на мышке, а другую на клавиатуре, мы становимся намного эффективнее.
- Разработайте структуру файлов внешних ссылок для работы с большими и сложными сценами, а также для работы в командной среде.
- Получите доступ к другим модификаторам, щелкнув правой кнопкой мыши раскрывающийся список модификаторов на панели команд.
- Используйте Macro Recorder для записи задач, которые часто повторяются, затем назначьте эту задачу кнопке на пользовательской панели инструментов. Используйте его по мере необходимости.
- Используйте Автосетку, чтобы спроецировать объект на лицо другого объекта.
- Когда край выбран, используйте SHIFT + X, чтобы ограничить перемещения по оси ребер.
- Повторите, чтобы удалить ограничение.
- Подумайте об использовании онлайн-хранилища файлов для синхронизации пользовательских настроек, библиотек и ресурсов хранилища для доступа из любого места.
- Установите и используйте папки проекта, перейдя к значку «Файл», «Управление» и «Задать папку проекта».
- Если область преобразования исчезнет, нажмите X, чтобы вернуть ее.
- Используйте наборы выбора, чтобы помочь с рабочим процессом.
- Нажмите ALT + W, чтобы развернуть или свернуть окно просмотра.
- Создавайте группы для организации и быстрого доступа к часто используемым материалам в Slate Material Editor.
- Используйте G, чтобы выключить и включить Grid.
- Используйте Color Clipboard в Utilities на панели Command для создания пользовательских цветов.
- Заблокируйте объекты, выбрав объект, затем нажмите клавишу пробела.
- Выберите петлю ребра, выбрав ребро, удерживая клавишу Shift, затем выберите следующее ребро.
- Используйте изоляцию объекта.
- Используйте симметрию для эффективного построения симметричных моделей (автомобили, лица и т.д.).
Где можно скачать программу
Для того, чтобы полноценно пользоваться программой и на законных основаниях получать с неё прибыль, нужно приобрести лицензию. На официальном сайте можно загрузить пробную версию (с полными возможностями). Для разблокировки полной версии, нужно приобрести подписку и зарегистрировать программу на сайте.
Внимание! Напомним, что загрузка программного обеспечения из сторонних источников это не только нарушение закона об авторском праве, а ещё и потенциальная опасность, ведь с бесплатным ПО на компьютер попадают вирусы и шпионские агенты, которые воруют личные данные пользователей.Надеемся, что данная статья помогла пользователю разобраться с 3Ds Max и построить свою первую модель. Данная программа позволяет делать абсолютно всё. На данный момент есть трехмерные модели, которые не отличить от реальных фото, поэтому за 3D графикой будущее. Сегодня даже пользователь, далёкий от сферы компьютерной графики, может начать не просто создавать новые миры и персонажей, а ещё и зарабатывать на этом, ведь оплата лицензии стимулирует отбить её и покрыть затраты любыми путями.
Полезное видео
В этом видео сделан краткий обзор полезных инструментов в программе 3ds Max и даны полезные советы по работе в ней:

Гигантским плюсом 3ds Max является его расширяемость скриптами и плагинами. Эти дополнения многократно увеличивают возможности базовой программы. Благодаря скриптам можно значительно ускорить моделирование и избавиться от заурядных операций. Все скрипты находятся в Сети в свободном доступе. Для того, чтобы их установить скрипт перейдите в Scripting – Run Script… В открывшемся окне находим сохраненный файл скрипта.
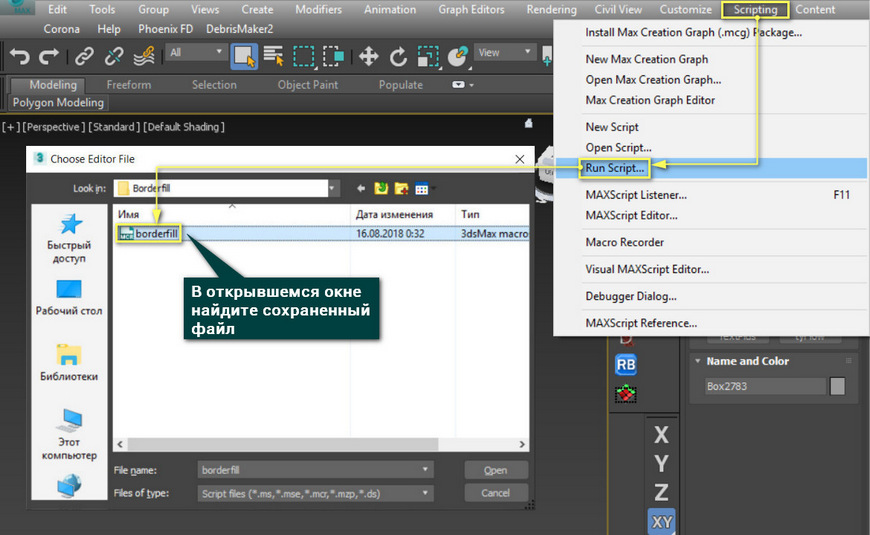
Некоторые файлы устанавливаются автоматически, без уведомления. Чтобы использовать установленный скрипт, нужно зайти в Customize – Customize User Interface… и в окне команд найти скрипт по названию. Для удобства ему можно назначить горячую клавишу или перенести в какое-либо меню.
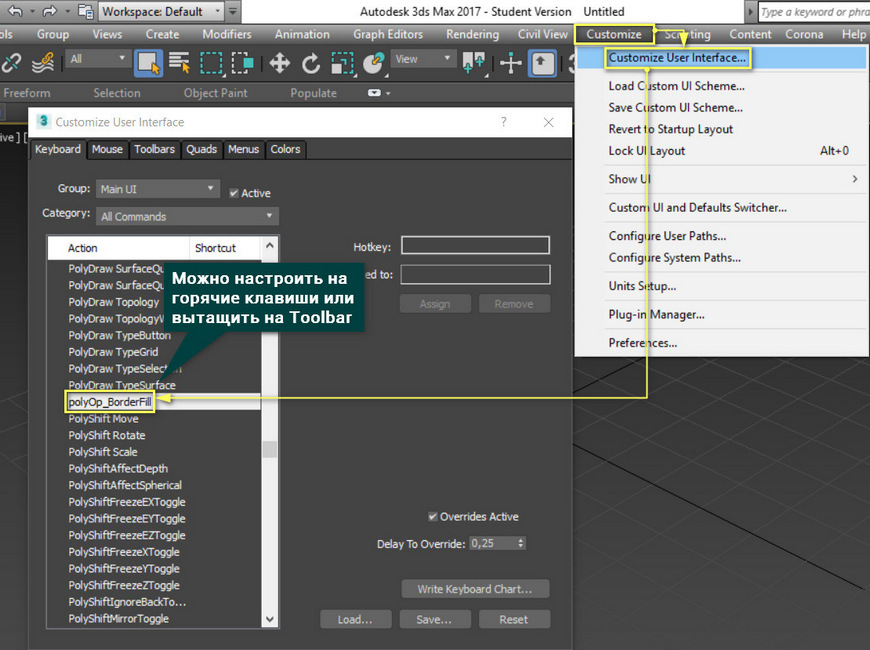
1. Border Fill
Этот скрипт заполняет пустую границу полигонами. По функции он похож на инструмент Cap. Но, в отличие от инструмента, Border Fill создает не один полигон, а множество четырехугольников. Более того, новая сетка идет в соответствии с границей, а не по прямой.
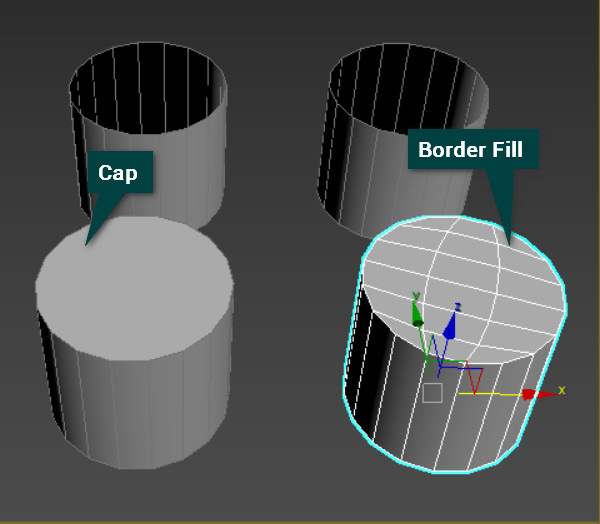
Перед использованием обязательно конвертируем объект в Editable Poly с помощью ПКМ – Convert to – Convert to Editable Poly. Затем выберете объект и точки на нем, по которым будет строится сетка. Важно выбирать правильные точки, потому что от этого зависит строение сетки. Теперь используйте скрипт. В зависимости от плотности сетки, через некоторое время полигоны закроют дыру.
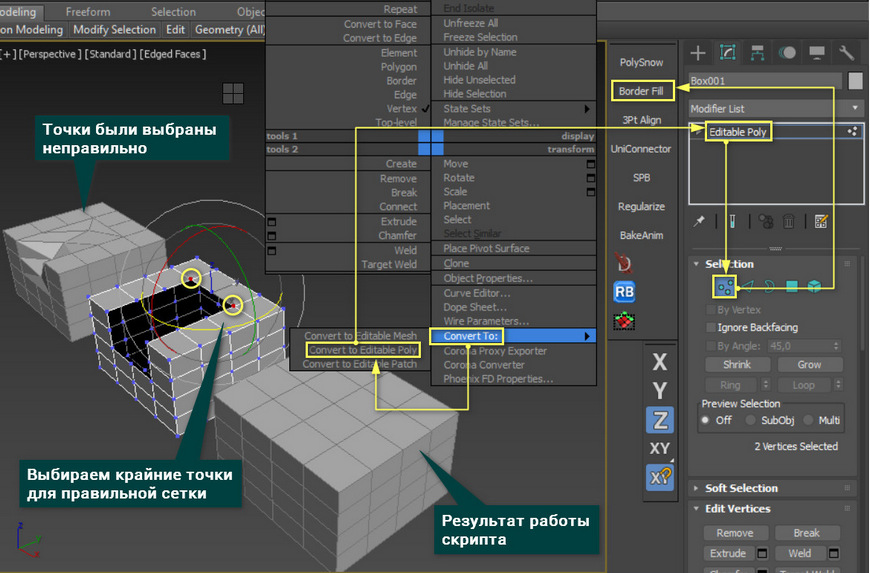
2. Regularize
Regularize - крайне удобный скрипт, помогающий создавать на квадратной сетке круговую топологию. Чаще всего это нужно, когда необходимо выдавить цилиндрическую форму из прямоугольной. Очевидный пример – углубления под крепежные изделия.
Для начала конвертируйте объект в Editable Poly. Выберите предмет редактирования Poligons. Отметьте те полигоны, которые хотите превратить в круг. Нажмите на кнопку скрипта.
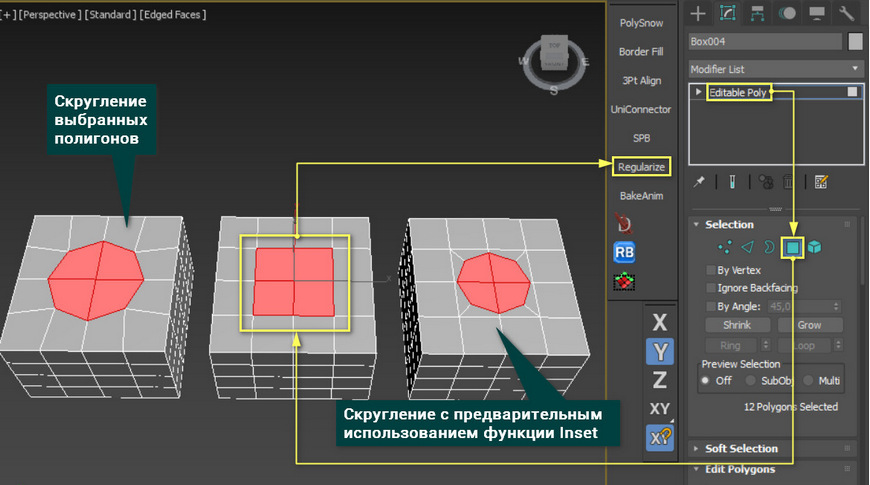
3. DebrisMaker
Очень мощный и полезный скрипт. Эта программа автоматически моделирует объекты по заданным параметрам. Список объектов ограничен и состоит из 19 предметов, таких как: камни, листва, палки, кристаллы, голуби. DebrisMaker скрипт эти модели по заданным параметрам, которые устанавливаются в окне самого скрипта. Для каждого объекта набор параметров уникален, поэтому в рамках данной статьи рассмотреть их невозможно. Однако можно увидеть некоторые его возможности.
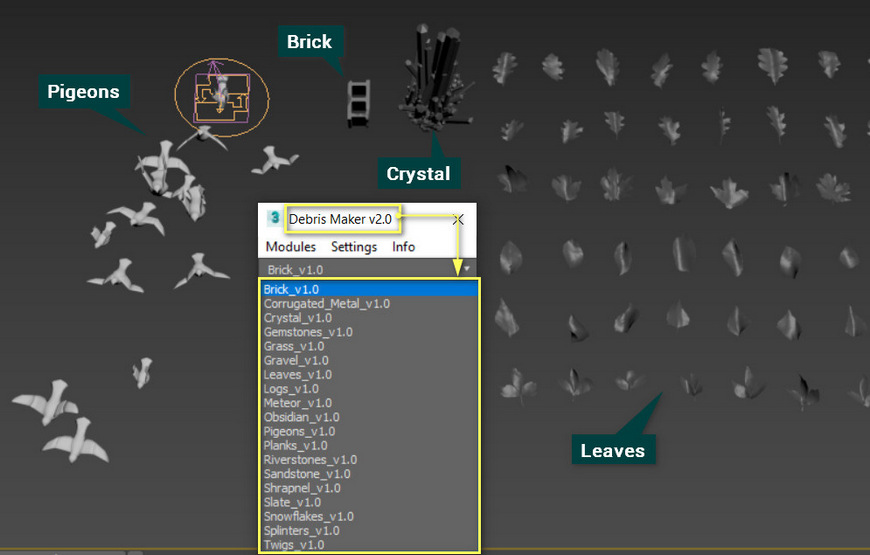
Генерируемые объекты отлично подходят для того, чтобы размножить их по сцене инструментами Corona Scatter и Object Paint.
Перечисленное здесь – лишь ничтожная доля существующих скриптов. Все их перечислить невозможно из-за огромного числа. Одни более полезные, другие менее. Поэтому никто не подберет для Вас скрипты лучше, чем Вы сами. Зато теперь вы знаете, как можно повысить удобство и качество своей работы.
Читайте также:

