Каким из ниже представленных способов нельзя создать pdf файл
Обновлено: 11.05.2024
В сегодняшнем выпуске я расскажу вам, как создать pdf-файл. Необходимость в этом может возникнуть в любой момент. Так что, инструкция не будет лишней, особенно для начинающих пользователей компьютера.
Способы создания pdf-файла:
1 Способ: Как сделать пдф файл в ворде?
Способ работает лишь в том случае, если у вас установлен Microsoft Word 2007 года или более поздней версии. Откройте документ, с которым будем работать. Все, что нужно отредактируйте и пройдите путь:
Таким же образом, в формате pdf можно сохранить не только текстовые документы, но и презентации, таблицы и многое другое. То есть, пользуясь программами Excel, OneNote, PowerPoint, Visio сохранение в пдф возможно.
.Если кто не помнит, чем отличается пдф, например, от doc, тогда в качестве заметки напишу.
Бывает, что в ворде не оказалось типа файл PDF. В таком случае установите надстройку. На официальном сайте Microsoft есть специальные надстройки для скачивания, позволяющие сохранять в формате PDF или XPS.
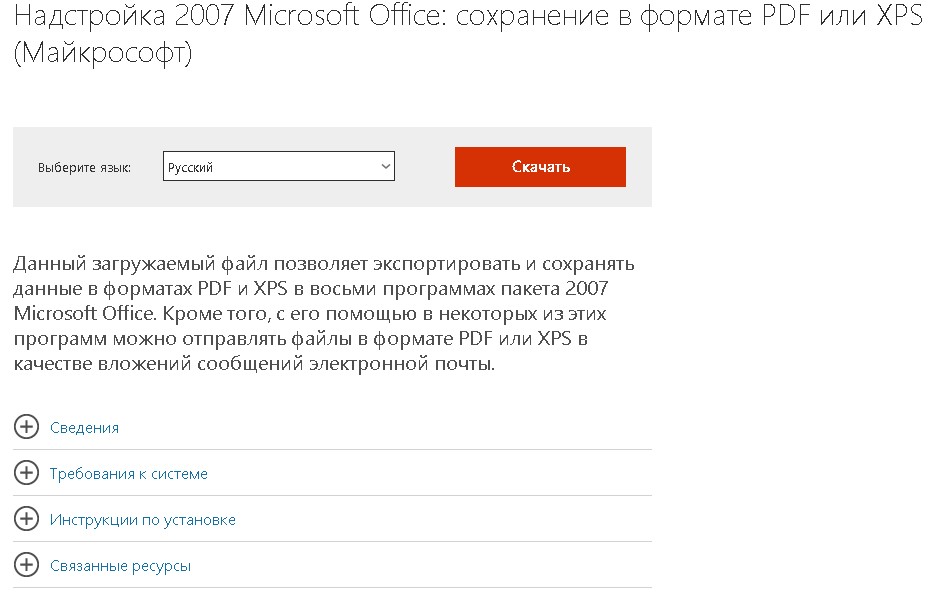
Не забудьте прочитать требования к системе и инструкцию по установке.
2 способ: Создать pdf прямым редактированием формата
Проблемы с изменением расширения в ручную
Проблема возникнет лишь в том случае, если у вас не подключена видимость типа файла, то есть, если у вас нельзя в ручную изменять формат документа.
Где этот пункт найти?
3 Способ: Как создать pdf-файл с помощью программы Foxit Reader
Создать пдф файл можно при помощи специальных программ. Вот одна из них – Foxit Reader. Отличное прикладное программное обеспечение, позволяющее просматривать и создавать документы формата PDF.
Есть платные дополнения для тех, кто хочет редактировать пдф файлы и выполнять другие задачи.
Ссылка для скачивания:
Стоит обратить внимание на такой момент: может быть у вас уже есть подобные программы на компьютере. Часто бывает, что мы устанавливаем утилиты и забываем про них. Посмотрите, есть ли у вас такие проги, как Adobe Acrobat Pro или Adobe Reader. Они вполне пригодны для создания пдф дока.
Отвлеклись, а теперь перейдем к делу! Запустите Foxit Reader и перейдите во вкладку «Файл», нажмите Создать» .
- Создание pdf файла из файла другого формата;
- Из сканера;
- Из данных буфера обмена.
Свой вариант выберите самостоятельно.
4 способ: Как сделать pdf файл онлайн
В интернете есть много онлайн конверторов, позволяющих создавать файлы в пдф формате.
Что от ваc требуется?
Сперва пройдите по запросу в поисковике «Создать пдф онлайн» и перейдите по первой ссылке. На самом деле не так важно с каким конвертором вы будете взаимодействовать.
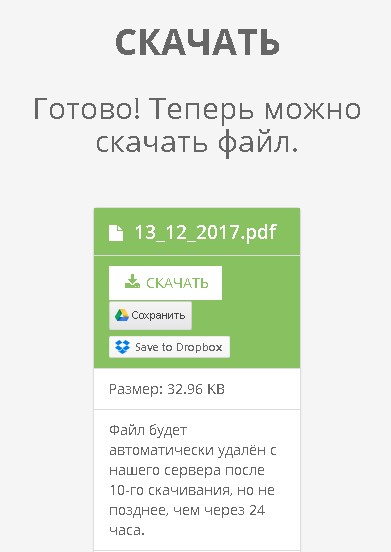
Вот так просто и незамысловато можно в интернете менять форматы документа на пдф.

Документы PDF можно создать путем преобразования других документов и ресурсов в формат Portable Document Format (PDF). Обычно имеется возможность выбора одного из нескольких способов создания файла PDF в зависимости от типа исходного файла.
Документы PDF можно создавать из печатных документов, документов Microsoft Word, файлов InDesign® и цифровых изображений, а также многих других форматов. Различные типы исходных приложений имеют разные инструменты для преобразования в PDF. Во многих приложениях документы PDF можно создать, выбрав принтер Adobe PDF в диалоговом окне «Печать».
Если файл открыт в исходном приложении (например, электронная таблица открыта в Microsoft Excel), вы можете преобразовывать его в формат PDF, не открывая Adobe Acrobat. Точно так же, если программа Acrobat уже открыта, то не требуется открывать исходное приложение для преобразования файла в PDF.
В каждом файле PDF поддерживается баланс между эффективностью (малый размер файла) и качеством (разрешение и цвет). Если такой баланс важен для предполагаемого использования, то может возникнуть необходимость использовать метод, включающий доступ к различным параметрам преобразования.
Например, можно перетащить файлы на значок Acrobat для создания документов PDF. В этом случае программа Acrobat применяет настройки преобразования, использовавшиеся в последний раз, без доступа к этим настройкам. Чтобы иметь больше возможностей управления этим процессом, используйте другой способ.
См. следующие списки, чтобы определить способы преобразования, доступные для различных типов файлов.
Большинство файлов
Эти способы можно использовать для преобразования документов и изображений практически во всех файловых форматах.
«Файл» > «Создать» или «Инструменты» > «Создать PDF»
В Acrobat с помощью пункта меню «PDF из файла».
Принтер Adobe PDF
В большинстве приложений с помощью диалогового окна «Печать».
На рабочем столе или из папки.
На рабочем столе или в папке с помощью нажатия правой кнопкой мыши.
Бумажные документы
Необходим сканер и печатная копия документа.
Меню «Создать» или «Инструменты» > «Создать PDF»
В Acrobat с помощью пункта меню «PDF из сканера». Или, для ранее отсканированных документов, с помощью пункта меню «PDF из файла».
Документы Microsoft Office
PDFMaker (только Windows)
В исходном приложении с помощью панели инструментов Acrobat PDFMaker и с помощью меню Adobe PDF . В приложениях Microsoft Office 2010 и более поздних версиях отображается на ленте Acrobat или Adobe PDF.
Сохранение как Adobe PDF (macOS)
В исходном приложении выберите «Файл» > Печать > PDF > Adobe PDF .
Принтер Adobe PDF (только Windows)
В исходном приложении с помощью диалогового окна «Печать».
На рабочем столе или из папки.
Контекстное меню (только Windows)
На рабочем столе или в папке с помощью нажатия правой кнопкой мыши.
PDFMaker (только Windows)
В Microsoft Outlook и Lotus Notes при использовании кнопок панели инструментов Acrobat PDFMaker . Либо выберите команды в меню Adobe PDF (Outlook) или в меню «Действия» ( Lotus Notes ).
Принтер Adobe PDF (только Windows)
В приложении электронной почты с помощью диалогового окна «Печать». Создание документа PDF (не портфолио PDF ).
Контекстное меню (Outlook 2010 или более поздняя версия)
Веб-страницы
«Файл» > «Создать» или «Инструменты» > «Создать PDF»
В Acrobat с помощью пункта меню PDF из веб-страницы .
PDFMaker (только Windows)
В Internet Explorer , Google Chrome или Firefox или при редактировании в исходном веб-приложении, которое поддерживает PDFMaker, например, Word. А также на панели инструментов Acrobat PDFMaker и в меню Adobe PDF .
Принтер Adobe PDF (Windows 7)
В веб-браузере или при редактировании в исходном веб-приложении, например Word; в диалоговом окне «Печать».
На рабочем столе или из папки путем перетаскивания файла HTML.
Контекстное меню (файлы HTML)
На рабочем столе или в папке с помощью нажатия правой кнопкой мыши по файлу HTML.
Содержимое, скопированное в буфер обмена
Меню «Файл» > «Создать»
В Acrobat с помощью пункта меню «PDF из буфера обмена».
Файлы AutoCad (только Acrobat Pro для Windows)
«Файл» > «Создать» или «Инструменты» > «Создать PDF»
В Acrobat с помощью пункта меню «PDF из файла».
В AutoCAD с помощью панели инструментов Acrobat PDFMaker или меню Adobe PDF .
Принтер Adobe PDF
В AutoCAD с помощью диалогового окна «Печать».
На рабочем столе или из папки.
На рабочем столе или в папке с помощью нажатия правой кнопкой мыши.
Файлы Adobe Photoshop (PSD), Adobe Illustrator (AI) и Adobe InDesign (INDD)
«Файл» > «Создать» > «PDF из файла» либо «Инструменты» > «Создать PDF» (для отдельного файла)
В Acrobat с помощью пункта меню «PDF из файла».
С рабочего стола или из папки в окно или на значок Acrobat
Файлы PostScript и EPS
На рабочем столе или из папки путем перетаскивания на значок Acrobat Distiller или в окно Acrobat Distiller ®.
(Только файлы PostScript®) На рабочем столе или в папке.
В Acrobat Distiller с помощью меню «Файл».
В Acrobat с помощью пункта меню «PDF из файла».
На рабочем столе или в папке с помощью нажатия правой кнопкой мыши.
3D-файлы (Acrobat Pro)
«Файл» > «Создать» или «Инструменты» > «Создать PDF»
В программе Acrobat Pro , выбрав PDF на основе файла .
На рабочем столе или из папки.
В приложении Microsoft PowerPoint выберите «Adobe Presenter» > «Опубликовать».
Можно выбрать различные настройки, чтобы обеспечить в документе PDF наилучший баланс между размером файла, разрешением, соответствием требуемым стандартом и другими факторами. Выбор параметров зависит от целей, для которых создается PDF. Например, параметры документа PDF, предназначенного для высококачественной типографской печати, отличаются от параметров документа PDF, предназначенного только для просмотра на экране и быстрой загрузки через Интернет.
Выбранные один раз, эти параметры применяются в PDFMaker, Acrobat и Acrobat Distiller . Тем не менее, некоторые параметры применимы только в ограниченных контекстах или для определенных типов файлов. Например, параметры PDFMaker могут различаться в разных приложениях Microsoft Office .
Для удобства можно выбрать один из наборов параметров преобразования, доступных в Acrobat. Также можно создавать, определять, сохранять и повторно использовать пользовательские стили, которые наилучшим образом подходят для выполнения определенных задач.
Для отсканированных документов можно выбрать параметр «Автоопределение цветового режима» или один из наборов параметров, оптимизированных для сканирования цветных или черно-белых документов и изображений. Эти наборы можно редактировать либо использовать заказные настройки сканирования.
Формат ПДФ уже давно стал довольно популярен в сфере журналистики, книжной печати, у студентов, он уже давно стал золотой серединой для электронных документов благодаря своей универсальности в отображении содержимого.

По данной теме в последний раз мы рассказали, как открыть пдф файл на компьютере, сегодня не менее подробно изучим методы создания PDF файлов самыми разными способами и даже без надобности установки дополнительного софта.
Как создать PDF файл
Это самый легкий и доступный метод, конечно у него есть свои недостатки, но и его может хватить для простых задач.
1. В любой программе, да будь это тот же Paint или Блокнот, напишите текст или нарисуйте, что-нибудь. После того, как вы закончили, нажмите на кнопку «Файл» в верхней левой части программы, далее выберите «Печать».


3. Введите нужное название, сохраните его, все. на этом ваш ПДФ готов!
Вообще данный метод подходит для любого материала, который можно распечатать, хоть картинка, хоть просто текст, результат всегда будет один.
Тут тоже нет ничего сложного. Но версия Ворда должна быть не менее 2007.
1. Создаете документ, редактируете его, как вам надо, пишите текст, вставляете картинки и т.д. Если надо рисуете графики.
2. После того, как закончили редактуру, также нажмите на «Файл» (находится на верхней панели слева), далее по «Сохранить как» и тип документа выберите «PDF».

Все, вы создали ПДФ. Этот метод работает и в других продуктах данной компании, например, в Excel, OneNote.
Абсолютно бесплатная программа, которая позволяет, как создавать, так и просматривать ПДФ документы. Можете скачать foxit reader бесплатно на нашем сайте. Кстати и другой софт такого рода вполне может справится с этой задачей, например, тот же Adobe Reader DC.
1. Сделайте пустой ПДФ документ в программе, можете даже напечатать там что-нибудь (бесплатная версия это позволяет).

На этом все готово! Как видите, все довольно легко. Кстати, вы можете просто в окно Foxit Reader перетащить какой-нибудь word документ или просто картинку и сохранить это потом в соответствующем формате.
Некоторые браузеры, например, Opera позволяют сохранять странички сайтов в формате ПДФ.

Чаще всего я пользуюсь именно этим методом, т.к. можно сделать прекрасный дизайн и преобразовать все это потом в ПДФ формате. Также подойдут и другие программы такого типа, например, GIMP.
Как создать PDF файл из нескольких таких же
Для этого есть множество софтов и онлайн сервисов, их список я выложу ниже, но сейчас мы остановимся на программе Adobe Acrobat DC. В первую очередь, скачайте и установите его.


3. Они появятся в окне, останется лишь нажать на кнопку «Объединить» и сохранить готовый документ в удобном для вас месте.

Другой софт, который позволит это сделать:
- PDF Combine
- Платная версия Foxit
- PDFBinder
- и др.
Точно также, вы можете создать ПДФ из нескольких картинок jpg. Абсолютно по той же схеме. Также, существует множество онлайн сервисов для данных действий, но мы посвятим этому отдельную статью.
В заключение
Сделать ПДФ легко, для этого есть множество вариантов, надеюсь, какой-то из них станет для вас любимым. Мы и дальше будем продолжать тему этого формата, так что оставайтесь с нами! В следующий раз мы разберем, как редактировать такие документы.

В этой статье Вы узнаете, как сделать ПДФ файл самым простым способом и без всяких платных программ. Но сделать PDF файл – это только пол дела, ведь главное знать, как это все потом применить, а главное, как на этом заработать. Читайте статью до конца, и Вы получите ответ на все интересующие Вас вопросы.
Содержание:
Что такое ПДФ файл
Формат ПДФ набирает все больше популярности. Чем он заслужил такое внимание и что это такое?
PDF – Portable Document Format (Портативный Формат Документов) или переносной формат документов был создан компанией Adobe Systems и предназначался для использования в полиграфической индустрии.
Но ПДФ формат получил очень широкое распространение из-за удобства предоставления информации и в интернете сейчас Вы увидите очень много различных документов именно в формате PDF.
В этом формате Вы можете скачать различные электронные книги, чек-листы, PDF отчет, PDF инструкции и т. д. Эти документы могут быть отсканированы с бумажного носителя и потом преобразованы в ПДФ документ или сделаны с помощью какого-либо текстового редактора и переведенного в этот формат.
В интернете этот формат используют компании для размещения на своих сайтах каталогов продукции, различные инструкции, руководства по эксплуатации. Чтобы понять, что такое формат ПДФ необходимо знать принципы печати. Именно принципы печати заложены в этот формат, поэтому один и тот же документ будет распечатан на разных принтерах одинаково. Данные которые передаются с компьютера на принтер одинаковы, и они соответствуют определенному стандарту (постскрипт – язык описания документа). Данные постскрипта передаются на принтер, там они интерпритируются и передаются на бумагу. Интерпритация принтера никак не зависит от, компьютера и она всегда одинакова, поэтому и будет распечатан документ одинаково на разных типах принтера.

8 способов создания PDF файла
Есть различные способы создания PDF файлов некоторые из них платные, а некоторые бесплатные. Рассмотрим основные из них.
1 способ
Это самый простой и бесплатный – создание файла с помощью встроенных средств Windows 10. Особенностью Windows 10 является то, что в нем устроен принтер Microsoft Print to PDF. Если Вы к примеру, напечатали документ в Блокноте, затем в меню выбираете «Печать» и в выпадающем окне выбираете «Microsoft Print to PDF», ставите галочку напротив «Печать в файл» и нажимаете «Печать». Таким образом у Вас появляется документ в нужном для Вас формате.
Также в этом формате можно сохранять странички с браузера. Например, Вы хотите сохранить какую-то новость в этом формате. Выделяете ту информацию, которую хотите сохранить. В меню браузера выбираете «Дополнительно», потом «Печать». В выпадающем окне появляется выделенный текст с настройками.

Среди принтеров выбираете «Microsoft Print to PDF» и нажимаете кнопку «Печать». Выбираете на компьютере куда Вы хотите сохранить документ, даете имя файлу и сохраняете.
Таким же способом с помощью Microsoft Print to PDF любую картинку конвертируем в ПДФ файл. Правда таким способом можно конвертировать только одну картинку.
2 способ
Использование программного пакета Microsoft Office с помощью программ Word или XL. Эта программа есть практически на каждом компьютере, поэтому это является самый простой способ создание файла с расширением PDF.
Для тех, у кого установлен Microsoft Office версии 13 и 16 ничего делать ненужно, так как там уже есть встроенная программа для сохранения ПДФ файлов. Для тех, у кого Microsoft Office установлен более старой версии (7 или XP) Вам будет необходимо скачать и установить дополнительную надстройку для Вашего редактора. Программу можно скачать из официального сайта Microsoft по ссылке:

Скачаете, установите и у Вас появится такая функция.
Этот способ очень подробно рассмотрен в бесплатном обучающем курсе «Как создать PDF документ»

В этом курсе Вы узнаете:
- Как быстро и качественно сделать документ в ПДФ формате?
- О том как разместить в интернете?
- Как упаковать его?
- Как раздавать ПДФ своим подписчикам, пополнять свою базу подписчиков и монетизировать её?
3 способ
Частично этот способ был затронут в первом способе, но в том способе можно было распечатать с браузера только в Windows 10. В этом способе можно работать с любой операционной системой.
Речь идет об использовании возможностей браузера Google Chrome. Здесь можно сохранять интернет странички с любой операционной системой. Для этого выделяем необходимую информацию, которую хотим сохранить, заходим в меню браузера и нажимаем печать.
Затем выбираем принтер.

Но в этом случае уже выбираем не Microsoft Print to PDF, а «сохранить как PDF».

В этом случае мы получим нужный нам формат.
4 способ
С помощью бесплатной программы Foxit Reader
Запускаете программу, нажимаете «файл», в выпадающем списке нажимаете «создать».
Дальше Вы можете выбрать различные варианты, либо создать файл пустой, либо из другого файла, из сканера или из буфера обмена.

При выборе варианта «Пустой» у Вас сразу создается пустой документ в ПДФ формате. Затем Вы его наполняете и сохраняете.
Если выбираете «Из файла», например, файл в формате Word, то программа автоматически его конвертирует в формат ПДФ.
5 способ

После того, как скачаете программу запускаете ее на своем компьютере.
Здесь также есть различные варианты использование программы, выбираете «PDF конструктор».
Появляется две части окна. В левой части находятся различные файлы. В правую часть перетягиваете необходимый файл и конвертируете его.
С помощью программы PDF24 Creator Вы также можете объединить несколько ПДФ файлов или сжать Ваш документ, чтоб он меньше весил.
6 способ
Это тоже бесплатный способ. Если Вы используете Google Документы, то Вы можете применить этот способ. Это специальный сервис от компании Google, который позволяет использовать электронные документы. Там Вы можете создавать и редактировать.
Для того, чтоб начать пользоваться этим сервисом Вам необходимо открыть аккаунт в Google. Затем в меню выбираете «Документы».

Перед Вами открывается различные вариантов создания документов. Выбираете «Создать документ Чистый» и перед вами открывается чистый документ похожий на Microsoft Word, но в упрощенном варианте. Здесь Вы можете как печатать новый документ, а также открыть уже готовый документ. Там Вы можете отредактировать его, вставить картинку, а после этого сохранить его в формате PDF.
7 способ
Этот способ заключается в использовании бесплатной программы LibreOffice .
Если у Вас нет этой программы, то можете его скачать с официального сайта и установить ее у себя на компьютере. Запускаете ее, создаете документ нажав «Документ Writer». Печатаете необходимую информацию и после завершения вверху уже есть кнопка «Экспорт в PDF». Таким образом создаете документ в этом формате. Здесь также Вы можете открыть и документ в созданный в другом формате. Например, Word и преобразовать его в ПДФ. Также Вы можете добавлять картинки.
8 способ
Создание ПДФ документа с помощью платной программы FineReader. Эта программа используется для сканирования. Но с помощью нее также можно создавать PDF формат.
При запуске программы перед Вами открывается окно, гд предлагаются различные варианты.

В этой программе Вы можете отсканировать документы, а также открыть уже готовые документы в графическом варианте либо ПДФ документы. Вы, например, можете открыть картинку и PDF документ и соединить их.
Самый простой способ создания PDF файла
На этом способе мы остановимся более подробно, потому что он не требует дополнительных программ. Обычно при установке на компьютер операционную систему Windows устанавливают и программный пакет Microsoft Office.
Для создания документа открываем редактор Word. Для того чтоб его открыть необходимо на компьютере нажать кнопку «пуск». Перед Вами откроется быстрый доступ к программам, находите редактор Word и открываете его. Если в этой панели Вы не найдете этого редактора, то нажимаете «Все программы». В сплывающем окне ищите либо папку Microsoft Office, а в ней редактор Word.
Для начала делаем предварительные настройки в редакторе как показано в видео:
После этого начинаете помещать нужную для Вас информацию. В редактор можете помещать необходимые фото, картинки.
Как сделать гиперссылку в ПДФ файле
Как сделать гиперссылку смотрите в этом видео:
Как сделать ярче PDF
В редакторе Word есть много встроенных различных функций, которые помогают сделать документ ПДФ ярче и красочнее. Это различные возможности как вставка картинок и фотографий, возможность размещения Smart объектов, различных фигур и графиков. Также Вы можете выбирать различные цвета текста, единственное не переусердствуйте. В документе не рекомендуется использовать не больше трех цветов текста, чтоб документ не стал слишком вызывающим.
Более подробно о всех возможностях Вы можете узнать из бесплатного курса «Как создать PDF документ»

Как сделать ПДФ файл из фото и картинок
Если нам нужно перевести одну картинку в ПДФ, то можно использовать Microsoft Print to PDF, как я уже писал выше об этом, а также можно использовать программу picpick.
Если же нам необходимо создать документ из большого количества картинок, то можно воспользоваться программой XnViem. В программе создаем многостраничный файл и добавляем туда рисунки, также можно добавлять многостраничные рисунки формата tif.
Чтоб все рисунки попали в документ ставится галочка возле «Добавить все страницы многостраничного файла». Выбираем папку, куда хотим сохранить документ и сохраняем. Если хотим использовать сжатие, то в опции выбираем сжатие, например. JPEG и качество 80.
Как сделать ссылку на ПДФ файл
Для того, чтоб поделиться созданным ПДФ документом лучше всего его разместить на каком-либо ресурсе в инернете, а потом уже указывать ссылку, где размещен этот документ. Первый вариант – можно закачать PDF документ на Яндекс диск или Google диск, а потом уже давать ссылку на него. Следующий вариант Вы закачиваете на свой сайт.
Как это сделать смотрите в бесплатном обучающем курсе «Как создать PDF документ»

Как заработать на PDF файле
С помощью ПДФ документа можно не только донести необходимую информацию до читателя, но и можно на этом зарабатывать. Например, Вы можете предоставить свои услуги на сайтах фриланса.
Также ПДФ документ Вы можете упаковать и отдавать его за подписку, а потом монетизировать свою подписную базу. Также Вы можете заключить в PDF документ ценную информацию и продавать его, например разместив его на сервисе Spoonpay .
Подробно как упаковать ПДФ документ, как разместить его на сайте смотрите в обучающем курсе
«Как создать PDF документ»

Заключение
Я надеюсь, что ответил на вопрос как сделать ПДФ файл и Вы получили пошаговою инструкцию по этому вопросу. Если для Вас эта статья была полезна, то делитесь ею со своими друзьями в социальных сетях.
Читайте также:

