Какое расширение имеют загрузочные файлы
Обновлено: 03.07.2024
В этом разделе описывается создание новых типов файлов и связывание приложения с типом файлов и другими хорошо определенными типами файлов. Файлы с общим расширением общего имени файла (.doc, .html и т. д.) имеют один и тот же тип. Например, при создании нового текстового редактора можно использовать существующий тип файла .txt. В других случаях может потребоваться создать новый тип файлов.
Этот раздел организован следующим образом:
Дополнительные сведения можно найти в следующих разделах:
Открытые и закрытые типы файлов
Типы общедоступных файлов также называются популярными или спорными типами, так как конкурирующие приложения могут быть связаны с этими типами файлов. К общим типам файлов относятся следующие характеристики.
- Обычно они определяются стандартами стандартов и/или передаются в соответствии с их определением организациями в форматах обмена.
- Они часто обмениваются данными между компьютерами и пользователями в различных целях.
- Они должны поддерживаться на многих разных платформах.
- Приложения от нескольких поставщиков, скорее всего, будут работать с ними.
Некоторые примеры типов файлов, которые считаются открытыми, — это типы файлов изображений .jpg, .jpg, .jpg и .bmp, а также типы аудио. wav, .mp3 и Au.
В отличие от общедоступных типов файлов, закрытые или частные типы файлов обычно имеют формат, который реализуется и понимается только одним приложением или поставщиком. В результате типы частных файлов обычно не подвержены конфликтам между приложениями. Некоторые типы файлов могут запускаться как закрытые типы файлов, но в дальнейшем они становятся общедоступными типами файлов.
Windows не различает открытые и закрытые типы файлов. Это различие уместно только в принятии решений о выборе типа файлов для регистрации.
Чтобы связать тип файла с существующим приложением, укажите идентификатор ProgID приложения в реестре. Чтобы связать тип файла с новым приложением, определите идентификатор ProgID для приложения. Дополнительные сведения об определении нового идентификатора ProgID см. в разделе программные идентификаторы.
Подразделы расширения имени файла имеют следующую общую форму: расширение = ProgID. Подразделы расширения имени файла хранятся в _ _ корневом поддереве классов hKey .
При создании подразделов типа файла в реестре важно включить в нее точку (.). Например, если нужен тип файла с коротким расширением. МИП и длинное расширение. МИП-File, открываемое с помощью приложения MyProgram, используйте следующий синтаксис:
Как показано в предыдущем примере, при регистрации короткого расширения имени файла (. МИП) следует также создать подраздел для длинного расширения (. МИП-File). Дополнительные сведения см. в разделе обработчики типов файлов.
Задание дополнительных подразделов и атрибутов расширения типа файла
Записи расширения типа файлов в реестре содержат несколько необязательных подразделов и атрибутов.
В следующей таблице описаны записи расширения типа файлов, используемые для сопоставления файлов. Все значения имеют тип reg _ SZ .
| Запись реестра | Действие |
|---|---|
| По умолчанию | В качестве значения по умолчанию для подраздела расширения укажите идентификатор ProgID, с которым он связан. |
| Тип содержимого | Установите значение типа содержимого в тип содержимого MIME типа файла. |
| OpenWithList | Не используйте. этот подраздел содержит один или несколько подразделов приложения для приложений, которые отображаются в записи диалогового окна " открыть с помощью " для типа файлов и предназначены только для .exe приложений в операционных системах до Windows XP. Вместо этого используйте Опенвиспрогидс. |
| OpenWithProgIds | Этот подраздел содержит список альтернативных идентификаторов ProgID для этого типа файлов. программы для этих идентификаторов progid отображаются в меню открыть с помощью и доступны по умолчанию Windows приложения магазина для типа файлов. Каждый раз, когда приложение принимает этот тип файла, изменяя значение по умолчанию, оно также должно добавлять запись в этот список. |
| PerceivedType | Установите значение PerceivedType для PerceivedType, которому принадлежит файл, если он есть. эта строка не используется Windows версиями до Windows Vista. Дополнительные сведения см. в разделе наблюдаемые типы и регистрация приложений. |
Ниже приведена общая форма подраздела расширения имени файла. Все типы записей имеют тип reg _ SZ .
Ниже приведены важные моменты, связанные с типами файлов.
_ _ Корневым поддеревом классов hKey является представление, сформированное путем слияния _ _ \ \ классов и программного обеспечения _ локального _ компьютера hKey \ \ .
Как правило, _ _ корневой класс hKey classes предназначен для чтения, но не для написания. Дополнительные сведения см. в _ _ корневой статье о классах hKey .
Чтобы глобально зарегистрировать тип файла на определенном компьютере, создайте запись для этого типа файлов в подразделе классы программного обеспечения файла hKey _ локального _ компьютера \ \ .
Чтобы регистрация типа файла стала видимой только для текущего пользователя, создайте запись для типа файла в подразделе «классы _ текущего _ пользовательского \ программного обеспечения» раздела hKey \ .
Приложение может предоставить собственную реализацию глагола, например Open или Play, как показано в следующем примере реестра.
Подразделы подраздела команды включают в себя командную строку и целевой метод перетаскивания: Command и дроптаржет.
При создании или изменении сопоставления файлов важно уведомить систему, что вы внесли изменения. Для этого вызовите шчанженотифи и укажите событие шкне _ ассокчанжед . Если не вызвать шчанженотифи, изменение может быть не распознано до тех пор, пока система не будет перезагружена.
Чтобы получить сведения о реестре, касающиеся сопоставления файлов, используйте интерфейс икуеряссоЦиатионс . Сценарий, демонстрирующий эту процедуру, см. в разделе Пример сценария сопоставления файлов.
Удаление данных реестра во время удаления
Обратите внимание, что другие сведения о владении типами файлов хранятся в поддереве hKey _ Current _ User , а также используются только при регистрации приложения, на которое он ссылается. Поэтому эти данные не нужно удалять при удалении приложения.
В качестве примера ниже показано состояние реестра перед удалением приложения.
Ниже показано состояние тех же записей реестра после удаления приложения.
Типы файлов, поддерживающие открытые метаданные
в Windows 7 и более поздних версиях следующие типы файлов поддерживают открытые метаданные.
Слово «ботинок» имеет разные значения в разных контекстах. Вы можете иметь дело с файлом, который использует расширение файла .BOOT, или, возможно, вы ищете информацию о том, когда ваш компьютер загружается, как различные типы параметров загрузки и как использовать загрузочные файлы и программы.
Как открыть .BOOT файлы
Файлы с суффиксом .BOOT являются файлами InstallShield. Это простые текстовые файлы, в которых хранятся параметры установки для программы Flexera InstallShield, которая используется для создания файлов установки для установки программного обеспечения.
Поскольку они представляют собой обычные текстовые файлы, вы, скорее всего, можете просматривать содержимое файла .BOOT также с помощью текстового редактора, такого как Блокнот в Windows или приложение из нашего списка лучших редакторов свободного текста.
Такие BOOT-файлы иногда хранятся вместе с аналогичными установочными файлами, такими как INI и EXE-файлы.
Что такое загрузочные файлы?
Загрузочные файлы не имеют ничего общего с форматом файлов BOOT, который используется InstallShield. Вместо этого это просто файлы, которые были настроены для запуска при загрузке компьютеров. То есть до загрузки операционной системы.
Загрузочные файлы Windows
Когда ОС Windows установлена впервые, на жесткий диск помещаются определенные файлы, которые необходимы для загрузки операционной системы, будь то в обычном или безопасном режиме.
Например, Windows XP требует, чтобы NTLDR, среди других загрузочных файлов, был загружен из загрузочной записи тома, прежде чем ОС сможет запуститься. Более новые версии Windows требуют BOOTMGR, Winload.exe и других.
Когда один или несколько из этих загрузочных файлов отсутствуют, часто происходит сбой во время запуска, когда вы обычно видите какую-то ошибку, связанную с отсутствующим файлом, например, «BOOTMGR отсутствует».
На этой странице приведен более полный список загрузочных файлов, необходимых для запуска различных версий Windows.
Другие виды загрузочных файлов
В обычных условиях компьютер настроен на загрузку с жесткого диска, на котором хранится операционная система, например Windows. Когда компьютер загружается в первый раз, указанные выше загрузочные файлы считываются, и операционная система может загружаться с диска.
Оттуда вы можете открывать обычные, не загружаемые файлы, такие как изображения, документы, видео и т. Д. Эти файлы можно открывать как обычно с помощью соответствующих программ, таких как Microsoft Word для файлов DOCX, VLC для MP4 и т. Д.
Однако в некоторых случаях необходимо загрузить устройство, отличное от жесткого диска, например флэш-накопитель или компакт-диск. Если последовательность загрузки правильно изменена и устройство настроено для загрузки, вы можете считать эти файлы «загрузочными», так как они запускаются во время загрузки.
Это необходимо при выполнении таких действий, как переустановка Windows с диска или флэш-диска, запуск загрузочного антивирусного программного обеспечения, тестирование памяти компьютера, разбиение жесткого диска с помощью таких инструментов, как GParted, использование инструмента восстановления пароля, стирание всех данных с жесткого диска или любая другая задача, которая включает в себя манипулирование или чтение с жесткого диска без фактической загрузки.
Чтобы еще раз подчеркнуть разницу между загрузочными файлами и обычными компьютерными файлами, учтите, что вы можете установить другую программу AVG, например AVG AntiVirus Free, на жесткий диск вашего компьютера. Чтобы запустить эту программу, вам нужно изменить порядок загрузки, чтобы запустить операционную систему жесткого диска. Как только компьютер загрузится на жесткий диск и загрузит ОС, вы сможете открыть AVG AntiVirus, но не AVG Rescue CD.
Слово «ботинок» имеет разное значение в разных контекстах. Возможно, вы имеете дело с файлом, который использует расширение .BOOT, или, возможно, вы ищете информацию о том, когда ваш компьютер загружается, например о различных типах параметров загрузки и о том, как использовать загрузочные файлы и программы.
Как открыть файлы .BOOT
Файлы, заканчивающиеся суффиксом .BOOT, являются файлами InstallShield. Это простые текстовые файлы, в которых хранятся параметры установки для программы InstallShield, которая представляет собой приложение, которое используется для создания файлов установки для установки программного обеспечения.
Поскольку это текстовые файлы, вы, скорее всего, можете просматривать их содержимое с помощью текстового редактора, например Блокнота в Windows или приложения из нашего списка лучших бесплатных текстовых редакторов.
Такие файлы BOOT иногда хранятся вместе с аналогичными установочными файлами, такими как файлы INI и EXE.
Что такое загрузочные файлы?
Загрузочные файлы не имеют ничего общего с файлами с расширением .BOOT, которые используются InstallShield. Вместо этого это просто файлы, которые были настроены для запуска при загрузке компьютеров. То есть до загрузки операционной системы.
:max_bytes(150000):strip_icc()/windows-10-boot-files-5971fadcb501e8001149eb5d.jpg)
Загрузочные файлы Windows
При первой установке ОС Windows на жесткий диск помещаются определенные файлы, которые должны быть там для загрузки операционной системы в нормальном или безопасном режиме.
Например, Windows XP требует, чтобы NTLDR, помимо других файлов, был загружен из загрузочной записи тома перед запуском ОС. Более новым версиям Windows требуется BOOTMGR, Winload.exe и другие.
Когда один или несколько из этих загрузочных файлов отсутствуют, часто возникает сбой во время запуска, когда вы обычно видите какую-то ошибку, связанную с отсутствующим файлом, например «BOOTMGR отсутствует».
На этой странице представлен более полный список загрузочных файлов, необходимых для запуска различных версий Windows.
Другие виды загрузочных файлов
В обычных условиях компьютер настроен на загрузку с жесткого диска, на котором хранится операционная система, например Windows. При первой загрузке компьютера считываются соответствующие загрузочные файлы, упомянутые выше, и операционная система может загружаться с диска.
Оттуда вы можете открывать обычные, не загружаемые файлы, такие как изображения, документы, видео и т. Д. Эти файлы можно открывать как обычно с помощью соответствующих программ, таких как Microsoft Word для файлов DOCX, VLC для MP4 и т. Д.
Однако в некоторых случаях необходимо загрузиться с устройства, отличного от жесткого диска, например с флэш-накопителя или компакт-диска. Когда последовательность загрузки правильно изменена и устройство настроено на загрузку, вы можете считать эти файлы «загрузочными файлами», поскольку они запускаются во время загрузки.
Это необходимо при выполнении таких действий, как переустановка Windows с диска или флэш-накопителя, запуск загрузочного антивирусного программного обеспечения, тестирование памяти компьютера, разбиение жесткого диска на разделы с помощью таких инструментов, как GParted, стирание всех данных с жесткого диска или выполнение любых других задач, связанных с манипуляциями. или чтение с жесткого диска без фактической загрузки с него.
Чтобы повторить разницу между загрузочными файлами и обычными компьютерными файлами, подумайте о том, что вы можете установить на жесткий диск вашего компьютера другую программу AVG, например AVG AntiVirus Free. Чтобы запустить эту программу, вам нужно будет изменить порядок загрузки, чтобы запустить операционную систему жесткого диска. После того, как компьютер загрузится с жесткого диска и загрузит ОС, вы сможете открыть AVG AntiVirus, но не AVG Rescue CD.
Установочные, или исполняемые файлы (installation files), иногда называются двоичными. Потому как их формат представляет собой сплошную последовательность двоичных значений. В вычислительной технике установочный файл вызывает компьютер для выполнения указанных задач в соответствии с закодированными инструкциями. Этим он отличается от обычного документа данных, который должен быть только прочитан. Файл с именем, оканчивающимся на .exe является программой, которая при открытии заставляет операционную систему запустить приложение.
Назначение и исполнение файлов

Такие installation files могут быть написаны вручную на машинном языке, хотя гораздо удобнее разрабатывать программное обеспечение в виде исходного кода на языке высокого уровня, который может быть легко понят программистом. В некоторых случаях исходный код может быть указан на языке ассемблера, который тесно связан с инструкциями машинного кода. Язык высокого уровня компилируется либо в установочный файл машинного кода, либо в объектный.
Несколько последних, связанные между собой, могут создать installation files. Они имеют формат контейнера, в виде установочного и связываемого форматов (ELF). Это структурирует сгенерированный машинный код, например сегментируя его на разделы:
Для выполнения системой установочный файл должен соответствовать двоичному интерфейсу системного приложения (ABI). Наиболее просто он выполняется путем загрузки в память и простого перехода к началу адресного пространства и выполнения его оттуда. Но в более сложных интерфейсах installation files имеют дополнительные метаданные, определяющие отдельную точку входа. Например, в ELF точка входа указывается в заголовке в e_entity поле, определяющем адрес виртуальной памяти, с которого начинается выполнение. В GCC (GNU Compiler Collection) это поле устанавливается компоновщиком на основе _start символа.
Структура и функции запуска

Установочные файлы, как правило, включают в себя систему, контролирующую время выполнения, с реализацией функции языка, а также планирования задач, обработку исключений, вызов статических конструкторов и взаимодействия с операционной системой. Например, передачу аргументов, среды и возвращение состояния выхода вместе с другими функциями запуска и завершения работы, такими, как освобождение ресурсов. Для C это делается путем связывания объекта "crt0", который содержит фактическую точку входа и выполняет настройку и завершение работы, вызывая библиотеку времени выполнения.
Таким образом, установочные файлы Windows обычно содержат значительный дополнительный машинный код, помимо того, который непосредственно генерируется из исходного. В некоторых случаях желательно его пропустить, например при разработке встроенных систем или просто при изучении того, как работают компиляция, компоновка и загрузка. В C это можно сделать, пропустив обычную среду выполнения и вместо этого указав сценарий компоновщика, который генерирует точку входа и обрабатывает запуск и завершение работы, например, вызывая mainstart и возвращая состояние выхода ядру в конце операции.
Виды расширений

Расширения файлов Macintosh: .APP, .SCPT, .APPLESCRIPT.
Установка может быть реализована в виде трех форматов:
- Пользовательская сторонняя система установки в EXE-файл.
- Установщик Windows в MSI.
- EXE-файл, который загружает MSI, встроенного в EXE.
MSI могут быть только установочными, а EXE, наоборот, могут быть буквально всем, что может работать на компьютере. Исполняемые файлы состоят из инструкций, которые были переведены из исходного кода в машинный, также называемый машинным языком или объектным кодом, с использованием специализированной скомпилированной программой. Код машины полностью состоит из нулей и единиц, которые представляют состояние логических схем процессора и ячеек памяти.
Запускаемые EXE-файлы

Установочные программы выполняет код или серию инструкций, содержащихся в них. Два основных типа: скомпилированные программы и сценарии.
Не скомпилированные исполняемые файлы часто называют скриптами. Они сохраняются в текстовом формате, а не в двоичном. Другими словами, можно открыть сценарий и просмотреть код в текстовом редакторе. Поскольку сценарии не содержат исполняемого машинного кода, для их работы требуется интерпретатор. Например, файл PHP может выполнять код только при запуске через интерпретатор PHP. Если он недоступен, то скрипт PHP можно открыть только в виде текстового документа.
Поскольку исполняемые файлы запускают код при открытии, пользователь не должен открывать неизвестные, особенно те, которые получены в виде вложений электронной почты. Такие скомпилированные исполняемые файлы являются наиболее опасными и могут запускать вредоносный код. Например, VBScript (.VBS) могут автоматически запускаться в системах Windows через встроенный Windows Script Host. Аналогично AppleScript (.SCPT) могут запускаться через интерпретатор AppleScript, включенный в Mac OS X.
Пользовательский интерфейс MSI

MSI выполняются EXE, который является частью Windows и называется MSIEXEC.EXE. Это приложение считывает данные в MSI и выполняет процесс.
Алгоритм запуска файлов MSI:
- Открывают меню "Пуск" в нижнем левом углу экрана.
- Нажимают "Компьютер", чтобы открыть собственный файловый менеджер Windows 7 с именем Windows Explorer. Он отображает диски и папки на левой панели. Если нажать по одному из дисков или папок, можно увидеть его содержимое на правой панели.
- Нажимают "Организовать" в верхнем левом углу менеджера и выбирают "Папка и параметры поиска" в раскрывающемся меню. Откроется окно "Параметры папки".
- Нажимают "Вид" в верхней части окна "Параметры папки", чтобы просмотреть параметры просмотра.
- Снимают флажок "Скрывать расширения для известных типов" в разделе "Файлы и папки", чтобы увидеть все расширения.
- Нажимают "Применить", а затем "ОК", чтобы применить настройки и закрыть окно "Параметры папки".
- Используют окно проводника, чтобы найти MSI, который нужно выполнить.
- Нажимают "Тип" в верхней части правой панели, чтобы отсортировать файлы по типу, чтобы все MSI отображались вместе. Если "Тип" не отображается в верхней части правой панели, передвигают ползунок представления в "Детали", чтобы отобразить сведения, включая "Тип". Слайдер вида находится в верхнем правом углу окна проводника.
- Дважды нажимают MSI, чтобы запустить приложение установщика Windows.
Запуск для системы DOS

Создание директив для Windows
Каждое приложение должно быть скопировано на ПК с определенной структурой каталогов, которая гарантирует его правильное функционирование. Можно применить специальное ПО, например Inno Setup, которое очень полезно при создании исполняемых файлов (EXE), которые действуют как установщики приложений под Windows.
Основные преимущества бесплатного ПО заключаются в том, что оно обладает большим количеством функций, которые работают практически во всех системах Windows (7, 2008 R2, Vista, XP, 2008, 2003, 2000, Me, 98, 95 и NT 4.0. 32 бита и 64 бита). Для начала рекомендуется использовать мастер, а затем встроенный редактор сценариев для расширенной компиляции файлов установки.
В папке Inno Setup Example Scripts имеется множество примеров шаблонов различных моделей установщиков приложений, предварительно рекомендуется попробовать их все, чтобы получить представление о диапазоне доступных вариантов.
Опытные пользователи этого программного обеспечения, могут создавать свои собственные сценарии и изменять их, создавая мощные файлы для приложений. Рекомендуется просмотреть включенный справки, чтобы получить дополнительную информацию о доступных командах.
Нахождение расположения installation files

Для того чтобы определить, какие файлы установочные, проще всего взглянуть на свойства ярлыка. Последовательность действий:
- Открывают окно свойств ярлыка, например для Firefox.
- Можно использовать сочетания клавиш, если ярлык либо в меню "Пуск", либо в списке "Программы".
- Нажимают правой кнопкой мыши по ярлыку и выбирают "Свойства".
- Находят полный путь к исполняемому файлу и его имя.
- Для этого примера: C: Program Files Mozilla Firefox firefox.exe.
- Переходят к EXE через папку Mozilla Firefox, где и будет расположен установочный файл "Виндовс 7" для Firefox.
Архивирование игры

Для того чтобы превратить игру в один EXE используют популярный архиватор WinRAR, создают новый архив и называют его. Копируют туда все игровые данные .exe, файл шрифта, Unity exe и другое. Нажимают SFX, затем дополнительные параметры. Это превратит весь RAR в программу, которая будет извлекать себя, а затем запускать игру.
Метод создания IExpress

Как и в 7-Zip выше, этот метод создает самораспаковывающийся архив с двумя основными отличиями. Во-первых, конечный пользователь будет проходить через многостраничный мастер установки, и во-вторых, конечный пользователь может указать целевой каталог, в котором находится инструмент и распакует файлы.
Порядок создания установщика EXE с помощью IExpress:
Пакет приложений, объединяющий все документы в один, называемый установочным файлом, упрощает развертывание и настройку их на компьютерах пользователей. Настройка снижает общую стоимость владения ресурсом, позволяя эффективно устанавливать и настраивать приложения. В результате получается пакет, который предоставляет продукту новые возможности, такие как объявление функций без их установки, установка продуктов по запросу, добавление пользовательских настроек и другие.
Введение
В статье рассмотрено большинство ситуаций, которые раскрывают вам процесс установки программы. Даже если вы не знаете английский язык, после этой статьи у Вас не возникнет вопрос: Как установить программу на компьютер или что такое Setup?
1. Дистрибутив (установочный файл)
Процесс установки программы представляет собой запись различной информации в разные места. Что и куда записывать уже указано в установочном файле. Называют его – дистрибутив. Пример такого файла изображен на рисунке ниже, но файл может выглядеть и по-другому.

Может быть такое, что файл будет называться Setup или как-нибудь еще. Пусть это не сбивает вас с толку. В папке с дистрибутивом чаще всего только несколько файлом.
Чтобы начать процесс установки надо всего лишь щелкнуть двойным щелчком по дистрибутиву.
2. Процесс установки программы

-
Часто при установке просят выбрать язык. Выбираем русский, нет русского, выбираем английский. И, естественно, нажимаем ОК. (рис.1)
Часто могут навязываться разные дополнительные программы, такие как Яндекс-барСпутник-mail, Google поиск.
Их устанавливать не надо. Они созданы, чтобы вы пользовались именно их поисковиком (например, Яндекс или Mail).

Для того чтобы она не устанавливалась надо не пропустить этот шаг и снять галочку с пункта установить Яндекс-бар (или другую программу). (рис.5)
И после нажимаем далее.
Далее нас могут спросить, где создать ярлыки к программе. Тут нет ничего страшного, чтобы мы не выбрали, на процесс установки это никак не повлияет. Я советую поставить галочку "создать ярлык на рабочем столе", а все остальные убрать. (рис.6)

На последнем шаге, уже после установки, нас могут спросить, хотим ли мы автоматически запустить программу после завершения. Это уже вам решать.
Еще могут предложить прочитать файл readme или какую-нибудь инструкцию по пользованию. От этого смело отказывайтесь (надо убрать галочку с этого пункта).
Ну и нажимаем кнопку готово. Все, процесс завершен.
3. Словарь
Список английских слов и выражений, которые могут встретиться в процессе установки
Заключение
Если вы нашли ошибку в тексте, то выделите текст и нажмите Cntr+Enter.
По любым вопросам по данной статье пишите в комментариях. Также если вам понравилась статья, напишите это в комментариях.
Начинающим пользователям компьютера обычно бывает сложно разобраться, что такое дистрибутив (установочный файл) и чем он отличается от самой программы. Это вызывает множество проблем, давайте на простых понятных примерах разберемся в назначении и отличиях одного от другого.
Для того чтобы установить программу на компьютер, необходимо иметь дистрибутив данной программы или еще называют по другому установочный файл или инсталлятор. Фактически это та же программа, но в виде подготовленном для ее установки, то есть ей невозможно пользоваться, пока не будет произведена установка.
Дистрибутив — это набор файлов составляющих программу, а так же содержащий инструкции по установке, зависимости от других программ и автоматизированный установщик. В операционной системе Windows дистрибутив обычно имеет расширение .exe или .msi, при скачивание установочного файла из интернета, они часто скачиваются в виде архива с расширением .rar, .zip и так далее, тогда их нужно предварительно разархивировать, а затем запустить установку.
Человеку мало знакомому с компьютером, такое определение, что такое дистрибутив может оказаться непонятным. Поэтому приведем такую аналогию, вы покупаете в магазине шкаф, но доставка привозит коробку с разобранным шкафом. У вас есть коробка с разобранным шкафом внутри и инструкция по сборке. Фактически это шкаф, но пользоваться вы им не можете, пока не откроете коробку, не прочитаете прилагающуюся инструкцию и не произведете сборку. Только теперь вы имеете действительно шкаф, которым можно пользоваться.
Дистрибутив, как раз является аналогом коробки с разобранным шкафом. Вся разница только в том, что из одной коробки можно собрать только один шкаф, а из дистрибутива можно делать сколько угодно установок программы, он не «расходуемый».
Отсюда вытекает важный момент, который новички часто не понимают. Если на компьютере установлена программа, то нельзя просто скопировать папку с установленной программой на другой компьютер, она работать на нем не будет. Правда существуют исключения, это не касается portable версий программ и программ не хранящих нужные им для работы данные нигде кроме своей папки. Так же просто переместив папку с установленной программой в другое место на жестком диске компьютера, возможно она перестанет работать. В принципе существует возможность скопировать установленную программу на другой компьютер, но это может оказаться довольно не просто, да и зачем эти мучения, когда проще найти дистрибутив программы.
Инсталлятор может представлять из себя единственный файл, в котором все необходимое для установки программы находится внутри или множество файлов и папок, среди которых есть установочный файл. Типичным представителем последнего типа являются современные компьютерные игры. Установочный файл чаще всего имеет название по имени устанавливаемой программы, распространено так же название setup.exe. Иногда в установочном файле находятся только инструкции, а необходимые данные скачиваются из интернета, в таком случае, для установки программы требуется подключение к сети интернет.
Чтобы установить программу, нужно запустить установочный файл, мастер установки проверяет наличие в компьютере необходимых библиотек и компонентов и если все нормально, обычно задает несколько вопросов по месту установки и некоторым настройкам и приступает непосредственно к установке. Создает в нужном месте файловой системы папки и файлы с программой, делает необходимые записи в реестре. После завершения процесса установки, можно пользоваться новой установленной программой, а дистрибутив можно удалить, чтобы не занимал лишнее место на жестком диске компьютера.
Очень немногие пользователи, разумеется, кроме системщиков, представляют себе, чем является некий непонятный файл boot.ini, даже видя такую строку автозагрузки в одноименном меню, вызываемом командой msconfig. Давайте разберемся, что это за файл и для чего он применяется.
Что представляет собой файл boot.ini в ОС
Вообще если кто не знает, именно файл, имеющий название boot.ini, служит для одной-единственной цели – загрузки операционной системы. При этом иногда возможно встретить варианты установки нескольких ОС на компьютер (в данном случае речь идет именно об «операционках» семейства Windows, поскольку в любых других ОС такой файл загрузки именуется иначе и имеет совершенно другое расширение).
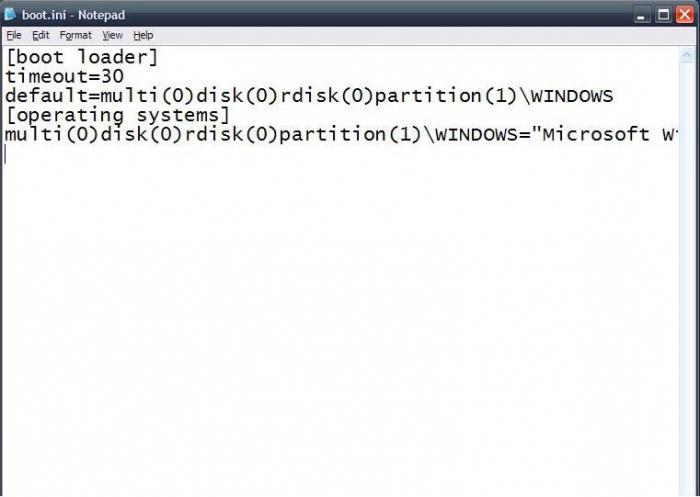
Принципиально для любых ОС названия роли не играют. Дело в том, что в самом файле указывается просто путь загрузки операционной системы. Если установленных систем несколько, сработает загрузчик, который предложит из конфигурации, указанной в файле boot.ini, загрузить ту или иную ОС. Интересно и то, что сам файл является одновременно и менеджером, посредником старта операционных систем.
Информация, хранящаяся в файле
Теперь попробуем рассмотреть, что собой представляет информация, которая отвечает за загрузку Windows. В стандартном варианте при наличии всего одной ОС на компьютерном терминале или ноутбуке вид файла может сводиться к наличию стандартного текста и команд, указанных в нем. К примеру, для загрузки из содержимого файла boot.ini XP-версий и сервис-паков Windows используется стандартное содержание.
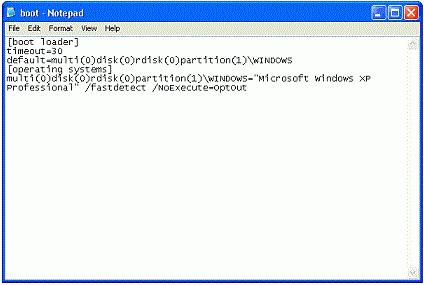
Как видно даже невооруженным взглядом, здесь присутствует несколько основных параметров. Они, кстати, имеются во всех версиях загрузочных файлов для разных модификаций самих ОС Windows. Различия могут наблюдаться только в основных параметрах загрузки систем разряда Windows NT, которые изначально созданы в виде серверных версий и рассчитаны на работу в локальной сети.
Прежде всего, это время ожидания - timeout (отклика, истечения срока ожидания), которое в любой ОС, как правило, имеет значение «30» по умолчанию. Иными словами, это задержка 30 секунд. Иногда можно встретить и другие значения этого параметра.
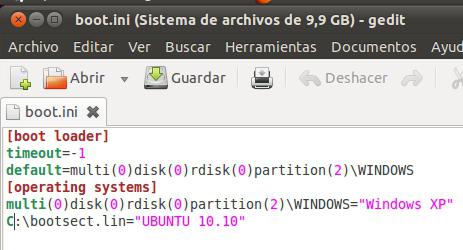
Например, при заданном значении «0» загрузочное меню не будет отображаться вообще, а при значении параметра «1» будет «висеть» на мониторе бесконечно.
Значение, присвоенное параметру «default C:\», является установленным по умолчанию путем к средству старта операционной системы (как правило, с диска C, на что указывает литера по умолчанию). Сама же система, вернее ее основные компоненты, расположены в папке «Windows» в корневом каталоге диска.
Если на компьютере используется несколько «операционок», такой параметр может изменяться. Причем совершенно неважно, будут ли соседствовать те же ОС Windows или Linux. В строках просто будут прописаны указанные пути, ну а дальше, как говорится, выбор за пользователем.
Простым примером может быть использование двух систем, скажем, Windows Millennium и Windows XP, когда файл выглядит так:
[boot loader]
timeout=30
default=C:\
[operating systems]
C:\="Windows Millennium Edition"
multi(0)disk(0)rdisk(0)partition(2)\WINNT="Windows XP<br /> Professional" /fastdetect
Команды типа «multi» используются только в том случае, если присутствует системное прерывание в BIOS для дисков типа IDE, ESD или SCSI, а также при выборе загрузки одной из установленных ОС. Строки типа «rdisc(0)» или «partition» практически всегда имеют нулевое значение и обозначают, что прерывание не может использоваться для нескольких дисковых контроллеров, или же показывает порядковый номер диска или логического раздела, с которого, собственно, и производится загрузка выбранной в данный момент «операционки».
Месторасположение файла
Теперь рассмотрим животрепещущий вопрос о том, где находится boot.ini-файл. Во-первых, стоит сказать, что найти сам файл в любой системе, будь то Windows NT или ОС других версий, не так-то и просто. Все дело в том, что сам файл является скрытым от глаз юзера, чтобы он в нем ничего (не дай бог) не изменил.
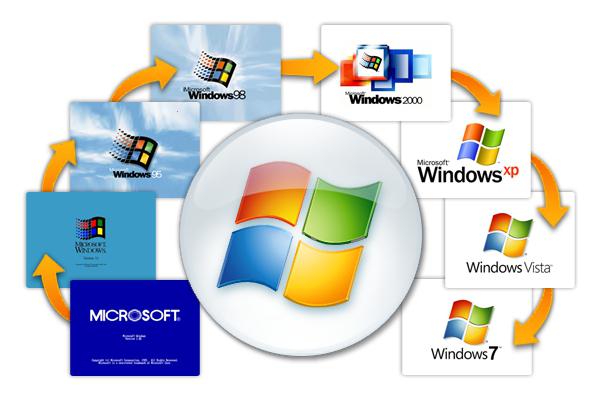
Зато опытные пользователи знают, что сначала нужно включить полный режим показа абсолютно всех файлов и папок, скрытых разработчиками Windows в целях безопасности, а уж только потом искать искомый файл. В принципе, и рядовой юзер может получить к нему доступ. Для этого нужно всего лишь использовать меню «Сервис», где имеется переходная строка «Параметры папок». Войдя в меню, нужно использовать вкладку «Вид», поставив галочку на параметре «Показывать скрытые файлы, папки и диски» (пути указаны для ОС Windows 7).
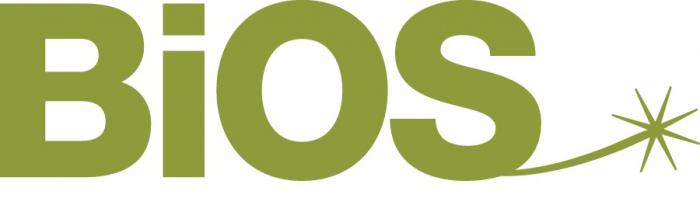
Только после этого можно будет узнать, где находится boot.ini-файл со всеми его параметрами. Стандартное место – корневой диск «C» (естественно, если именно на нем установлена «операционка») К тому же стоит обратить внимание и на атрибуты. По умолчанию установлен атрибут «Только чтение». Это делается только для того, чтобы пользователь своими неуместными, а порой и совершенно непредвиденными или случайными действиями не смог его удалить или отредактировать таким образом, что запуск любой системы, установленной на компьютере, станет вообще невозможным.
Файл boot.ini в разных версиях Windows
Что касается содержания и места, где хранится сам файл, в принципе, это не имеет значения. Сам файл boot.ini является неким условным инициализатором, который загружается в память компьютерной системы еще до старта «операционки», предлагая выбор, что именно нужно загрузить.
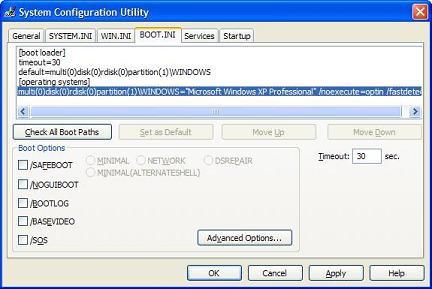
Кстати, подобным образом действуют и многие менеджеры загрузки, используемые в случае полного «краша» Windows или наличия вирусов, которые невозможно удалить стандартным способом. Особенно сильно это касается оперативной памяти, когда вирус блокирует запуск приложений, максимально загружая системными запросами оперативную память и центральный процессор.
Загрузка при помощи инициализатора
Как уже понятно, загружать любую ОС, установленную на компьютерном терминале, можно без всяких проблем. К примеру, для загрузки системы по умолчанию достаточно использовать прописанный путь в файле загрузки.
Можно поступить иначе, указав приоритетом загрузку «операционки» любого другого типа из желаемого раздела. При установке соответствующих загрузочных клиентов, обычно называемых boot-менеджерами, можно добиться еще большего. Дело в том, что (как и положено) они стартуют еще до запуска выбора систем. Так что там можно выбрать, что угодно. Более того, такие менеджеры загрузки файл boot.ini Windows-систем обрабатывают автоматически, внося свои коррективы в содержание загрузочного файла.
Редактирование файла
Что касается изменения параметров и редактирования самого файла в той же системе Windows 7, файл boot.ini (как и в любой другой ОС) открывается совершенно просто. Не смотрите, что он имеет системное расширение, открыть его можно в обычном стандартном приложении любой «операционки» под названием «Блокнот». Да-да, вы не ошиблись. Сам файл в своем содержании несет именно текстовые данные, и любой редактор способен обработать такую информацию. Единственное что потребуется после этого, просто сохранить файл в оригинальном формате и в том же месте.
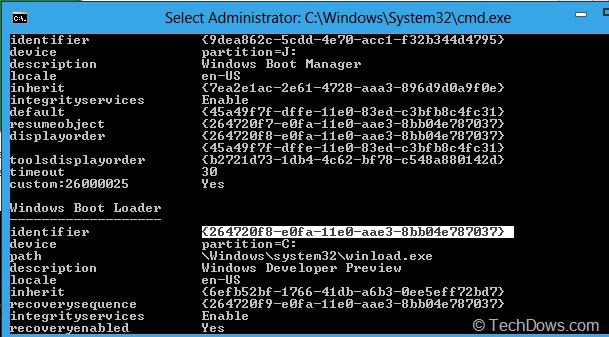
Правда, стоит для начала создать копию оригинального файла. Необходимо позаботиться также и о бэкапе (резервной копии) данных жесткого диска, образа операционной системы или стандартной точки восстановления Windows.
Сохранение и перезагрузка
Само собой разумеется, что сделанные изменения, пусть даже на высоком профессиональном уровне, все равно не вступят в силу без перезагрузки системы. Только после повторного старта будет произведен анализ загрузочного сектора и самого файла, отвечающего за старт ОС (одной или нескольких из списка).
Предостережения
Как уже понятно, рядовым юзерам с такими изменениями нужно быть крайне осторожными. Если они даже и знают, что собой представляет файл загрузки ОС boot.ini, изменять его не рекомендуется ни в коем случае. Этим могут заниматься либо продвинутые пользователи, знающие толк в установке «операционок», либо системные администраторы, контролирующие загрузку ОС на подчиненных компьютерных терминалах с заранее заданными параметрами.
Собственно, из этого всего можно понять, что данный текстовый файл является чуть ли не главным атрибутом загрузки системы. Конечно, неправильно полагать, что его удаление или изменение может привести к каким-то уж очень серьезным последствиям (восстановить его можно), тем не менее лучше такими вещами не заниматься, особенноесли предварительно не создана точка восстановления или резервная копия данных или образа системы.
Читайте также:

