Какое разрешение файла реестра
Обновлено: 04.07.2024
- Убедитесь, что определенные группы имеют доступ к этому ключу .
- Создать новую учетную запись администратора
- Включить скрытую учетную запись администратора
- Запустите Windows в безопасном режиме .
- Используйте инструмент SubInACL
Решение 1. Убедитесь, что определенные группы имеют доступ к этому ключу
Проблемы с разрешением реестра обычно возникают, если определенные группы не имеют доступа к разделу реестра. Это может привести ко многим проблемам и даже может помешать вам установить определенные приложения.
Тем не менее, вы всегда можете вручную добавить определенные группы и изменить разрешения. Мы должны предупредить вас, что это сложная процедура, поэтому мы советуем вам сделать резервную копию реестра и создать точку восстановления системы. Изменяя некоторые разделы реестра, вы можете заставить некоторые функции перестать работать, поэтому всегда полезно иметь резервную копию.
Чтобы изменить разрешения реестра, выполните следующие действия:
После предоставления полного доступа к учетной записи пользователя и группе «Прошедшие проверку» проблема должна быть окончательно решена. Это расширенное решение, и если вы не будете осторожны, вы можете вызвать проблемы с вашей системой, поэтому обязательно создайте резервную копию на всякий случай.
Еще раз, это решение может вызвать проблемы с вашим ПК, если вы не будете осторожны, так что имейте в виду, что вы используете его на свой страх и риск
- ЧИТАЙТЕ ТАКЖЕ: Исправлено: «в Windows 10 отсутствуют записи реестра для сокетов Windows, необходимые для сетевого подключения»
Если у вас есть проблемы с разрешениями реестра, вам, возможно, придется использовать учетную запись администратора для их редактирования. Чтобы создать новую учетную запись администратора, просто сделайте следующее:
После создания новой учетной записи пользователя ее необходимо преобразовать в учетную запись администратора. Для этого выполните следующие действия:
После этого переключитесь на новую учетную запись и проверьте, сохраняется ли проблема.
Чтобы получить доступ к этой учетной записи, вам просто нужно сделать следующее:

- Нажмите Windows Key + X , чтобы открыть меню Win + X. Теперь выберите Командная строка (Администратор) или Powershell (Администратор) .
- Когда откроется командная строка, введите команду Сетевой пользователь-администратор/активный: да .
После этого выйдите из своей текущей учетной записи и перейдите к новой учетной записи администратора. Как только вы войдете в эту учетную запись, вы сможете внести необходимые изменения в реестр.
После этого вернитесь к своей учетной записи, запустите командную строку от имени администратора и введите команду Сетевой пользователь-администратор/активный: нет , чтобы отключить учетную запись администратора.
- Откройте Настройки приложения . Перейдите в раздел Обновление и безопасность .
- Выберите в меню Восстановление и нажмите кнопку Перезагрузить сейчас .
- Должен появиться список опций. Выберите Устранение неполадок> Дополнительные параметры> Параметры запуска .
- Теперь нажмите кнопку Перезагрузить , чтобы перезагрузить компьютер.
- Теперь вы увидите список вариантов. Нажмите соответствующую клавишу, чтобы выбрать нужную версию безопасного режима.
Как только вы войдете в безопасный режим, попробуйте внести изменения в реестр и проверьте, решает ли это проблему с разрешениями реестра.
Если у вас есть проблемы с разрешениями реестра в Windows 10, вы можете решить эту проблему, просто используя инструмент SubInACL для сброса ваших разрешений.
Перед запуском этого инструмента крайне важно создать резервную копию реестра и точки восстановления системы. Эта процедура может быть опасной и создавать проблемы с вашей системой, поэтому имейте в виду, что вы используете ее на свой страх и риск.
Чтобы сбросить разрешения реестра, вам необходимо сделать следующее:
- Загрузите инструмент SubInACL. Этот инструмент от Microsoft, и он абсолютно безопасен в использовании, так что вам не о чем беспокоиться.
- Запустите установку и установите инструмент SubInACL.
- После этого перейдите в каталог C: \ Program Files (x86) \ Windows Resource Kits \ Tools \ .
- Создайте новый файл Notepad и вставьте следующий код:
- subinacl/subkeyreg HKEY_LOCAL_MACHINE/grant = administrator = f
- subinacl/subkeyreg HKEY_CURRENT_USER/grant = administrator = f
- subinacl/subkeyreg HKEY_CLASSES_ROOT/grant = administrator = f
- subinacl/subdirectories% SystemDrive%/grant = administrator = f
- subinacl/subkeyreg HKEY_LOCAL_MACHINE/grant = system = f
- subinacl/subkeyreg HKEY_CURRENT_USER/grant = system = f
- subinacl/subkeyreg HKEY_CLASSES_ROOT/grant = system = f
- subinacl/subdirectories% SystemDrive%/grant = system = f
- Нажмите Файл> Сохранить , как в Блокноте.
- Теперь выберите место сохранения C: \ Program Files (x86) \ Windows Resource Kits \ Tools \ . Установите для Сохранить как тип значение Все файлы . Введите reg_fix.bat в качестве имени файла. Теперь нажмите кнопку Сохранить .
- Теперь запустите Командную строку от имени администратора и выполните команду cdC: \ Program Files (x86) \ Windows Resource Kits \ Tools \ .
- После перехода в каталог Инструменты введите reg_fix.bat и нажмите Enter .
Теперь процесс запустится и восстановит ваши разрешения по умолчанию. После завершения процесса проблема с разрешениями реестра должна быть решена.Помните, что это сложное решение, и если вы не выполните его должным образом, вы можете вызвать проблемы с вашей системой.
Чтобы избежать возможных проблем, будьте особенно осторожны и создайте резервную копию, прежде чем пытаться использовать это решение.
Исправление разрешений реестра не является простой задачей, но вы должны быть в состоянии решить эту проблему, используя одно из наших решений.
В этой статье описывается изменение значений реестра или разрешений из командной строки или скрипта.
Применяется к: Windows 10 — все выпуски, Windows Server 2012 R2
Исходный номер КБ: 264584
Сводка
Чтобы изменить значение реестра или разрешения реестра из командной строки или сценария, используйте Regini.exe утилиту. Утилита Regini.exe включена в набор ресурсов Windows NT Server 4.0, в набор ресурсов Microsoft Windows 2000 и в набор ресурсов Microsoft Windows Server 2003.
Утилита Regini.exe 2000 Windows более не поддерживается и недоступна для скачивания из Microsoft. Этот инструмент доступен только на оригинальном компакт-диске Microsoft Windows 2000 Resource Kit CD-ROM.
Дополнительная информация
Синтаксис для изменения значений реестра или разрешений с Regini:
Файлы REGINI [-m \ \ machinename]
Здесь параметр используется для изменения реестра удаленного компьютера, а файлы представляют имена файлов скриптов, содержащих изменения -m \\machinename в реестре.
Текстовый файл или файлы должны содержать изменения реестра в следующем формате.
\Registry\Hiveroot\Subkeys registrys registry value=data [permissions]
Утилита Regini работает со строками реестра ядра. При доступе к реестру в режиме User с помощью и так далее строка преобразуется в HKEY_LOCAL_MACHINE, HKEY_CURRENT_USER режиме Ядра следующим образом:
- HKEY_LOCAL_MACHINE преобразуется в \registry\machine .
- HKEY_USERS преобразуется в \registry\user .
- HKEY_CURRENT_USER преобразуется в \registry\user\user_sid , где user_sid является ID безопасности, связанный с пользователем.
- HKEY_CLASSES_ROOT преобразуется в \registry\machine\software\classes .
Например, файл скрипта для изменения значения реестра, расположенного в HKEY_LOCAL_MACHINE, на 0x00000000 будет написан DiskSpaceThreshold следующим образом.
Разрешения ключей реестра определяются двоичными номерами, разделенными пробелами, соответствующими Regini.doc, которые указывают определенные разрешения, выданные определенным группам. (Например, номер 1 указывает Администраторы . Полный контроль). Вы можете использовать утилиту Resource Kit REGDMP для получения текущих разрешений ключа реестра в двоичном формате номеров.
При использовании Regini для изменения разрешений текущие разрешения заменяются, а не редактированы.
В следующем примере скрипта показан синтаксис для изменения разрешений на ключе реестра.
Этот скрипт изменяет HKEY_LOCAL_MACHINE\Software для получения разрешений.

Файл с расширением .reg – является файлом реестра Windows. Это текстовый файл, созданный путём экспорта значений из реестра, а также может использоваться для добавления или изменения значений в реестре.
Что такое реестр Windows
Реестр Windows представляет собой иерархическую базу данных, где хранятся параметры конфигурации системы и многих приложений. Вы можете получить доступ к реестру через приложение редактора реестра в Windows.

Его интерфейс разделен на список ключей (папок) слева и значения справа. Навигация по нему очень похожа на просмотр файлов с помощью File Explorer. Выберите ключ слева, и вы увидите значения, которые содержит ключ справа.
Реестр имеет сложный набор ключей и значений, которых десятки тысяч, поэтому простой переход от ключа к ключу не особенно полезен. Скорее всего, Вы будете использовать редактор реестра, чтобы реализовать трюк с системой, который хотели бы попробовать. За эти годы мы опубликовали много таких.
Что такое файл REG
REG-файл – это просто текстовый файл с расширением .reg. Он создаётся путём экспорта выбранных ключей из реестра. И хотя вы можете использовать его для резервного копирования реестра (особенно важно, прежде чем вносить изменения!), в большинстве случаев вы будете встречать reg-файлы в виде загружаемых файлов на тех же сайтах, которые рассказывают как «взломать реестр».

Вы можете вручную внести изменения в реестр, экспортировать эти изменения, немного очистить файл, а затем поделиться файлом с другими. Затем они могут просто дважды щелкнуть файл, чтобы внести те же изменения в свой собственный реестр.
Как открыть файл REG
При открытии файлов REG существует серьезный риск, если вы не знаете, откуда он происходит. Поскольку эти файлы могут изменять и удалять важную информацию, слепое открытие может сделать вашу систему нестабильной или даже неработоспособной. При этом вам может потребоваться предварительная резервная копия реестра (и вашего компьютера!).
Если вы хотите применить REG-файл к своему реестру, всё, что вам нужно сделать, это дважды щелкнуть файл. Вам будет предложено предоставить разрешение для Windows на изменение реестра.
Если вы хотите увидеть, что содержит файл REG (или даже изменить его самостоятельно), вам нужен только текстовый редактор, например «Блокнот» или «Notepad++».
Щелкните правой кнопкой мыши любой файл REG и выберите команду «Изменить», чтобы открыть файл в текстовом редакторе по умолчанию.

Если вы хотите использовать нестандартный текстовый редактор, щелкните его правой кнопкой мыши и выберите команду «Открыть с помощью».
Файл откроется в текстовом редакторе, где вы сможете читать, редактировать или удалять любые строки из файла перед слиянием его с вашим реестром.
Если вы когда-либо имели удовольствие возиться со своим ПК, то вы наверняка сталкивались с реестром Windows. Возможно, вы использовали его только для настройки некоторых параметров, но в реестре Windows хранится некоторая наиболее важная информация, необходимая для правильной работы Windows.
Внесение изменений в реестр Windows часто является простым способом решить раздражающую проблему. Если не сделать это аккуратно, изменения в реестре могут иметь серьезные последствия для вашего компьютера. Сегодня мы собираемся помочь вам понять, что такое файл реестра Windows и как его безопасно открыть.
Что такое реестр Windows?
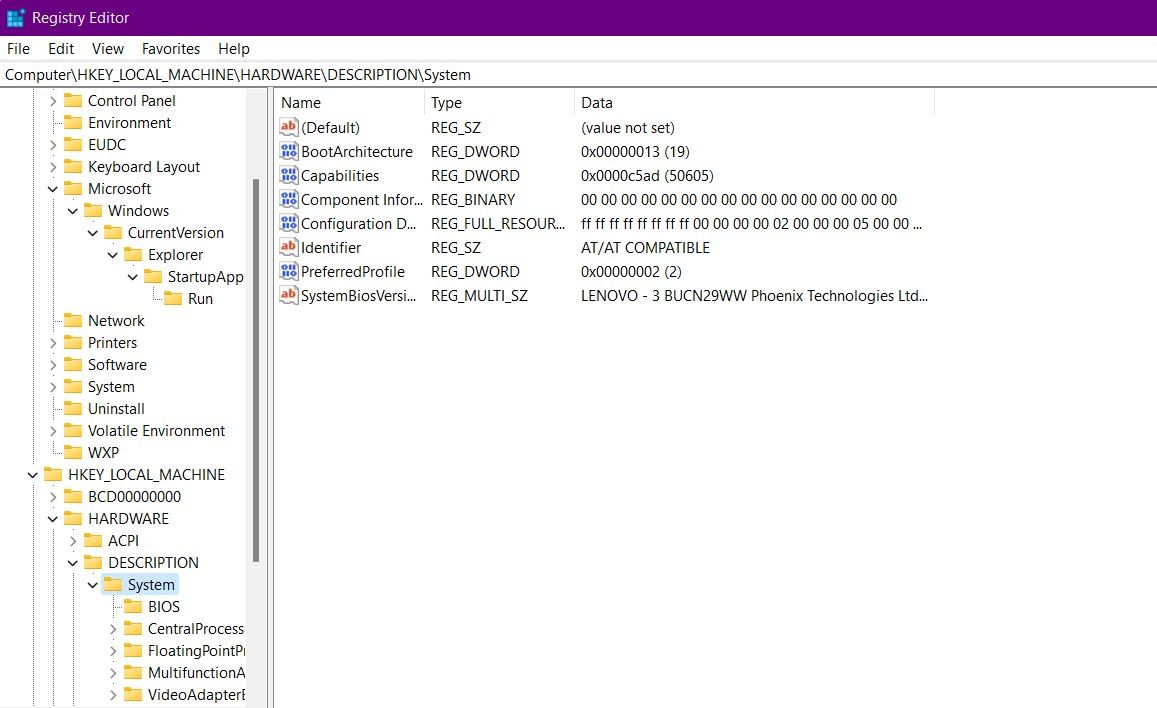
Связанный: настройки реестра Windows 10 для улучшения и разблокировки функций
Вы можете получить доступ к реестру Windows через редактор реестра (откройте диалоговое окно «Выполнить» и найдите regedit.exe). Сами файлы реестра разбросаны по различным файлам базы данных в каталоге установки на жестком диске. Редактор реестра объединяет их дружелюбно и организованно.
Потенциальные опасности файла REG
Как вы, вероятно, заметили, неправильные и злонамеренные изменения в реестре Windows могут значительно повлиять на ваш компьютер и даже привести к потере важных данных. Если вы запускаете файл REG из ненадежного источника со злым умыслом, все может запутаться. Неправильные изменения в реестре Windows могут привести к неожиданным сбоям в работе программ.
Как убедиться в безопасности файла REG
Чтобы избежать потенциальных вредоносных программ, вы должны просканировать REG-файл на наличие вредоносных программ перед добавлением его в реестр. Вы можете сделать это с помощью антишпионского или вредоносного ПО. Авторы шпионского ПО обычно нацелены на реестр Windows для проведения злонамеренных атак.
Если вам нужно загрузить файл REG, мы настоятельно рекомендуем убедиться, что источник надежен и ему доверяют другие пользователи. Вы также можете загрузить один и тот же файл REG из разных источников и сравнить их содержимое, чтобы снизить риск заражения вредоносным ПО. В следующем разделе мы объясним, как понимать файл REG.
Перед внесением изменений всегда рекомендуется создать резервную копию реестра Windows. Если вы столкнетесь с какой-либо неожиданной проблемой, вы всегда можете восстановить реестр Windows и отменить изменения.

Чтобы создать резервную копию реестра Windows:
Понимание файла REG
Чтобы проверить содержимое файла REG, щелкните правой кнопкой мыши и выберите «Изменить» или откройте его с помощью Блокнота. После открытия файла в Блокноте будет несколько строк. Строки, начинающиеся с точки с запятой, представляют собой комментарии, объясняющие источник файла REG или его назначение.

Если вы видите что-то вроде HKEY_LOCAL_MACHINE или HKEY_CURRENT_USER, за которым следует путь, это точный ключ реестра, который будет изменен. В строках ниже вы должны увидеть различные параметры ключа, которые изменяет файл REG.
Убедившись, что файл REG безопасен, дважды щелкните его, чтобы добавить в реестр Windows.
Файлы REG могут быть опасными
Реестр Windows очень деликатен, поэтому вы должны быть готовы к любым возможным проблемам. Всегда делайте резервную копию перед изменением реестра Windows и используйте файлы REG только из надежных источников.

Во многих статьях на сайте remontka.pro я рассказывал, как выполнить то или иное действие с помощью редактора реестра Windows — отключить автозапуск дисков, убрать баннер или программы в автозагрузке.
С помощью правки реестра можно изменить очень многие параметры, оптимизировать работу системы, отключить какие-либо ненужные функции системы и многое другое. В этой статье поговорим об использовании редактора реестра, не ограничиваясь стандартными инструкциями наподобие «найти такой-то раздел, изменить значение». Статья в равной степени подойдет для пользователей Windows 7, 8 и 8.1.
Что такое реестр
Реестр Windows представляет собой структурированную базу данных, в которой хранятся параметры и информация, используемая операционной системой, драйверами, службами и программами.

Реестр состоит из разделов (в редакторе выглядят как папки), параметров (или ключей) и их значений (показываются в правой части редактора реестра).

Чтобы запустить редактор реестра, в любой версии Windows (от XP) вы можете нажать клавиши Windows + R и ввести regedit в окно «Выполнить».

Впервые запуская редактор в левой части вы увидите корневые разделы, в которых неплохо бы ориентироваться:
- HKEY_CLASSES_ROOT — данный раздел используются для хранения и управления ассоциациями файлов. Фактически, данный раздел является ссылкой на HKEY_LOCAL_MACHINE/Software/Classes
- HKEY_CURRENT_USER — содержит параметры для пользователя, под именем которого был осуществлен вход в систему. Здесь же хранятся большинство параметров установленных программ. Является ссылкой на раздел пользователя в HKEY_USERS.
- HKEY_LOCAL_MACHINE — в данном разделе хранятся настройки ОС и программ в целом, для всех пользователей.
- HKEY_USERS — хранит настройки для всех пользователей системы.
- HKEY_CURRENT_CONFIG — содержит параметры всего установленного оборудования.
В инструкциях и руководствах имена разделов часто сокращаются до HK + первые буквы имени, например, вы можете увидеть такую запись: HKLM/Software, что соответствует HKEY_LOCAL_MACHINE/Software.
Где хранятся файлы реестра
Файлы реестра хранятся на системном диске в папке Windows/System32/Config — файлы SAM, SECURITY, SYTEM и SOFTWARE содержат информацию из соответствующих разделов в HKEY_LOCAL_MACHINE.

Данные из HKEY_CURRENT_USER хранятся в скрытом файле NTUSER.DAT в папке «Users/Имя_пользователя» на компьютере.
Создание и изменение разделов и параметров реестра
Любые действия по созданию и изменению разделов и значений реестра можно выполнить, обратившись к контекстному меню, появляющемуся по правому клику по имени раздела или в правой области со значениями (или по самому ключу, если его требуется изменить.

Ключи реестра могут иметь значения различных типов, но чаще всего при правке приходится иметь дело с двумя из них — это строковый параметр REG_SZ (для задания пути к программе, например) и параметр DWORD (например, для включения или отключения какой-либо функции системы).
Избранное в редакторе реестра

Даже среди тех, кто регулярно пользуется редактором реестра, почти нет тех, кто использует при этом пункт меню «Избранное» редактора. А зря — сюда можно добавить наиболее часто просматриваемые разделы. И в следующий раз, для перехода к ним не копаться в десятках имен разделов.
«Загрузить куст» или правка реестра на компьютере, который не загружается
С помощью пункта меню «Файл» — «Загрузить куст» в редакторе реестра вы можете выполнить загрузку разделов и ключей с другого компьютера или жесткого диска. Наиболее часто встречающийся вариант использования: загрузка с LiveCD на компьютере, который не загружается и исправление ошибок реестра на нем.

Примечание: пункт «Загрузить куст» активен только при выборе разделов реестра HKLM и HKEY_USERS.
Экспорт и импорт разделов реестра
Если необходимо, вы можете экспортировать любой раздел реестра, включая подразделы, для этого кликните по нему правой кнопкой мыши и выберите в контекстном меню «Экспортировать». Значения будут сохранены в файле с расширением .reg, который по сути является текстовым файлом и его можно редактировать с помощью любого текстового редактора.

Очистка реестра
Многие сторонние программы в числе прочих функций предлагают произвести очистку реестра, что по описанию должно привести к ускорению работы компьютера. Я уже писал статью на эту тему и не рекомендую выполнять подобную очистку. Статья: Программы для очистки реестра — стоит ли их использовать.
Отмечу, что речь идет не об удалении записей вредоносных программ в реестре, а именно о «профилактической» очистке, которая по факту не приводит к повышению производительности, но может привести к сбоям в работе системы.
Дополнительные сведения о редакторе реестра
Некоторые статьи на сайте, которые имеют отношение к редактированию реестра Windows:
Читайте также:

