Какое соотношение сторон для видео в вк
Обновлено: 01.07.2024
ВКонтакте позволяет загружать видеоролики и делиться ими с друзьями. ВК поддерживает следующие форматы:
- avi;
- mp4;
- Full HD (1920 x 1080);
- HDV (1440×1080 и 1280 x 720);
- DVD (720 x 576);
- Форматы мобильных телефонов, смартфонов и планшетов.
Чем больше расширение, тем выше качество. Загрузить видео в ВК можно с компьютера или поставить ссылку на него на стороннем ресурсе в соответствующем поле. Если при добавлении клипа ВК выдает ошибку, то его необходимо конвертировать в один из поддерживаемых форматов.
Клипы должны соответствовать правилам использования ресурса ВКонтакте, при этом не могут содержать сцен порнографического и насильственного характера.
Технические требования к видео в IGTV
Для того, чтобы быть опубликованными, файлы должны соответствовать следующим требованиям:
- Длительность. Для видеороликов, загружаемых с компьютера, длительность не должна превышать 60 минут. Для загрузки с мобильных телефонов – 15 минут. При этом минимальная длительность – 1 минута.
- Формат видеофайла. Все они должны быть в MP4.





Поддерживаемое соотношение сторон изображения
Во время создания нового проекта в первую очередь следует определиться с форматом изображения. Этот шаг позволит установить на видеофайл определенные размеры, которые будут отображаться после его сохранения. Изменить соотношение сторон можно только в свойствах проекта. iMovie предлагает специальный формат для мобильных устройств и два полноценных для просмотра на больших экранах. Варианты следующие:
- 3:2 – идеальное соотношение сторон для создания роликов на мобильный гаджет.
- 4:3 (стандартное соотношение) – форма данного соотношения представлена в виде квадрата. Вариант подходит для телевизоров и мониторов старого типа. Если просматривать видео данного формата на экране с высоким разрешением, то по бокам будут отображаться черные полосы.
- 16:9 (широкоформатное соотношение) – предназначено для просмотра на телевизорах и мониторах с высоким разрешением. Стоит учесть, что в данном случае высота в видеоролике меньше ширины, поэтому при просмотре на старых мониторах изображение будет с черными полосами в нижней и верхней границе экрана.
Методика изменения соотношения сторон
Для изменения данного параметра имеется следующая инструкция:
- Открыть медиатеку проектов и нажать на кнопку «Новый».
- Развернуть раздел файлов.
- Выбрать свойства проекта.
- Отыскать вкладку с соотношением сторон и установить необходимый показатель.
Как перевести видео в нужный формат?
Если видеоролик не соответствует вышеописанным стандартам, то для приведения его к нужным параметрам используются специальные инструменты – конвертеры. Это программы, которые меняют расширение файла и его параметры. Можно использовать онлайн-инструменты или скачать программу.
Вот некоторые решения, которые в этом помогут:

Лично я всегда им пользуюсь
Пошаговая инструкция
Работать в этом видеоредакторе совсем просто. В нем интуитивно понятное управление, позволяющее создать контент для ютуба даже новичку.
Добавление материала в программу
Во вкладке «Добавить» перед вами сразу появится окно «Видео и фото». Тут вы можете загрузить исходники со своего компьютера. Также есть возможность импортировать рабочий материал с DVD-диска или записать с Web-камеры. Редактор поддерживает все форматы, вы можете работать с видео любого качества.

Для начала добавьте нужные видеофайлы и фотографии на монтажный стол
Редактирование
Во вкладке «Редактировать» вы можете усовершенствовать клип, сделать его таким, как себе представляете. При редактировании вам доступны следующие опции:
- «Обрезать»
. Для обрезки просто передвигайте черные маркеры, расположенные в самом низу плеера. Редактор сразу будет высчитывать конечную длительность. - «Кадрирование»
. Здесь можно обрезать какую-то часть кадра. Также исходник можно поворачивать, растягивать. При выполнении этих операций не забывайте о размере видео для ютуба, который должен получиться в результате. Помните, ролик должен соответствовать параметрам. - Во вкладке «Эффекты»
можно качественно обработать картинку. В каталоге присутствует около сотни вариантов («Зеленые тона», «Закат», «Кофе и сигареты», «Легкий шум», «Фильмы 80-х» и другие). Выставляйте оптимальную силу и даже создавайте авторские эффекты с нуля!

Сделать видео интереснее помогут эффекты из встроенного каталога
- «Текст и графика»
. Здесь накладываются надписи и картинки. При работе с текстом помните, что он должен быть хорошо читаемым и привлекательным, иначе этот элемент будет бесполезным. - «Улучшения».
На этой вкладке можно поэкспериментировать с контрастом, яркостью, цветовым тоном и насыщенностью. Также можно воспользоваться встроенными опциями «Комплексное улучшение», «Автоуровни», «Стабилизация изображения» или провести коррекцию с помощью кривых. - «Скорость»
. Тут можно замедлить или ускорить видеоряд, если это нужно. Есть стандартные значения: «Замедлить в 4 раза», «Ускорить в 3 раза» и т.д. Также можно выставлять скорость вручную. Тут же просматривайте результат и оценивайте изменения. Только так вы добьетесь желаемого результата. - Последняя вкладка в этом разделе – «Замена звука»
. Здесь можно добавить новую аудиодорожку для выделенного в данный момент на монтажном столе ролика.
Проект состоит из нескольких видеофрагментов? Загляните в раздел «Переходы». Это специальная анимация, которая появляется на экране при смене фрагментов. Если не в состоянии сразу определиться, можете начать кнопку «Случайные переходы». Программа сама расставит переходы между частями.
В разделе «Музыка» есть возможность добавить фоновую мелодию. Фоновая музыка загружается с вашего компьютера или добавляется из коллекции самой программы «ВидеоМОНТАЖ». В редакторе треки обозначены по тому настроению, которое они передают: «Спокойная», «Умиротворяющая», «Романтическая», «Торжественная», «В стиле кантри», «Мелодичная», «Праздничная», «Тишина».

Дополняйте видео атмосферной музыкой из каталога программы или с ПК
Сохранение
Ролик готов. Самое время сохранить его и выложить на свой канал. Выбираем «Файл» – «Создать видео для публикации в Интернет» – «Создать для YouTube». Перед размещением на сайт файл можно настроить: у вас есть возможность менять размер кадра, качество. Конечно, при прочих равных лучше выбирать максимальное качество и размер. Зрители обязательно оценят, если вы будете им предлагать картинку высокого разрешения.
Требования к обложке для IGTV ролика
- Формат картинки должен быть PNG или JPG.
- Размер обложки для IGTV Инстаграм должен иметь разрешение 420 х 654 точек, соотношение сторон должно быть в пропорции 1:1,55.
- Важно помнить, что выбранную картинку нельзя будет изменить после опубликования ролика. Возможно, такая функция появится в будущем, но на данный момент подходить к выбору стоит со всей серьезностью.
Часть 1: Лучший формат видео для загрузки YouTube
Поддерживаемые видео форматы YouTube:
- * MOV (формат мультимедийного файла QuickTime)
- * MPEG4 (метод сжатия, стандартизованный группой MPEG)
- * MP4 (стандарт формата мультимедийного контейнера, указанный как часть MPEG-4)
- * AVI (Audio V >Если вы используете формат файла, который не указан выше, используйте этот инструмент устранения неполадок – Tipard Видео конвертер Ultimate чтобы узнать, как преобразовать ваш файл. Этот видео конвертер имеет возможность конвертировать любые видео, такие как MKV, WMV, AVI, MP4, FLV, VOB, F4V, TS, MTS, MXF и многое другое в необходимый вам видео и аудио формат с нулевой потерей качества на высокой скорости. Вы можете загрузить и использовать это программное обеспечение, чтобы наслаждаться удобством.
Почему не удается опубликовать ролик?
Если не удается опубликовать видеоролик, то, возможно, дело в одной из следующих причин:
- Версия приложения. Для загрузки важно использовать только последнюю версию.

- Сбой со стороны сервиса. Такое тоже не редкость. Инстаграм ТВ еще только развивается, поэтому возможны частые сбои.
- Нарушение правил. Как и Ютуб, Инстаграм предъявляет строгие требования к контенту, почитать о которых можно на официальном сайте.
Залить видео со стороннего ресурса
Сейчас ВКонтакте представляет возможность скинуть видео себе на страницу из другого источника: YouTube, RuTube или из групп, сообществ и чужих профилей сервиса. Чтобы это сделать, выполните следующие шаги:
- перейдите на вкладку «Видео»;
- нажмите на кнопку добавления;
- выберите «Добавить с другого сайта».

В открывшемся поле введите ссылку на видеоролик, задайте название, описание и настройки приватности и нажмите кнопку «Сохранить».
Какие форматы поддерживает Ютуб
Здравствуйте друзья! Все видеоролики, фильмы, картинки, музыка и другие файлы в Интернете имеют свои форматы. Например, для успешной загрузки видео на видеохостинг Ютуба, важно выбрать подходящий формат, чтобы он соответствовал требованиям этого ресурса. Иначе, видео не сможет на него загрузиться.
Итак, какие форматы поддерживает Ютуб? Перечислим некоторые из них — mp4, Avi, flv, MPEG4, Wmv, 3GPP, WEBm, MOV, ProRes. Весь полный список форматов для Ютуба (Скрин 1).

Далее, будет раскрыт ответ на вопрос, в каком формате загружать видео на Ютуб. Весь процесс загрузки видео с выбранным форматом, будет показан на практике.
Как уменьшить масштаб экрана ВКонтакте

Вследствие особенностей стандартной разметки сайта ВКонтакте многим пользователям данного ресурса может быть интересна тема масштабирования содержимого. По ходу этой статьи мы в равной степени коснемся как увеличения масштаба, так и его уменьшения разными средствами.
Уменьшаем масштаб сайта
Отмечаем то, что ранее мы затрагивали похожую тему, однако относительно текстового контента, а не страницы в целом. При этом описываемые процессы напрямую связаны друг с другом ввиду использования однотипной функциональности.

Загружаем в ВК
Схема добавления видеоконтента в ВК очень простая:

● Выделите мышкой нужный видеофайл на компьютере.

● Ожидайте загрузки и конвертации.
Видео загружаются достаточно быстро, но у вас может возникнуть несколько проблем. Их я перечислю ниже:
● Вы загрузили видео в качестве 720, а оно на ВК отображается в качестве 360 или 480. Дело тут в исходном качестве. Вконтакте почему-то применяет очень много конвертационных фильтров. Я читал об этой проблеме в сети. Вот предположим, вы загрузили большое видео, на 1 гигабайт, это — размер одного фильма, то есть, где-то 2 часа. У Ютуба на обработку уйдет несколько минут. У ВК — может больше часа.
● Загрузка видео прерывается. Я бы не сказал, что это случается часто, но иногда сервера ВК глючат, но чаще всего это происходит из-за вашего нестабильного Интернет соединения, особенно если используете Wi-Fi подключение или мобильный Интернет.

● Загрузка видео длится долго. А что же вы хотели? Ведь скорость этой процедуры зависит не только от скорости вашего Интернета (а именно, скорости отдачи контента), но и от возможностей серверов ВК. Ютуб, который я так разрекламировал выше, может себе позволить вложить условный миллиард долларов в серверное оборудование, а ВК сами меньше этой суммы стоят. Тут вы ничего не поделаете, надо ждать.
Как найти и добавить к себе на страницу
Как и с аудиозаписями, ВКонтакте хранит всё на своих серверах. Каждый пользователь может найти ролик, если он не закрыт настройками приватности. Для этого нужно:
- Зайти в раздел «Видео»;
- В верхней части будет поисковая строка. Вводим туда название и ждём;

- Перед нами откроется список всех похожих файлов;
- Ищем нужный и либо жмём по нему, после чего внизу появится кнопка «Добавить к себе»;

- Либо наводим на плюсик, после чего появится искомая кнопка.

Поиск на телефоне такой же, как и на ПК, поэтому проблем возникнуть не должно.
Почему Инстаграм ухудшает качество видеороликов

Так, почему же Инстаграм портит качество видео? Причиной тому может быть несколько вещей:
- Технические параметры файла не соответствуют тем, которые заданы системой. Соответственно, социальная сеть попросту сжимает или обрезает «картинку».
- Плохое качество Интернет-соединения.
- Ошибка в приложении.
- Устаревшая версия Instagram.
Именно от этого и может портиться «картинка» клипа. Что делать в сложившейся ситуации? Всё просто:
4.5 Оценок: 15 (Ваша: )ВКонтакте - это крупнейшая социальная сеть Рунета, представляющая собой аналог иностранного сервиса Facebook. Помимо того, что ВКонтакте является одним из самых посещаемых сайтов в России и странах СНГ, это еще и популярный хостинг для размещения мультимедиа информации. Ежедневно в контакт добавляется более 800000 новых видео роликов.
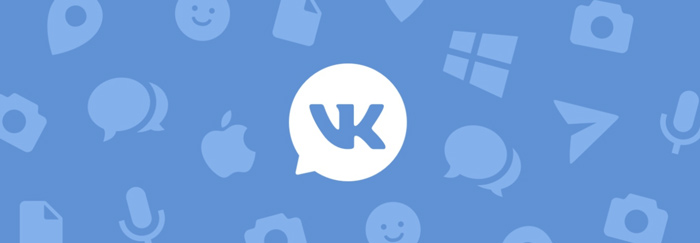
Какие форматы видео поддерживает ВК?
Для того, чтобы загрузить видео в контакт, необходимо выполнить несколько несложных действий. Согласно правилам сайта ВКонтакте, размер добавляемого ролика не должен превышать 2 Gb. Рекомендуемые форматы видео: AVI, MP4, 3GP, MPEG, MOV, MP3, FLV или WMV. Если вы собираетесь загрузить видео в контакт, ролик не должен нарушать авторские права, содержать элементы насилия, порнографии или оскорблять других пользователей.
Загрузка видео стандартным способом
Для того, чтобы загрузить видео в контакт, откройте раздел Мои видеозаписи > Добавить видеоролик. После добавления нужного файла введите название и описание для вашего ролика. При необходимости вы можете установить настройки приватности, указав какие категории пользователей смогут просматривать ваши видеозаписи. Итак, загрузить видео в контакт можно буквально за несколько кликов, однако здесь существует несколько подводных камней.
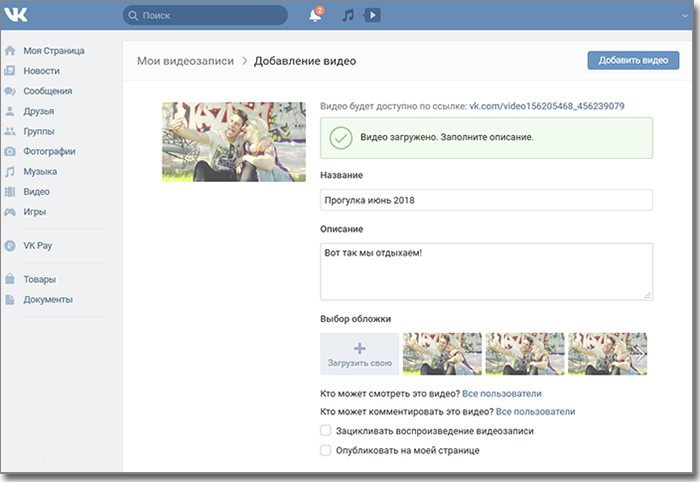
Почему при загрузке портится качество?
Наверняка многие из вас обращали внимание, что после добавления видео на сайт ВКонтакте, его качество ухудшается. То же самое наблюдается тогда, когда вы хотите загрузить видео на YouTube. Дело в том, что многие видео хостинги, в том числе и сайт ВКонтакте, автоматически кодируют загружаемые ролики в формат FLV. Поэтому, чтобы не происходило двойной конвертации, рекомендуем изначально использовать для загрузки FLV видео файлы.
Кроме этого, далеко не все пользователи знают, какие настройки видео оптимальны для размещения в контакте. Речь идет о таких характеристиках видео файла как битрейт, размер и частота кадров и т.д.
А как загрузить без потери качества?
Быстро и качественно загрузить видео в контакт вам поможет программа ВидеоМАСТЕР. Это универсальный конвертер видео на русском, включающий обширный каталог готовых предустановок видео для различных устройств и сайтов.
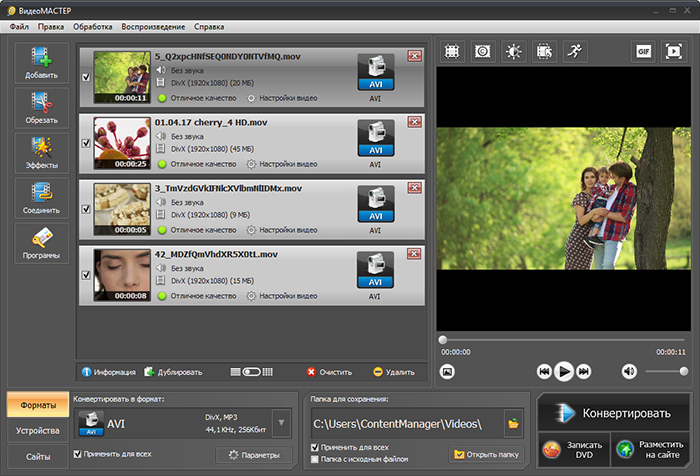
Чтобы подготовить видео для размещения ВКонтакте, достаточно загрузить ролик в программу, выбрать нужный вариант конвертации для этого сайта и запустить процедуру преобразования видео. Все необходимые настройки видео уже заложены в программе, и пользователю не придется задумываться, какие из них выбрать. На выходе вы получите видео файл, имеющий оптимальные настройки для размещения в контакте.
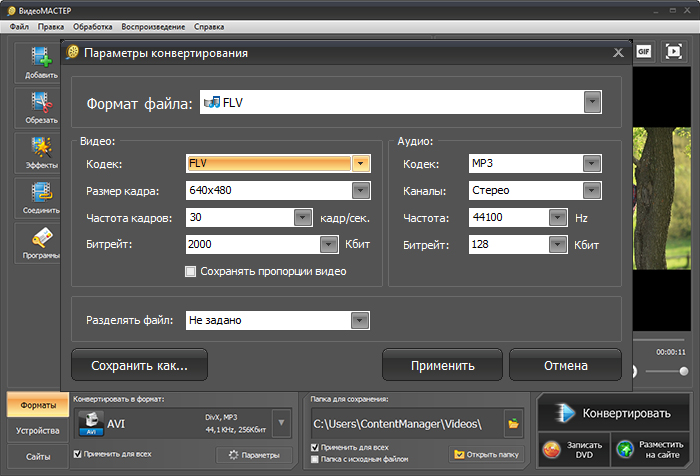
Загрузить видео в контакт можно и по ссылке с других сайтов с помощью соответствующей опции в меню загрузки. Для этого вставьте ссылку на видеоролик и нажмите Сохранить. Название и описание видео добавятся автоматически.
После окончания загрузки видео ролик будет отображаться в списке ваших видеозаписей. Вы сразу же сможете его просмотреть, а также поделиться новым видеоконтентом со своими друзьями.
В таргетированной рекламе объявления с видео более кликабельны, чем просто текст и изображения. С помощью видео легче привлечь и удержать внимание листающих ленту людей.
Использовать видеоконтент можно в объявлениях таких форматов:
Универсальная запись – опубликованный или скрытый пост в сообществе.
Максимальный размер видеофайла – 2 ГБ.Поддерживаемые форматы видео: AVI, MP4, 3GP, MPEG, MOV, FLV, F4V, WMV, MKV, WEBM, VOB, RM, RMVB, M4V, MPG, OGV, TS, M2TS, MTS/
Максимальное разрешение видеозаписи 1080 пикселей.
Поддерживаются горизонтальные, квадратные и вертикальные видеозаписи.
Доступна возможность встраивания видео с других видеохостингов (Youtube, Rutube, Vimeo и др).
Важно! Лучше загружать ролик в плеер ВКонтакте, а не по ссылке. Так видео начнет проигрываться в рекламе автоматически, как только пользователь увидит ее.

Поддерживаемые форматы видео (должно быть загружено в плеер ВКонтакте): AVI, MP4, 3GP, MPEG, MOV, FLV, F4V, WMV, MKV, WEBM, VOB, RM, RMVB, M4V, MPG, OGV, TS, M2TS, MTS.
Реклама сайта — объявление состоит из заголовка, логотипа, описания, фото/видео . Нажав на любую часть объявления, пользователь переходит на сайт.
Минимальный размер — 600 пикселей по ширине.
Соотношения сторон — 16:9, 4:3 или 1:1.
Размер файла до 1 Гб.
Допустимый хронометраж от 3 секунд до 5 минут.
Допустимые форматы видео: AVI, MP4, 3GP, MPEG, MOV, FLV, F4V, WMV, MKV, WEBM, VOB, RM, RMVB, M4V, MPG, OGV, TS, M2TS, MTS.
Реклама в историях
Важно! Большинство людей смотрят видео в социальных сетях без звука. Поэтому добавляйте в видеоролик субтитры, закадровый текст или накладывайте текстовые тезисы при монтаже.
Кроме обычных данных для рекламы с видео доступна статистика по досмотру видео до конца в процентном соотношении. Обязательно посмотрите, насколько интересным был ваш видеоролик целевой аудитории.

В следующей статье разберем особенности создания видео для рекламы в социальных сетях.

Сегодня будем разбираться с видеозаписями ВКонтакте. На этот раз рассмотрим вопрос о том, как загрузить видео в ВК. Несмотря на кажущуюся простоту процесса, есть несколько моментов и ограничений, о которых нужно знать, если вы, например, хотите загрузить большой видеофайл без потери качества или добавить видеоролик в историю ВКонтакте через компьютер. Давайте же приступим.

С компьютера
Итак, на вашем компьютере есть видеофайл, который вы хотите залить в ВК. Для выполнения этой задачи вам нужно открыть свой профиль и перейти в раздел “Видео” через главное меню соцсети.
Может случиться, что такого пункта в вашем меню нет. В таком случае необходимо настроить его отображение. При наведении курсора на любой из пунктов меню слева от него появится значок шестеренки. Кликните на него для перехода в окно настроек. Найдите пункт “Видео” и установите галочку напротив него. Обязательно сохраните изменения.

Теперь, когда нужный раздел появился в вашем меню, переходите в видеокаталог и жмите кнопку “Добавить видео”.

Для загрузки с ПК кликните на кнопку “Выбрать файл”, а затем в проводнике найдите и откройте нужный видеофайл.

Пока файл загружается, а также когда он уже загружен на сервер ВКонтакте, у вас есть время, чтобы настроить некоторые параметры, а именно:
- указать свое название или оставить оригинальное;
- заполнить описание;
- выбрать одну из 10 предложенных обложек (возможности загрузить свое изображение для обложки пока нет);
- задать параметры приватности;
- зациклить воспроизведение при необходимости;
- отметить пункт “Опубликовать на моей странице”, если вы хотите опубликовать видеоролик у себя на стене.
После выполнения всех настроек нажмите кнопку “Готово”, чтобы сохранить изменения.

У ВК есть ряд требований, которые нужно учитывать. Помимо соблюдения авторских прав, видеоклип не должен содержать порнографических сцен или элементов насилия. Его размер не должен превышать 5 ГБ, что, к слову, довольно много.
Учитывая ограничение в 5 ГБ, не каждую видеозапись в хорошем качестве получится беспрепятственно залить на сервер ВКонтакте. Пускай это и не ограничение в 2 ГБ, которое было раньше, но все же двухчасовой фильм в качестве 1080p загрузить не получится. Есть два варианта обхода ограничения.
- Вы можете разбить длинный видеоклип на несколько частей, размер которых не будет превышать 5 ГБ, а потом по очереди залить их в ВК. Для этого понадобится специальное программное обеспечение, например, Movavi Video Editor для любителей, Adobe Premiere Pro для профи или бесплатный видеоредактор VSDC Free Video Editor для всех желающих.
- Максимальный размер ролика для ВКонтакте ограничен 5 ГБ, а вот в YouTube можно загрузить файл объемом до 128 ГБ. Так что вы можете залить ролик на Ютуб, а затем с помощью ссылки прикрепить его к ВК.
Как добавить с другого сайта
ВКонтакте предусмотрена возможность не только загрузки видеофайлов с компьютера или телефона, но и добавление роликов с других сайтов и видеохостингов, таких как YouTube, Rutube, Vimeo и многих других. Эта функция может оказаться крайне полезной, когда нужно залить много видеоматериалов с другого сайта.
Вам не придется впустую тратить время, предварительно скачивая видеоролики на компьютер, чтобы потом загрузить их в ВК. К тому же многие видеохостинги поддерживают разрешение 4K, а ВКонтакте такой поддержки пока еще нет.
Для того чтобы вставить клип с другого сайта, необходимо на странице с видеозаписями нажать кнопку “Добавить видео” и выбрать вариант добавления с другого ресурса.

На следующем шаге вам необходимо указать ссылку на онлайн-видео, которое вы хотите вставить в ВК. Так же как и в случае с загрузкой видеофайла с компьютера заполните поля “Название” и “Описание”, а после задайте настройки приватности.
К сожалению, выбрать обложку при добавлении видеоклипа со сторонних ресурсов нельзя. После того как вы отрегулируете все необходимые опции, нажмите кнопку “Сохранить”. Спустя пару секунд клип окажется в вашем видеокаталоге.

Как найти в ВК и сохранить к себе в каталог
Я веду к тому, что вы можете избежать долгого ожидания загрузки видеоролика в соцсеть. Вместо этого, можно найти его ВКонтакте и сохранить в свой видеокаталог. Таким образом, вы и время сэкономите, и видеоклип будет размещен на вашей странице.
Чтобы найти видеоролик, можно использовать специальную строку поиска на странице видеокаталога или поле общего поиска в шапке сайта.

Чтобы сохранить видеоролик в свой каталог, откройте его и нажмите кнопку “Добавить к себе”. Теперь вы не потеряете понравившийся ролик – он всегда будет находиться в списке добавленных видеозаписей.

У сохраненных таким способом видеороликов есть пара недостатков:
- под роликом всегда будет отображаться его автор – человек (или сообщество), который его загрузил в соцсеть;
- вы не сможете редактировать название, описание и регулировать параметры.
Если вы хотите, чтобы ваше имя отображалось в качестве автора, а также иметь полный доступ к редактированию, то предварительно нужно скачать найденную видеозапись, после чего закачать ее в ВК через свой профиль.
Администрация ВКонтакте следит за соблюдением авторских прав и удаляет нарушающие их материалы. За регулярное нарушение авторских прав можно получить блокировку аккаунта.
С телефона
В мобильной версии сайта функция загрузки видеофайлов не предусмотрена, поэтому добавить клип с телефона можно только через приложение VK. Использовать будем официальное приложение соцсети. Интерфейс версии для системы Андроид ничем не отличается от интерфейса версии iOS, поэтому инструкция универсальная.
Откройте главное меню приложения и перейдите в раздел “Видео”. В правом верхнем углу расположена кнопка в виде знака “+”. Она-то и отвечает за загрузку видеороликов в социальную сеть. Тапните на нее и выберите один из вариантов добавления.
Помимо возможности загрузить ролик с устройства и прикрепить его по ссылке с другого сайта, в приложении есть возможность снять клип и сразу же залить его в соцсеть. Кроме этой дополнительной опции, отличий от веб-версии в процессе загрузки нет – вы также выбираете видеоролик со смартфона, ждете, пока он загрузится, добавляете название с описанием.
При желании вы можете обрезать видео в специальном редакторе, но этот пункт не является обязательным.

Как добавить в группу
Чтобы залить видеоролик в группу, необходимо предварительно включить соответствующий раздел в настройках сообщества. Для этого зайдите в группу и перейдите на страницу настроек, нажав кнопку “Управление” под основной фотографией сообщества. Откройте меню “Разделы” и подключите раздел “Видеозаписи”, выбрав из выпадающего списка параметр “Ограниченные” или “Открытые”. Обязательно сохраните внесенные изменения.

Теперь под списком контактов сообщества появилась кнопка “Добавить видеозапись”. Кликните на нее и выберите один из вариантов добавления ролика:
- загрузить с компьютера,
- создать трансляцию,
- выбрать из списка видеозаписей вашего аккаунта,
- прикрепить с другого сайта.

Дальше процесс загрузки такой же, как и при добавлении видеофайлов на личную страницу.
Как добавить в историю с ПК
Чтобы добавить клип в историю ВК с компьютера, придется пойти на хитрость. Если с добавлением историй со смартфона все просто и понятно, то с веб-версией соцсети все немного сложнее. Функция добавления истории через сайт недоступна для широких масс. Поэтому мы пойдем обходным путем и быстро добавим видео в историю через инструменты для разработчиков.
Шаг 1. Перейдите в специальный раздел для разработчиков и пролистайте страницу вниз до блока “Пример запроса”.
Шаг 2. Скопируйте код без кавычек “return API.stories.getVideoUploadServer();” и вставьте его в поле под названием “code”.

Шаг 4. В блоке справа появилась кнопка “Выбрать файл”. Кликните на нее и выберите видеофайл на вашем компьютере. Теперь история готова. Можете перейти на вашу страницу и посмотреть результат.

Учтите, что существуют ограничения для файлов, которые вы добавляете в историю:
- продолжительность видеоролика не должна превышать 15 секунд,
- размер файла не должен быть больше 5 МБ.
Заключение
Как видите, загрузить видеоролик в ВК не так сложно, как может показаться на первый взгляд. Думаю, что после прочтения статьи у вас не должно остаться вопросов по этой теме. Если это не так, то вы всегда можете задать вопрос в комментариях. Мы совместными усилиями найдем на него ответ.
Читайте также:

