Какого стиля не существует в autocad
Обновлено: 04.07.2024
Для каждого из этих способов характерны свои эффекты и скорость выполнения операций.
Скрытие линий – визуальный стиль, при установке которого в текущем рисунке, все объекты отображаются в каркасном представлении, т.е. отрезки, формирующие задние грани – не видны.
Реалистичная визуализация – способ представления объекта на видовом экране с выполнением процедур назначения материалов и фона. Возможен вывод теней на «земле». Земля, как физическая подложка в этом случае может вообще не существовать.
Фотореалистичная визуализация, помимо спецэффектов присущих тонированию, дополняет набор средств визуализации установкой источников света, имитацией затенения и тумана. Реализуется вывод полных теней с возможностью управления их структурой. Полные тени это тени отбрасываемые как на землю, так и на другие объекты. В этом случае земля должна иметь статус физической подложки.
Понятие визуальный стиль имеет несколько иной смысловой оттенок, включающий в себя конкретный набор определенных параметров управляющих свойствами отображения граней, кромок и теней, изменение которых позволяет сразу же наблюдать результат на видовом экране.
По умолчанию в состав AutoCAD входят несколько визуальных стилей, доступ к которым возможен следующими способами:
Рис. 2.1. Отображение модели в различных визуальных стилях
Наборы параметров, формирующих выбранный визуальный стиль отображения объекта на видовом экране, включены в палитру Диспетчера визуальных стилей, рис. 2.2.
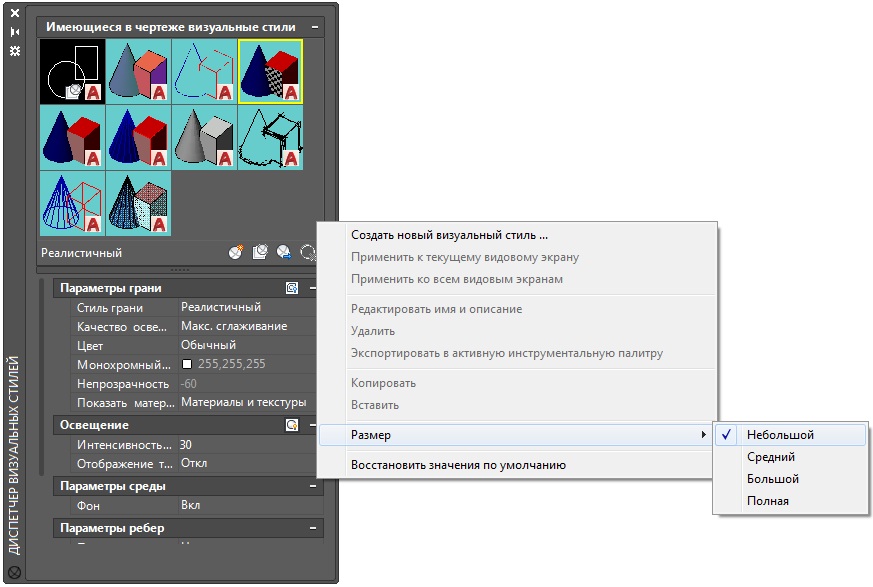
Рис. 2.2. Палитра Диспетчера визуальных стилей
Палитра Диспетчера визуальных стилей содержит окно с образцами изображений визуальных стилей, по умолчанию имеющихся в рисунке, а также разделы с параметрами доступных для изменения свойств:
После щелчка ЛКн по образцу стиля в окне просмотра, образец с выбранным визуальным стилем отображается контурной рамкой желтого цвета и его свойства доступны для редактирования. Двойной щелчок ЛКн по образцу устанавливает выбранный визуальный стиль текущим стилем в рисунке.

За внешний вид текста в системе AutoCAD отвечают текстовые стили. В стиле текста в автокаде определены такие параметры шрифта, как:
- имя и начертание шрифта;
- угол наклона букв;
- степень сжатия/растяжения букв и др.
По умолчанию текущим текстовым стилем в автокаде является стиль "Standard". Чтобы его сменить, после вызова команды создания однострочного текста в autocad - "ДТ" выберите опцию "Стиль". Т.е. на запрос Вам надо набрать с клавиатуры букву "С".

Потом программа AutoCAD попросит Вас ввести название текстового стиля, который хотите использовать. И по умолчанию в текстовом поле будет стоять значение "Standard".
Вы в свою очередь пишете название текстового стиля. Если вы его не помните, то на этот запрос введите ответ в виде знака "?".
Система AutoCAD ответит вам запросом:

Далее просто нажмите на клавишу "Enter". Перед Вами появится текстовое окно AutoCAD. В нем будет выведен полный список всех имеющихся текстовых стилей. Внизу окна Вам необходимо будет ввести название нужного стиля.

Нажмите "Enter". Теперь Вы вернетесь к первичному запросу, в котором Вас будут просить указать начальную точку вставки текста.
Наверняка в списке имеющихся стилей текста у Вас будет всего 2 стиля. Это "Standard" и "Аннотативный". По мере работы в программе AutoCAD Вам придется настраивать собственные текстовые стили. Задавать для них параметры, удовлетворяющие вашим требованиям.
Теперь разберём, как создать собственный стиль текста в Автокаде.
Создание собственных текстовых стилей AutoCAD
При создании нового текстового стиля Вам следует придерживаться стандартов ГОСТ 2.304 - 81.
Создание, изменение или определение стилей текста в автокаде производится через диалоговое окно "Стили текста".
Вызвать его можно через вкладку "Главная" ⇒ панель "Аннотации" ⇒ кнопка "Стиль текста".
Рекомендую набрать с клавиатуры короткую команду вызова окна - "СТ".
Для начала создадим новый стиль текста и оставим название так, как предлагает нам программа автокад. Для этого нажмем на кнопку "Новый", а затем "ОК". Можете задать имя стиля.
В справке AutoCAD написано, что "Имя стиля текста может содержать до 255 символов. В именах можно использовать буквы и цифры, а также некоторые специальные знаки: знак доллара ($), подчеркивание (_) и дефис (-)".
Теперь приступаем к настройке параметров нового текстового стиля в AutoCAD.
1. Меняем шрифт текстового стиля.
Собственные векторные шрифты AutoCAD в этом списке оканчиваются на . shx, а Windows-шрифты (шрифты типа True Туре) выделены сдвоенной буквой Т в начале.

Я обычно использую шрифт ISOCPEUR. При этом стал доступен список "Начертание" . Т.к. выбранный мною шрифт является шрифтом Windows. Я оставляю обычный.

2. Задаем высоту текста в автокаде.
Я обычно задаю высоту стандартно по ГОСТ 2,5мм. При вводе текста AutoCAD уже не будет просить Вас задать его высоту.
Если же Вы укажете в поле "Высота" значение 0, то сохраните возможность каждый раз при вводе текста задавать его высоту.
Поставьте пока значение 2,5мм. В процессе работы в программе Вы поймете, как удобнее - задавать высоту текста или нет.
3. Степень растяжения текста.
Данный параметр отвечает за сжатие и растяжение символов в тексте. По умолчанию этот параметр равен
1, что соответствует стандартному виду шрифта.
Для выбранного шрифта я использую степень растяжения - 0.8.
4. Задаем угол наклона текста.
Это угол наклона символов текста. Значение угла наклона текста может лежать в диапазоне от -85 до 85 градусов.
По умолчанию он равен 0. Положительные значения будут приводить к наклону букв вправо, а отрицательные - к наклону влево.

5. Дополнительные эффекты текстового стиля.
Перевернутый. Эффект зеркального отображения текста относительно горизонтальной оси.
Справа Налево. Эффект зеркального отображения текста относительно вертикальной оси.
Вертикальный. Данный эффект текстового стиля в автокаде размещает текст по вертикали.
Вертикальное направление может быть выбрано, только если оно поддерживается используемым шрифтом. Для шрифтов TrueType оно недопустимо. В нашем случае этот шрифт не поддерживает данный эффект стиля текста.


С настройкой параметров текстового стиля AutoCAD мы закончили.
Теперь нажмите кнопку "Применить", чтобы активировать все настроенные параметры созданного стиля AutoCAD. Далее - на кнопку "Сделать текущим". Только что созданный стиль станет стилем по умолчанию.
После этого можно закрывать диалоговое окно "Стили текста".
Вновь созданные стили сохраняются вместе с чертежом. При этом они доступны только из чертежа, на котором были созданы.
Вы можете импортировать созданные стили текста автокада на другой компьютер. О том, как это сделать, я расскажу в другой статье.
Подведем итог. Теперь Вы понимаете, что такое стиль текста в автокаде, и знаете, как создать его и настроить.
Каждый текстовый стиль в Автокад имеет свое имя и сохраняется вместе с чертежом. Его можно переименовать или удалить.
По умолчанию текущим текстовым стилем является стиль Стандартный (Standart). Стиль текста в Автокаде определяет такие характеристики шрифта как, гарнитура и размер шрифта, угол наклона, а также направление ввода текста.
Как сменить текущий стиль текста
Существует несколько способов, благодаря которым можно изменить текущий стиль текста в Автокаде. Рассмотрим их по порядку.
Как поменять текущий стиль текста в Автокаде можно при помощи опции Стиль команды Текст или DText однострочного текста.
Чтобы сменить текущий стиль текста в Автокад, следует воспользоваться опцией Стиль сразу после вызова команды создания однострочного текста Текст или DText. Вызываем команду Текст. Система отобразит запрос:
Текущий стиль текста: "10-07 - наклонный" Высота текста: 10 Аннотативный: Да Выравнивание: Слева
Начальная точка текста или [ В ыравнивание/ С тиль]:
Current text style: "10-0.7 - italic" Text height: 10 Annotative: Да Justify: Left
Specify start point of text or [ J ustify/ S tyle]:
Верхняя строка запроса показывает какой текстовый стиль Автокад установлен по умолчанию, а также его параметры. Выберем опцию Стиль (Style) команды Текст (Text). Программа выдаст запрос:
Имя стиля или (?) <10-0.07 - наклонный>:Enter style name or (?) <10-0.7 - italic>:
Теперь в командной строке необходимо ввести имя тестового стиля в Автокад, который вы хотите сделать текущим. Если вы не помните название текстового стиля, то введите в командную строку знак вопроса и нажмите Enter. Система ответит вам запросом:
Введите список текстовых стилей <*>:Enter text style(s) to list <*>:
В ответ на запрос нажмите Enter, и система выведет полный список всех имеющихся текстовых стилей в AutoCAD. В текстовом окне выберите по параметрам подходящий стиль текста. Затем введите его название в командной строке этого окна и нажмите Enter. Программа повторит запрос:
Начальная точка текста или [ В ыравнивание/ С тиль]:Specify start point of text or [ J ustify/ S tyle]: Список текстовых стилей после выбора стиля текста в AutoCAD по умолчанию сам не закрывается. Вы его можете закрыть либо свернуть при помощи кнопок окна, находящихся в верхнем правом углу.
Как изменить текущий стиль текста в AutoCAD при помощи диалогового окна Стили текста
Изменить текущий стиль текста в Автокад вы можете при помощи диалогового окна Стили текста. Вызвать его вы можете, введя команду Стиль в командную строку.
В верхнем левом углу диалогового окна прописан текущий стиль текста Автокад. Ниже расположено поле Стили, содержащее список всех текстовых стилей чертежа.
Рассмотрим несколько способов установки текущего стиля текста при помощи диалогового окна:
- выделим щелчком мыши нужный нам стиль текста в Автокаде и нажмем кнопку Сделать текущим, расположенной в верхнем правом углу диалогового окна;
- выделим щелчком мыши нужный нам стиль текста, затем нажмем на правую кнопку мыши и из контекстного меню выберем строку Сделать текущим;
- дважды щелкнем мышкой по нужному текстовому стилю.
Как изменить в Автокад стиль текста при помощи ленты инструментов.
На вкладке Аннотации ленты инструментов - в группе Текст раскрывающийся список текстовых стилей файла чертежа. Чтобы выбрать нужный текстовый стиль в Автокаде, необходимо просто щелкнуть по нему мышкой.
Как поменять стиль текста при помощи панели инструментов Стили
Выведите панель инструментов Стили в AutoCAD на графическую зону чертежа или прикрепите панель к любому краю окна. Как работать с панелями инструментов вы можете почитать и посмотреть здесь.
По умолчанию на панели инструментов Стили в Автокаде в крайнем левом положении находится кнопка Стили текста, возле которой расположено поле текстовых стилей. Щелкнем по нему. Раскроется в Автокад список текстовых стилей чертежа. Чтобы установить текущим нужный текстовый стиль, просто выберите его из списка.
По умолчанию система содержит только один текстовый стиль в Автокаде - это стиль Стандартный, который нельзя удалить.
Если вы собираетесь выполнять качественные профессиональные чертежи, то необходимо уметь создавать и настраивать собственный в Автокад текстовый стиль.Как создать в AutoCAD новый стиль текста
Чтобы создать стиль текста по ГОСТ, следует придерживаться стандартов ГОСТ 2.304-81. Диалоговое окно Стили текста позволит вам создать, изменить, настроить (переопределить) стили текста в Автокаде, а также удалить стили текста не используемые в файле чертежа. Рассмотрим детально, как создать пользовательский (собственный) стиль текста в AutoCAD.
Вызов диалогового окна Стиль текста, команда Автокад Стиль
За создание текстового стиля в Автокад отвечает команда Стиль, которая вызывает диалоговое окно Стили текста.
Вызвать команду Стиль в Автокаде можно одним из следующих способов:
- из строки меню пункт Формат - строка Стиль текста. ;
- на вкладке Главная ленты инструментов - в группе Аннотации - кнопка AutoCAD Стиль текста;
- на панели инструментов Стили - копка Стиль текста..;
- либо прописать наименование команды в командной строке Стиль (Style).



Как создать новый текстовый стиль в Автокаде, диалоговое окно Стили текста
Пропишем наименование команды в командной строке Стиль в Автокад и нажмем Enter. Появится диалоговое окно Стили текста.
В верхнем левом углу диалогового окна будет прописан текущий текстовый стиль Автокад. Под ним находится поле, содержащие список доступных стилей текста файла чертежа Автокад. Под списком стилей текста данного чертежа расположен Фильтр списка стилей Автокад.
Фильтр списка стилей Автокад выполнен в виде раскрывающегося списка, в котором можно выбрать отображать в списке стилей все стили текста или только используемые на чертеже (применяемые на чертеже Автокад).
В нижнем левом углу диалогового окна Стили текста расположено поле предварительного просмотра выбранного текстового стиля Автокад. По центру диалогового окна расположены параметры (свойства) выбранного (текущего) текстового стиля, которые мы с вами рассмотрим на примере создания нового стиля текста в Автокад.
Для новых чертежей, созданных на основе стандартных шаблонов Автокад, текущим текстовым стилем является стиль Стандарт. Кроме того, в списке стилей присутствует аннотативный стиль Аннотативный (Annotative), единственным отличием которого от стиля Стандарт является установленный по умолчанию флажок Аннотативный.
Чтобы создать новый текстовый стиль в Автокад, необходимо в вверхнем правом углу диалогового окна Ситили текста щелкнуть по кнопке Новый. . Автокад откроет небольшое диалоговое окно Новый стиль текста, в строке ввода которого будет предложено создание по умолчанию имя нового стиля. Имя стиля текста в Автокад может содержать до 255 букв и включать в себя знаки доллара ($), нижнего подчеркивания (_) и дефиса (-). После щелчка по кнопке ОК новый текстовый стиль в Автокад с заданным именем будет создан (имя текстового стиля Автокад оставим по умолчанию стиль1).
При создании нового текстового стиля ему автоматически присваиваются текущие значения свойств текущего стиля, которые впоследствии можно изменить (откорректировать).
Как изменить стиль текста в Автокаде или настройка нового текстового стиля
Выбор гарнитуры и начертания шрифта Автокад
Под гарнитурой шрифта AutoCAD понимается совокупность индивидуальных характеристик шрифта, отличающих его от других шрифтов.Гарнитура шрифта не изменяется при изменении высоты шрифта или его начертания (полужирный, курсив и т.п.).
Программа поддерживает файлы шрифтов двух типов:
- шрифты TrueType (файлы с разрешением .TTF) - Windows-шрифты выделены сдвоенной буквой Т в начале;
- шрифты AutoCAD (файлы с разрешением .SHX) - собственные векторные шрифты в Автокаде.
В комплект поставки Автокад также входят ряд шрифтов TrueType, а также несколько десятков собственных SHX-шрифтов, которые также называются откомпилированными (compiled). Вы можете сами устанавливать в Windows дополнительные шрифты TrueType, как и шрифты других типов, в том числе и те, которые устанавливаются с прикладными программами.
В раскрывающемся списке Имя шрифта диалогового окна Стили текста вы можете выбрать шрифт, которым будет отображаться текст Автокад. Данный список отображает все шрифты, поставляемые с программой, а также все шрифты TrueType, установленные в Windows.
Эта заметка посвящена размерам в Автокаде, размерным стилям их тонкой настройке, применению, и небольшим трюкам. В конце можете найти ссылку на пример с настроенными размерными стилями для разных масштабов и стилей работы в автокаде (в модели, в масштабе 1:1, в масштабе 1:1000)
Содержание
Предисловие, о классическом автокаде
О размерах в автокаде
Итак, размеры в Автокаде это отдельные объекты, которые имеют по сравнению с примитивами (линии дуги и т.п) целый ряд свойств которые делают их абсолютно незаменимыми при оформлении чертежей.
![]()
панель инструментов Размер Меню Размеры
Работают они в общем случае довольно интуитивно: указать измеряемое расстояние (угол), последовательно указав точки, между которыми хотим получить размер и указать отступ от объекта измерения. Остальные параметры размера — высота текста, засечки, стрелки, масштаб измерений, допуски и пр. настраиваются по вкусу и требованиям ГОСТ.
Хорошая новость действительно необходимых для большинства задач не так уж и много. Но об этом ниже.
Итак, размер с помощью свойств мы настроили, однако следующий новый размер придется настраивать с нуля. Либо воспользоваться копированием свойств (кисточка) с настроенного объекта на новый. Что не удобно если размеров больше пары десятков.
Размерные стили в автокаде
Вот тут нам на помощь и приходят размерные стили.
![]()
По умолчанию, в новом файле присутствует размерный стили Standard и ISO-25. И соответственно все новые размеры получают свои параметры из этого стиля по умолчанию.
Мы же можем создать свои стили, на все случаи жизни и пользоваться именно ими.
![]()

Создаем новый размерный стиль
Собственно с этого момента и приступаем к настройке стиля. Она заключается в изменении нужных нам параметров для приведения размера к оптимальному для наших целей виду. Другими словами, заставим его выглядеть так как надо нам .
Параметры стиля полностью повторяют настройки свойств размера в автокаде, смотри начало статьи.
Линии:

Тут мы настраиваем вид (толщину, цвет, отступы, удлинения) линий размера. Причем можно их и вовсе убрать чтобы не мешались (Подавить 1-ю, 2-ю.)
Символы, засечки и стрелки у размеров:

Символы и стрелки, на этой вкладке настраиваем так называемые засечки, их размер и вид. Остальные параметры в общем случае можно оставить по умолчанию, ибо применяются достаточно редко.
Настройка текста размера:
Размещение:
![]()
Зачем это надо? Создавая на листе (layout) видовые экраны (viewport) с деталями, планами и разрезами модели, вы выбираете масштаб отображения. А автокад выводит на видовом экране только те размеры, масштаб которых совпадает с масштабом видового экрана. Это удобно, поскольку позволяет не тратить время на создание множества стилей, в зависимости от масштабов отображения. И упрощает фильтрацию отображения размеров в видовом экране.
Основные единицы:
Альтернативные единицы:

Включение этой опции позволит в размере выводить в скобках еще один вариант этого же размера. В общем случае разумнее эту опцию включать для отдельных размеров, а не в стиле.
Допуски:

Соответственно если вам необходимо указывать допуски, можете настроить этот параметр для вашего стиля здесь. Либо в свойствах отдельных размеров индивидуально.
В качестве небольшого послесловия, поговорим о стилях работы в автокаде, и их влиянии на размерные стили.
Лично я могу выделить три основных стиля работы в Автокаде:
Это наиболее распространённый так называемый неправильный стиль, характерен для тех кто только начинает работать в автокаде, либо тех кто слишком долго работал на бумаге, и соответственно работа с моделью и листом таким людям ничего кроме проблем не доставляет. Поэтому в модели чертится лист, а в этом листе уже создаются чертежи, причем планы, узлы и детали выполняются в соответствующем масштабе. Что довольно бессмысленно, трудоёмко и связано с большим колличеством пустых вычислений.
Особенность размерных стилей при этом подходе заключается в том, что выводя на листе один и тот же элемент в разных масштабах, параметры размеров (высота текста, отступы, размер стрелко и т.п.) должны изменяться, при этом масштаб единиц остаётся неизменным и равным единице.
Еще один плюс этого подхода, если вы работаете с планами можно вводить куда меньше нулей. Например нужно построить отрезок длинной один метр: задаем точку, направление и длинну -1. В случае работы в масштабе 1 к 1му, придется ввести уже 1000.
В итоге для простого ввода четыре нажатия на клавиатуре против одного.
В качестве примера, для большей наглядности я сделал файл с размерными стилями под основные масштабы, для всех трех вариантов работы в автокаде.
FAQ по размерам в автокаде:
Добавить свой текст к размеру автокад
В поле текста добавить угловые скобки, в результате ваш текст будет выведен вместе с текущим значением размера.

Как убрать десятичные знаки с размеров автокад
В свойствах размера или стиля размера выставить точность без десятичных знаков.
Добавить минуты и секунды в угловом размере автокад
AutoCAD 2014/2013. Работа с цепочками размеров
После выделения ручки повёрнутого или параллельного размера, которые на размерной линии:
-нажимаем ctrl, идёт размерная цепь
-ещё раз ctrl, проставляется базовый размер
-ещё раз ctrl, происходит поворот стрелки.
И размерная цепь, и базовый размер будут того же стиля, что и наш размер с ручками, вне зависимости от того какой размерный стиль текущий.
Удобно также тем, что при проведении подобных операций с параллельным размером, размерная цепочка образуется из повёрнутых размеров с соответствующим углом поворота, и таким образом размерная линия не будет поворачиваться из-за точек, от которых выносится размер.
Так же для цепочек размеров советую изучить работу комманды Stretch (Растянуть)
Редактирование текста размера
Как удалить размерный стиль в автокаде
Как копировать размерный стиль из одного чертежа в другой.
- открыть чертеж с настроенными стилями
- создать или выбрать размеры нужных стилей
- выделить их и копировать (ctrl+c)
- открыть чертеж в который добавляем стили и вставить эти размеры (ctrl+v)
Читайте также:

