Какой dns прописать для iptv
Обновлено: 07.07.2024
Следует отметить, что не все устройства такие как смартфоны, планшеты, IPTV-приставки, телевизоры Smart TV и Android TV, а также игровые консоли и различные онлайн ТВ-плееры способны воспроизводить мультикаст трафик (multicast) напрямую. В таких случаях необходимо указывать в настройках самих устройств, или в установленных на них приложениях и программах для просмотра IPTV непосредственно IP-адрес и порт прокси (proxy), указанные в настройках Wi-Fi роутера (маршрутизатора), или прокси-сервера (proxy-server) в локальной (домашней) сети. В роли такого сервера может выступать не только роутер, но и один из ваших персональных компьютеров, подключенных к такой малой сети. Например этот адрес может выглядеть так: 192.168.1.1:1234 .
И начнём мы с роутеров, так как в первую очередь организация домашней сети начинается именно с них и именно от их возможностей зависит, сможете вы смотреть IPTV вашего провайдера, или нет.
Настройка Proxy на Wi-Fi роутере (маршрутизаторе)
Имейте в виду, что при наличии и возможности включения IGMP Proxy , как в роутерах Zyxel Keenetic, его нужно обязательно включить.
Пример настройки UDPXY на роутере D-Link DIR-615

Пример настройки UDPXY на роутере SNR-CPE-W4N

Пример настройки UDP-прокси на интернет-центре Keenetic Ultra
- Выбираем в настройках пункт Управление, а затем Общие настройки.

- Нажимаем кнопку Изменить набор компонентов.


- После установки компонента и перезагрузки устройства открываем пункт настроек Управление, затем Приложения.

- Ищем установленный компонент UDP-прокси.
- Включаем прокси-сервер (переводим ползунок в правое положение).
- Переходим в настройки компонента, нажав на ссылку UDP-прокси.


- Сохраняем внесённые данные нажатием соответствующей кнопки.
После всех соответствующих настроек интернет-центра нужно указать (прописать) вручную IP-адрес и номер порта в настройках ваших устройств (виджетов, приложений, или программ), через которые вы хотите смотреть IPTV посредством прокси-сервера домашнего роутера. Если все данные указаны и введены вами верно, то телеканалы будут доступны для просмотра уже не по протоколу UDP, а по TCP.
Настройка Proxy на компьютере (прокси-сервер в домашней локальной сети)
Помочь в выборе подходящего Wi-Fi маршрутизатора вам помогут статьи на нашем сайте:
В материале публикации подробно описаны особенности DNS для ForkPlayer, а также представлены примеры серверов.

DNS-сервер – это.
DNS-сервер – специальная система, обеспечивающая корректность функционирования интернет-ресурсов. Посредством DNS осуществляется связь домена с адресом сайта (IP).
Любой интернет-ресурс обладает собственным IP-адресом.
Простейший пример: гражданин А отправляет письмо гражданину Б. Сотрудники почты направят письмо по указанному на конверте адресу. Точно так все происходит с сайтами в интернете. К примеру, пользователь В обращается к ресурсу, посвященному IPTV. Адрес этого ресурса будет представлять собой набор цифр, которые напоминают привычные многим номера квартир или домов на почтовых конвертах.
Говоря о ForkPlayer, стоит отметить, что DNS для него нужен, чтобы вместо конкретного запрашиваемого ресурса открывался именно ресурс плеера.
Настройка DNS в плеере
Теперь, когда стало понятно, что DNS – это буквально мостик между отдельными ресурсами и их адресами в сети, нужно разобраться с настройками в плеере ForkPlayer. Последовательность действий такая:
- Нужно скачать приложение, которое планируется использовать через ForkPlayer.
- Далее следует обратиться к меню сетевых настроек.
- После этого адрес сервера нужно изменить на новый.
Теперь после запуска того или иного приложения (IVI, Megogo) будет запускаться Fork.
Рабочие DNS-серверы для Fork
Далее представлены наиболее свежие и актуальные адреса серверов для плеера Fork. Дополнительно для удобства пользователей указаны модели телевизоров и популярные приложения, которые планируется заменять посредством ForkPlayer.
С 2021 года замена DNS больше не работает. Такой способ утратил актуальность. Разработчики ForkPlayer создали дополнительное приложение под названием Media Station X.
Для корректной работы ForkPlayer посредством указанного приложения нужно скачать его, а после в настройках указать один из следующих адресов:
Обратиться к настройкам просто: идем в Settings, далее обращаемся к Parameter, после – к Setup.

Смарт ТВ значительно расширил возможности пользователей в просмотре и управлении контентом. При этом встал вопрос о поиске бесплатных вариантов видео без подключения к интерактивному телевидению. Здесь на помощь пришли различные приложения, позволяющие искать и смотреть фильмы и программы непосредственно через интернет. Одним из таких виджетов стал Форкплеер.

Forkplayer является одним из самых популярных и востребованных приложений для ТВ приставок.
Что такое Forkplayer
Forkplayer – специальное приложение для Smart TV, предоставляющее доступ к контенту напрямую через Интернет. Просмотр видео и программ в таком случае становится бесплатным. Подходит виджет для телевизоров марки Samsung, LG, Phillips, Sony, Panasonik и других с функцией Смарт ТВ.
Возможности приложения
Программное обеспечение постоянно совершенствуется, что обеспечивает расширение доступных для использования опций. Ключевые преимущества виджета Forkplayer следующие:

- создание личных вкладок с интересным контентом, при нажатии на которые возможно продолжить просмотр с нужного места;
- простота поиска и запуска видео;
- возможности настройки параметров отображения: цвет, яркость и др.;
- упрощенная панель навигации, функция управления одной кнопкой;
- отображение процесс загрузки, что позволяет контролировать статус и процедуру в общем.
Учитывая перечисленные плюсы, программа стала популярной среди пользователей. Основной вопрос – принцип установки и подключения, поскольку от правильности произведенных действий зависит функциональность виджета.
Аналоги
Установка виджета не обязательна, поскольку осуществлять поиск и просмотр контента возможно и со стандартным набором функций Смарт ТВ. При этом запуск и настройка Forkplayer позволяет расширить возможности пользователя. Среди аналогов приложения наиболее востребованными считаются Эдем ТВ, Комфорт ТВ, TV Cast, ForkSmart TV. Они отличаются набором функций. Выбор необходимо осуществлять исходя из потребностей.
Свежие DNS для Forkplayer
Необходимый DNS для работы Forkplayer зависит от выбранной модели телевизора.
Так, для Смарт ТВ LG следует ввести 85.17.30.89 или 46.36.222.114. При работе с телевизорами Самсунг следует ввести следующий DNS адрес: 46.36.222.114. Также можно воспользоваться следующими параметрами для настройки: 85.17.30.89.
Важно! Некоторые DNS не устанавливают Forkplayer, а только перенаправляют пользователя в магазин, откуда можно скачать виджет.
Настройка Forkplayer

Возможно настроить виджет с флешки. Сделать это можно, подключив съемный носитель, из пункта установки приложений. Этот вариант более простой, но в таком случае возникают перебои с просмотром контента, поскольку не все желаемые программы и видео доступны. Оптимальным вариантом станет сменить адрес DNS. Как происходит смена, зависит от модели ТВ.
- Пользователи Samsung Smart TV могут воспользоваться следующей инструкцией:
- Войти в меню Smart Hub с помощью личной учетной записи.
- Перейти во вкладку разработчика из пункта меню Tools.
- Выбрать «Настройки IP-адреса сервера».
- Указать верный Forkplayer DNS.
- Запустить синхронизацию приложений.

По окончании процедуры синхронизации виджет появится на экране и пользователь сможет смотреть видео, создавать плейлисты и управлять просмотром с его помощью.
- Владельцы LG могут осуществить смену ДНС по следующему алгоритму:
- Зайти в сетевое подключение через настройки ТВ.
- Выбрать пункт «DNS сервер».
- Ввести в появившееся окно нужный адрес.
- Зайти в раздел «Премиум» для запуска одного из приложений: Россия ТВ, Радио, Первый автомобильный, vTuner или Accu weather.
Установка одного из перечисленных виджетов обязательна, поскольку без этого Forkplayer не отобразится и работать не будет.
Установка на других моделях Смарт ТВ осуществляется по аналогии, единственное отличие – пункты меню, которые имеют разные названия у производителей.
Важно! После установки и настройки Forkplayer, стандартные параметры будут недоступны.
Возможные проблемы и их решение
Даже при правильно осуществленном подключении приложения Forkplayer возможны сбои в его функционировании. При этом с большинством проблем пользователь способен справится самостоятельно.
Черный экран при воспроизведении видео
Если при запуске видео появляется черный экран, то причин может быть 2:
- Нерабочий В таком случае потребуется сменить его, чтобы найти рабочий.
- Неподходящий формат видеоплеера. Его также нужно поменять.
Смена IPTV, как и проигрывателя, занимает определенное время. В некоторых случаях потребуется испробовать несколько вариантов.
Много нерабочих IPTV
Нерабочие IPTV – причина блокировки их провайдерами. Связано это с тем, что вещание каналов нелегально. В такой ситуации потребуется потратить время на поиск незаблокированных трансляций, доступных к просмотру. Облегчить поиск помогает вкладка «Общий рейтинг», где всегда имеются рабочие каналы. Если поиск не привел к положительным результатам, следует проверить настройки плеера. Причины неполадки могут крыться в нем. В отдельных случаях помогает выключение и повторное включение телевизора.

Даже если вышло так, что какие-то из каналов заблокировали, в Forkplayer вы всегда сможете найти им замену.
Сменился MAC-адрес, как вернуть старый
- отвязать действующий адрес в настройках;
- в освободившееся поле внести старые данные;
- подтвердить выполнение процедуры.
Существуют сторонние приложения, помогающие выполнить смену Mac-адреса. Для этого потребуется скачать и установить их на устройство, а далее следовать инструкции.
IPTV – технология передачи данных по протоколу IP, которая разработана для трансляции цифровых телевизионных каналов через интернет. Не следует сравнивать с интернет-телевидением, где используется потоковое видео. По сравнению с классическим цифровым телевидением, IPTV обладает более качественными картинкой и звуком.
Интерактивное телевидение обладает рядом преимуществ перед иными способами телевизионного вещания:
- не нужно дополнительное аппаратное обеспечение (ресивер, антенна);
- ряд дополнительных услуг;
- функция продолжения просмотра с места остановки.
Подключить данную услугу можно через:
- веб-обозреватель;
- программы;
- маршрутизатор с поддержкой соответствующей функции;
- приставку с IPTV.
Рассмотрим, как осуществляется настройка IPTV через роутер и телевизионную приставку.
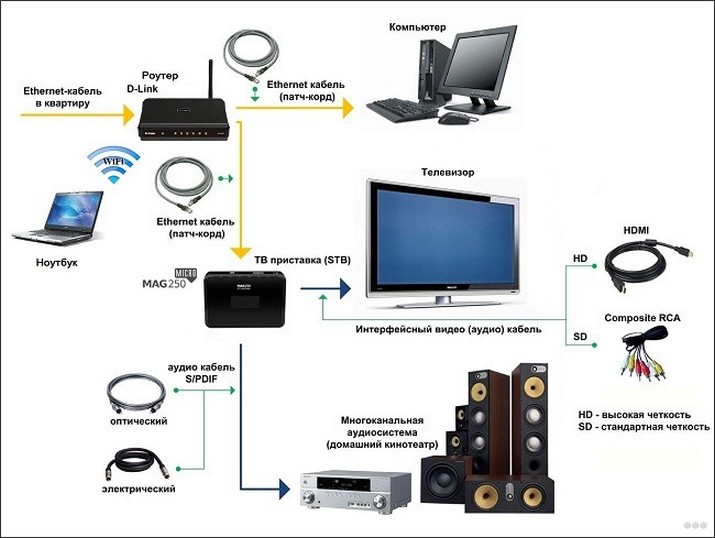
Приставка
Видео-инструкции по настройке IPTV на приставке:
Подключение IPTV через приставку мало чем отличается от настройки телевизионного тюнера. Приставка подключается к маршрутизатору посредством Ethernet-интерфейса или Wi-Fi. Присутствуют на ней и иные коммуникационные разъемы:
- AV – для подключения старых телевизионных приёмников;
- USB – для внешних накопителей;
- HDMI – для коммутации с современными панелями.

После соединения приставки с ТВ и роутером её следует настроить:
- указать правильное время и дату;
- выбрать используемый тип интерфейса;
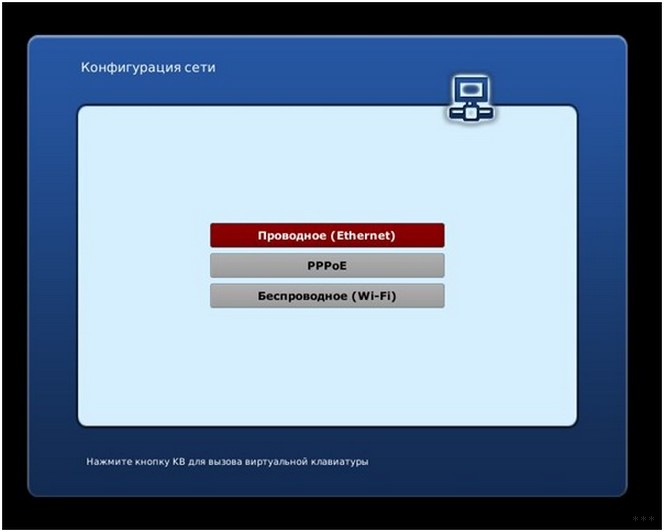
- указать автоматическое получение IP адресов «Авто DHCP» в разделе конфигурирования сети;
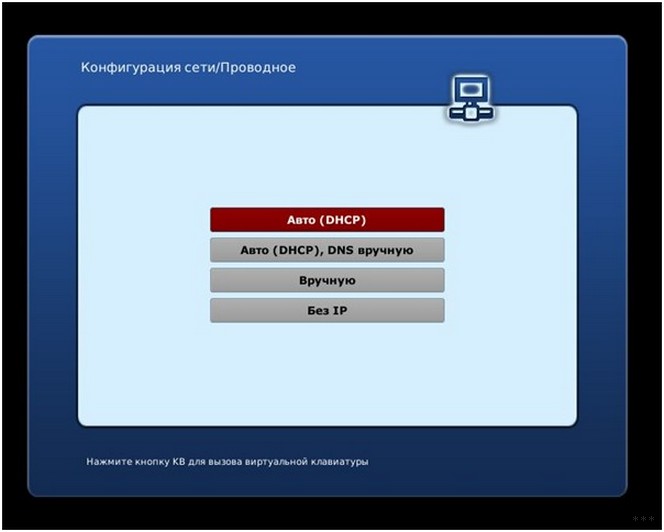
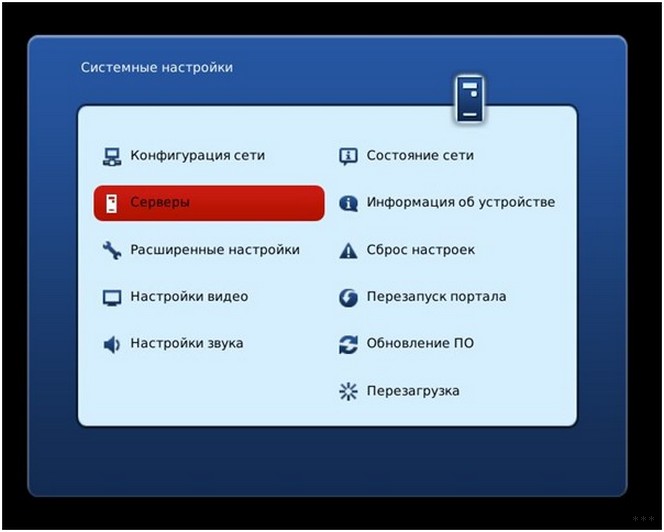
- в параметрах конфигурирования видео отключаем его формирование и автоматическое переключение частоты кадров;
- выбираем режим видеовыхода;
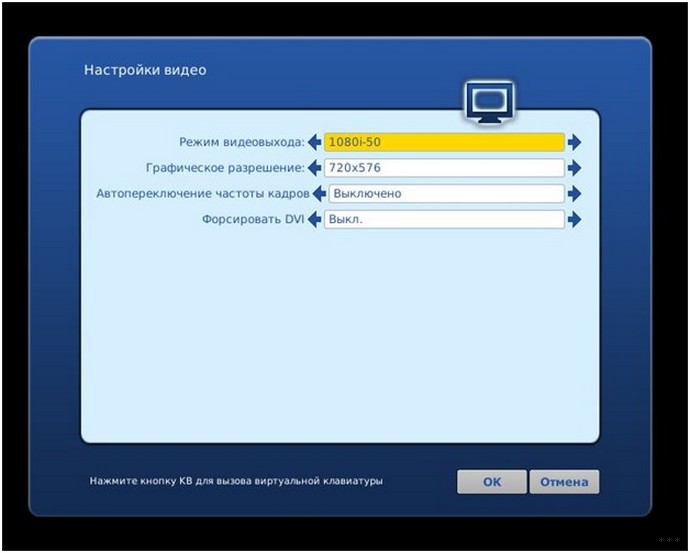
- сохраняем новую конфигурацию и перезагружаем устройство.
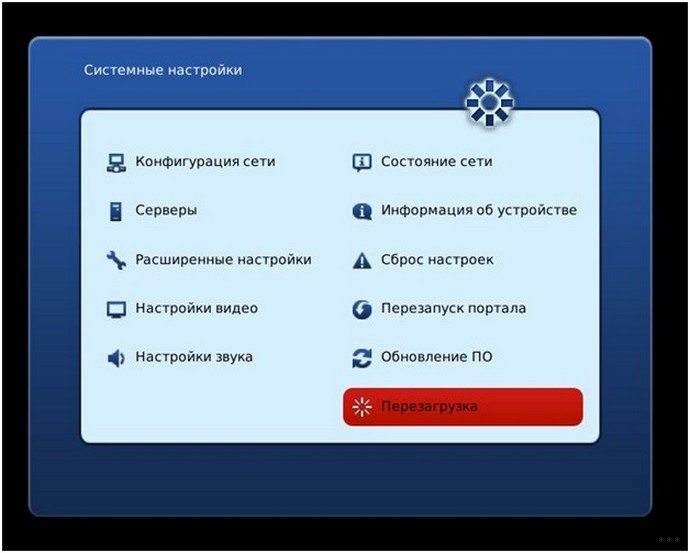
Название опций и пунктов меню могут отличаться в различных моделях.
Рассмотрим, как подключить IPTV через интернет на различных роутерах и телевизорах. Начнём с маршрутизаторов.
Маршрутизатор
Настройка IP-телевидения через маршрутизатор – в следующем видео:
В большинстве устройств установка IPTV осуществляется несколькими кликами (поставить галочку и сохранить настройки), но везде есть свои особенности.
D-Link
В зависимости от ситуации, способа подключения и предоставленных поставщиком интернет-услуг данных, есть три способа, как подключить Wi-Fi роутер для IPTV.
- Для входа в веб-интерфейс настроек в браузере переходим по адресу 168.0.1. IPTV-приставка подключается к роутеру через кабель.
- Открываем настройки и переходим в раздел «Подключение мультимедиа-устройств».
- Выбираем интерфейс, посредством которого приставка подключается к роутеру.
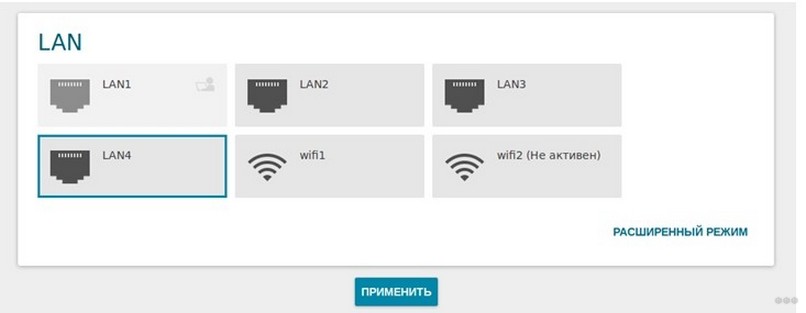
- Функция IGMP Proxy на роутерах D-Link дарит возможность смотреть IPTV на ПК и телевизорах, которые подключаются в домашнюю сеть. Если она деактивирована, в «Настройках соединения» переходим во в кладку «WAN» и активируем данную опцию для используемого интерфейса.
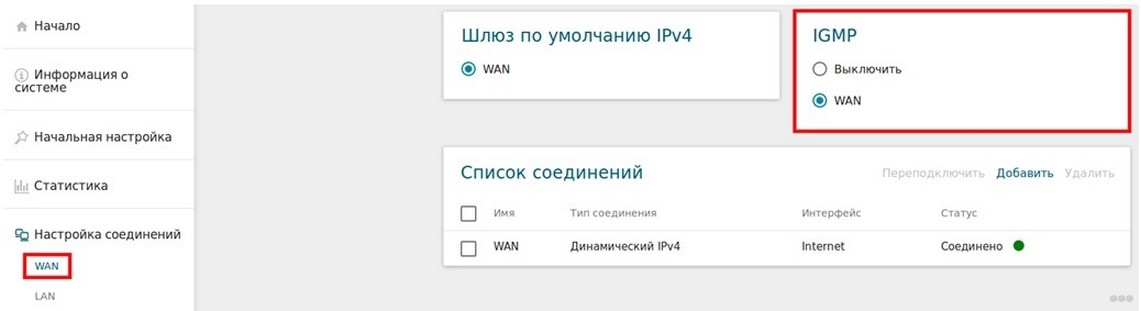
- Виртуальные сети (VLAN) с ID:
- Переходим на начальную страницу и кликаем по пункту «Подключение мультимедийных устройств».
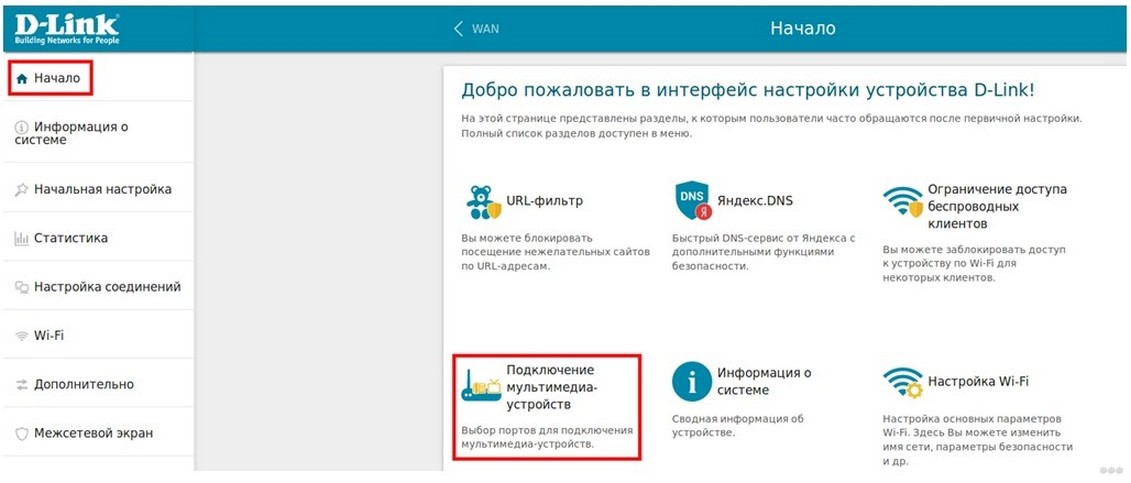
- Выбираем интерфейс подключения IPTV-приставки и кликаем «Расширенный режим».
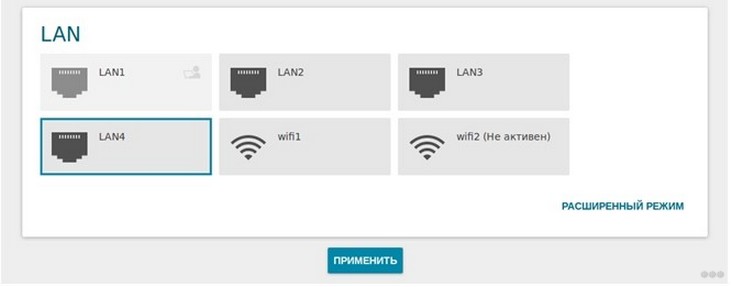
- Кликаем по пиктограмме плюсика, в открывшемся окне вводим название сети и ее идентификатор, выданный провайдером.
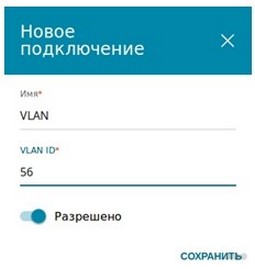
- Сгруппировываем только что созданный порт VLAN с тем, к которому подключена приставка с IPTV, и сохраняем настройки.
D-Link DIR-300 rev. B3
Для модельного ряда DIR-300 настройка IPTV через Wi-Fi роутер еще проще.
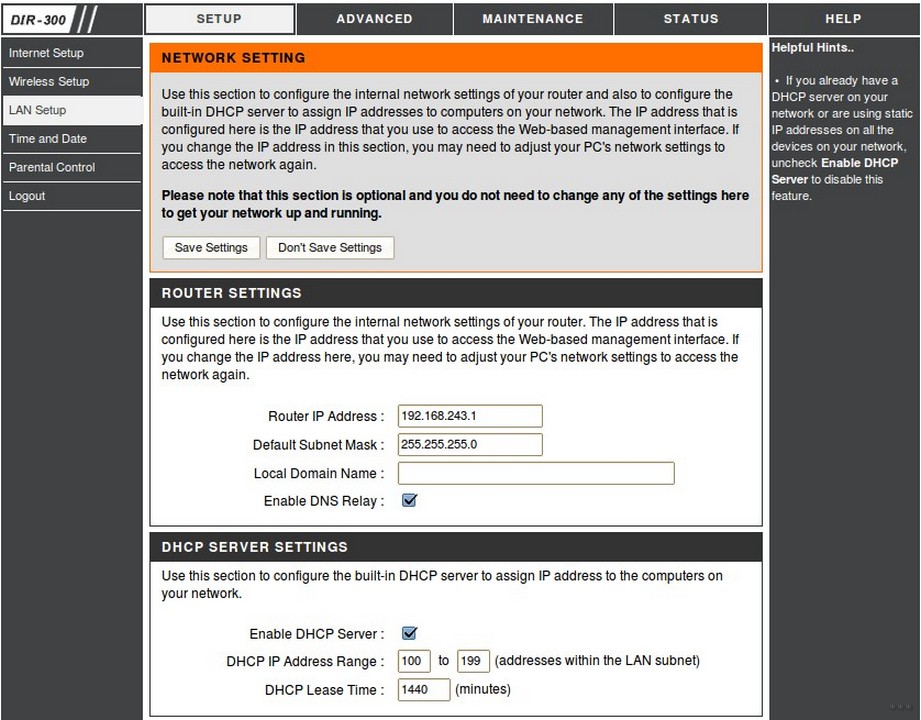
- Открываем расширенные настройки сети Advanced Network.
- Внизу страницы отмечаем флажком пункт «Enable Multicast Streams» и перезапускаем устройство.
На маршрутизаторах Asus, переходим в раздел «ЛВС» и активируем вкладку «Маршрут», где включаем многоадресную маршрутизацию.
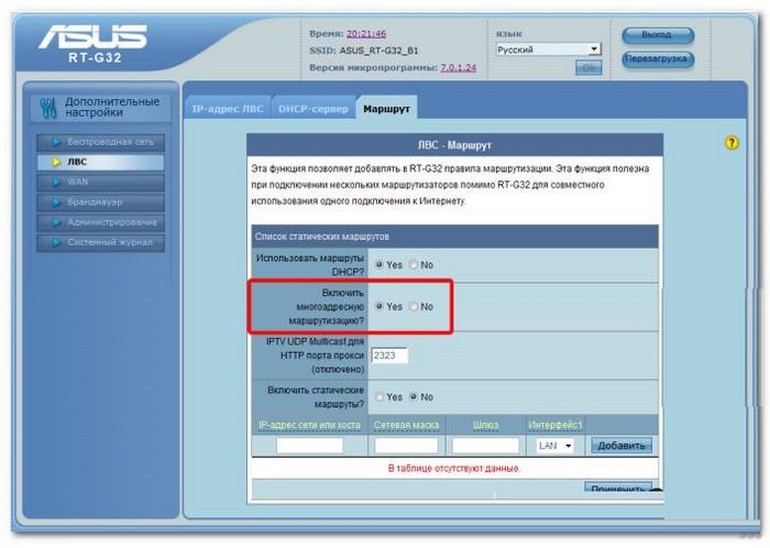
TP-Link
После обновления прошивки до последней версии мультикаст активируется автоматически, иные настройки не требуются.
NetGear
В разделе «Меню быстрого перехода» кликаем «Настройка», дальше – «Параметры интернет-порта». Включаем перенаправление потока для приставки на требуемый порт.
ZyXEL
Для совмещения работы интернета и IPTV нужно создать пару интерфейсов и привязать к одному WAN. Например, IPTV предоставляется по VLAN 10, а доступ к интернету – по VLAN 100.
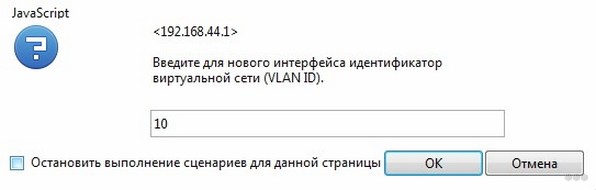
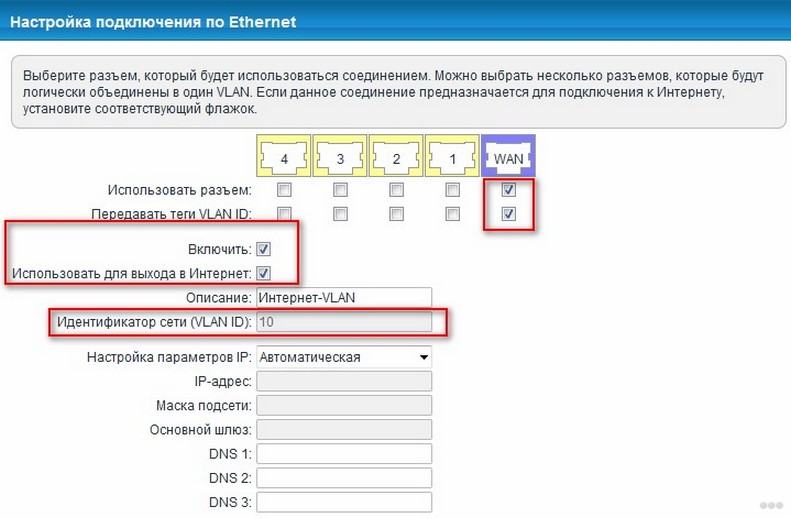
- Таким же путём создаем VLAN с ID, равным 100, для интернета.
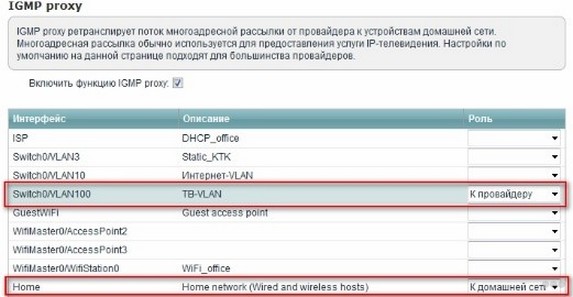
При просмотре ТВ на ПК обязательно активируем IGMP Proxy.
Телевизор
Для просмотра телевизионных каналов посредством IPTV на экране ТВ приёмника с поддержкой соответствующей функции нужно выполнить несложную настройку устройства.
Также доступны настройки для ТВ LG в видео-формате:
На телевизорах LG для этих целей используется программа SS IPTV, которую можно установить с интернета или флеш-накопителя (остановимся на первом случае).
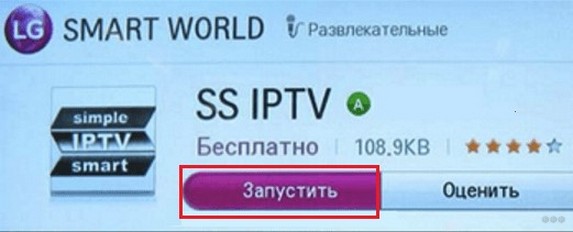
Инсталлировать программу можно и с флешки, предварительно скачав архив через браузер.
Philips
Samsung
Как и случае с LG, на телевизорах Samsung включить IPTV можно посредством инсталляции специального ПО.
- В меню «Smart Hub» или «Функции Smart» создаём новый аккаунт с именем Develop.
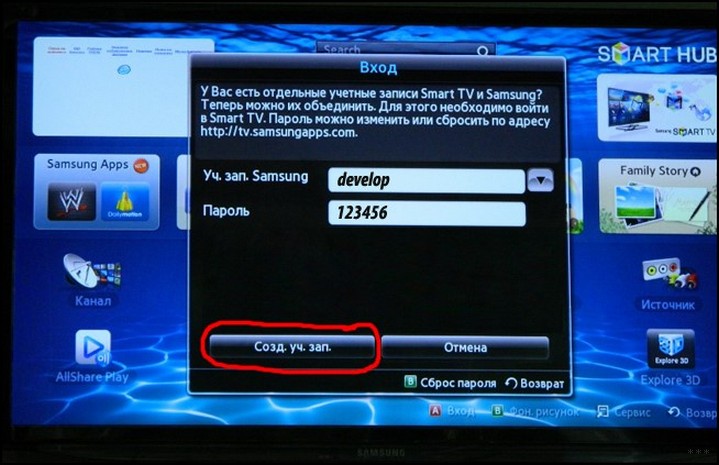
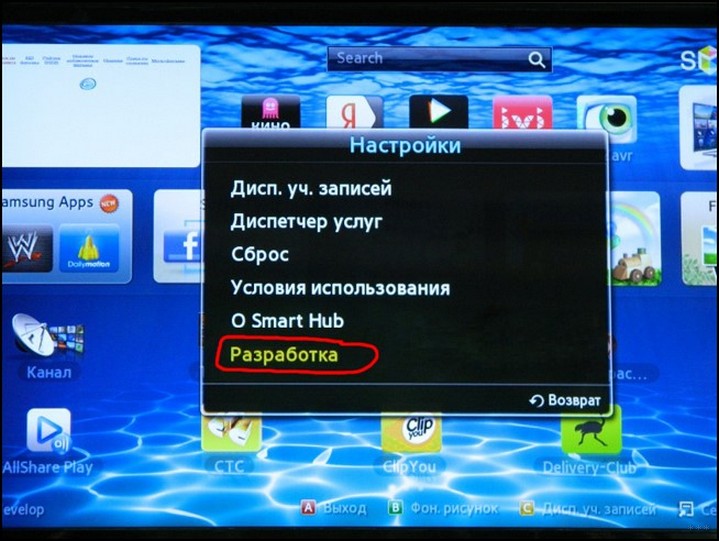
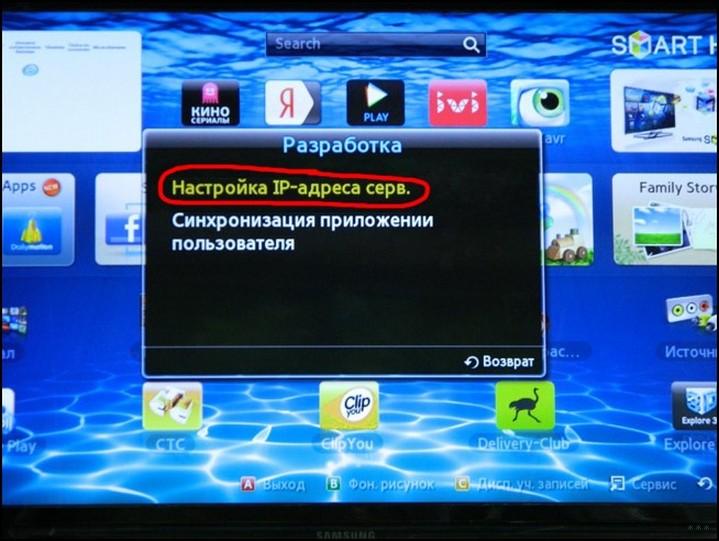
- Вводим IP 188.168.31.14 и кликаем по пункту, который находится ниже.
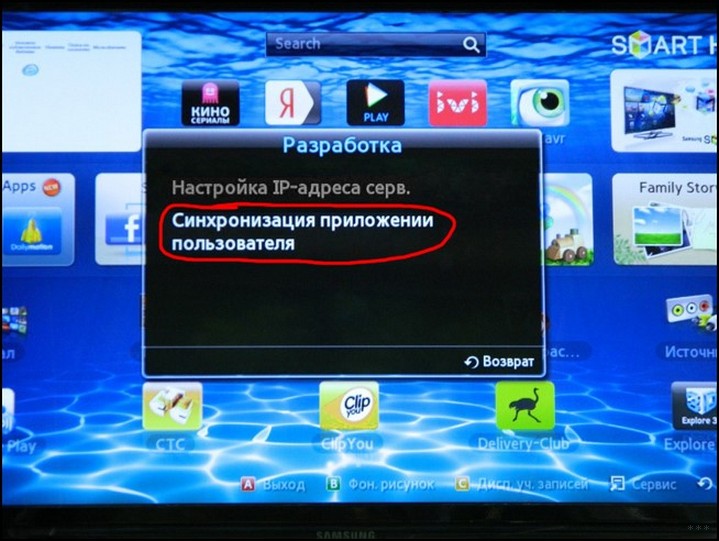
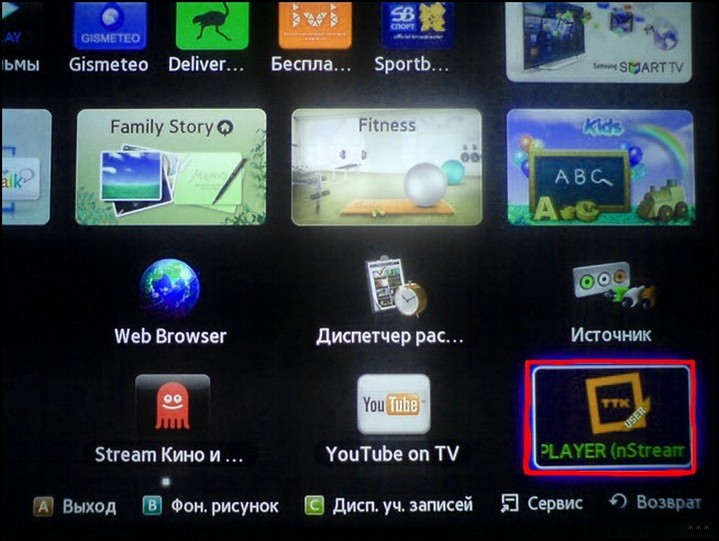
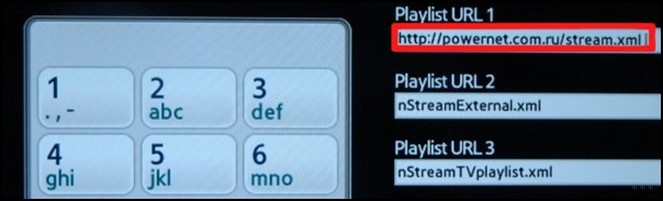
Смотреть телевизионные каналы по протоколу IP можно и на компьютере через любой проигрыватель, который поддерживает технологию. Популярнейшими являются VLC и IPTV-плеер – узкоспециализированный и простой в настройке.
Загружаем его с официального сайта borpas.info , устанавливаем, отказавшись от загрузки дополнительных компонентов, и запускаем. В отдельном окне с содержимым плейлиста отображается перечень телевизионных каналов.
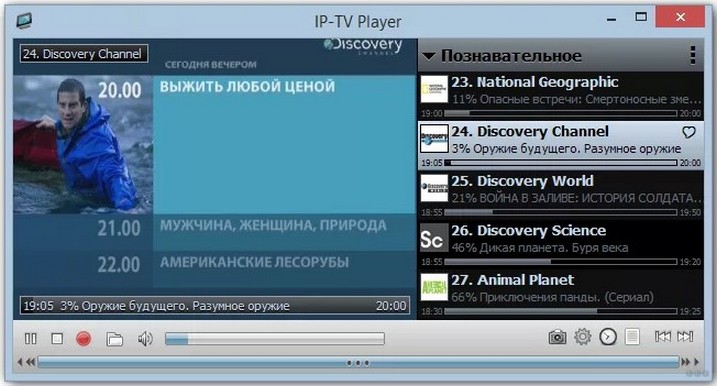
Прокси
Лучше всего для использования UDP proxy IPTV адаптированы роутеры Zyxel Keenetic с прошивкой NDMS v2.
Настройка прокси для устройств на базе Android:
- Запускаем IPTV.
- Вызываем настройки приложения.
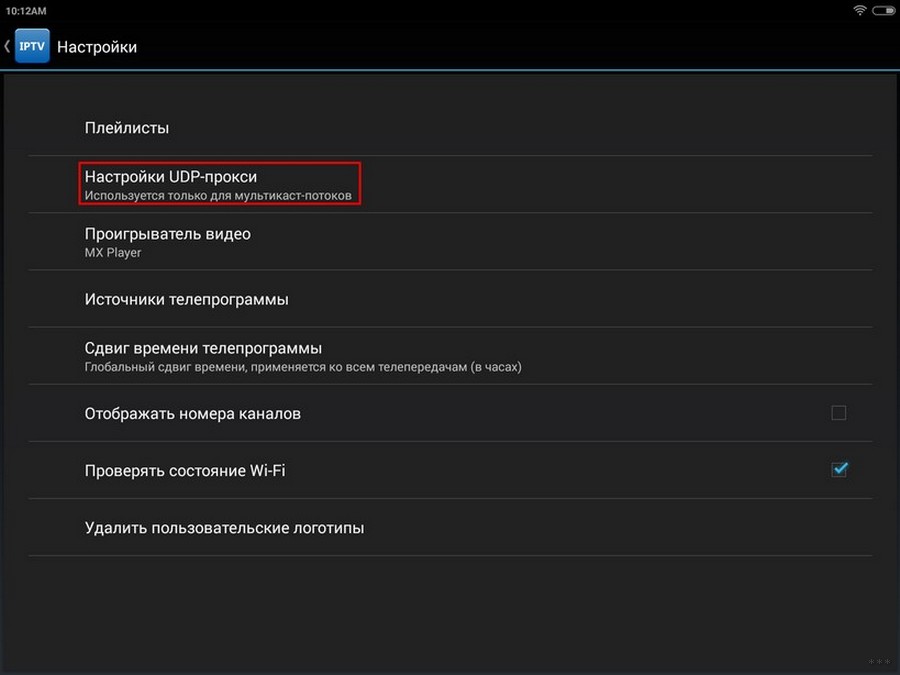
- Отмечаем флажком «Использовать прокси».
- Вводим IP и «Порт» роутера, указанные при его настройке.
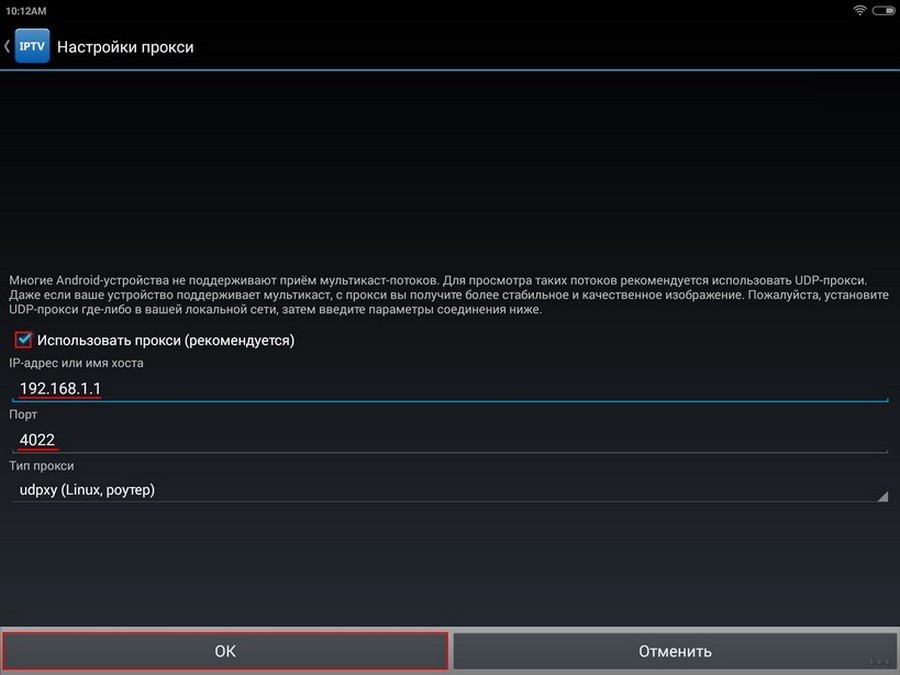
Настройка устройства для простора IPTV – дело простое, с которым справится любой пользователь, зная особенности процесса для своего случая. Охватить все модели роутеров, телевизоров и поправки на провайдеров в рамках одной статьи невозможно.
Поэтому, если остались вопросы, пожалуйста, пишите в комментарии, мы обязательно попробуем разобраться и поможем решить проблему с настройкой IPTV. Ставьте оценки, если статья понравилась и была полезна! Спасибо, приходите еще)
Читайте также:

