Какой комбинацией клавиш можно быстро запустить диспетчер файлов проводник
Обновлено: 02.07.2024
Хорошо знакомая всем без исключения комбинация. В старых версиях Windows использование этих клавиш приводило к мгновенному запуску «Диспетчера задач». Начиная с Vista эта комбинация стала использоваться для вывода экрана безопасности системы.
Нажмите Ctrl + Alt + Delete, и вам будут предложены варианты действий: заблокировать компьютер, переключиться на другого пользователя, выйти из системы, и, собственно, открыть «Диспетчер задач».
2. Нажмите Ctrl + Shift + Esc
А вот эта комбинация уже открывает непосредственно «Диспетчер задач». Конечно, при условии, что ваша клавиатура работает.
Кроме того, комбинация Ctrl + Shift + Esc может использоваться для запуска диспетчера задач при работе с удалённым рабочим столом или в виртуальной машине, в то время как Ctrl + Alt + Delete воздействует только на ваш компьютер.
3. Нажмите Windows + X и откройте меню опытного пользователя
В Windows 8 и Windows 10 имеется так называемое Power User Menu («Меню опытного пользователя»). Оно позволяет получить быстрый доступ к таким инструментам, как «Командная строка», «Панель управления», «Выполнить», и, само собой, «Диспетчеру задач».
Нажмите Windows + X, и меню откроется в левом нижнем углу экрана. Найти нужный пункт там будет несложно.
4. Щёлкните правой кнопкой мыши по панели задач
Если вы предпочитаете использовать мышь, а не клавиатуру, или последняя не работает, запустить «Диспетчер задач» можно безо всяких комбинаций. Просто щёлкните по панели задач правой кнопкой мыши, и в открывшемся меню выберите нужный пункт. Быстро и просто.
5. Найдите «Диспетчер задач» в меню «Пуск»
Диспетчер задач — стандартная программа Windows 10. И запускается она, как всякая уважающая себя программа, в том числе и через главное меню. Откройте меню «Пуск», затем найдите папку «Служебные — Windows». «Диспетчер задач» будет там.
Либо в «Пуске» начните набирать taskmgr или «диспетчер задач» — искомый найдётся.
6. Запустите через меню «Выполнить»
Через меню «Выполнить» можно сделать немало интересных штук, в том числе и открыть «Диспетчер задач». Нажмите Windows + R, чтобы открыть окно «Выполнить», а затем напечатайте команду taskmgr и нажмите Enter.
7. Найдите файл taskmgr.exe в «Проводнике»
Самый долгий способ. Не представляем, зачем он может вам понадобиться, но вдруг? Откройте «Проводник» и перейдите в папку C:\Windows\System32 . Прокрутите список файлов вниз или выполните поиск через панель «Проводника» — найдёте taskmgr.exe. Дважды щёлкните его.
8. Создайте ярлык на панели задач
Если вы устали от всех этих манипуляций и хотите простоты и удобства, почему бы просто не прикрепить «Диспетчер задач» к панели Windows 10? Запустите его любым из перечисленных ранее способов, щёлкните значок на панели и выберите «Закрепить на панели задач». Теперь в любое время легко запустить диспетчер одним кликом.
А ещё можно закрепить его в быстром доступе в меню «Пуск» простым перетаскиванием. Отыщите «Диспетчер задач» в папке «Служебные — Windows», как в пятом пункте, и перетащите его на пустое место в «Пуске», правее списка приложений.
9. Создайте ярлык на «Рабочем столе»
Хотите создать ярлык для диспетчера не на панели, а на рабочем столе или в какой-нибудь папке? Щёлкните правой кнопкой мыши по пустому месту, где вы хотите разместить ярлык, и выберите «Создать» → «Ярлык». В поле расположения объекта введите:
Нажмите «Далее», присвойте имя и щёлкните «Готово». Ярлык сохранится на рабочем столе или в папке.

Горячие клавиши Windows 7
- Комбинация «клавиша» + «клавиша» означает, что сначала надо нажать первую клавишу, а затем, удерживая ее, нажать вторую.
Управление окнами Windows 7
- Win+Home: Свернуть/развернуть все окна, кроме активного. («Потрясти» окно);
- Win+Space: Сделать все окна прозрачными. (Задержать курсор над небольшой кнопкой в правом нижнем углу экрана.);
- Win+Up: Развернуть активное окно на весь экран. (Перетащить окно вверх до упора, или дважды кликнуть по верхней рамке);
- Win+Down: Свернуть активное окно или восстановить размер, если оно развёрнуто на весь экран;
- Shift+Win+Up: Развернуть окно по высоте (Перетащить нижнюю границу окна до таскбара);
- Alt+Tab: Быстрая навигация в Windows, переключение окон ;
- Win+Tab: режим Aero, быстрая навигация;
· Win+Left/Right: Занять окном левую/правую половину монитора, или восстановить размер (Перетащить окно влево/вправо до упора).
Таскбар Windows 7
Таскбар – по другому – панель задач, которая по умолчанию расположена внизу.
- Win+цифра: Запустить программу под этим номером или переключиться на неё;
- Shift+Win+цифра: Запустить новую копию программы под этим номером (кликнуть колёсиком по иконке);
- Ctrl+Win+цифра: Переключиться на следующее окно программы под этим номером (кликнуть, зажав Ctrl);
- Alt+Win+цифра: Открыть джамплист программы под этим номером;
- Win+T(+Shift): Переключаться между всеми открытыми окнами с превьюшками над таскбаром в прямом (обратном) порядке;
- Win+B: Фокус на трэй;
- Ctrl+Shift+Click: Запустить программу от имени Администратора;
· Shift+Right-click: Показать меню окна / группы/
Проводник (и Десктоп) Windows 7
Другие комбинации клавиш Windows 7
- Win+P: Открыть меню настройки режима презентации (открытие второго монитора или другого подключенного видео устройства, напр. проектор);
- Win+(+/-): увеличить / уменьшить изображение (вызывает экранную лупу, зарывается наведением на лупу и кликом на х);
- Win+G: Переключаться между запущенными гаджетами.
Далее предлагаем ознакомиться с другими комбинациями клавиш которые работают и в других ОС Windows.
Сочетание клавиш
Открыть меню «Пуск» (Start)
Ctrl + Shift + Esc
Вызов «Диспетчера задач»
Запуск «Проводника» (Explore)
Отображение диалога «Запуск программы» (Run), аналог «Пуск» — «Выполнить»
Свернуть все окна или вернуться в исходное состояние (переключатель)
Блокировка рабочей станции
Вызов справки Windows
Вызов окна «Свойства системы» (System Properties)
Открыть окно поиска файлов
Открыть окно поиска компьютеров
Сделать скриншот всего экрана
Сделать скриншот текущего активного окна
Win + Shift + Tab
Выполняет переключение между кнопками на панели задач
Перемещение между панелями. Например, между рабочим столом и панелью «Быстрый запуск»
Выделить всё (объекты, текст)
Копировать в буфер обмена (объекты, текст)
Вырезать в буфер обмена (объекты, текст)
Вставить из буфера обмена (объекты, текст)
Создать новый документ, проект или подобное действие. В Internet Explorer это приводит к открытию нового окна с копией содержимого текущего окна.
Сохранить текущий документ, проект и т.п.
Вызвать диалог выбора файла для открытия документа, проекта и т.п.
Отменить последнее действие
Блокировка автозапуска CD-ROM (удерживать, пока привод читает только что вставленный диск)
Переход в полноэкранный режим и обратно (переключатель; например, в Windows Media Player или в окне командного интерпретатора).
Работа с текстом в Windows
Сочетание клавиш
Переход по словам в тексте. Работает не только в текстовых редакторах. Например, очень удобно использовать в адресной строке браузера
Выделение текста по словам
Перемещение в начало-конец строки текста
Перемещение в начало-конец документа
Работа с файлами в Windows
Сочетание клавиш
Отображение контекстного меню текущего объекта (аналогично нажатию правой кнопкой мыши).
Вызов «Свойств объекта»
Перетаскивание с Ctrl
Перетаскивание с Shift
Перетаскивание с Ctrl + Shift
Создание ярлыка объекта
Выделение нескольких объектов в произвольном порядке
Выделение нескольких смежных объектов
То же, что и двойной щелчок по объекту
Безвозвратное удаление объекта, не помещая его в корзину
Работа в проводнике в Windows
Сочетание клавиш
Отобразить или спрятать панель поиска в проводнике (переключатель).
+ (на цифровой клавиатуре)
− (на цифровой клавиатуре)
Навигация по дереву проводника, свёртка-развёртка вложенных каталогов.
* (звездочка) (на цифровой клавиатуре)
Отображение всех папок, вложенных в выделенную папку
Обновить окно проводника или Internet Explorer.
Перейти на уровень вверх в окне проводника или Internet Explorer.
Перейти к адресной строке проводника или Internet Explorer.
Работа с окнами в Windows
Сочетание клавиш
Alt + Shift + Tab
Вызов меню перехода между окнами и переход по нему
Alt + Shift + Esc
Переход между окнами (в том порядке, в котором они были запущены)
Переключение между несколькими окнами одной программы (например, между открытыми окнами WinWord)
Закрытие активного окна (запущенного приложения). На рабочем столе — вызов диалога завершения работы Windows
Закрытие активного документа в программах, допускающих одновременное открытие нескольких документов
Вызов меню окна
Вызов системного меню дочернего окна (например, окна документа)
Выйти из меню окна или закрыть открытый диалог
Вызов команды меню или открытие колонки меню. Соответствующие буквы в меню обычно подчёркнуты (или изначально, или становятся подчёркнутыми после нажатия Alt). Если колонка меню уже открыта, то для вызова нужной команды необходимо нажать клавишу с буквой, которая подчёркнута в этой команде
Вызов системного меню окна
Вызов справки приложения.
Вертикальная прокрутка текста или переход вверх-вниз по абзацам текста.
Работа с диалоговыми окнами в Windows
Сочетание клавиш
Перемещение вперед по вкладкам
Ctrl + Shift + Tab
Перемещение назад по вкладкам
Перемещение вперед по опциям
Alt + подчеркнутая буква
Выполнение соответствующей команды или выбор соответствующей опции
Выполнение команды для текущей опции или кнопки
Клавиши со стрелками
Выбор кнопки, если активная опция входит в группу переключателей
Перемещение назад по опциям
Перемещение назад по опциям
Работа в Internet Explorer в Windows
Сочетание клавиш
Отображение списка поля «Адрес»
Запуск еще одного экземпляра обозревателя с аналогичным веб-адресом
Обновление текущей веб-страницы
Открывает диалоговое окно «Упорядочить избранное»
Открывает панель «Поиск»
Запуск служебной программы поиска
Открывает панель «Избранное»
Открывает диалоговое окно «Открыть»
Открывает диалоговое окно «Открыть», подобно действию CtrL+L
Открывает диалоговое окно «Печать»
Закрытие текущего окна
Переход в полноэкранный режим и обратно (работает и в некоторых других приложениях).
С большой долей вероятности можно утверждать, что в этой статье есть не все возможные комбинации сочетаний клвавиш. Да и знать их всех не особо нужно, но если вы даже овладее некоторыми, которыми часто пользуетесь – сможете удивить даже некоторых “ГУРУ” :)
В этой статье мы разберемся, как открыть диспетчер задач в Windows 10, 8, 7, XP на компьютере или ноутбуке. Как его вызвать с помощью комбинации горячих клавиш, запустить из командной строки от имени администратора или включить на удаленном рабочем столе.

Используем комбинации горячих клавиш
Самый простой способ открыть диспетчер задач во всех версиях Виндовс, это нажать на клавиатуре клавиши Ctrl+Shift+Escape

(Esc).
CTRL + ALT + DEL — самая популярная комбинация клавиш для вызова диспетчера задач. Она открывает экран безопасности Windows

и в нем происходит выбор запуска нужного приложения.
В Windows XP сочетание этих горячих клавиш, напрямую открывает диспетчер задач.
Через панель задач
- Щелкнуть правой кнопкой мыши по любому пустому месту на панели задач, находящейся в нижней части рабочего стола.
- Выбрать во всплывающем меню в Windows 10, 8 и XP — Диспетчер задач (Task Manager)

Через кнопку пуск
- Жмем правой кнопкой мышки по кнопке Пуск или используем клавиши Win + X.
- В открывшемся меню нажимаем Диспетчер задач


Через поиск Виндовс
Введите фразу диспетчер задач в 🔎 поиск на панели задач и запустите его оттуда.
Запуск через командную строку
Вы также можете запустить диспетчер задач напрямую, используя его команду запуска ⇒
-
Откройте окно командной строки

командой cmd и сделайте ее запуск от имени администратора. Введите команду taskmgr



. Для более быстрого запуска, можно создать ярлык этого файла

Запуск на удаленном рабочем столе
Тут все просто. Для доступа к удаленному компьютеру, используете программу TeamViewer или другую удобную вам. Подключаетесь с помощью нее к компу и заходите в диспетчер задач любым из перечисленных способов. Удобнее всего через панель задач или кнопку пуск.

Как сочетанием клавиш просто свернуть одно активное окно (не все, а именно одно), без изменения его размеров и прочее. Всё перерыл, так и не нашёл.
Нифига себе штора. Где вы выдели ленивых, которые это прочтут? А так да полезная штука.
Незаслуженно недооценённая клавиша для работы в Windows/Excel/Word/PowerPoint и т.д
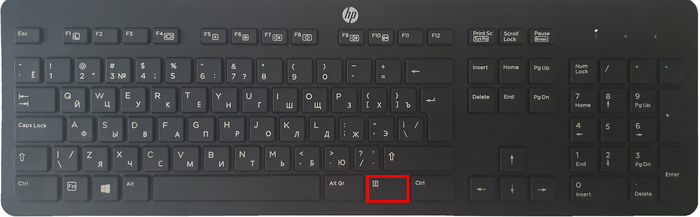

Если я сразу хочу из этой папки открыть названную картинку, например в фотошопе, то вовсе не надо наводить на неё мышку вручную. Просто, открыв папку, щелкаю по клавише Home или End, чтобы предвыделить данную картинку. Файл вот так выделяется:
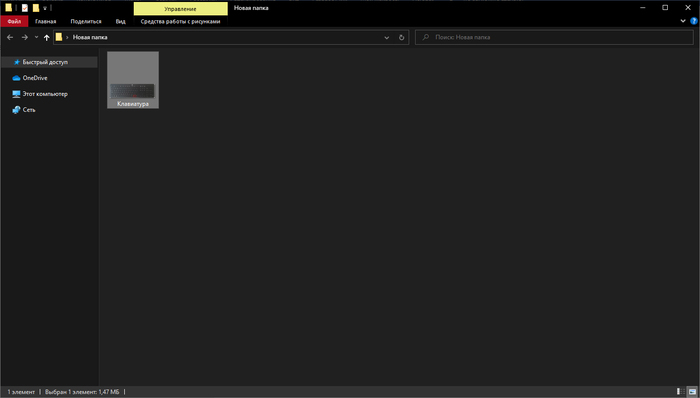
Теперь нажатием на Menu Key вызываем контекстное окно (как при щелчке ПКМ):

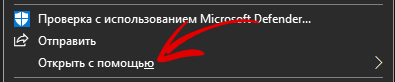
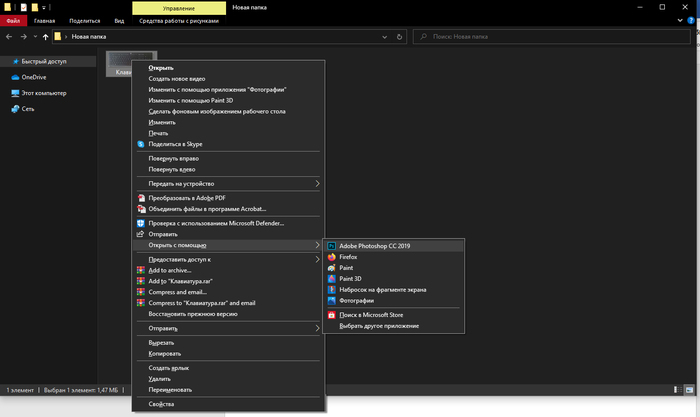
Фотошоп сразу предвыбран, так что нажатием на Enter мы сразу можем открыть файл в нём. В противном случае с помощь стрелок можно выбрать другую программу и уже потом нажать на Enter.
Если к этому процессу привыкнуть, то работа происходит намного быстрее и приятнее, а с мышкой возиться потом и вовсе не хочется. Обязательно попробуйте!
А вот в этом видео я рассказал об интересных вариантах применения Menu Key в Excel. Предлагаю его посмотреть:
Ответ на пост «Горячие клавиши Windows»
Немного удивлен ажиотажу вокруг такой тривиальной вещи как хоткеи и решил рассказать о менее известной вещи от Microsoft, которая многим поможет в работе, в том числе с хоткеями.
Программа называется PowerToys, разрабатывается в Microsoft и представляет собой набор разных утилит (ранее выпускался под тем же именем для W95 и XP).
Программа позволяет настроить систему под себя и добавляет несколько удобных функций, недавно был добавлен русский язык.
По порядку про каждую утилитку:
Color Picker:
Вызывает пипетку по нажатию WIN+SHIFT+C, позволяет скопировать любой цвет на экране в буфер обмена.


Надстройки проводника:
Надстройки проводника позволяют включить в проводнике область предварительного просмотра для отображения значков SVG-файлов (.svg) и предварительного просмотра файлов Markdown (.md).

Image Resizer:
Добавляет контекстное меню в проводник для изменения размера изображений.
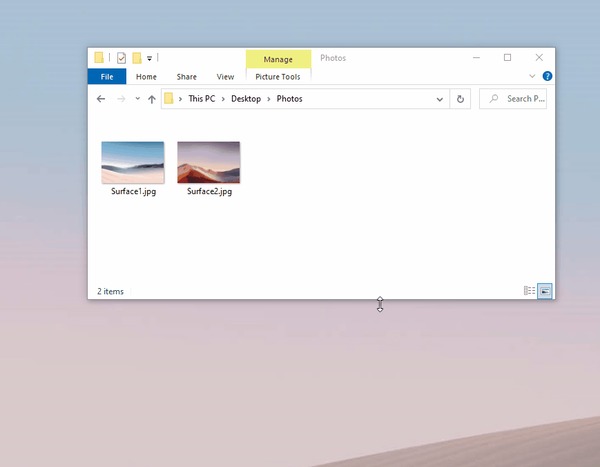
Диспетчер клавиатуры:
Позволяет переназначать клавиши, сочетания клавиш и создавать свои.
Переназначать можно как для всей системы так и для отдельных приложений.

Панель PowerToys (мое любимое):
добавляет инструмент, похожий на Spotlight , который позволяет пользователям искать папки, файлы, приложения и запускать программы. Опенсорсный продукт, поддерживает расширения.

Подсказки по сочетаниям клавиш:
Средство Подсказки по сочетаниям клавиш Windows появляется, когда пользователь удерживает клавишу Windows более одной секунды. При этом отображаются доступные сочетания клавиш для текущего состояния рабочего стола.

Всем успехов в работе, изучайте систему в которой работаете, это облегчит жизнь.
UPD: забыл упомянуть экспериментальную функкцию Video Conference Mute, быстро отключает камеру и микрофон в не зависимости от фокуса окна.
UPD2: еще пропустил Расширенное переименование: позволяет выполнять массовое переименование, поиск и замену имен файлов. Эта программа содержит дополнительные возможности, включая использование регулярных выражений, выбор определенных типов файлов, предварительный просмотр ожидаемых результатов и отмена изменений.

Ответ на пост «В ответ на посты про горячие клавиши Windows (пост не всех комбинация но наиболее полезных с клавишей Win)»
Мне одну фишку мой мужчина недавно подсказал.
Каждое приложение на панели задач можно открыть с помощью клавиши Win и цифры. Клавиша Win у вас на клавиатуре внизу в виде окна на панели задач слева направо каждому приложению присваиваются цифра от 1 до 0, то есть первое приложение слева на панели задач будет под цифрой 1, второе – 2 и т.д.
Горячие клавиши для браузера
Сидишь на работе на стуле в позе логотипа Python'а и смотришь вакансию у компании-конкурентов и твой начальник проходит мимо? Надо срочно закрыть вкладку, но ты вытащил провод для мыши, чтобы вставить флешку с любимыми песнями, потому что на работе скучно? Есть тачпад, но твоя правая рука в жире из-под кильки? Можно закрыть крышку ноутбука, но ты не дотягиваешься?
Не беда! Используй комбинацию клавиш Ctrl + W и текущая вкладка в браузере закроется.Только вот осторожно со следующей вкладкой, если ты там поддерживаешь BLM, то лучше ничего не делать.

А теперь, как и обещал в прошлом посте Горячие клавиши Windows пишу о горячих клавишах в браузерах на основе Chromium (Chrome, Yandex, Opera, Orbitum, Edge, Амиго)
Ctrl + T - открыть новую вкладку (эквивалентно кнопке +)

Ctrl + Shift + T - откроет последнюю ЗАКРЫТУЮ вкладку
Ctrl + N - откроет новое окно браузера. То есть у тебя будет два открытых окна браузера

Ctrl + Tab (PgDn) - переключает на следующую вкладку (слева направо)

Ctrl + Shift + Tab (PgUp) - переключает на предыдущую вкладку (Справа налево).

Ctrl + Shift + B - открывает/закрывает панель избранных закладок.
До:


Ctrl + H - открывает историю браузера.
Ctrl + J - открывает загрузки браузера.
Ctrl + Shift + Del - открывает окно очистки истории/кэша браузера.

Shift + Esc - открывает диспетчер задач браузера.

Home - поднимает страницу в самый верх.
Читайте также:

