Какой нужен directx для valorant
Обновлено: 04.07.2024
Вот такие системные требования VALORANT (минимальные)
- Процессор: Intel Core 2 Duo E8400
- Оперативная память: 4GB+ RAM
- ОС: Windows 7/8/10 64 разрядная
- Видеокарта: Intel HD 4000 / ATI Radeon HD 2600 и лучше
- Выделенная видео память: 1 GB
Данные системные требования позволят стабильно играть с минимум 30 FPS.
Сама по себе игра не очень требовательна к ресурсам PC по современным меркам, а в будущем будет еще более оптимизирована (так-же у нас есть гайд: Как повысить FPS в Валорант), но на данный момент системные требования для Valorant выглядят следующим образом.
Пользовательские данные выявленные тестами игры.
Минимальные требования / технические характеристики для ПК
- Процессор 3 ГГц (Поддержка набора инструкций SSE2 или выше)
- 2 ГБ ОПЕРАТИВНОЙ ПАМЯТИ
- 12 ГБ свободного места на жестком диске
- Видеокарта с поддержкой шейдера версии 2.0 b
- Разрешение экрана до 1920×1200
- Поддержка DirectX v9. 0c или лучше
- Windows 7, Windows 8 или Windows 10
Минимальные требования / технические характеристики для MAC
- Процессор 3 ГГц (Поддержка набора инструкций SSE2 или выше)
- 2 ГБ оперативной памяти (настоятельно рекомендуется 4 ГБ)
- 5 ГБ свободного места на жестком диске
- NVIDIA GeForce 8600M GT / ATI Radeon HD 2600 или лучше
- Разрешение экрана до 1920×1200
- OS X 10.10 (Yosemite) через macOS 10.14 (Mojave)
Рекомендуемые системные требования Valorant
- CPU: Intel i3-4150;
- GPU: Geforce GT 730;
- 6 ГБ ОЗУ и более.
Рекомендуемые характеристики для ПК
- Двухъядерный процессор 3 ГГц
- 4 ГБ оперативной памяти
- 16 ГБ свободного места на жестком диске
- Видеокарта Nvidia GeForce 8800 / AMD Radeon HD 5670 или эквивалентная видеокарта (выделенный графический процессор с 512 Мбайт или выше видеопамяти(VRAM))
- Поддержка DirectX v9. 0c или лучше.
- Windows 7, Windows 8.1 или Windows 10 с последним установленным пакетом обновления
Рекомендуемые спецификации для MAC
- 3 ГГц двухъядерный процессор (поддержка набора инструкций SSE2 или выше)
- 4 ГБ оперативной памяти или выше
- 10 ГБ свободного места на жестком диске
- NVIDIA GeForce GT 330M / ATI Radeon HD 4670 или лучше
- macOS 10.13 (High Sierra) и macOS 10.14 (Mojave)
При данной или аналогичной конфигурации игра будет стабильно держать 60 FPS.
Максимальная производительность (144+ FPS)
- CPU: Intel Core i5-4460 3,2 ГГц;
- GPU: GTX 1050 Ti.
Обратите внимание, если у вас видеокарта nVidia, то скачайте последний драйвер 446.14 , он увеличивает FPS и стабильность игры.
Операционная система
Для игры в Valorant подойдет любая 64-разрядная ОС (Windows 7/8/10).
Работает-ли Valorant на Mac? На данный момент нет. Как сообщает Twitch стример DrLupo, который общался с разработчиками игры. У разработчиков нет никаких планов по приведению Valorant для Mac (или консолей, если на то пошло) в ближайшее время, но они также не исключают возможности расширения его на другие платформы в будущем.
Работает-ли Valorant на Lunix, консолях и др. На данный момент нет.
Девайсы для игры в Valorant
Мышка для Valorant за 1800 рублей
Razer Deathadder Essential за 1800 рублей, вместо 3800 рублей. Мышка оригинальная, синхронизируется с официальным приложением Razer Synapse. С помощью которого меняются макросы, подсветки, режимы, DPI, сенса и др.
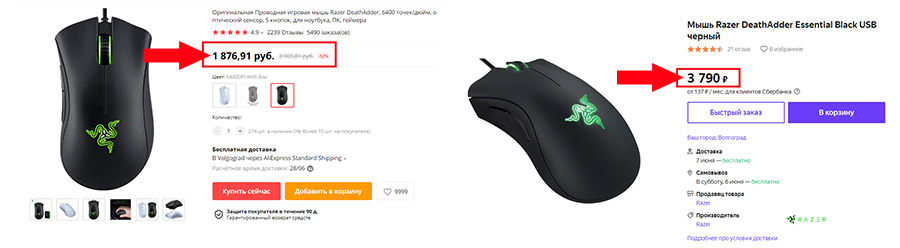
Коврик для Valorant за 578 рублей.
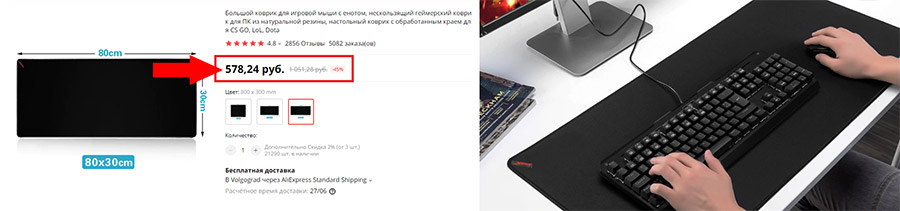
Наушники и клавиатура для Valorant
Скажу сразу, наушники я пока не покупал, так как меня устраивают мои наушники Bloody, но если-бы я брал, то обратил внимание Razer Kraken Essential за 3900 руб, вместо 8900 рублей.
Сначала я хотел взять Razer Cynosa Lite за 3 999 руб, но она была мембранная и я остановился на Xiaomi MIIIW 600K за 2860 руб . Механическая клавиатура на красных свичах Kalih с белой подсветкой клавиш и 104 кнопками. За такую цену это просто находка, ибо аналоги стоят от 8000 рублей и выше.При выборе клавиатуры, главный акцент был на механике (красных свичах), строгом дизайне (без Китайщины типа MeToo, Zuoya и др) и надлежащем качестве.
Системные требования Valorant были опубликованы разработчиками из Riot Games в начале марта 2021. Теперь игроки могут подобрать себе железо для комфортной игры. Нужно также отметить и тот факт, что создатели Валорант очень хорошо оптимизировали игру, а поиграть в Валорант можно и на очень слабом компьютере со встроенной графикой.
Минимальные системные требования Valorant
GPU: Intel HD 3000;
CPU: Intel i3-370M;
ОЗУ: 4 ГБ;
ОС: 64-bit;
Версия DirectX: DirectX 11.
Такая конфигурация даст возможность поиграть на примерно 30 фпс. Сейчас даже такие слабые ноутбуки не выпускают.
Рекомендуемые системные требования Valorant
GPU: Geforce GT 730;
CPU: Intel i3-4150;
ОЗУ: 4 ГБ;
ОС: 64-bit;
Версия DirectX: DirectX 11.
Заветные 60 фпс достигаются с видеокартой GT 730, лучше брать б/у с Авито, к примеру.
Максимальные системные требования Valorant
GPU: GTX 1050 Ti;
CPU: Intel Core i5-4460 3,2 ГГц;
ОЗУ: 4 ГБ;
ОС: 64-bit;
Версия DirectX: DirectX 11.
Советы по сборе ПК для Valorant в 2021 и даже в 2022 году
Если вы собираете компьютер с нуля и именно для Valorant, то вот вам несколько хороших советов, которые сэкономят не только время, но и ваши деньги.
Берите процессор от AMD, а именно со встроенной графикой Vega 8 или Vega 11. К таким процессорам относятся модели Ryzen 3 2200g/3200g или с дополнительными 4 потоками это Ryzen 5 2400g/3400g. Поверьте, Вега 8 или Вега 11 вам хватит для стабильных 60 фпс. Если покупате процессор со встроенной видеокартой, то обязательно берите не меньше 8гб оперативной памяти, так как видеокарта берет память из ОЗУ. Но а если вам нужно 144 кадра в секунду, то вам и монитор нужен дорогой, способный поддерживать такое количество кадров. А если вы и монитор можете купить такой, то просто покупайте дорогой комп и не парьтесь.
В комментариях вы можете задавать вопросы касаемо сборок ПК для Валорант. Без проблем поможем.

2 июня 2020 года состоялся релиз киберспортивного шутера от Riot Games – Valorant. Игра полностью бесплатна, сделана с расчетом на киберспорт и обладает низкими системные требованиями, чтобы играть мог владелец даже слабого компьютера.
Системные требования Valorant
Минимальные системные требования Valorant 30 кадров в секунду:
- Процессор: Intel Core 2 Duo E8400
- Видеокарта: Intel HD 3000
- Оперативная память: 4 ГБ
- Операционная система: Windows 7/8/10 64-разрядная
Рекомендуемые системные требования Valorant для 60 кадров в секунду:
- Процессор: Intel i3-4150
- Видеокарта: Geforce GT 730
- Оперативная память: 4 ГБ
- Операционная система: Windows 7/8/10 64-разрядная
Cистемные требования Valorant для максимальной производительности и 144+ кадров в секунду:
- Процессор: Intel Core i5-4460 3.2 ГГц
- Видеокарта: NVIDIA® GeForce® GTX 1050 Ti / NVIDIA® GeForce® GTX 1650 4 ГБ
- Оперативная память: 4 ГБ
- Операционная система: Windows 7/8/10 64-разрядная
Компьютер для Valorant
Видеокарта для Valorant
Приводим результаты тестирования Valorant с видеокартами NVIDIA: показатели FPS и потребляемой видеопамяти:

FPS в Valorant
Разрешение 1920х1080, максимальные настройки графики
Для Valorant в разрешении 1920х1080 (FHD) на максимальных настройках потребуется видеокарта GeForce GTX 1650 4 Гб (115 FPS) или лучше. Видеокарта GeForce GTX 1650 SUPER 4 ГБ выдаст 130 кадров.
Разрешение 2560х1440, максимальные настройки графики
Для Valorant в разрешении 2560х1440 (2K) на максимальных настройках потребуется видеокарта GeForce GTX 1650 4 Гб (94 FPS) или лучше. Видеокарта GeForce GTX 1650 SUPER 4 ГБ выдаст в среднем 106 кадров в секунду.
Разрешение 3840х2160, максимальные настройки графики
Для Valorant в разрешении 3840х2160 (4K) на максимальных настройках потребуется видеокарта GeForce GTX 1650 4 Гб (82 FPS) или GeForce GTX 1650 SUPER 4 ГБ (92 FPS).
Потребление видеопамяти в Valorant на максимальных настройках игры
Потребление видеопамяти в разрешении 3840х2160 (мегабайт).
Оптимальной для Valorant в Full HD и 2К разрещениях является видеокарта с объемом видеопамяти(VRAM) в 2 ГБ. Для 4К потребуется 4 ГБ VRAM. При меньшем объеме видеопамяти будет дополнительно нагружаться оперативная память, что может привести к фризам. Все современные видеокарты обладают объемом видеопамяти от 4 ГБ и более, поэтому проблем с этим на новых компьютерах не будет.
Процессор для Valorant

Игра задействует максимум до 12 вычислительных потоков, но наиболее эффективно 8. Для игры на максимальных настройках в разрешении Full HD подойдет любой современный процессор начального уровня, например Intel Core i3-10100 / AMD Ryzen 3 3200G для связки с видеокартой такого же начального уровня. Чем мощнее будет видеокарта, тем производительнее должен быть процессор, чтобы их комбинация работала вместе на полную силу.
Valorant, новый мультиплеерный шутер от первого лица от Riot Games, за достаточно короткое время достиг немалой популярности. Несмотря на относительно скромные системные требования, в соревновательных играх важен каждый кадр в секунду. Поэтому в этом руководстве мы разобрали все настройки игры и выяснили, с какими параметрами играют профессионалы.
Но для начала вам стоит убедиться, что ваша система удовлетворяет приведенным ниже системным требованиям. Если это не так, то у вас могут возникнуть проблемы с частотой кадров и даже вылеты. В таком случае мы настоятельно рекомендуем сделать апгрейд.
Минимальные системные требования

- Процессор:Intel i3-370M или аналогичный
- Память: 4 Гб
- Видеокарта: Intel HD 3000 (1 Гб видеопамяти) или аналогичная
- Операционная система: Windows 7/8/10 (64-битная)
Рекомендуемые системные требования

- Процессор: Intel i3-4150 или аналогичный
- Память: 4 GB
- Видеокарта: NVIDIA GeForce GT 730 или аналогичная
- Операционная система: Windows 7/8/10 (64-битная)
Надеемся, ваш ПК удовлетворяет системным требованиям. Valorant не так требовательна к железу, поэтому с ней справится большинство современных машин. Начнем с наиболее очевидной оптимизации.
Обновите драйверы видеокарты

В преддверии выхода важных игр NVIDIA и AMD часто выпускают обновления драйверов, исправляющие проблемы с вылетами, низкой частотой кадров и другими ситуациями. Обязательно проверьте, установлено ли у вас последнее обновление драйверов. Это легко и не отличается от обновления любых других программ.
Откройте приложение AMD Radeon Software (для видеокарт AMD) или NVIDIA GeForce Experience (для видеокарт NVIDIA) и проверьте наличие обновлений. Если они доступны, скачайте и установите их. Выше можно увидеть скриншот NVIDIA GeForce Experience во время обновления.
По завершении загрузки просто кликните по зеленой кнопке Экспресс-установка – когда она закончится, можно приступать к дальнейшей оптимизации.
Лучшие настройки мыши

Большинство профессионалов снижает чувствительность. Последуем их примеру.
- Запустите Valorant.
- Откройте Настройки (из меню в правом верхнем углу).
- Установите параметр Чувствительность: Прицел в значение 0.5.
- Установите параметр Чувствительность при приближении в значение 1.
Мы рекомендуем пользоваться мышью с чувствительностью 400-800 DPI и установить значение чувствительности в Windows равным 6 (средняя).
Средний показатель eDPI (эффективной чувствительности) среди лучших игроков в Valorant составляет 250-280. Для подсчета своей eDPI вы можете воспользоваться специальным калькулятором.
Лучшие общие настройки

После оптимизации настроек мыши перейдем к остальным общим настройкам. Вот параметры, основанные на опыте профессиональных игроков.

- Запустите Valorant
- Откройте Настройки
- В разделе Карта переключите параметр Вращение в значение Статичная.
- Установите параметр Игрок в центре в значение Выкл.
- Установите параметр Размер мини-карты в значение 1.1.
- Установите параметр Приближение на мини-карте в значение 0.9.
- Установите параметр Секторы обзора на мини-карте в значение Вкл.
- Установите параметр Показывать названия локаций на карте в значение Всегда.
- В разделе Другое установите параметр Показывать трупы в значение Вкл.
- Установите параметр Индикаторы нестабильности в значение Вкл.
- Для минимизации задержки ввода установите параметр Сетевая буферизация в значение Минимальная. Если у вас медленное соединение, установите его в значение Средняя.
- Установите параметр Отображать следы от пуль в значение Вкл.
Лучший прицел

Теперь перейдем к настройкам прицела. Конечно, идеального прицела для Valorant нет, но мы поможем сделать его очень хорошим.

- В настройках кликните по вкладке Прицел.
- Установите параметр Цвет прицела в значение Зеленый.
- Установите параметр Контуры в значение Вкл.
- Установите параметр Прозрачность контуров в значение 0.5.
- Установите параметр Толщина контуров в значение 1.
- Установите параметр Точка в центре в значение Выкл.
- Установите Скрыть прицел при разбросе в значение Вкл.
- В разделе Внутренние линии, установите параметр Прозрачность внутренней линии в значение 1.
- Установите параметр Длина внутренней линии в значение 5.
- Установите параметр Толщина внутренней линии в значение 2.
- Установите параметр Отступ внутренней линии в значение 2.
- Установите параметр Ошибка передвижения в значение Вкл.
- Установите параметр Ошибка стрельбы в значение Вкл.
- В разделе Внешние линии установите параметр Прозрачность внутренней линии в значение 0.
- Установите параметр Длина внешней линии в значение 0.
- Установите параметр Длина внешней линии в значение 0.
- Установите параметр Длина внешней линии в значение 0.
- Установите параметр Ошибка передвижения в значение Вкл.
- Установите параметр Ошибка стрельбы в значение Вкл.
- В целом, вам не нужен большой или толстый прицел. Внешние линии мы рекомендуем убрать.
Лучшие настройки графики

Перейдем к настройкам графики.

- В меню настроек кликните по вкладке Видео.
- Вы окажетесь на вкладке второго уровня Общее. Параметр Разрешение должен соответствовать собственному разрешению и частоте обновления вашего монитора. Например, на представленном скриншоте используется FullHD дисплей с частотой обновления 144 Гц, поэтому разрешение установлено 1,920 x 1,280 16:9 (144Hz).
- Установите параметр Режим монитора в значение На весь экран.
- Установите параметр Соотношение сторон в значение Заполнение.
- Кликните по вкладке второго уровня Качество графики.
- Установите параметр Качество материалов в значение Среднее.
- Установите параметр Качество текстур в значение Среднее.
- Установите параметр Качество деталей в значение Среднее.
- Установите параметр Качество интерфейса в значение Среднее.
- Установите параметр Виньетка в значение Выкл. Включение этого параметра снижает видимость и четкость графики.
- Установите параметр Вертикальная синхронизация в значение Выкл. Включение этого параметра повышает задержку ввода.
- Установите параметр Сглаживание в значение MSAA 4x. Включение MSAA слабо влияет на быстродействие, но позволит избавиться от размытых краев.
- Установите параметр Анизотропная фильтрация в значение 2x. Анизотропная фильтрация влияет на четкость поверхностей под косыми углами. Вы вряд ли заметите сильную разницу, поэтому рекомендуем установить невысокое значение.
- Установите параметр Повышенная четкость в значение Вкл. Вам потребуется максимально возможная четкость. Но при выключении этого параметра вы можете сильно выиграть в быстродействии. Проверьте оба варианта и определитесь, что вам важнее.
- Установите параметр Ореол в значение Выкл. Исключительно косметическая фишка, рекомендуем отключить.
- Установите параметр Искажение в значение Выкл. Включение этого параметра ухудшает видимость и четкость.
- Установите параметр Тени от первого лица в значение Вкл.
Мы настоятельно рекомендуем вам использовать монитор с частотой обновления 144 Гц или выше. Здесь представлен ряд отличных вариантов:
Оптимизация настроек Панели управления NVIDIA

Если у вас видеокарта NVIDIA, настройки Панели управления NVIDIA можно оптимизировать следующим образом:
- Откройте Панель управления NVIDIA.
- Кликните по пункту Регулировка настроек изображения с просмотром в левой части вкладки Параметры 3D.
- Кликните Пользовательские настройки с упором на и переместите слайдер в сторону значения Производительность, если он еще не там.
- Кликните Применить.

Отлично! Теперь давайте установим ряд настроек специально для Valorant:
Если вы играете на ноутбуке, убедитесь, что в качестве предпочтительного графического процессора выбрана дискретная видеокарта NVIDIA.
Оптимизация настроек AMD Radeon

Если у вас видеокарта AMD, настройки можно оптимизировать следующим образом:
- Откройте Настройки Radeon.
- Кликните по вкладке Игры.
- Кликните по разделу Глобальные настройки.
- В пункте Режим сглаживания выберите Переопределить настройки приложения.
- Установите Уровень сглаживания в 2X.
- Включите Режим анизотропной фильтрации.
- Установите Уровень анизотропной фильтрации в 2X.
- В Качество фильтрации текстур выберите Производительность.
- В Ждать вертикального обновления выберите Всегда выключено.
- В Режим тесселяции выберите Переопределить настройки приложения.
- Установите Максимальный уровень тесселяции в 32x или ниже.
Оптимизация обновления Windows

Далее мы можем сделать простой шаг, который освободит немного ресурсов:
- Откройте Обновление и безопасность на панели Параметры Windows.
- Кликните Оптимизация доставки.
- Убедитесь, что параметр Разрешить загрузки с других компьютеров отключен.
Отключение OneDrive

Мы также рекомендуем отключать OneDrive, если вы им не пользуетесь. Щелкните по значку OneDrive на панели задач правой кнопкой мыши и кликните Закрыть OneDrive.
Оптимизация Discord

Если во время игры вы пользуетесь Discord для связи, или он просто запущен, когда вы играете в одиночку, его тоже можно быстро оптимизировать. Вот как это делается:
- Откройте Discord и зайдите на страницу Настройки приложения.
- Кликните по пункту Внешний вид и отключите параметр Аппаратное ускорение.
- Кликните по пункту Оверлей.
- Убедитесь, что параметр Включить внутриигровой оверлей отключен.
Оптимизация Google Chrome

Если вы пользуетесь Google Chrome, аппаратное ускорение также стоит отключить:
- Откройте Google Chrome и зайдите на страницу Настройки.
- Прокрутите ее вниз до конца и откройте вкладку Дополнительные.
- Снова прокрутите вниз до конца и отключите параметр Использовать аппаратное ускорение (при наличии).
- Отключите параметр Не отключать работающие в фоновом режиме сервисы при закрытии браузера.
- Перезапустите Google Chrome.
Оптимизация электропитания

Можно повысить быстродействие, включив схему электропитания, ориентированную на высокую производительность. Вот как это делается:
- Откройте меню Пуск.
- Введите в строке поиска powercfg.cpl и нажмите Enter.
- Выберите схему Высокая производительность.
Включить игровой режим

В Windows 10 есть так называемый Игровой режим, который мы рекомендуем включить:
- Откройте меню Пуск.
- Введите Игровой режим и нажмите Enter.
- Убедитесь, что включен параметр Режим игры.
Не стоит и говорить, что SSD существенно превосходят HDD, когда дело касается игр и быстродействия. Для лучших впечатлений от игры и минимального времени загрузки мы рекомендуем вам установить Valorant на SSD. Если на вашем ПК нет SSD, можно приобрести внешний.
Заключение
При помощи этого гайда по оптимизации вы можете существенно повысить значение и стабильность частоты кадров. Надеемся, что это поможет вам получать от игры в Valorant гораздо больше удовольствия.
Попробуйте эти исправления
Не все решения необходимы, поэтому просто просматривайте список, пока не найдете то, которое решает вашу проблему.
1. Загрузите и установите обновления Windows.
Обновления Windows обычно включают обновления безопасности. Они могут защитить вашу систему от атак вредоносного ПО. Более того, установив обновления Windows, вы сможете воспользоваться новыми функциями. Выполните следующие действия, чтобы загрузить и установить обновления Windows:
1) В поле поиска введите проверить обновления . Затем нажмите Проверить обновления от результатов.

2) Нажмите на Проверить обновления кнопка. Если доступны какие-либо обновления, он автоматически начнет их загрузку и установку. Просто дождитесь его завершения, и вас попросят перезагрузить компьютер.

2. Обновите графический драйвер.
Ваша видеокарта - это важное оборудование, которое определяет, сможет ли ваш компьютер без проблем запускать игры. А графический драйвер действует как интерпретатор между Windows и вашим устройством. Если драйвер устарел или поврежден, вы можете столкнуться с любыми проблемами, которые в конечном итоге могут помешать запуску вашей игры. Поэтому, чтобы вы могли наслаждаться игрой, вам следует обновить драйвер видеокарты:
Есть два способа обновить драйвер видеокарты: вручную и автоматически .
Вариант 1. Обновите графический драйвер вручную
Если вы знакомы с компьютерным оборудованием, вы можете вручную обновить драйвер видеокарты, перейдя на официальные веб-сайты производителя:
Вариант 2. Автоматическое обновление графического драйвера (рекомендуется)
Однако самостоятельное обновление драйверов может привести к ошибкам и отнять много времени. Если у вас нет времени, терпения или навыков работы с компьютером для обновления драйверов вручную, вы можете сделать это автоматически с помощью Водитель Easy . Driver Easy автоматически распознает вашу систему и все ваши устройства и установит для вас последние версии правильных драйверов - прямо от производителя. Вам не нужно точно знать, в какой системе работает ваш компьютер, вам не нужно рисковать загрузкой и установкой неправильных драйверов, и вам не нужно беспокоиться об ошибке при установке:
2) Щелкните Сканировать сейчас . Затем Driver Easy просканирует ваш компьютер и обнаружит все устройства с отсутствующими или устаревшими драйверами.

3) Щелкните Обновить все . Затем Driver Easy загрузит и обновит все устаревшие и отсутствующие драйверы устройств, предоставив вам последнюю версию каждого из них напрямую от производителя устройства.
(Для этого требуется Pro версия который идет с полная поддержка и 30-дневный возврат денег гарантия. Вам будет предложено выполнить обновление, когда вы нажмете «Обновить все». Если вы не хотите обновляться до версии Pro, вы также можете обновить драйверы с помощью БЕСПЛАТНОЙ версии. Все, что вам нужно сделать, это загрузить их по одному и установить вручную.)
После обновления драйверов перезагрузите компьютер и запустите игру, чтобы проверить, решена ли проблема. Если обновление графического драйвера не помогло, попробуйте следующее исправление, указанное ниже.
3. Установите последнюю версию DirectX.
4. Удалите Vanguard.
1) На клавиатуре нажмите Windows + I одновременно клавиши, чтобы открыть Настройки.
2) Щелкните Программы .

3) В поле поиска введите авангард . Двойной клик Riot Vanguard и нажмите Удалить .

4) Щелкните Удалить .

Надеюсь, этот пост помог! Если у вас есть какие-либо предложения или вопросы, напишите нам в разделе комментариев ниже.
Читайте также:

