Какой разъем у джойстика ps4
Обновлено: 05.07.2024

До того, как компания Sony официально показала свою новую консоль ps4 и джойстик к ней, люди предполагали, что это будет нечто футуристическое. Ведь все привыкли судить по всевозможным концептам, которые создают «фотошоперы»-любители, то есть – к самой компании они отношения не имеют и таким образом просто высказывают свое мнение относительно внешнего вида будущей продукции. С этой «проблемой» сталкиваются все известные продукты, не только геймпад ps4, но и iPhone, iPad, смартфоны от Samsung из серии Galaxy S и т.д.
Внешний вид и расположение кнопок
Самое главное, что волнует людей – это дизайн. Тут особых изменений нет, чуть там скруглили, здесь кнопочки заменили на тачпад, но в целом внешний вид у ps4 dualshock 4 сопоставим с таковым у PS3. Привыкать долго не придется, что и хорошо, как говорится: «от добра – добра не ищут». Ощущение чего-то нового и приятного от этого устройства есть, о функциях, расположении кнопок и прочих нюансах читайте далее.

Новый джойстик для PS4 получился вполне себе удачным. Выглядит он ничуть не хуже оного для предыдущего поколения данной консоли, но обзавелся многими новыми функциями, кое-что и убрали. Форма и расположение кнопок остались прежними, единственное – решили убрать уже «устаревшие» кнопки Start/Select. Теперь эти функции в контроллере ps4 выполняет новая сенсорная панель, которая понимает жесты. Очень удобная и необычная штука, теперь, к примеру, когда вы кидаете гранату можно просто «свайпнуть» вверх для совершения этого действия.
Кроме того, данный тачпад поможет вам вне игр, ранее вводить буквы/цифры в браузере или сервисах было крайне неудобно. Выбирать каждую в отдельности, нажимая кнопки, теперь же джойстик sony playstation 4 стал куда удобнее для этой функции и в этом он похож на экранную клавиатуру в Windows. Вы просто водите курсором по буквам с помощью тачпада.

Возле того самого тачпада расположились 2 кнопки с двух сторон, одна – «Share», позволяющая поделиться записью игрового процесса, вторая – «Options», ну тут вы и сами догадаться можете – обычное меню настроек, которое позволяет вызывать джойстик playstation 4.
Вес, эргономика и дополнительные элементы управления
Playstation 4 Dualshock 4 сохранил примерно те же габариты и параметры, что предыдущий собрат – привыкать к игре долго не придется, так что не переживайте. Многих мучит вопрос, не придется ли «переучивать» себя – нет и ещё раз нет. Максимум – приловчиться в течение пары игр и все, на старый dualshock вам возвращаться не захочется.
Стоит отметить, что здесь есть акселерометр, вибропривод, а также гироскоп, все это используется в играх и привносит новые ощущения. Теперь игра чувствуется ещё лучше, а некоторые «судьбоносные» действия выполнять приятнее, вместо банального нажатия кнопки вы делайте свайп или вовсе движение всем контроллером.
Время работы, зарядки и дополнительные «фишки»
Учитывая, что в джойстике есть множество всяких «штук» вроде вибрации, акселерометра, а также того самого светодиода, о котором мы говорили выше, зарядка для джойстика ps4 вам будет нужна достаточно часто. Работать от полной батареи, объем которой составляет порядка 1000 mAh, геймпад способен не более 6 часов игры. Показатель небольшой, но радует, что его можно зарядить. В случае, когда игра в разгаре, а геймпад уже садится, вас спасет USB-кабель – подключив его к самой консоли и джойстику он будет «проводным», зато сможет работать сколько угодно, ведь питание поступает «напрямую» с приставки.
Использовать контроллер ps 4 можно не только для игры в приставку, разработчики позаботились о тех, кто играет и на компьютере. Таких людей, на самом деле много, и в некоторые игрушки, вроде гонок или спортивного жанра куда удобнее играть подключив джойстик ps4 к компьютеру. Это можно сделать без драйверов, но тогда не будет работать вибрация, гироскоп и акселерометр, а также некоторые кнопки, чтобы получить всю функциональность детища Sony следует установить специальное ПО. К примеру, уже сейчас в Steam многие игры поддерживают dualshock 4.
- красивый и удобный дизайн;
- новые возможности (сенсорная панель, гироскоп и тд);
- отличное качество сборки и надёжность работы.
- относительно небольшое время работы батарейки;
- некоторых раздражает подсветка;
- короткий USB кабель (не позволяет к примеру заряжать геймпад и играть с дивана, но проблема решается с помощью специаьного удлиннителя);
- покрытие стиков может стираться при очень активной игре.
В итоге можно сказать следующее: обновление джойстика прошло удачно, недовольных практически нет, материал подобран хорошо, а все кнопки и прочие элементы управления приходятся к месту, хоть и используются далеко не во всех случаях. Учитывая стоимость геймпада в районе 55-65 долларов это оказывается ещё и выгодной покупкой для ПК-геймеров.
Бытует мнение, что лучшие геймпады — это геймпады от игровых консолей. С одной стороны мнение дискуссионное. С другой поколения геймеров, которые выросли на «рогатом» DualShock от PlayStation не дадут соврать, что это один из самых удобных геймпадов в истории, после которого не хочется брать в руки ничего другого. И если у вас есть консоль от Sony, то никаких проблем, бери и играй. А вот если вы захотите подключить его к компьютеру, то придется немного повозиться, так как в Windows нет нативной поддержки DualShock. Что именно нужно будет сделать — читайте в нашем большом гайде.

В чем разница между DualShock 4 первой и второй версии
 |
В 2016 году Sony выпустила Pro версию PlayStation 4 и заодно обновила геймпад DualShock 4 до второй версии. Внешне нововведения получились чисто косметическими: верхняя поверхность стала полностью матовой, без глянцевых вставок, а световая панель теперь видна не только с торца, но и подсвечивает тачпад. С точки зрения тактильных ощущений никаких существенных отличий от старого геймпада не обнаружилось. Внутри тоже поменялось не так уж много, по сути добавилась возможность передачи дополнительных данных по USB. Проще говоря, при подключении по проводу новый геймпад научился выводить звук напрямую с подключенной гарнитуры. Также немного увеличилось время автономной работы, хотя встроенный аккумулятор остался тем же.
Как подключить
 |
В некоторых играх поддержка DS4 реализована «из коробки», т. е. не требуются никакие эмуляторы. Но таких игр мало, поэтому для варианта «включил, настроил, забыл» придется немного поиграть с тонкими материями. Вариантов тут несколько — добавление геймпада через официальный клиент Steam, подключение с помощью популярной утилиты DS4Windows и использование официального Bluetooth-адаптера от Sony (об этом дальше). Каждый вариант имеет свои плюсы и минусы, которые мы разберем дальше.
Подключение в Steam
В конце 2016 года в Steam официально появилась поддержка DualShock 4. Для геймпада стало доступно все многообразие настроек, которое раньше было реализовано только для родного Steam контроллера. Настраивается джойстик абсолютно так же, но с поправкой на то, что у DualShock 4, в отличие от официального контроллера Steam, классический правый стик и классическая крестовина.
 |
Настройки почему-то спрятали в недра Steam, поэтому найти их с непривычки не так-то просто.
- Перед запуском Steam сначала подключите сам DualShock 4 иначе программа может его не увидеть.
- Дальше нужно переключиться в режим Big Picture (иконка геймпада в правом верхнем углу)
- Кликнуть на настройки (иконка шестеренки).
- В появившемся меню ищем вкладку «Контроллер» и пункт «Настройки контроллера».
- В открывшемся меню ставим галочку около пункта «Поддержка контроллера PS4».
После этого можно будет выбрать некоторые настройки геймпада вроде цвета и яркости подсветки. По сути на этом все, теперь Ваш DualShock 4 настроен и всегда будет работать в Steam. С играми уже в библиотеке Steam для привязки контроллера ничего делать не нужно. Скачанные или купленные игры откуда-то еще сначала нужно будет вручную добавить в библиотеку Steam.
Подключение с помощью сторонних утилит
 |
Как альтернатива Steam на ПК есть популярные софтины DS4Windows или InputMapper, которые решают все проблемы совместимости c ПК и даже больше. С помощью этих программ геймпад будет четко работать во всех играх, где есть поддержка XInput. Также они позволяют использовать встроенный тачпад в качестве мыши (для DS4 V2), регулировать подсветку, использовать гироскоп для назначения на него различных действий.
Рассмотрим подключение на примере DS4Windows так как она самая удобная, гибкая и не отягощена вшитой рекламой.
- Для начала скачиваем нужную версию DS4Windows (x64 или x86 В зависимости от разрядности системы).
- При новом запуске в окне DS4Windows должен появиться подключенный геймпад. Если он не обнаруживается, то подключаем его заново его и перезапускаем программу.
- Открываем меню настроек (Settings) и смотрим, чтобы напротив пункта «Hide DS4 Controller» стоит галочка. Это предотвратит конфликт DS4Windows с дефолтными настройками контроллера в некоторых играх.
В принципе это все. Теперь Dualshock 4 будет виден любой игре, как XInput контроллер вроде дефолтного Xbox 360 геймпада. Дальше при желании можно добавить DS4Windows в автозапуск Windows, чтобы не включать его каждый раз, и в случае необходимости поменять базовое управление геймпада. Также можно включить подсветку, добавить автоотключение неактивного джойстика, настроить сенсорную панель (для DS4 V2) и т. д. И что еще лучше, для разных игр можно сделать различные профили с настройками и моментально переключаться между ними. В Steam, к сожалению, нет таких углубленных возможностей для настройки.
Подключение с помощью официального адаптера от Sony
 |
Беспроводное подключение одновременно и проще, и сложнее. Проще, потому что Sony в 2017 году выпустила фирменный Bluetooth-адаптер Sony DualShock 4 USB Wireless Adapter, с которым геймпад сразу же подхватывается компьютером и работает на все 100%. То есть и тачпад, и датчик движения, и подсветка, и вывод звука тут работают так же, как при подключении к консоли. Большим его плюсом стала надежная работа без возни с драйверами и проблем с подключением, как у дешевых китайских Bluetooth-адаптеров.
Но нюансы все же есть. При подключении через адаптер система видит геймпад, как проводной, а сам адаптер представлен системе как 3 разных девайса (геймпад, наушники и микрофон). Такой способ подключения хорош, если у вас один геймпад в системе. Если у вас подключено несколько геймпадов, то возможна путаница с определением в играх основного геймпада т. к. игры думают, что беспроводной адаптер является основным джойстиком.
Сам процесс подключения довольно прост
- Втыкаем Sony Wireless Adaptor в ПК,
- Нажимаем кнопку включения на адаптере
- Зажимаем на геймпаде кнопки PS и Share на несколько секунд.
- Обычно через 3 секунды световая панель начинает мигать, сигнализируя о подключении, а затем просто засветиться не моргая бледно-голубым светом.
- Готово
Подключение с помощью любого Bluetooth-адаптера
 |
У решения от Sony есть 2 проблемы. Первая — его сложно найти в продаже. Вторая — он дорогой, почти в полцены от самого DualShock и в 4 – 5 раз дороже обычного Bluetooth-адаптера. Не знаем, что тут причина, а что следствие, но на профильных форумах игроки обсуждают именно простые адаптеры. С их помощью можно подключить до четырех геймпадов (но без звука на гарнитуре), зато качество связи остается на совести производителя свистка.
Если у вас в ПК или ноутбуке есть встроенный беспроводной модуль, то можно попробовать начать с него. Главное, чтобы там были нормальные драйвера и сами модули имели зону уверенного приема хотя бы в пару метров. Если нет, то для Windows младше десятой версии лучше всего заходят варианты с Bluetooth не ниже 2.1 и чипом от Broadcom. Как правило в недорогих моделях чаще всего встречаются чипы BCM2070 и BCM20702. Например, Asus USB-BT400. Если у вас Windows 10, то сойдет любой адаптер, с любым чипом, но не младше Bluetooth 2.1 + EDR.
 |
Процесс подключения ничем не отличается от других беспроводных девайсов.
- Идем в настройки Windows
- Ищем вкладку «Bluetooth и другие устройства»
- Кликаем «добавить новое устройство».
- Зажимаем на геймпаде кнопки PS и Share на несколько секунд пока в меню на компьютере не появится «Wireless Controller».
- Кликаем «подключить» и вуаля.
В случае обычного Bluetooth-переходника для беспроблемной работы желательно использовать ОС Windows не младше восьмой-десятой версии, так как в них значительно переработан Bluetooth стек. Для полноценной настройки пада все равно понадобится DS4Windows.
Захотелось мне заиметь второй геймпад для моей PS4. Но вот оригинальный Dualshock 4 стоит совсем недёшево, а покупать второй геймпад ради эпизодических игр в кооперативе откровенно говоря не позволяло земноводное. И вот на очередной распродаже попался мне на глаза не оригинальный, недорогой геймпад PS-P04. Цена отличная, выглядит прилично. Естественно заказал. Ну оно и понятно, ведь оригинальный Dualshock 4 стоит около 65$, а эта копия всего 18$. Разница очевидна. Но кстати в целом за свои деньги геймпад вполне неплох, и я могу его рекомендовать к покупке, даже в начале обзора.

Характеристики геймпада PS-P04
- Модель: PS-P04
- Совместимость: PS4/slim/Pro, ПК, Nintendo Switch
- Материал: АБС-пластик
- Цвет: белый/желтый/синий (на выбор)
- Вес: 200 г
- Подключение: Bluetooth 4,0 + EDR/проводное Type-C
- Емкость аккумулятора: 1000 мА
- Внешний интерфейс: Type-C/разъём для наушников
Поставляется геймпад в коробке очень похожей внешним видом на таковые же у оригинальных Dualshock 4/3
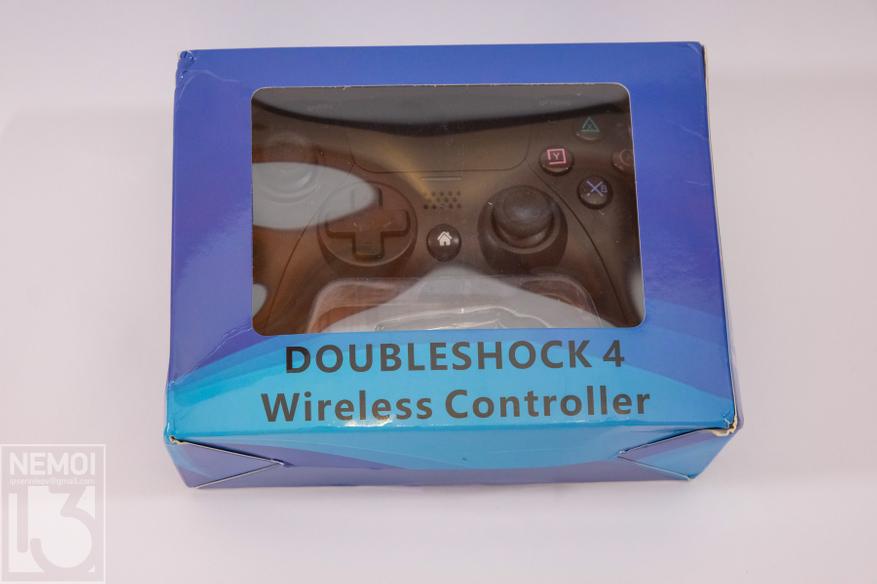

Комплектация состоит из геймпада, шнура Type-C и инструкции на английском и китайском

Из инструкции можно понять, как подключать геймпад к PS4 и Nintendo Switch
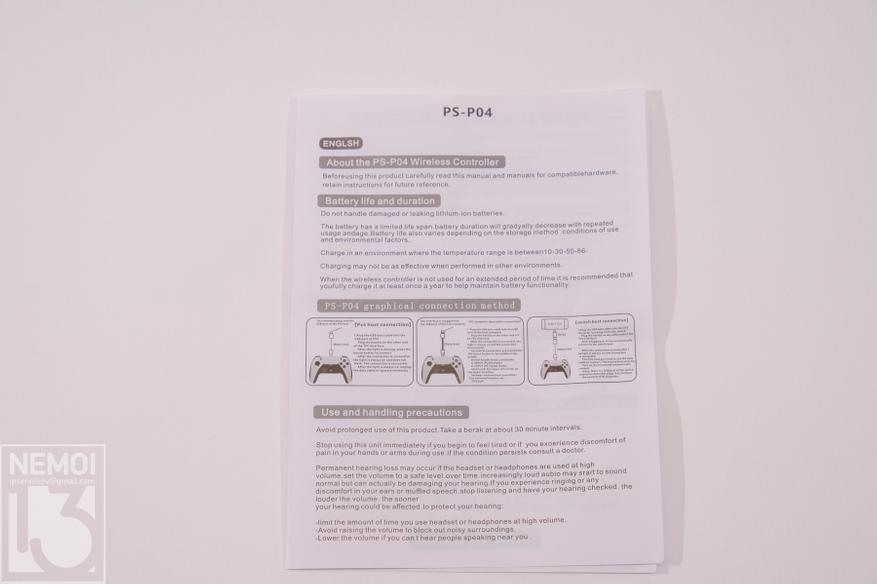

Теперь посмотрим на сам геймпад. Он имеет классическую форму, правда в отличии от оригинального Dualshock 4 рога под ладошку тут более длинные и тонкие. И можно увидеть, что местами поменяны левые стик и крестик.

В остальном же присутствуют все те же кнопки, которые и должны быть на Dualshock 4. Есть сенсорная площадка (работает), есть выход для наушников (работает).
С обратной стороны находится только наклейка с названием модели.

Сверху находятся курки L1/L2 и R1/R2 а также порт для зарядки. Тут установлен Type-C и честно говоря это очень классно. Я бы хотел видеть порты Type-C на Dualshock 4, но производитель увы, этого не сделал.

Кстати о курках L1/L2 и R1/R2. Они подпружинены, но тут стоят обычные кнопки, а это означает что для того чтобы они сработали в игре, нужно нажимать их до конца. Меня это не напрягает, но некоторым критично. Хотя что можно хотеть от геймпада который стоит меньше 20 баксов?

Что касается основных кнопок. Они удобные, по ощущениям не отличаются от таких же на Dualshock 4. Одинаковые по упругости, и есть тот же небольшой щелчок. На самих кнопках нанесены как классические квадрат/треугольник/круг/крестик от Sony, так и буквы ABXY для подключения к ПК. Кстати удобное решение.

Еще, в отличие от Dualshock 4, на обозреваемом геймпаде по-другому размещен светодиод. Он находится не на торце, а под сенсорной панелью.

При подключении и зарядке светодиод светится оранжевым. Когда подключён, синим. А когда геймпад разряжен, моргает красным. Кстати такое расположение на мой взгляд тоже удобнее чем у оригинала. Нагляднее.
Ну и фото для сравнения. Снизу оригинальный Dualshock 4, сверху PS-P04 (хотя это, итак, очевидно):


Что касается общего впечатления, то оно положительное. Пластик тут качественный плотный, без скрипов. Все детали отлиты хорошо, никаких острых стыков или облоев. В руке ничего не мешается, да и в целом весь геймпад удобен. Единственное на что первое время обращаешь внимание, так это на то, что поменяны местами крестовина и левый стик. Но через пару минут игры привыкаешь.
Ну теперь пора проверить геймпад в работе. Для спаривания с консолью PS4, геймпад нужно первоначально подключить проводом. Система видит его как Dualshock 4 такой же, как и оригинальный:

Ну а после проводного подключения, можно выбрать к какому аккаунту он принадлежит и играть. Если вы не знаете. При подключении к PS4 второго геймпада, нужно чтобы он привязался к второй учётной записи, отличной от основной. Иначе не будет работать. Такая вот логика.
Первым делом проверяю наушники, гироскоп и вибру. Для этого запускаю игру flOw. В ней управление игрой происходит через гироскоп в геймпаде, и она отлично подходит для проверки. Так же игра имеет красивый атмосферный звук, вполне подходящий для проверки звука.

В итоге начав проверять геймпад, залипаю в игре на полчаса. Но всё работает.
Следом пробую запустить NFC, God of War и Horizon. И в этих играх также всё работает нормально.
Заключение:
Лично мне, геймпад PS-P04 понравился. Несмотря на низкую цену, он имеет отличное качество изготовления, имеет порт Type-C, и работает ничуть не хуже оригинального Dualshock 4. Что касается времени работы, то тут также всё хорошо. Я не стал проверять целенаправленно время работы от одного заряда, а просто играл так же, как и обычным оригинальным Dualshock 4. Три вечера игры по 3-4 часа геймпад выдержал, показывая на исходе третьего вечера около 20% заряда. Это сравнимо с оригинальным геймпадом, поэтому меня такие показатели более чем устроили.
В общем за свою цену, геймпад отличный. Это конечно не оригинальный Dualshock 4, и это надо понимать. Но, например, если сравнивать обозреваемый геймпад с копиями Dualshock 4, которые на али продаются за те же 15-20$, то я рекомендую брать PS-P04. И я знаю, о чем говорю, так как у меня есть опыт владения подделкой. Батарея, которая живёт 4-5 часов максимум, поганый пластик, скрипы и кривая сборка. Еще такой геймпад сдох через 4 месяца после покупки, а гарантии и нету. Уж лучше купить не подделку, а просто совместимый геймпад, коим PS-P04 и является. В общем подводя итоги обзора, я рекомендую PS-P04 к покупке. К тому же в период распродажи, его цена опускается до 16$, если использовать промокод F38321 что прям подарок (я кстати заказал себе еще один, но уже в сине-белой расцветке, пусть лежит про запас)

Рассказываем, как подключить геймпады от XBox One и PS4 к ПК или ноутбуку на Windows с помощью Bluetooth или кабеля. Какие драйверы нужно скачать, какой адаптер использовать для подключения и какие программы нужны для стабильной работы контроллера PS4.
Контроллер Xbox One
Огромное преимущество геймпада от Xbox One на фоне DualShock 4 — его полная совместимость с Windows. Чтобы подключить устройство к компьютеру, вам, скорее всего, не придется совершать никаких «танцев с бубнами». А если и придется, мы вас к этому подготовим. Есть несколько способов подключения контроллера к PC.
Способ 1: USB-кабель. Если на вашем ПК нет Bluetooth-модуля, просто подключаем его к PC с помощью кабеля USB — один конец в порт компьютера, а другой в разъем на геймпаде. Все, теперь можно смело отправляться проходить любимую игру.
Способ 2: Bluetooth. Обладатели компьютеров с Bluetooth-модулем могут играть без провода, для этого сделайте следующее:
- Зайдите в «Параметры» вашего компьютера.
- Перейдите в раздел «Устройства».
- Нажмите «Добавить Bluetooth или другое устройство».
- Кликните на «Все остальное».
- Выберите «Беспроводной геймпад Xbox».
- Нажмите на «Готово».
Однако имейте в виду, что не все версии геймпада от Xbox по умолчанию имеют функцию беспроводного подключения к ПК. Чтобы определить, может ли ваш контроллер работать с компьютером по Bluetooth, внимательно посмотрите на корпус. Если ваш геймпад такой же, как тот что слева на фотографии ниже, значит беспроводная связь с ПК у него работает, а если такой, как справа — увы, играть без кабеля можно будет только после покупки специального адаптера.

Способ 3: Bluetooth-адаптер. Если у вас такой же геймпад, как на изображении справа, вы тоже можете его подключить к компьютеру без лишних кабелей, но для этого нужно будет докупить специальный Bluetooth-адаптер от Microsoft. Внешне он напоминает небольшую флэшку. Вставив его в USB-разъем ПК, повторяем все описанные во втором способе действия. Приятной игры!
Контроллер PS4
DualShock 4 тоже можно легко и без лишних усилий подключить к компьютеру, но далеко не все игры будут поддерживать весь спектр его возможностей. Но, все же, давайте начнем именно с простых способов.
Способ 1: USB-кабель. Подключаем его к компьютеру с помощью USB-кабеля и включаем его, зажав круглую кнопку с логотипом PS на передней панели. Теперь остается проверить, распознала ли контроллер Windows:
- Зайдите в «Параметры» компьютера.
- Перейдите в пункт меню «Устройства».
- Выберите «Bluetooth и другие устройства».

Если все получилось, вы увидите среди подключенных устройств «Wireless Controller».
Способ 2: Bluetooth. Если на компьютере или ноутбуке есть поддержка Bluetooth, попробуйте подключить геймпад без использования кабеля. Для этого делаем следующее:
- Переведите контроллер в режим сопряжения, одновременно зажав кнопки Share и PS.
- Не отпускайте кнопки пока подсветка геймпада не начнет мигать двойными вспышками примерно каждую секунду.
- На компьютере заходите в «Параметры».
- Нажмите на «Добавление Bluetooth или другого устройства».
- Кликните на «Bluetooth».
- Подождите, пока в списке появится Wireless Controller и нажмите на него.

После того как все действия будут выполнены, геймпад будет полностью готов к работе, например, со Steam. Клиент магазина распознает контроллер и даст вам возможность полноценно использовать режим Big Picture, который активируется нажатием на кнопку PS.
Способ 3: стороннее ПО. При желании можно заставить работать на геймпаде вибрацию и сенсорную панель. Для этого нам придется использовать сторонний софт. Есть много программ, которые помогут корректно подключить геймпад от PS4 к компьютеру. Среди них можно выделить: DS4Windows, DS4Tool, InputMapper и Xpadder. Все они работают плюс-минус одинаково, поэтому рассмотрим процесс установки на примере DS4Windows:
- Перейдите на официальный сайт DS4Windows.
- Нажмите Download Now.
- В открывшейся странице найдите последнюю версию программы и скачайте ее Zip-архив.
- Распакуйте архив в любом удобном вам месте на компьютере.
- Откройте файл DS4Windows.exe.
- Если вы хотите, чтобы программа хранила свои настройке где-нибудь на видном месте, в открывшемся окне кликните на Program Folder, после этого данные будут «лежать» в одной папке с файлом DS4Windows.exe. Если же вам не принципиально — нажмите на Appdata, теперь все будет храниться в файлах ОС.
- Если вы пользователь Windows 10, в следующем окне нажмите только на первую кнопку. В случае если вы используете «семерку», потребуется выполнить и второй шаг, нажав на следующую кнопку.

Выполнив все вышеописанное, в окне программы на вкладке Controllers вы увидите строчку с подключенным геймпадом, но вместо названия будет череда разделенных двоеточиями символов. Теперь ваш DualShock 4 полностью готов к использованию на ПК. Только не забывайте всегда перед запуском игр включать DS4Windows.
А на чем предпочитаете играть вы? Любите геймпады или клавиатура с мышью незаменимы? Пишите ваш ответ в комментариях!
Читайте также:

