Какой ssd в macbook pro 2012
Обновлено: 04.07.2024
При всех технических достижениях, MacBook Pro едва ли можно назвать доступным устройством, особенно если речь заходит о дополнительном заводском апгрейде. К счастью, пользователям Apple уже не нужно переживать по поводу характеристик накопителя: даже если емкости штатного SSD перестало хватать, всегда можно установить на его место более вместительный аналог. Чтобы не запутаться в большом количестве форматов и стандартов, мы подготовили инструкцию по выбору подходящего накопителя.
Какой SSD выбрать для MacBook Pro 2012 с проприетарным разъемом
Переходя с классической “прошки” новые модели, владельцы MacBook Pro Retina часто задаются вопросом: “ какой SSD выбрать для MacBook Pro в случае апгрейда? ” Действительно, если раньше компьютер поддерживал распространенный стандарт 2.5” SATA прямо из коробки, то современные модели используют особый (проприетарный) разъем для бескорпусного накопителя, с которым совместимы только оригинальные модули SSD. Однако и из этой ситуации можно найти выход.
Для моделей конца 2012 - начала 2013 года
Как и ранние модели семейства Air, MacBook Pro Retina образца 2012 года использует для работы с накопителем распространенный интерфейс SATA, пусть он и “обернут” в нестандартный разъем. Этот компьютер поддерживает три формата накопителей:
- Проприетарный SSD от Apple (или сторонние копии);
- mSATA (через переходник);
- M.2 SATA (через переходник).
Обратите внимание, что и диск M.2 и соответствующий переходник должны поддерживать интерфейс SATA, поскольку далеко не все M.2 SSD работают в этом стандарте. Ввиду особенностей SATA 3, вне зависимости от выбранного варианта скорость работы с данными будет ограничена 6 Гбит/сек, так что накопитель следует выбирать в первую очередь исходя из этих характеристик.
Для моделей конца 2013 - конца 2015 года
В случае с MacBook Pro Retina дела обстоят несколько сложнее: чтобы увеличить скорость работы с данными, Apple перешла на интерфейс PCIe, что лишает новые MacBook поддержки mSATA. Таким образом, профессиональные “яблочные” ноутбуки с конца 2013 года поддерживают следующие форматы:
- Проприетарный SSD от Apple (или сторонние копии);
- M.2 PCIe (через переходник).
Выбор PCIe в качестве основного стандарта позволил Apple более чем в два раза увеличить потенциальную скорость хранилища, однако цена накопителей на базе PCIe окажется несколько выше решений на базе SATA.
Оригинал, копия или аналог?
Оригинальные накопители MacBook Pro вне зависимости от модели являются самым дорогим и нецелесообразным решением при апгрейде системы, поскольку получить оригинальный SSD можно лишь с устройства-донора. Немного лучше дела обстоят с аналогами от сторонних производителей, которые копирую форм-фактор и характеристики стандартного накопителя.
Однако наиболее выгодным вариантом при апгрейде системы являются более доступные модули mSATA или M.2 SSD, установка которых осуществляется при помощи специального переходника, как это показано на снимке снизу.
Старый накопитель при этом может быть использован в качестве внешнего хранилища, однако для этого потребуется приобрести отдельный переходник (Thunderbolt или PCI для моделей на базе PCIe или USB/2.5” SATA для SATA-моделей).
Какой SSD выбрать для MacBook Pro 2011 и более ранних моделей
Классические модели MacBook Pro в толстом Unibody-корпусе представляю для нас повышенный интерес, поскольку модульность этих ноутбуков позволяет решить целый ряд задач более простыми и дешевыми средствами. Так, помимо новых дисков M.2 и mSATA, классические MacBook Pro поддерживают SSD формата 2.5” , а также “ноутбучные” жесткие диски, что позволяет расширить накопитель без потери емкости.
Один SSD или SSD + HDD
Каждая модель MacBook Pro со встроенным дисководом имеет два SATA-разъема , что позволяет настроить Fusion Drive, оптимизировав работу системы, но пожертвовав оптическим приводом. Второй диск может быть установлен в раздел дисковода при помощи переходной корзины Optibay, однако и здесь есть свои ограничения.
В частности, SATA-разъем дисковода на большинстве MacBook Pro имеют ограниченную пропускную способность, которая не позволит раскрыть скорость современных твердотельных накопителей. Таким образом, модуль SSD лучше всего устанавливать в раздел штатного диска, в то время как накопитель HDD может занять место в переходной корзине. MacBook Pro поддерживают следующие скорости:
При этом скорость SATA для оптического привода в большинстве случаев ограничена 1,5 Гбит/сек, чего будет достаточно для HDD, но недостаточно для SSD. Чтобы не переплачивать за производительный накопитель, следует выбрать диск опираясь на скорость SATA-канала Вашего компьютера.
Два SSD
Несмотря на низкую скорость второго SATA-канала, его скорость примерно в полтора раза превосходит возможность штатного накопителя, в связи с чем установка двух модулей SSD также не лишена смысла. В этом случае Вы сможете подобрать сравнительно медленный, но емкий и недорогой накопитель для установки в переходную корзину, в то время как место штатного накопителя займет более быстрый “твердотельник”.
Обратите внимание: кроме повышенной скорости работы, такое решение позволит увеличить надежность хранилища, поскольку твердотельные за отсутствием подвижных частей накопители меньше подвержены механическим поломкам и перегреву.

Сравнение интерфейсов SSD
Что такое SATA?
SATA является технологическим стандартом для подключения жестких дисков, твердотельных дисков и оптических приводов к материнской плате. Стандарт SATA используется уже много лет и является наиболее распространенным интерфейсом для подключения внутренних накопителей. Стандарт SATA подвергся трем основным изменениям, в результате чего разъемы, идентичные по внешнему виду (для обратной совместимости), имеют удвоенную пропускную способность.

Что такое PCIe?
Как и стандарт SATA, PCIe претерпел массу изменений на протяжении многих лет и все еще развивается с головокружительной скоростью. PCIe 2.0 (вероятно, самая распространенная версия PCIe) достигает максимальной скорости
500 МБ/с с одним каналом пропускной способности. Эта скорость немного меньше, чем у SATA III, но PCIe имеет преимущество в использовании нескольких каналов для работы подключенной периферийной аппаратуры.

Не хватает 2 каналов пропускной способности (
1 ГБ/с)? Удвойте число каналов до 4, и , если подключенное устройство позволяет их использовать, вы получите вдвое большую скорость передачи данных. Пропускная способность PCIe может быть увеличена до 16 и даже до 32 линий для одного устройства, но это редко встречается в SSD, так как в первую очередь используется для видеокарт. Большинство накопителей PCIe будут иметь 2 или 4 канала пропускной способности.
В 2011 году была выпущена версия PCIe 3.0, в которой скорость увеличили не только добавлением дополнительных каналов. PCIe 1.0 и 2.0 используют кодирование 8b/10b для передачи данных (так же, как и SATA), что означает, что каждые 8 отправленных бит данных отправляются через 10-битный линейный код. Другими словами, 2 из 10 битов являются просто служебными данными, необходимыми для передачи остальных данных. Эти 20 % «холостых» расходов съедают реальную пропускную способность интерфейса, в результате чего она уменьшается на те же 20 %.
AHCI против NVMe
Расширенный интерфейс хост-контроллера (AHCI) был создан для HDD SATA накопителей. Этот механизм позволяет использовать встроенную очередность команд и горячую замену. AHCI стал достаточно универсальным интерфейсом, чтобы работать с SSD, когда те еще только начали развиваться, но вот уже несколько лет он мешает скорости передачи данных.
Теперь о NVMe или Non-Volatile Memory Express. NVMe был создан специально для работы с SSD, уменьшая задержку и позволяя передавать большие объемы данных за единицу времени, что позволяет эффективнее использовать современные многоядерные процессоры. Ко времени выхода версии PCIe 3.0 спецификация NVMe стала необходимой для использования всего потенциала пропускной способности накопителей.
Оригинальные разъемы Apple
Когда Apple выпустила свой первый тонкий твердотельный накопитель в MacBook Air в конце 2010 г., все еще использовалась традиционная технология интерфейса SATA, в то же время Apple отказалась от традиционных форм-факторов SATA и mSATA, которые были в большинстве ноутбуков того времени, вместо них выбрав свой разъем, который никогда не использовался другими разработчиками ни до, ни после. Выпустив в 2010 г. MacBook Air, Apple открыла новую тенденцию разработки патентованных разъемов и форм-факторов, которые в конце концов захватили весь модельный ряд Apple и открыли эпоху накопителей, которые наряду с их простой заменой, были труднодоступны для покупки.
Многие ошибочно полагают, что разъемы являются одним из вариантов M.2, которые можно найти во многих ПК, но на самом деле Apple никогда его не использовала. И в отличие от распиновки контактов именуемой M.2, Apple своим разъемам названий не давала, поэтому с этого момента мы просто будем ссылаться на разъемы по расположению их контактов, как показано на рисунке ниже.

История выпуска Apple SSD

2 поколение Apple SSD
Диски характеризовались использованием двух совершенно разных форм; более короткий и широкий диск поколения 2A, используемый в компьютерах MacBook Pro и iMac, и более длинный и тонкий диск поколения 2B, используемый в MacBook Air. Оба накопителя 2A и 2B используют один и тот же интерфейс mSATA 3 и один и тот же тип 7 + 17 контактов разъема. Несмотря на использование одинаковых разъемов и интерфейсов, накопители не являются полностью совместимыми, поскольку пространство, выделенное под диск на каждом компьютере, просто не предназначено для дисков другого типа.
С выпуском первого MacBook Pro с экраном «Retina» Apple включила стандарт SSD в линейку MacBook Pro и теперь, фактически, единственным устройством хранения данных является накопитель с 7 + 17-контактным разъемом. SSD-накопители поколения 2A, используемые в этих MacBook Pro, выпускались с емкостью 128, 256, 512 и 768 ГБ и производились Samsung, а также SanDisk.
Как в 13-дюймовых, так и в 15-дюймовых ноутбуках MacBook Pro используются одни и те же диски, и на любом из ноутбуков может быть установлен любой из четырех SSD.
iMac (конец 2012)
С iMac Late 2012 дела обстояли несколько иначе. SSD-накопители были только в комплектации с Fusion Drive, они были связаны в один массив с традиционными 3,5” и 2,5” стандартными жесткими дисками SATA III. Fusion Drive от Apple оптимизирует хранение файлов, так что файлы, к которым обращаются более часто, и системные файлы сохраняются на SSD, в то время, как большинство остальных хранится на жестком диске.
Важное уточнение: 27-дюймовый iMac всегда имеет 7 + 17-контактный разъем на плате, а модель 21,5″ гарантировано имеет этот разъем только в том случае, если iMac изначально был с Fusion Drive. В противном случае можно обнаружить лишь пустое место вместо проприетарного разъема mSATA. Однако, iMac 21.5’’, которые продаются в России без Fusion Drive, чаще бывают с разъемом под SSD.

MacBook Air (середина 2012 года)
Как сказано выше, диски поколения 2B имеют другую форму, но используют тот же интерфейс и разъем, что и их аналоги поколения 2A. Скорость чтения / записи 2B заметно ниже, вероятно, из-за технических ограничений и меньшего дискового пространства дисков 2B.
Другим результатом технических ограничений является отсутствие возможности установки диска 768 ГБ. Samsung и Toshiba изготовили диски поколения 2B в вариантах 64 ГБ, 128 ГБ, 256 ГБ и 512 ГБ, все они взаимозаменяемы в моделях MacBook Air 11″ (модель A1465) и MacBook Air 13″ (модель A1466) выпуска середины 2012 г.
Здесь также можно воспользоваться переходником и поставить хоть 2ТБ SATA M.2.

3 поколение PCI-e Apple SSD
В третьем поколении также произошла консолидация типов дисков: практически все диски совместимы со всеми моделями компьютеров Apple с середины 2013 г. до середины 2015 г.
SSD не только совместимы между различными устройствами; фактически разные компьютеры имеют одни и те же диски. SSD были изготовлены Samsung, SanDisk и Toshiba, при этом на дисках, полученных со всех компьютеров, были найдены одинаковые номера деталей производителя. Samsung, разве что, добавили уникальные окончания (/ 0A2, / 0A4, / 0A6 и т. д.) к дискам, используемым в разных устройствах, но все накопители используют один и тот же контроллер флэш-памяти, и тестирование показало отсутствие между ними различий в производительности.
Все диски третьего поколения используют технологию AHCI, но сами компьютеры, поставляемые с дисками 3 поколения, также поддерживают SSD-накопители NVMe, что позволяет проводить апгрейд до дисков NVMe более позднего поколения.
В этих MacBook Air, как в 11″, так и в 13″, используются те же объемы дисков в 128 ГБ, 256 ГБ и 512 ГБ, кроме опции 64 ГБ, которая была в более ранних версиях MacBook Air.
Mac Pro (конец 2013 г.)
Mac Pro конца 2013 г. стал первой моделью десктопа от Apple, у которой появился SSD PCIe, и, к разочарованию многих пользователей, первой моделью, которая поддерживала только одно внутреннее устройство хранения данных.
MacBook Pro также поддерживает протокол NVMe и, как и Mac Pro, требует macOS 10.13 или более позднюю версию.
В стоковых версиях 21,5-дюймовый iMac комплектовался либо жестким диском SATA емкостью 1 ТБ, либо накопителем Fusion Drive емкостью 1 ТБ (128 ГБ PCIe SSD + 1 ТБ HDD SATA III), или же автономным SSD емкостью 256 ГБ. В 27-дюймовый iMac предлагали те же варианты, плюс Fusion Drive на 3 ТБ (128 ГБ SSD и 3 ТБ SATA HDD) и отдельно SSD емкостью 256 ГБ, 512 ГБ или 1 ТБ.
Так как в iMac свободного места в разы больше, чем в других компьютерах Apple, можно без труда поставить более широкий SSD накопитель на 1 ТБ из 27” в 21”. Как и в предыдущем поколении, у 27-дюймового iMac всегда есть разъем PCIe на системной плате, вне зависимости от версии. А его младшему 21,5-дюймовому собрату не так повезло. Разъем PCIe 100% есть только в том случае, если он изначально был сконфигурирован с Fusion Drive или автономным SSD. Если разъем на материнской плате отсутствует, просто так напаять его не получится. Были попытки напаять разъем в iMac 21,5’’ 2014 года, однако не все так просто, для запуска диска не хватает электронных компонентов на плате, а схем нет, нужен донор. Либо менять всю материнскую плату.
Mac mini (конец 2014 года)
В конце 2014 г. появился первый Mac mini с PCIe SSD накопителем Apple, но его внутренняя конструкция не позволяла подключить накопитель к материнской плате напрямую. Место для накопителя в Mac mini нашлось на задней стороне пластикового кожуха жесткого диска, сверху системной платы, из-за чего потребовался гибкий шлейф для подключения SSD.


Шлейф имеет 12 + 16-контактный гнездовой разъем типа мама на одной стороне и 40-контактный разъем, который присоединяется к материнской плате. Это был первый и последний случай, когда Apple использовала подобный разъем для соединений PCIe в своих компьютерах.
Четвертое Поколение PCIe Apple SSD
С выпуском ноутбуков MacBook Air и MacBook Pro в начале 2015 года компания Apple представила свое 4 поколение блейд SSD-накопителей с тем же 12+16-контактным разъемом, что и у 3 поколения. Так что этими дисками можно немного разогнать маки предыдущего поколения.
Поколение 4 примерно в два раза увеличило скорости чтения и записи по сравнению с моделями 3 поколения. В целом, четвертое поколение накопителей стало очередным качественным этапом в эволюции Apple SSD.
И 13″, и 15″ MacBook Pro поддерживают протокол NVMe, а обновление до SSD 5 поколения приводит к незначительному увеличению скорости для 13″ модели A1502, а 15″ модель A1398 с подключением PCIe 3.0 действительно позволяет использовать технологию NVMe полноценно. Скорость чтения увеличивается на
40 %, а скорость записи может увеличиться на
60 %. Линейка этого года стала самой стабильной при апгрейде на SSD стороннего производителя через переходник с разъема M.2 на Apple SSD. Здесь лучше не экономить и взять быстрый PCIe 3.0 от Samsung. Ниже на фото комплект переходника с диском Samsung 970 Evo.

iMac (конец 2015 г.)
В iMac выпуска конца 2015 г.наблюдается много тех же трендов, что и в предыдущих моделях. 21,5″ модель обязательно имеет разъем PCIe на плате, только если компьютер изначально был настроен на Fusion Drive или автономный SSD, в ином случае его может не оказаться, особенно в компьютерах из США. К сожалению многих, Fusion Drive емкостью 1 ТБ теперь включает SSD емкостью всего 24 ГБ в паре с жестким диском SATA емкостью 1 ТБ. Есть возможность выбрать вариант автономного SSD емкостью 256 ГБ.
В 27″ есть Fusion Drive с HDD на 1 ТБ и SSD на 24 ГБ, а Fusion Drive на 2 ТБ и 3 ТБ уже с SSD на 128 ГБ. 27″ iMac также продается с автономным SSD емкостью 256 ГБ, 512 ГБ или 1 ТБ.
Пятое Поколение
Также произошли изменения в форм-факторе, появились модели с различными типами SSD. Один тип назовем 5A, в нем используется совершенно новый, значительно меньший форм-фактор и новый 22 + 34-контактный разъем. В дисках поколения 5B используется 12 + 16-контактные разъем, как и у предыдущих поколений. Несмотря на больший разъем на диске поколения 5A, который может повысить производительность, скорости примерно одинаковы. На iMac Pro установлены SSD с разъемом 12+23 pin, имеют меньший размер, будем называть их 5C.
В MacBook Pro A1708 без сенсорной панели со съемным SSD-накопителем используется новый накопитель поколения 5A. В конце 2016 г. MacBook Pro предложил SSD-накопитель емкостью 256 ГБ, 512 ГБ или 1 ТБ, а в выпуске середины 2017 г. добавили опцию 128 ГБ. Скорость чтения
2000 МБ/с, записи
1900 МБ/с. Решений для замены от сторонних производителей и каких либо переходников на данный момент не существует.

iMac (середина 2017 г.)
2200 МБ/с, на запись
iMac Pro
На данный момент единственный iMac Pro оснащается двумя PCIe 3.0 NVMe накопителями. Скорость чтения
2500 МБ/с, записи
3000 МБ/с. Это уникальные в своем роде SSD, поскольку как таковыми, в привычном понимании, не являются. На этих двух съемных платках находятся лишь чипы памяти, в то время как роль контроллера PCIe/NVMe взял на себя сопроцессор T2. Это означает, что замена и апгрейд чреваты тем, что iMac не запустится, так как идентификаторы новых SSD не будут совпадать с теми, что в памяти контроллера T2.
Выводы
Многие из нас всё ещё пользуются 13-дюймовыми ноутбуками MacBook Pro. Если у вас такой тоже есть, и вы хотите получать от него больше, это возможно. С помощью несложной процедуры вы не только продлите жизнь своего ноутбука, но и сделаете его быстрее. Для этого достаточно просто заменить стандартный жёсткий диск на SSD-накопитель, и ниже мы расскажем, как это сделать.
Даже если вы купили себе старый ноутбук, чтобы сэкономить деньги, стоит потратиться на установку SSD, ведь это того стоит. После этого ноутбук станет работать намного быстрее.
У разных 13-дюймовых моделей MacBook Pro одинаковый дизайн в плане сборки. Вот список моделей, для которых подходит наша инструкция:
- MacBook Pro (13 дюймов, середина 2012)
- MacBook Pro (13 дюймов, конец 2011)
- MacBook Pro (13 дюймов, начало 2011)
- MacBook Pro (13 дюймов, середина 2010)
- MacBook Pro (13 дюймов, середина 2009)
Характеристики всех этих моделей отличаются, но сборка у них достаточно одинаковая, чтобы использовать эту инструкцию. Заменить стандартный жёсткий диск на любой 2.5-дюймовый SSD с интерфейсом SATA должно быть очень просто.
Если у вашего Mac всё ещё стандартный HDD, пришло время его заменить. Цены на SSD-накопители сильно упали за последние несколько лет. Теперь установка SSD настолько выгодна, что нельзя этого не сделать. Более того, вы можете сделать это самостоятельно с помощью всего парочки инструментов.
Что вам понадобится
- 5-дюймоввый SATA SSD (к примеру 480 ГБ Kingston A400). или адаптер-переходник. PH-000 (если окажется маловата, то PH00) и T6 Torx. Такие можно найти в многих наборах для починки MacBook Pro, вроде этого.
Когда у вас будет всё необходимое, можете приступать к инструкции. Однако не стоит забывать о подстраховке.
Сохраните резервную копию своего MacBook Pro
Перед тем, как приступать к процессу, сохраните резервную копию своих данных на MacBook Pro. Это достаточно просто можно сделать с помощью Time Machine. Позже вы сможете легко восстановить данные с копии Time Machine на новый жёсткий диск.
Отформатируйте SSD и перенесите файлы
Для начала подключите SSD-накопитель к своему Mac с помощью кабеля SATA/USB.
1) Откройте папку Утилиты на своём Mac.
2) Теперь откройте Дисковую утилиту.
3) Нажмите значок SSD, после чего нажмите кнопку Стереть. Форматом выберите APFS для macOS 10.14 Mojave и новее, для остальных версий – Mac OS Extended (журналируемый). Также выберите Схему разделов GUID. Ещё раз нажмите Стереть.
4) Выключите свой MacBook Pro, а затем запустите его, зажав комбинацию Command + R. Ваш Mac запустится в режиме восстановления.
5) Выберите Переустановка macOS. Теперь выберите SSD-накопитель.
6) Когда переустановка будет завершена, вы сможете перенести на накопитель файлы со стандартного жёсткого диска. На процесс может уйти достаточно долгое время.
Когда файлы будут перенесены, выключите свой Mac. Переходим к установке SSD.
Извлечение жёсткого диска
Ещё раз проверьте, чтобы ноутбук был выключен. Отключите его от источника питания. Теперь переверните ноутбук и положите его на стол. Постарайтесь работать в хорошем освещении.
1) Выкрутите 10 шурупов, держащих нижнюю часть корпуса MacBook Pro, с помощью отвёртки PH000. Не потеряйте шурупы, можете положить их в какую-нибудь маленькую коробочку. Лучше выложить их в том же порядке, в котором вы их выкручивали, чтобы позже не запутаться. Несколько шурупов длиннее остальных и подходят не для каждого отверстия.

2) Снимите нижнюю часть корпуса. Жёсткий диск находится в нижнем левом углу. Его держит пластиковая панель, прикрученная двумя шурупами. Открутите эту панель.

3) Осторожно извлеките жёсткий диск. Аккуратно отключите кабель SATA, не применяя слишком много силы.

4) На жёстком диске четыре шурупа, которые держат его в корпусе. Выкрутите их с помощью отвёртки Torx. После этого вкрутите шурупы в новый SSD-накопитель.

Отличная работа! Пол дела сделано.
Установка нового SSD
Теперь вам нужно установить новый SSD и вернуть всё как было.
1) Аккуратно подсоедините кабель SATA к SSD и поместите накопитель в корпус MacBook Pro.

2) Прикрутите обратно пластиковую панель, державшую жёсткий диск.
3) Теперь прикрутите нижнюю панель корпуса MacBook Pro с помощью тех 10 шурупов.
На этом всё! Ваш SSD готов к использованию. Можете включать свой MacBook Pro. Если всё прошло успешно, ноутбук включится как обычно, но намного быстрее.
Решение проблем
Ваш Mac не включается? Видимо, что-то пошло не так. В таком случае переходите к решениям ниже.
- Снова разберите корпус ноутбука и проверьте, что всё собрано правильно. Возможно, не плотно подключен кабель Может вы вообще повредили его в процессе. Как следует проверьте все детали.
- Попробуйте включить Mac, зажав клавиши command+R. Активируется режим восстановления. Запустите Дисковую утилиту и выберите опцию Первая помощь. Возможно, она обнаружит проблему.
- Извлечённый вами жёсткий диск всё ещё должен работать. Вы можете использовать кабель SATA/USB, чтобы подключить извлечённый диск к ноутбуку. После этого включите его, зажав клавишу Option. Выберите жёсткий диск и загрузите его. Процесс будет медленнее, но зато вы сможете запустить Дисковую утилиту и выяснить, в чём проблема.
Если же всё прошло хорошо, у нас есть ещё один совет о том, как сделать свой MacBook Pro ещё мощнее.
Обновите ОЗУ своего MacBook Pro
Когда вы замените жёсткий диск на SSD, ноутбук начнёт работать намного быстрее. Вы также можете заменить и оперативную память ноутбука. У большинства старых моделей всего 4 ГБ оперативной памяти, если не меньше. Её можно обновить до 8 ГБ или даже до 16 ГБ.
Добавив ОЗУ и новый SSD, вы сделаете свой 13-дюймовый MacBook Pro намного быстрее и мощнее. Он будет быстро запускаться, программы будут открываться мгновенно, и вы сможете работать с более тяжёлыми файлами. Кроме того, ноутбук будет работать тише. Разве не здорово?

Хочу поделится своим опытом модернизации MACBOOK PRO для ускорения его работы + замена не нужного в современных реалиях DVD на HDD. Это только для владельцев MacBook Pro, произведенных в середине 2012, конце 2011 и более ранних моделей с традиционными жесткими дисками, выполненными в форм-факторе 2.5” и интерфейсом SATA.
Мне давно хотелось модернизировать свой MACBOOK PRO 2012 года выпуска, вполне себе бодрый старикан справляющийся с большинством поставленных задач .Но тормознутый HDD Toshiba портил все картину .

Было решено заменить его на SSD . Вот тут и встал вопрос, что выбрать . Хотелось побольше объем, хорошую надежность, высокую скорость и низкую цену но это как вы понимаете взаимоисключающие параметры.
После прочтения тонн обзоров нарисовались претенденты SSD диск 480ГБ 2.5" SanDisk "Extreme PRO" SSD диск 500ГБ 2.5" Samsung "850 EVO" .
Комплект поставки не оригинален, коробка, описание, диск с ПО (кстати совсем не плохое) там две основные утилиты data migration и samsung magic .Полностью на русском, что позволят быстро разобраться что к чему . К сожалению это только для PC, о MACe никто не позаботился, но ничего IOS и сама много чего умеет )). Итак приступим .
Но заменой HDD на SSD я решил не ограничиваться, а в добавок выкинуть из Мака оптический привод (которым я все равно не пользовался) и поставить на его место HDD. Для этого был куплен такой комплект .

Итак сам процесс : снимаем заднюю крышку с Мака откручиваем указанные винты крышка держится только на них защелок нет
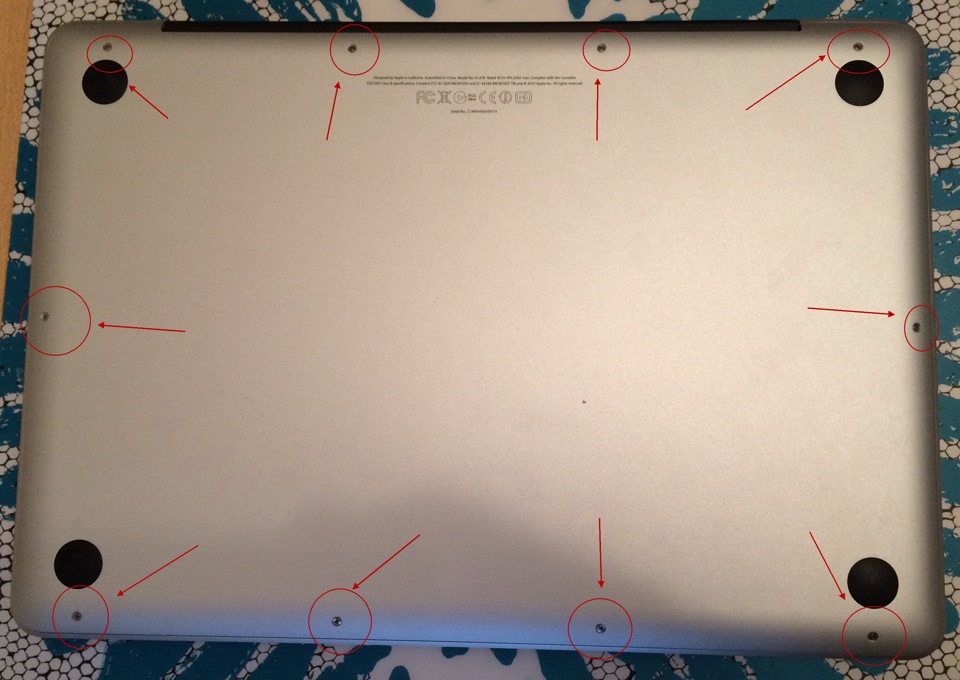
винты разные, лучше их сразу разложить как привинчены были что бы при сборке не путать

Отключаем разъем аккумулятора-1, откручиваем планку крепления диска-2, приподнимаем диск и отключаем его разъем-3, отсоединяем шлейфы для дальнейшей разборке-4



выкручиваем из HDD винты крепления и вкручиваем из в SSD


HDD ставим в переходник

Далее снимаем DVD-rom открутив крепления и отодвинув шлейфы он вынимается достаточно просто, не забывайте открутить крепления модуля звука за ним находится одно из крепления DVD


Новый 16-дюймовый MacBook Pro подарил любителям техники Apple надежду на обновление всей линейки профессиональных компьютеров.
Рассматривать будет только модели, которые поддерживают установку macOS Catalina:
▸ MacBook Pro середина 2012 или новее
▸ MacBook Air середина 2012 или новее
▸ MacBook Retina начало 2015 или новее
Инструкция не подходит и для новых Mac с чипом T2. Подобные манипуляции требуют дополнительной подготовки
На более старых устройствах (MacBook Pro Retina и MacBook Air) можно заменить SSD накопитель. Апгрейд оперативной памяти можно было осуществить на предыдущем поколении ноутбуков в unibody корпусе (ноутбуки с 2008 по 2012 годы выпуска без Retina дисплея).
MacBook Pro Retina

Модели, который выпускались в период с середины 2012 по середину 2015 годов, принято считать третьим поколением MacBook Pro. Всю данную линейку еще называют Retina.
Mid 2012: MC975LL/A, MC976LL/A, MD831LL/A
Late 2012: MD212LL/A, MD213LL/A, Z0N43LL/A
Early 2013: ME662LL/A, ME664LL/A, ME665LL/A
Late 2013: ME864LL/A, ME865LL/A, ME866LL/A, ME293LL/A, ME294LL/A, ME874LL/A
Mid 2014: MGX72LL/A, MGX82LL/A, MGX92LL/A, MGXA2LL/A, MGXC2LL/A
Early 2015: MF839LL/A, MF840LL/A, MF841LL/A
Mid 2015: MJLQ2LL/A, MJLT2LL/A
MacBook Air

Mid 2012: MD223LL/A, MD224LL/A, MD231LL/A, MD232LL/A
Mid 2013: MD711LL/A, MD712LL/A, MD760LL/A, MD761LL/A
Early 2014: MD711LL/B, MD712LL/B, MD760LL/B, MD761LL/B
Early 2015: MJVM2LL/A, MJVP2LL/A, MJVE2LL/A, MJVG2LL/A, MMGF2LL/A, MMGG2LL/A
Mid 2017: MQD32LL/A, MQD42LL/A
Какой накопитель выбрать

Купертиновцы сделали все, чтобы апгрейд накопителя в ноутбуке был проблематичным. Сама процедура замены не каткая уж и сложная, труднее выбрать подходящий SSD.
В MacBook Pro и MacBook Air указанных поколений устанавливались твердотельные накопители со специфическим разъемом, которые отличаются от большинства SSD с разъемом M2.
Апгрейд можно сделать следующим образом:
▸ найти оригинальный SSD от Apple нужного объема, который был снят с другого MacBook. Встречаются в продаже такие диски очень редко.
▸ найти SSD сторонних производителей с аналогичным разъемом. Здесь выбор больше, но цены все еще кусаются. Есть несколько моделей бренда OWC: Aura Pro X2 и Aura Pro 6G, подобные диски есть у Transcend: JetDrive 725 или JetDrive 850
▸ подключить обычный SSD диск M2 формата через специальный переходник: такой или вот такой.
В первом случае лучше всего заказать нужные компоненты в США на eBay. Во втором случае хорошим вариантом будет модель от Transcend, вместе с накопителем получите переходник для подключения диска по USB, так можно быстро развернуть резервную копию системы на SSD до его установки в MacBook. После апгрейда в переходник можно поместить старый SSD и сделать и него внешний USB диск.

При выборе модели другого производителя подобный док можно докупить на AliExpress.
В случае с переходником следует внимательно подбирать модель самого адаптера и модель подходящего к нему SSD. Выбор очень большой, но можно ошибиться.
Внимание! Для разных моделей представленных ноутбуков подходят SSD разного типа и размера. С первым все просто: модели MacBook до начала 2013 года выпуска включительно работает с накопителями mSATA, а более новые устройства (с середины 2013 года) нуждаются в дисках m2 формата. Физические размеры SSD зависят от конкретной модели. Слишком большая или широкая планка банально не поместится в отведенное ей пространство внутри корпуса.
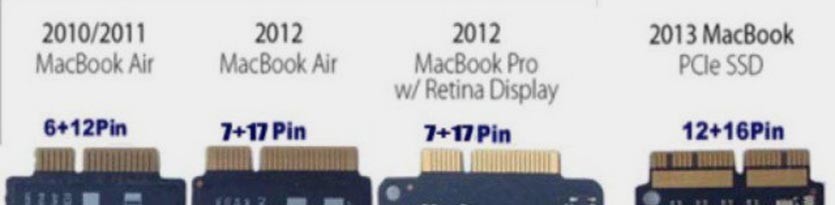
Чтобы избежать ошибок, проверьте габариты накопителя для своего MacBook Pro или MacBook Air на сайте iFixit.
Только после этого подбирайте новый SSD и переходник для него.
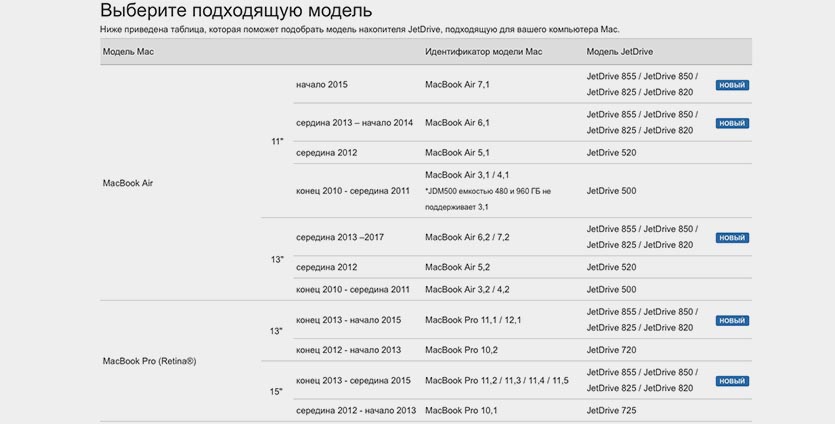
Для тех, кто присматривается к накопителям Transcend, на сайте компании разместили удобную таблицу. В ней можно найти нужную модель диска для своего ноутбука.
Как заменить SSD
1. Создайте резервную копию системы через Time Machine или при помощи стороннего ПО.
Если на замену приобрели накопитель с внешним доком, можно сразу же подключить его по USB, отформатировать в дисковой утилите и развернуть бекап на него.
2. Создайте флешку для чистой установки macOS по нашей инструкции.
3. Выключите ноутбук, чтобы приступить к замене SSD.

4. Снимите заднюю крышку ноутбука. Для этого потребуется отвертка с битой P5.
5. Аккуратно при помощи пластиковых предметов отсоедините шлейф подключения аккумулятора.

6. При помощи отвертки T5 открутите крепление стандартного SSD и аккуратно извлеките его.

7. Поместите на место новый накопители и соберите ноутбук в обратном порядке.
8. Произведите сброс PRAM/NVRAM по инструкции. В некоторых случаях без такого сброса ноутбук не будет воспринимать новый SSD в качестве системного.
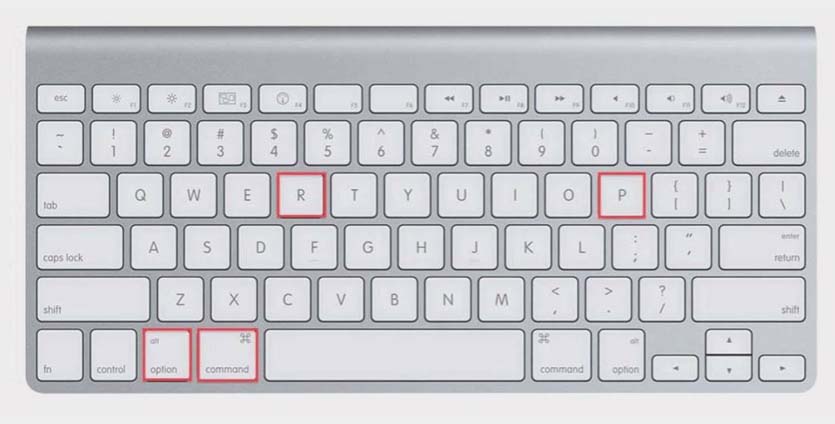
9. Включите ноутбук и загрузитесь при помощи заготовленной флешки (зажмите клавишу Option/Alt во время запуска MacBook).
10. Можете произвести чистую установку системы или сразу же развернуть бекап Time Machine.
11. После переустановки системы или развертывания бекапа рекомендуем включить TRIM, чтобы сократить время доступа к данным на новом носителе. Для этого достаточно выполнить в Терминале следующую команду:
sudo trimforce enable
Далее потребуется ввести пароль администратора, подтвердить действие и перезагрузить MacBook.
Теперь в старом MacBook более емкий и скоростной накопитель. Прирост производительности не самый большой, но на год-другой точно хватит.
(26 голосов, общий рейтинг: 4.46 из 5)
Читайте также:

