Какой usb накопитель вы хотите использовать
Обновлено: 07.07.2024
USB-накопитель — это довольно простое и привычное устройство, которое можно использовать не только для переноса документов и презентаций с одного компьютера на другой или просмотра фильмов с телевизора. Флешки все еще актуальны, несмотря на то, что сейчас все данные можно передавать через интернет или хранить в облачных хранилищах.
Какие существует неочевидные способы использовать USB-флешку?
— Создать загрузочную флешку: скачать на нее дистрибутив Linux и попробовать новую для себя операционную систему;
— Начать пользоваться портативными приложениями: иногда у программ есть версия Portable, которую можно хранить на флешку и использовать, не устанавливая на компьютер;
— Сделать резервные копии: на отдельной флешке можно хранить те данные, которые очень не хочется потерять, но не критично-важные. На такую резервную флешку можно даже сделать копию данных из вашей системы: это делается с помощью функции «Диск восстановления»;
— Сделать из нее ключ: многие приложения (например, Google и Dropbox) поддерживают двухфакторную аутентификацию через USB-носитель. Кстати, электронные подписи тоже хранятся на USB-накопителях.
Давайте перейдем к обзору отдельных моделей из нашего каталога. Все USB-накопители устроены довольно просто, и самое важный критерий при их выборе — объем памяти. Также при покупке обратите внимание на скорость чтения/записи и стандарт USB. USB 2.0, 3.0 и 3.1 отличаются скоростью работы и обратно совместимы между собой: если вы подключите флешку 3.0 к разъему 2.0 (или наоборот), данные будут передаваться со скоростью стандарта 2.0.
Перечисленные ниже модели отличаются между собой объемом, стандартом работы, цветом и дизайном.
64 Гб
Довольно распространенный объем памяти флешек — 64 гигабайта. По стандарту USB 2.0 работают следующие модели:
Сочетание стандарта USB 3.0 и объема 64 Гб очень распространено. В такой конфигурации представлено множество моделей с разной скоростью чтения/записи:
Также один USB-накопитель в каталоге работает по стандарту USB 3.1 . Это модель Kingston HyperX Savage HXS3/64GB со скоростью чтения и записи 350/250 Мб/с — сам производитель позиционирует ее как «игровую флешку».
128 Гб
Следующий распространенный объем памяти для USB-накопителей — 128 Гб. Две модели в нашем каталоге работают по стандарту USB 2.0 — это SanDisk Cruzer Glide SDCZ60-128G-B35 и SDCZ50-128G-B35 .
Стандартом USB 3.0 отличаются следующие модели с разной скоростью чтения/записи:
Также одна модель в каталоге работает по стандарту USB 3.1 — это Kingston HyperX Savage HXS3/128GB со скоростью чтения/записи 350/250 Мб/с.
256 Гб
Следующий объем флешек — 256 Гб: USB-накопители такого объема не представлены в формате USB 2.0.
Также одна модель работает по стандарту USB 3.1 — это Kingston HyperX Savage HXS3/256GB со скоростью чтения/записи 350/250 Мб/с.
512 Гб
Самый большой объем USB-носителей — 512 Гб. Это модель Kingston HyperX Savage HXS3/512GB с интерфейсом подключения USB 3.1, которая работает со скоростью чтения/записи 350/250 Мб/с.
Производители расширяют ассортимент и функционал USB-накопителей — например, выпускают игровые флешки
И это еще не все опции для хранения: также вы можете выбрать карту памяти или ленточный носитель .


Как найти хорошую модель и не пожалеть о покупке.
Зачем сейчас брать USB-флешки

Нас почти убедили в том, что внешние носители данных остались в прошлом. Интернет всё меняет, правда? Однако скорость и стабильность подключения к сети пока не дают возможности полностью отказаться от физических накопителей. Ноутбуки до сих пор используют собственную память, а не хранят все в облаках, как это предсказывали несколько лет назад. Соответственно, и на переносные носители спрос по-прежнему хороший. Когда логично использовать USB-флешки:
1. Перенос данных между компьютерами
2. Установка/переустановка ОС
Более продвинутые пользователи используют накопители для переустановки операционных систем на компьютерах. Сейчас сложно найти тех, кто устанавливает систему с диска, как и сложно найти компьютеры с наличием соответствующего привода. Встречали ли вы системного администратора без жмени USB-флешек?
3. Резервное копирование данных
Не все хотят или могут использовать Time Capsule для удобного резервного копирования. Гораздо дешевле для этого купить флешку подходящего объема и сохранять бекап на неё.
4. Расширение памяти устройств (ноутбуков, смартфонов, планшетов)
Возможности использовать флешку с ноутбуком пока никто не оспаривает, а вот предложенный способ расширения памяти на iPhone и iPad вызвал много споров и дискуссий. Факт остается фактом, при помощи съемного накопителя можно сэкономить на объеме памяти устройства.
5. Использование с телевизорами, проекторами, медиаплеерами
Рынок бытовой техники отстает от компьютерного. Использование беспроводных технологий в телевизорах и медиаплеерах еще не приняло массовый характер, а найти такую технику без USB-разъема практически невозможно. Не стоит забывать о цене вопроса. На разницу в стоимости телевизора с Wi-Fi и без него можно приобрести пару хороших флешек.
6. Внешнее хранилище информации (в паре с совместимым роутером)
Многие роутеры оснащены USB-портами и имеют возможность превратить подключенный накопитель в сетевой диск. Так можно создать общее хранилище данных для всех членов семьи или сотрудников в офисе.
7. Безопасное хранение данных


Не все пользователи могут рисковать своими данными и хранить их в сети или оставлять на рабочем компьютере. Флешка в таком случае является единственным удобным решением для переноса всего необходимого. Для тех, кто переживает по поводу кражи или потери, производители выпустили ряд моделей с защитными механизмами.
Какие бывают USB-флешки

С необходимостью приобретения устройства мы определились. Вряд-ли найдется много читателей, которым не подойдет минимум один из перечисленных сценариев применения съемного накопителя. Давайте разберемся, какие виды флешек существуют и чем они отличаются. Стандарт USB существует более 20 лет, за это время он прошел несколько стадий эволюции, последняя из них происходит в наши дни. Вместе со стандартом изменялись подключаемые устройства и флешки.



Как выбрать USB-флешку

Перед выбором следует определиться со всеми сценариями использования. Не лишним будет решить, готовы ли вы выложить больше денег за перспективное решение или хотите сэкономить, а позже заменить накопитель. Естественно, что брать накопитель стандарта 1.x нет никакого смысла. USB 2.0 тоже утратил актуальность, а возможность получить 1.х вместо 2.0 делает все устройства непривлекательными для покупки. Сегодня стоит выбирать лишь между USB 3.0 и USB Type-C. Даже если на вашем компьютере нет ни одного порта с синей маркировкой (USB 3.0), все-равно стоит обратить внимание на более перспективные накопители. Выбор между 3.0 и Type-C сделать просто. Если в вашем распоряжении есть хоть одно устройство с новым разъемом, или планируется его приобретение, смело выбирайте стандарт USB 3.1 (Type-C). С большой долей вероятности, вы обновите арсенал своих гаджетов в ближайшее время и будете обращать внимание именно на наличие нового разъема, а скорость работы, хоть пока и на одном устройстве, будет радовать каждый день. Если же важна совместимость с другими гаджетами, можно рассмотреть подобные варианты:



Найти такие пока сложновато, но к середине 2016-го они будут продаваться во всех магазинах электроники. Для тех, кто пока не планирует обновлять парк устройств, хватит обычной флешки стандарта 3.0. Разница в цене будет в вашу пользу, использовать носитель можно будет без переходников и разница в скорости передачи данных не такая и большая. За те несколько лет, пока вы решитесь на приобретение устройств с USB Type-C, флешка сослужит хорошую службу.




Конечно, бывают оригинальные USB-флешки с интересным дизайном и хорошей «начинкой», но встречаются они крайне редко и стоят дороже аналогов с простым дизайном. Если флешка приобретается девушке, сестре или маме, можно не отговаривать их от смешных и забавных накопителей. Это их нервны будут потрачены на долгое ожидание при копировании, которые окупятся оригинальным дизайном устройства.
Как видите, объем в 256 GB пока выглядит не лучшим вариантом для покупки. Два накопителя объемом по 128 GB выйдут дешевле. Да и ассортимент флешек на 256 GB и более пока очень скуден. Смотреть на накопители в 16 GB тоже не рекомендую. На них не поместится нормальный бекап или фильмы в хорошем качестве, а выгоды в цене вы не получите. Выбирайте из объемов от 32 до 128 GB, руководствуясь финансовыми ограничениями и способами использования накопителя.
(16 голосов, общий рейтинг: 4.44 из 5)
Артём Суровцев
Люблю технологии и все, что с ними связано. Верю, что величайшие открытия человечества еще впереди!
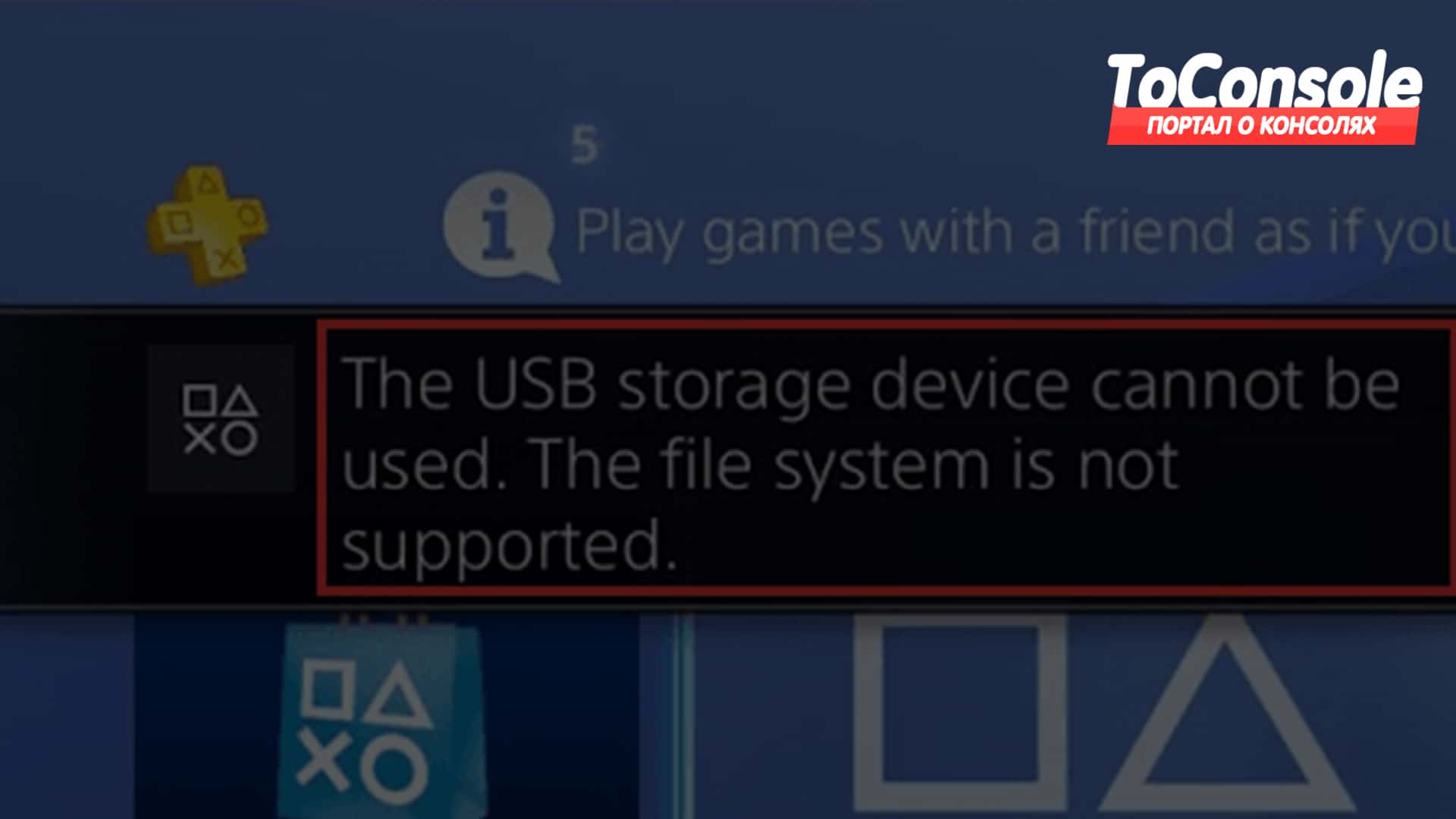
Здесь мы расскажем о двух быстрых решениях проблемы на PS4 «Невозможно использовать USB-накопитель. Файловая система не поддерживается». Оба способа одинаково хороши, попробуйте прибегнуть к каждому из них, пока USB-накопитель консоли не заработает, как надо.
Описание проблемы
«Вот такую ошибку мне выдала система, когда я подключил внешний жесткий USB-диск Toshiba к PS4 в надежде расширить объем памяти. Что случилось с диском? Он отлично работает на компьютере. Пожалуйста, помогите мне решить проблему. Спасибо».

Причины возникновения проблемы и ее решение
Какого формата должна быть файловая система USB-накопителя для PS4?
Поддерживаются только две файловые системы: exFAT и FAT32. Это значительно сужает список причин, по которым возникает данная проблема.
Стоит отметить, что все USB-накопители поставляются с системой NTFS, которая не совместима с системой PS4. Поэтому вам придется отформатировать внешний жесткий диск, USB-накопитель или SD-карту, которые вы использовали на консоли для расширения дискового пространства, резервного копирование данных и других важных целей.
Как переформатировать USB-накопитель формата NTFS в FAT32?
На заметку: оба метода форматирования влекут за собой полное уничтожение данных на накопителе, поэтому убедитесь, что перенесли все фалы в отдельную директорию.
Шаг 1. Удалить все разделы
Скачайте бесплатную утилиту EaseUS Free partition manager, она поможет вам разобраться с поставленной задачей и является совместимой с версиями Windows 10, 8 и 7. Теперь подключите внешний USB-накопитель к компьютеру и подождите, пока Windows распознает его. (Важно, это все можно сделать и стандартным инструментом- Управление дисками, но лучше пользоваться специальным софтом.)
1) Запустите программу и найдите USB-накопитель. Щелкните правой кнопкой мыши на диске и выберите «Удалить все разделы».


Теперь USB-диск стал нераспределенным.
Шаг 2. Создание раздела FAT32
1) Щелкните правой кнопкой мыши на нераспределенном разделе и выберите «Создать Раздел».

2) В окне Создание Раздела вы можете добавить метку раздела, например, диск резервного копирования PS4, и определить, как создать логический или основной диск. Главное, не забудьте выбрать FAT32 в выпадающем списке файловой системы. Нажмите «OK».

3) Теперь у вас есть USB-накопитель FAT32. Нажмите «Применить».
При первой попытке форматирования раздела NTFS, вы, скорее всего, заметили, что EaseUS Partition Master не предоставляет возможности конвертировать NTFS в exFAT.
Как переформатировать USB-диск из NTFS в exFAT?
Только Управление дисками в Windows позволяет пользователям конвертировать NTFS в exFAT путем форматирования. Но первый шаг остается таким же, нужно удалить все разделы с помощью EaseUS Partition Master. После этого следуйте подробной инструкции по форматированию USB-диска из NTFS в exFAT.
1) Существует несколько способов открыть Управление дисками в Windows. Можно зайти туда через функцию Выполнить. Воспользуйтесь комбинацией Windows + R, чтобы открыть окно Выполнить, введите diskmgmt.MSC в поле и нажмите кнопку ОК.

2) Щелкните правой кнопкой мыши на нераспределенном пространстве USB и выберите Создать простой том.

3) Следуйте инструкциям мастера создания простого тома и отформатируйте том с заданными настройками, включая файловую систему (выберите exFAT), размер единицы распределения, метку тома, затем установите галочку на «Быстрое форматирование». Нажмите «Далее».

4) После завершения процесса, нажмите кнопку «Готово». USB-накопитель NTFS успешно переформатирован в exFAT.
Многие люди не особо задумываются о своих флеш-накопителях. Устройства могут быть базовыми, и многие соглашаются на небольшие диски емкостью до 4 ГБ с низкой скоростью передачи данных. Вот почему вы можете быть удивлены тем, как далеко продвинулись лучшие флэш-накопители за последние годы.
Флэш-накопители – это не просто способ передачи данных; они могут сделать немного больше. Вы можете запускать и загружать программное обеспечение с диска, использовать его на телевизоре или интеллектуальном устройстве для мгновенного воспроизведения мультимедийных файлов или даже выполнять резервное копирование и шифрование данных. Флэш-накопители должны соответствовать этим требованиям.
Самое главное, что нужно ожидать от флеш-накопителя – хорошая скорость передачи данных. Большинство людей до сих пор мирятся со скоростью передачи, которая была нормой для Windows XP. Сегодня вы можете получить отличную скорость, позволяющую передавать фильмы 4K за считанные минуты, а не часы.

Если вы хотите обновить свой старый USB-накопитель до одного из лучших флеш-накопителей, это лучший выбор, который сейчас присутствует на рынке:
Лучшие флеш-накопители USB
Samsung BAR Plus – один из лучших флэш-накопителей по скорости
Первое, что вы наверняка заметите во флеш-накопителе Samsung BAR Plus, – это его уникальная форма и стиль. Хотя стиль бывает важнее содержания, у него также отличные характеристики под капотом.
Это один из лучших флэш-накопителей USB 3.0 из-за его высокой скорости и безопасности. Он имеет скорость чтения до 200 МБ/с, лишь при записи она немного падает.
BAR также защищен от воды, ударов и магнитов, и его не побеспокоят экстремальные температуры или рентгеновские лучи. По сути, у вас есть полная защита от непогоды и других факторов, которым подвержены другие флешки.
Главный недостаток – относительно низкая скорость записи. Тем не менее, она по-прежнему находится на одном уровне с большинством лучших флеш-накопителей.

Что нам понравилось:
- Подключение USB 3.1
- Корпус из твёрдого металла
- Защищен от воды, ударов, магнитов, температур и рентгеновских лучей
- Быстрая скорость передачи данных
Что нас разочаровало:
Kingston DataTraveler SE9 G2 – портативный флеш-накопитель
DataTraveller – один из самых известных брендов по производству флеш-накопителей. Они производят диски, которые созданы для портативности и скорости, и этот не исключение.
SE9 G2 тонкий и легкий. Скорость чтения и записи этого флеш-накопителя высока благодаря подключению USB 3.0. Хотя это действительно улучшает скорость по сравнению с большинством флеш-накопителей на рынке, могло бы быть и лучше.
Впрочем, если не считать всех недостатков, это прочный, приятный и портативный флеш-накопитель.

Что нам понравилось:
- Подключение USB 3
- Брелок для ключей
- Пятилетняя гарантия
- Маленький и портативный дизайн
Что нас разочаровало:
- Более медленные скорости чтения и записи, чем у лучших
- Не водонепроницаемая или не имеет других средств защиты
Corsair Flash Voyager GTX – флеш-накопитель премиум-класса
Флэш-накопитель Corsair немного дороже, чем большинство других представленных на рынке. Однако, как только вы взглянете на его характеристики, довольно легко понять, почему. В Corsair Flash Voyager GTX есть всё, что вам нужно от флешки.
Он доступен в больших размерах, от 128 ГБ до 1 ТБ. Это делает его одним из лучших флеш-накопителей для фотографий, если вы профессиональный фотограф.
Конечно, диск на 1 ТБ обойдется «немного дороже», но это огромное хранилище для флэш-накопителя такого размера, вы даже можете использовать его вместо внешнего жесткого диска. Он имеет скорость чтения 440 МБ/с или 1 ГБ за 4 с половиной секунды.
Если вы ищете устройство для безопасного хранения данных и обеспечения фантастической скорости, это отличный выбор.

Что нам понравилось:
- Быстрая скорость чтения и записи
- Корпус из цинкового сплава
- Подключение USB 3.1
Что нас разочаровало:
SanDisk Ultra Fit – лучший простой флеш-накопитель
Если вы ищете USB-накопитель для файлов, это достойный выбор и действительно простое устройство. Он даже предлагает большие размеры по доступной цене.
SanDisk Ultra Fit упрощает работу. Он имеет скорость чтения 130 МБ/с. Это не фантастика по сравнению с некоторыми другими флеш-накопителями. Однако, если он вам нужен только для простых целей, этого достаточно.
Это отличная простая флешка, если это всё, что вы ищете, тогда трудно ошибиться с выбором SanDisk Ultra Fit.

Что нам понравилось:
- Быстрое подключение USB 3.1
- Дешевый даже для больших размеров
- Маленький и портативный
Что нас разочаровало:
- Относительно медленные скорости чтения и записи
- Не самый надёжный корпус
Silicon Power USB-C – флеш-накопитель USB-C
Рост рынка внешних DVD-приводов должен быть достаточным доказательством того, что людям приходится обходить причудливые порты и оборудование на устройствах. USB не так доминирует, как раньше. В новых MacBook больше нет стандартных USB, поэтому вам понадобится один из лучших флэш-накопителей на USB C.
Накопитель Silicon Power работает с MacBook или телефонами, у которых есть порт USB-C. Это одна из лучших флешек USB C.
И вам не нужно соглашаться только потому, что вы не используете обычное USB-соединение. Она обеспечивает приличную скорость передачи для чтения и записи, а также защиту.
Что нам понравилось:
- Работает с устройствами USB-C
- Хорошие скорости
- Портативный и хорошо продуманный
- Включено бесплатное приложение для управления файлами
Что нас разочаровало:
- Несовместимость с обычным USB
- Не такая быстрая, как другие обычные флеш-накопители
Samsung FIT Plus – лучший компактный флеш-накопитель
Samsung FIT Plus назван в честь его уникальной формы. Единственная проблема, с которой вы когда-либо столкнетесь, – это потеря столь крошечной вещи. Такой дизайн отлично подходит для подключения к бытовой технике.
Вставив в телевизор, консоль или ноутбук, вы даже не заметите, что он там есть. Это полезно, если вы хотите воспроизводить медиафайлы, не думая о том, что ваш дом забит торчащими флешками. Он отлично подходит для этих целей, так как может хранить много видео как один из лучших флэш-накопителей на 256 ГБ.
Помимо дизайна и размера, он оснащен разъёмом USB 3.1, обеспечивающим скорость до 300 МБ/с. Это самый быстрый вариант для флеш-накопителей за эту цену. Если вы хотите что-то компактное, то это то, что вам нужно.

Что нам понравилось:
- Отлично сочетается с устройствами, отличными от ПК
- Быстрая скорость чтения
- Высокая емкость для своего размера
Что нас разочаровало:
- Очень легко потерять
- Более низкая скорость записи
SanDisk Extreme PRO USB 3.2 – лучший тонкий флеш-накопитель
SanDisk Extreme PRO – это довольно быстрая флешка в тонком корпусе с впечатляющим набором емкостей. С этой маленькой флешкой вы можете увеличить объем памяти до 1 ТБ.
Она использует стандарт USB 3.2 и обеспечивает скорость чтения до 420 МБ/с и записи 380 МБ/с, что делает её одним из самых быстрых флэш-накопителей на рынке. Корпус сделан из металла, что увеличивает прочность; диск также поставляется с программой шифрования SanDisk SecureAccess для обеспечения безопасности ваших файлов.
Если вы случайно удалили важные данные, вы можете использовать прилагаемое программное обеспечение для восстановления данных. В целом, это невероятно быстрый флеш-накопитель с отличным качеством сборки и множеством емкостей на выбор.

Что нам понравилось:
Что нас разочаровало:
Corsair Flash Survivor Stealth – самый безопасный флеш-накопитель
Corsair Flash Survivor Steal – это невероятно надёжное устройство. Вы не сломаете его, если не будете активно пытаться сломать.
Он изготовлен из твердоанодированного и авиационного алюминия. Это может показаться излишним для флешки, но на цену это практические не повлияло.
Корпус полностью защищен от воды и имеет амортизирующую манжету. Однако, помимо безопасности, он предлагает ещё многое.
Этот накопитель использует USB 3.0. Хотя скорость не совсем такая, как у некоторых других флеш-накопителей, безопасность здесь наиболее важна. Это определенно один из лучших USB-накопителей для безопасности.

Что нам понравилось:
- Улучшенное водонепроницаемое уплотнение
- Амортизирующий воротник
- Гарантия 5 лет
- Изготовлен из авиационных материалов
Что нас разочаровало:
Как выбрать качественную флешку
Это одни из лучших доступных на данный момент флеш-накопителей. Каждый найдёт что-то для себя. Однако, бывает сложно точно выбрать, какой из них лучше всего соответствует вашим потребностям.
Если вы не уверены, мы составили это руководство по покупке, чтобы рассказать вам всё, что вам нужно знать, чтобы найти подходящую флешку.
Что вам нужно знать
Прежде чем вы решите, какой USB-накопитель вам подходит, стоит узнать самое главное о характеристиках флешек.
Вот основные принципы поиска флеш-накопителя:
- Подавляющее большинство флеш-накопителей подходят как для Mac, так и для Windows – флеш-накопители можно переформатировать для работы в любой экосистеме.
- Любой флеш-накопитель можно зашифровать. Флэш-накопитель – это просто физическое хранилище, вы сами решаете, что на него поместить. Вы можете использовать часть этого пространства для шифрования файлов и повышения безопасности на любом диске.
- USB-соединения. USB 3.0 значительно быстрее, чем предыдущие версии. Однако, эти USB-накопители обратно совместимы с портами USB 2.0, но они не дают такого же прироста скорости. Точно так же флэш-накопители USB 2.0 будут работать с портами USB 3.0 и выше.
- USB-накопители бывают быстрыми и портативными – USB-накопитель – это не внешний жёсткий диск. Они разработаны для быстрой передачи и их можно быстро перемещать с устройства на устройство или с места на место. Однако, устройства большей емкости в этом списке являются аргументом против этого. Подумайте, сколько памяти вам действительно нужно от портативного устройства.
На что обратить внимание перед покупкой
Помня об этом, вам нужно выяснить, какой тип привода вам нужен. Ваши потребности и заботы будут решающим фактором, который решит, какая из флешек на самом деле вам подойдёт.
Если вы изо всех сил пытаетесь понять, в чём заключаются ваши потребности, вам следует подумать о следующих вещах, чтобы попытаться решить эту проблему:
- Сколько места вам нужно? – Посмотрите на размеры файлов того, что вы храните. Вы можете быть удивлены тем, насколько малы большинство файлов. Не стоит покупать огромный USB-накопитель ради того, чтобы носить с собой несколько песен.
- Интерфейс USB. Если у вас есть устройство без USB или вы планируете в ближайшее время его обновить, вам понадобится подходящий флеш-накопитель. Точно так же покупка лучшего флеш-накопителя USB 3.0 не принесёт вам никакой пользы, если у вас есть порты USB 2.
- В какой среде он будет работать? – Прочные USB-накопители, а также легкие и небольшие устройства, отлично подходят для определенных ситуаций. Однако подумайте, где вы собираетесь использовать свой. Если просто в офисе, эти опасения не будут самыми важными.
- Скорость. Когда речь идёт об этих устройствах, скорость очень важна. Однако, фактическое время передачи будет отличаться от заявленной максимальной скорости. Это сводится ко многим вещам, например, сколько файлов вы перемещаете, насколько уже заполнен ваш компьютер или диск и формат файлов.
Помня об этом, вы сможете определить, какой из лучших флэш-накопителей вам подходит.


Итак, запоминайте, расписываю подробно как выбрать флешку USB и какую лучше купить для ПК:
Вот как пример отличнейшая маленькая флешка, очень надежная и практичная, в подтверждение тому много хороших отзывов, заказывайте, не пожалеете. У меня таких пока 2, чуть больше года юзаю, вобще без нареканий.

- Копироваться будет быстро и не придется долго ждать когда же там скинется музло на флэху)). Ну и конечно все зависит от того на какой бюджет вы расчитываете.
Кстати вот отличная флешка с доп. разъемом Type-C, куча хороших отзывов!
Какие вообще бывают флешки и на что еще стоит обратить внимание
- USB флешки заменили старые гибкие диски и предоставляют гораздо больше места для хранения, а также средства шифрования данных, которые вы храните на устройстве.
Если задаться вопосом какую флешку лучше купить для компьютера, то надо знать, что USB-накопители бывают разных брендов и физических размеров. Устройство очень маленькое, поэтому вы можете носить его с собой.
Советы по выбору USB флешек
Прежде чем выбрать USB накопитель, определитесь с целями, для которых вы собираетесь использовать запоминающее устройство.
Например, если вы собираетесь хранить много графических или мультимедийных файлов, вам потребуется больше места для хранения, чем при простом резервном копировании данных и документов.
Большинство USB накопителей начинаются с 1 ГБ памяти и могут достигать 100 ГБ для резервного копирования огромных по размеру веб-сайтов и других больших данных.
Не знаете какую флешку лучше купить для компьютера чтобы была парольная защита? На рынке есть и такие флешки.

Колпачок
Некоторые флешки оснащены колпачками, привязанными к устройству, чтобы предотвратить случайную потерю.
- Колпачки предусмотрены для защиты от пыли и грязи и от физического повреждения. Но многие производители никак не закрепляют колпачки и их очень легко потерять. Раньше был такой прикол: хотите быстро потерять флэху? Снимите колпачок и положите на стол, моргните.
Другие типы флешек имеют выдвижные разъемы, поэтому колпачок не требуется. Но лично мне такой механизм не особо по душе. Постоянно выдвигать как то не айс. Но кому как.
Очень удобно когда на флешке есть дырочка для крепления ремешочка. Некоторые модели USB-накопителей поставляются с ремешком, который помогает предотвратить потерю устройства из-за его небольшого размера.
Очень удобно, когда флешку можно прицепить к связке ключей и носить всегда с собой. Проверено! Никогда не забудете ее в гостях или у клиентов. Очень практично.
Корпус
Флехи продаются с различными типами корпусов, некоторые из которых очень прочные, а другие не такие прочные.
- Если вы ищете долговечную флешку, вы можете выбрать USB-накопитель с алюминиевым корпусом. Но тогда сразу с отверстием, иначе потом вы не проколите ничем для шнурка.
Сейчас очень модно покупать флешки в виде насекомых, предметов и даже продуктов питания! Но помните, флешки нестандартных размеров могут не поместиться в ваш USB порт в компьютере!
Читайте также:

