Калибровка дисплея samsung a51
Обновлено: 25.06.2024
Из статьи вы узнаете
Как понять, что необходима настройка экрана?
Если распознавание прикосновений происходит некорректно, к примеру, вместо одной буквы набирается совсем другая, то калибровка экрана просто неизбежна. Сделать это можно по-разному, в зависимости от модели телефона, бренда, а также версии операционной системы Андроид.
Сегодня мы рассмотрим всевозможные методы калибровки на разных устройствах, попробовать можно все, в зависимости от ситуации.
Как сделать через настройки самого устройства?
В силу того, что проблемы с калибровкой — частая проблема пользователей, разработчики OC Android добавили возможность провести её, не устанавливая лишних приложений.
Для того чтобы перейти непосредственно к настройкам, нужно открыть общие «Настройки» , зайти в раздел «Дисплей» , и там находим пункт с названием «Калибровка экрана» . Если такого пункта нет, то найдите похожий, название может отличаться на разных устройствах и версиях ОС Андроид.
Сам процесс калибрования представляет из себя небольшой тест, где требуется прикасаться к экрану в разных местах. После завершения устройство автоматически запомнит касания, после чего калибровка может считаться оконченной.
Важно. По завершению всех действий следует удостовериться в точности тачскрина, в зависимости от результата калибровку можно провести ещё раз.
Проводим процедуру через инженерное меню
Если вы не шибко разбираетесь в смартфонах, то наверняка впервые слышите про данный режим настройки.
Инженерное меню — это целый кладезь самых различных конфигураций вашего Андроида. Попав в него можно получить доступ ко всем доступным конфигурациям. Такой режим подойдет пользователям, любящим полностью настраивать то или иное устройство под себя.
Итак, что нужно для того, чтобы попасть в это самое меню? Для начала необходимо открыть окно набора номеров, и там ввести следующие комбинации:
Какая именно комбинация подойдёт, зависит от самого смартфона.
Если вдруг ничего не получилось, то чтобы не мучиться с вводом, можно просто скачать специальное приложения из Play Market, называется оно MTK Engineering Mode Start. С помощью него можно производить различные манипуляции с телефоном.

Ближе к сути. Вот мы попали в инженерное меню. Теперь необходимо сделать следующее:
-
Переходим в раздел «Hardware Testing» ;





С помощью приложений
Существует множество программ, которые разработаны специально для проведения калибровки сенсора. Есть как платные, так и бесплатные версии. Некоторые из них требуют наличия на девайсе Root-прав. Мы ниже расскажем вам о нескольких таких приложениях.
TouchScreenTune
Для использования этой программы нужны root права, поэтому прежде чем приступать к настройкам, следуем позаботиться об этом. Как получить root права, мы уже рассказывали на страницах нашего сайта, информация об этом лежит в свободном доступе.

В первую очередь TouchScreenTune создан для планшетов. Процедура осуществляется посредством того же теста, но вдобавок может существенно повысить не только точность распознавания прикосновений, но и улучшить общую производительность, а также оперативность. Данная программа незаменима для некоторых планшетов Андроид с функцией рукописного ввода или рисования.
Интерфейс устроен так, что разобраться можно на интуитивном уровне, никаких сложных настроек не имеется, разобраться может самый обычный пользователь.
ClinOmeter
Клинометр способен не только на калибровку тачскрина, но и на измерения угла наклона, высоты наклона, а также наклон объекта относительно гравитации.

SGS Touchscreen Booster
SGS Touchscreen Booster — приложение для Андроид, способное неплохо оптимизировать функционирование сенсора смартфона.

Также есть более тонкие настройки, такие как:
- Период до распознавания касания;
- Фильтрация касаний;
- Минимальная сила нажатия;
- Изменение количества одновременных касаний.
В программе имеются уже готовые настройки, которые вы можете выбрать. Однако лучше всего настраивать вручную.
Touchscreen Calibration

Достаточно простое приложение, имеющее одну активную кнопку «Калибровку» и участок для неё. Интерфейс также крайне прост и понятен.
Экран телефона Android - это наш единственный инструмент для навигации по его различным функциям и меню. Годами телефонов с тональным набором было больше нескольких лет . Поэтому логично, что если вы заметите, что чувствительность экрана вашего Samsung Galaxy A51 снизилась или он не реагирует как обычно, у вас возникнут проблемы с его использованием в обычном режиме. Мы именно в этом руководстве поможем вам, если вы в этом случае, объяснив вам как откалибровать экран Samsung Galaxy A51? Эта процедура не особенно сложна в исполнении и может оказаться вам очень полезной.
Для этого мы для начала посмотрим, в каких ситуациях целесообразно повторно откалибровать экран телефона, а, во-вторых, как откалибровать экран вашего Samsung Galaxy A51.
Какова цель калибровки экрана Samsung Galaxy A51?
Вы наверняка попали в эту статью, потому что у вас есть проблемы с задержкой на экране вашего Samsung Galaxy A51 . Это действительно один из самых распространенных симптомов неправильной калибровки экрана Samsung Galaxy A51. Эти задержки можно объяснить несколькими причинами. Большую часть времени мы будем ощущать их при использовании телефона: либо у вас создается впечатление, что ваши щелчки по экрану смещены от того, к чему вы «стремитесь», либо вы заметите задержку во время ваших щелчков.
В любом случае важно что-то сделать, чтобы быстро решить проблему и восстановить нормальное использование Samsung Galaxy A51. Использование сенсорного экрана с ошибками действительно раздражает, поэтому выполните остальные шаги, чтобы решить вашу проблему.
Как проверить, правильно ли откалиброван сенсорный экран моего Samsung Galaxy A51?
Вы будете рады узнать, что существует быстрая процедура определения того, является ли это калибровка экрана вашего Samsung Galaxy A51, который неисправен. Действительно, в большинстве версий Android есть тест, чтобы узнать, правильно ли настроен экран. Этот тест фактически позволит вам визуализировать все действия, которые вы выполняете на экране, и вы сможете пытаться создавать формы, следуя моделям, так что вы быстро поймете, хорошо ли откалиброван ваш экран или нет. Отныне мы вам его представляем:
Если вы чувствуете, что ваше прикосновение хорошо откалибровано, взгляните на нашу статью о проблемы с экраном на Samsung Galaxy A51 чтобы решить вашу проблему.
Как откалибровать экран Samsung Galaxy A51?
Если после теста вы убедились, что проблема вашего Samsung Galaxy A51 действительно связана с калибровкой экрана, мы покажем вам, как откалибровать экран телефона. Для этого вам нужно будет скачать и использовать небольшое бесплатное приложение, которое обновит настройки вашего телефона:
- Перейти в магазин Google Play
- Скачайте и установите приложение Калибровка сенсорного экрана на вашем Samsung Galaxy A51
- Запустите приложение
- Следуйте инструкциям и выполните все калибровочные тесты на экране вашего Samsung Galaxy A51.
- В конце процесса у вас будет сводка, которая даст вам отчет обо всех исправлениях, внесенных в настройки вашего телефона.
Если вам когда-либо понадобится максимум учебных пособий, чтобы стать мастером работы с Samsung Galaxy A51, мы приглашаем вас ознакомиться с другими учебными пособиями в этой категории: Samsung Galaxy A51.

Некоторым людям «калибровка» кажется очень страшным и непонятным словом. Они даже не подозревают о том, что профессиональные фотографы обязательно калибруют новый монитор. Равно как иногда требуется калибровка экрана у смартфона. Но не в том же смысле — цветовую гамму вам детально настроить никто не даст. В данном случае происходит калибровка сенсора. Она позволяет добиться того, что устройство станет идеально распознавать различные типы нажатий. Словом, сегодня речь пойдет о том, как откалибровать сенсор на Андроиде.
Когда необходима калибровка?
Быть может, мы вас слегка запугали. Если вы успели подумать, что калибровка требуется абсолютно любому смартфону и планшету, то это не так. Современные технологии позволили создателям таких устройств добиться идеального поведения тачскрина и акселерометра. В связи с этим на новых девайсах калибровка зачастую не нужна — они и без того отлично функционируют.
А вот на старых гаджетах операционная система Android может вести себя неправильно. Особенно если устройство имеет в своём составе резистивный экран. К счастью, даже в былые времена существовало не так много смартфонов с подобным типом сенсорного дисплея. А сейчас даже сверхбюджетные аппараты получают ёмкостный экран, особая настройка которому не требуется.
Следует отметить, что некоторым устройствам требуется регулировка чувствительности. Если сделать калибровку экрана на Андроид, то можно добиться снижения или увеличения чувствительности. Так вы сможете подстроить поведение аппарата под свои ожидания. Это особенно актуально при покупке нового девайса, когда вы не можете привыкнуть к его поведению.
Обратите внимание: калибровке может подвергаться как смартфон, так и планшет. Тип устройства совершенно не важен, необходимо лишь наличие операционной системы Android.
Возвращаясь к новым устройствам, им калибровка тоже может потребоваться, но лишь в следующих случаях:
- Гаджет ремонтировали после попадания в воду;
- Девайсу заменили экран;
- Смартфон серьезно ударился при падении, хоть при этом и не получил видимых повреждений.
Почему нельзя откалибровать цветопередачу?
Ещё во вступлении речь зашла о профессиональных фотографах, которые калибруют монитор для отображения максимально близких к реальности цветов. Почему такое нельзя провернуть на смартфоне или планшете?
Всё очень просто. Для калибровки мониторов используют специальные приспособления, которые не рассчитаны для использования в паре с портативным гаджетом. А ещё смартфоны и планшеты не поддерживают калибровку цветопередачи на аппаратном уровне — вы не обнаружите соответствующих настроек ни в меню Recovery, ни где-либо ещё. Легкая настройка цветопередачи доступна лишь обладателям смартфонов Samsung, оснащенных дисплеем, созданным по технологии Super AMOLED. Да и она заключается лишь в выборе одного из трех-четырех режимов отображения картинки. Если вы желаете увидеть доступные варианты, то совершите следующие манипуляции:
Шаг 1. Проследуйте в «Настройки».

Шаг 2. Зайдите в раздел под названием «Дисплей».

Шаг 3. Нажмите на пункт «Режим экрана».

Шаг 4. Выберите подходящий для вас режим. От него будет зависеть красочность картинки, отображаемой на экране.

На некоторых смартфонах в разделе «Экран» можно настроить и другие параметры. Например, расписание для перехода в режим чтения, включить темный режим, изменить цветовую схему или размер текста.

Калибровка сенсора
Что касается сенсора, то его проще всего откалибровать на устройствах с резистивным экраном. На них устанавливается специальная утилита, запускаемая из «Настроек». Она позволяет быстро откалибровать сенсор, дабы нажималась именно та иконка или кнопка, к которой вы поднесли палец. Найти подобный пункт «Настроек» можно даже на стареньких MP3-плеерах, оснащенных достаточно крупным дисплеем (сенсор маленького экрана калибровать бессмысленно).
А что же с современными смартфонами, которые обладают ёмкостным сенсорным экраном? Неужто их калибровать нельзя? К счастью, в некоторых случаях это всё же возможно. Более того, иногда можно даже слегка настроить цветопередачу, а не только сенсор. Но на самом деле всё зависит от конкретной модели устройства. Не исключено, что производитель вашего аппарата закрыл доступ к определенным частям операционной системы, в связи с чем скачать программу для калибровки вы сможете, но работать должным образом она не будет.
Для калибровки тачскрина мы рекомендуем скачать приложение, которое так и называется: Touchscreen Calibration. Оно является бесплатным и обладает упрощенным интерфейсом. Для осуществления калибровки следует совершить следующие действия:
Шаг 1. Запустите Touchscreen Calibration.

Шаг 2. Нажмите на синюю кнопку, которая предлагает начать калибровку.

Шаг 3. Далее следуйте предлагаемой инструкции. Программа попросит вас прикоснуться к определенной области экрана один раз, дважды, а затем указанное количество времени, произвести свайп и т.д.

Шаг 4. По окончанию процедуры нужно нажать на кнопку «ОК» во всплывающем окне.
Шаг 5. Перезагрузите устройство.
Если вам необходимо проверить работу мультитач, то предлагаем вам скачать следующие приложения:
- Tooch Multitest — обладает упрощенным внешним видом, но без труда диагностирует работу мультитача. Если в какой-то области экрана сенсор не работает, то вы непременно это заметите.
- MultiTouch Visualizer 2 — эта программа показывает, сколько касаний определил экран. Делает это приложение при помощи разноцветных колец крупного размера, каждое из которых подписано соответствующим номером. Дополнительно утилита тестирует работу функции «щипок».
- MultiTouch Tester — ещё одно простейшее приложение, фиксирующее точки соприкосновения экрана с пальцами. Возможны проблемы с определением касаний на одной оси!
Прочие способы решения проблемы
Если с помощью одного из рассмотренных выше приложений вы заметили, что ваш сенсор работает нестабильно, то с этим необходимо что-то делать. В первую очередь мы рекомендуем обратиться в сервисный центр. Работающие там профессионалы произведут полную диагностику, в ходе которой причина проблемы точно будет выявлена. Не исключено, что сенсор вашего смартфона приказал долго жить. В таком случае потребуется его замена. У некоторых новых устройств он меняется только вместе с самим дисплеем — в таком случае придется подготовиться к серьезным денежным затратам.
Также можно попытаться откалибровать сенсор через инженерное меню. Но об этом следует задумываться только опытным пользователям. Да и далеко не во всех смартфонах такой метод решения проблемы работает. Ранее мы уже рассказывали о том, как попасть в инженерное меню, поэтому повторяться не будем. Присутствует ли в соответствующем меню пункт, касающийся работы сенсора, зависит от конкретной модели гаджета. Как разным может быть и процесс калибровки. В связи с этим мы не будем рассказывать о нём во всех подробностях.
Использование Display Calibration
Если вам дисплей кажется слишком тусклым, либо вы заметили неравномерные распределения пикселей, то воспользуйтесь Display Calibration. Если ранее нами рассматривалась программа для калибровки тачскрина Андроид, то Display Calibration настраивает цветопередачу. И в некоторых случаях ей удается слегка улучшить отображение картинки.
Шаг 1. Запустите приложение.

Шаг 2. Нажмите на большую кнопку «Calibrate».

Шаг 3. Дождитесь окончания процесса калибровки.

Шаг 4. После появления всплывающего окна следует нажать на кнопку «Close» и перезагрузить аппарат.

Подведение итогов
В сегодняшней статье мы постарались рассказать обо всех известных методах калибровки экрана смартфона. К сожалению, чаще всего они или недоступны обычному пользователю, или вносят едва заметные изменения. Но так уж получается, что из TFT-экрана вы не сможете получить дисплей, созданный по технологии Super AMOLED — любая ЖК-панель отображает строго определенный цветовой диапазон. Равно как и сенсор чаще всего не способен предложить большую чувствительность, нежели ту, под которую он заточен.

Замечено, что телефоны самсунг a50, a51, a30s, a70, а10 иногда имеют проблемы с датчиком пальца.
То плохо работает, то вообще не работает и естественно у нас не так как в Америке. Там сразу отнесли бы в сервис и получили на время ремонта другой.
У нас люди первым делом пробуют решить проблему сами и первое что приходит на ум, или ответы с сети, это сделать калибровку датчика отпечатка пальца.
Вот только ни функции такой самсунг не предусмотрел ни приложений никто не создал. Следовательно, откалибровать как бы не получится – можно только сенсор экрана (такие приложения есть).
Вы можете сбросить отпечаток сканера пальца, что, по сути, не отличается от калибровки (например калибровка батареи — это сброс данных).
Выполнить такую процедуру не сложно. Вам для этого нужно в настройках выбрать «Приложения».
Затем нажать на так называемое троеточие (вертикальное), что по сути всегда значит расширенные настройки.
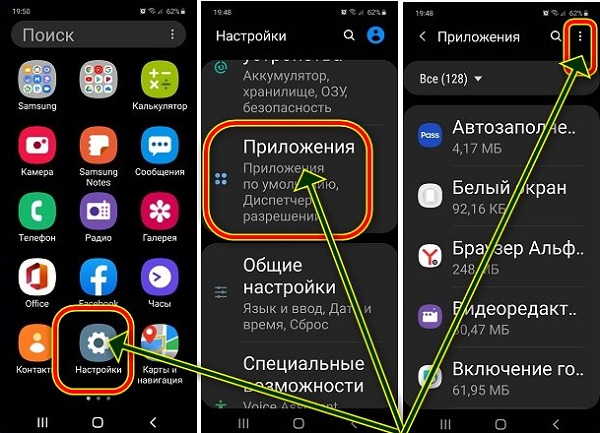
Теперь нажмите на строку «Показать системные приложения». Их уже будем намного больше, чем обычных, но ничего страшного.
Нажмите поиск (значок ) и начните писать: com.samsung.android. Не обязательно все полностью. Обычно достаточно первых шести букв и нажмите на первую ссылку, которую увидите в выдаче.
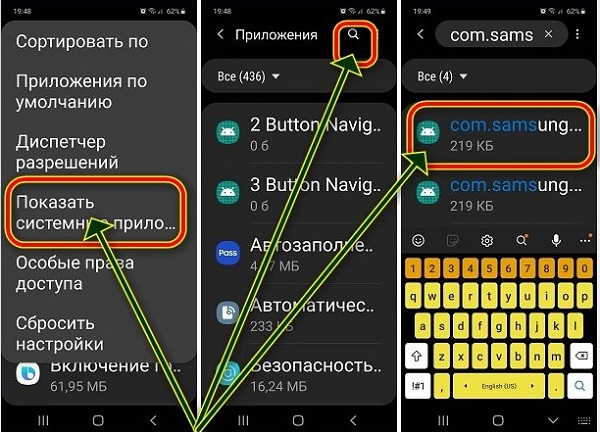
Затем прокрутите вниз пока не увидите «Память». Увидели? Выберите. Теперь остался последний шаг. Нажать «Очистить данные».
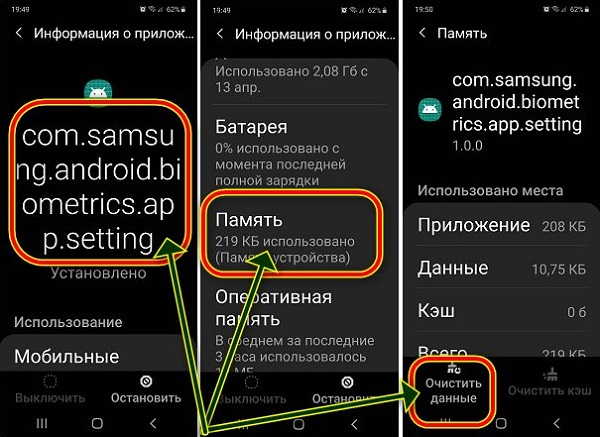
Это все. В заключение лишь замечу, если в вашем самсунге a50, a51, a30s, a70, а10, либо другом есть физические проблемы со сканером отпечатка пальцем, то это естественно ничем не поможет.
Точно также как и не поможет любая другая супер-пупер калибровка. Тогда возможно, что нужно менять сам сканер. Успехов.
Варианты сенсоров:
- Емкостной – часто используемый, считается самым лучшим.
- Резистивный – это устаревший тачскрин который на сегодняшний день можно встретить в старых гаджетах.
Когда требуется выполнять калибровку тачскрина андроид?
Ниже приведены рекомендации, когда это требуется сделать:
- Когда телефон упал.
- Был облит водой.
- После замены защищающего пленочного покрытия.
- Через 1-2 месяца использования. Это нужно делать чисто для профилактики.
- После наклеивания стекла на дисплей.
- Когда только что приобрели гаджет не важно Б/У или новый.
- После замены экрана и тачскрина.
Ручная калибровка тачскрина android
Не на каждом смартфоне ее можно реализовать, так как у разных производителей она своя. Но кто знает возможно вам повезло.
- Перейдите в настройки, а затем переместитесь в «Настройки телефона».
- Нажмите «Калибровка телефона».
- Выйдет крестик крестик с мишенью по средине дисплея. Он отобразится на белом фоне. 3 раза нажмите на него.
- На этом процесс калибровки можно считать оконченным. Теперь проверьте откалибровался ли тачскрин.
Выполните перезагрузку телефона.
Калибровка благодаря приложениям
Принцип калибровки через утилиту практически такой же, как и в ручном режиме. Здесь лишь работает все в автоматическом режиме.
Вот список программ, с помощью которых вы можете выполнить калибровку андроид устройства:
- Touchscreen ремонт.
- Touchscreen Calibration.
- Display Calibration
- Screen Repair and Calibrator
- Display Calibration
- Touchscreen Monitor Calibration App
- Screen Test Pro
- Touch Accuracy
- Screen 911
- Accelerometer Calibration Free
- Touchscreen Repair & Calibration
- Touch Screen Calibration & Test
Примеры работы с приложениями
Power Bubble
Приложение имеется понятный интерфейс. Основные положительные качества:
- Интуитивно понятное использование.
- Распространяется бесплатно.
- Хорошо функционирует на телефонах и планшетах.
- Можно использовать полноэкранный режим.
- Хороший дизайн.
- В настройках можно выключить рекламу.
- Если угол нулевой, то будет издан звуковой сигнал.
- Приложение можно переустановить на сменный носитель SD карту.
- Спящий режим легко отключается если это нужно.
- Угол можно закреплять кликом или жестом.
- Благодаря специальному дисплею идет точное отображение угла наклона в градусах.
- Если нужно, то вы можете выполнить блокировку ориентации экрана.
Чтобы начать пользоваться приложением достаточно запустить ее и в настройках выбрать вид ориентации. Ну или поставить вариант «Авто» и запустить калибровку по уровню.
Для реализации этой цели смартфон ставится горизонтально. На короткое время жмется кнопочка калибровки. Она располагается слева дисплея. На сенсорной панели появится надпись Calibration, а затем Wait. Утилита будет готова к работе в тот момент, когда на дисплее станет видно нулевое значение градуса.
TouchScreenTune
Это очередное приложение для настройки тачскрина андроид. За счет него повысится оперативность и чувствительность.
Основные плюсы:
- Бесплатное.
- Для быстрого запуска программы можно создавать ярлык.
- Если стоит защитная пленка на тачскрине приложение даст возможность увеличить чувствительность сенсора.
- В приложение можно подключить игнорирование даже от прикосновения от ладони. Это функция отлично подойдет если вы пользуетесь стилусом.
Clinometr
Это профессиональный софт, подходящий для точной настройки чувствительности в IpodTouch или IPhone. Его можно применять для разрешения простых задач или наиболее сложных. Например, где требуется замерить наклон гаджета очень точно.
Основные плюсы:
Калибровка тачскрина android через инженерное меню
Данный способ считается самым лучшим.
Алгоритм действий:
Небольшой примерчик входа в инженерное меню на устройстве Сяоми Ми 5.
Ряд кодов для разных моделей телефонов
Возникающие сложности с калибровкой
Если калибровка завершилась провалом, то рекомендуется попробовать все повторить с помощью иного приложения. Или выполнить банальную перезагрузку гаджета. Иногда помогает.
Так же есть вариант обратится в сервисный центр. Возможно у вас более серьезная проблема. Тачскрин android может работать плохо по причине аппаратного сбоя или производственного барка.
Нужно понимать, что порой смартфону требуется выполнить настройку чувствительности экрана чтобы он в дальнейшем качественно работал.
Протестировать экран гадежета можно осуществить без перчаток. Но если нужно можно их одеть.
Выше приведенные способы помогут откалибровать тачскрин на андроид после замены и повысить его чувствительность.
Как инвертировать тачскрин на планшете?
Чтобы это сделать достаточно просмотреть это видео.
Как лечить фантомные нажатия тачскрина?
По сути это системные сбои, из-за которых сенсорный экран функционирует неправильно. То есть смартфон может срабатывать без воздействия человека.
Причины:
- Программный сбой. Нарушение работы операционной системы или одного из ее приложений.
- Аппаратная проблема. Это говорит о том, что вышла из строя какая-то деталь.
Распространенные причины плохой работы тачскрина:
- Механические повреждения смартфона.
- Плохой резистивный экран.
- Падение и удар гаджета.
- Хлипкое качество сборки.
Лучше всего отнести аппарат в сервисный центр, но можно попробовать выполнить процедуру калибровки, описанную в этой статье. Возможно это поможет убрать фантомные нажатия тачскрина.
Самый крайний случай сброс
Можно попробовать выполнить сброс настроек к заводским. Перед этим желательно скопировать на компьютер или флешку все ваши данные.
Для лечения фантомных нажатий путем сброса проследуйте по этому алгоритму:
- Перейдите в «Настройки».
- Затем переместитесь в «Личные данные».
- Далее выберите «Сброс и восстановление».
- Проскрольте страницу и отыщите надпись: «Возврат к заводским настройкам».
- Выполните сброс настроек.
- В новом открывшемся окне подтвердите свою операцию.
Обычно если причиной была ошибка в программном обеспечение, то после проделанной процедуры тачскрин смартфона начинает работать без всяких проблем.
Читайте также:

