Камера компьютера черные полосы
Обновлено: 05.07.2024
"Я хочу заполнить экран медиаплеера полностью, как оригинал, без черных полос по бокам и сверху. Я уверен, что кто-то может помочь мне, так как это очень раздражает, когда такое случается с видео, над которыми я работаю."
Как и вышеприведенный пример, вы возможно столкнетесь с тем, что при передаче и воспроизведении видео на таких сайтах, как YouTube и других платформах, появляются черные полосы на видео. Сегодня черные полосы широко известны как letterboxing (размещение изображения 16:9 в кадре 4:3), которые возникают, когда вы используете другое соотношение сторон или при неправильной настройке видео. В этой статье мы покажем вам, как удалить черные полосы из видео.
Часть 1. Как убрать черные полосы из видео
Если вы хотите убрать черные полосы из видео, вам нужно использовать программное обеспечение для редактирования видео, такое как Filmora Video Editor для Windows (или Filmora Video Editor для Mac). Эта программа оснащена опцией для обрезки. Кроме того, он имеет опцию масштабирования, которая позволяет увеличивать для точной обрезки видео, а затем уменьшать масштаб. Кроме того, при редактировании видео, изображений или аудио вы сможете просмотреть их перед сохранением.

Основные возможности Filmora Video Editor:
- Оснащена редактором action cam с опциями изменения скорости, настройки цвета, нарезки и опцией fix & correction.
- Встроенный аудиомикшер, который позволяет загружать аудио различных форматов.
- Это программное обеспечение также имеет все основные функции редактирования для видео и изображений, таких как обрезка, поворот, яркость, насыщенность и слияние.
- Расширенные возможности редактирования включают в себя: зеленый экран, разделение экрана, стабилизатор видео, обнаружение кадра, панорамирование и масштабирование.
- С помощью этого программного обеспечения вы можете добавлять и убирать водяные знаки.
[Руководство] 3 метода обрезки черных полос из видео
Filmora Video Editor- это полезный инструмент, который имеет различные способы обрезки черных полос в видео. Ниже мы подробно рассмотрим методы удаления черных полос с помощью Filmora Video Editor.
Метод 1. Автоматическая обрезка с определенным соотношением сторон
Шаг 1. Откройте Filmora Video Editor, который вы установили на вашем компьютере.
Шаг 2. На главном экране вы увидите значок "Set Project Aspect Ratio" и под стрелкой вниз будут находится разные пропорции. Выберите пропорцию, которая совместима с вашим проектором или сайтом, например, Instagram или YouTube.

Шаг 3. Здесь вы можете импортировать видео с черными полосами с компьютера. Нажмите "Import Media Files Here", а затем загрузите видео.

Шаг 4. Затем вы можете отредактировать видео, перетащив его на временную шкалу. Щелкните правой кнопкой мыши на видео выберите "Edit", тогда вы получите основные параметры редактирования видео и аудио.

Шаг 5. После этого нажмите на кнопку "Export" и выберите экспортировать файлы непосредственно на сайт или сохранить на компьютер, выбрав выходной формат. Нажмите "Export" для сохранения файла.

Метод 2. Обрезка видео вручную до подходящего соотношения сторон
Шаг 1. Во-первых, откройте Filmora Video Editor на компьютере. Нажмите на кнопку "Import", а затем "Import Media Files" для загрузки видео с черными полосами с компьютера. Вы также можете загрузить его онлайн или с внешнего устройства.
Шаг 2. Затем перетащите видео на временную шкалу. Теперь щелкните правой кнопкой мыши на видео и выберите опцию "Crop and Zoom" в раскрывающемся меню.

Шаг 3. Появится новое окно, в котором вы сможете обрезать вручную, нажмите на линии границы и обрежьте черные полосы на видео. По окончанию нажмите "ОК".

Шаг 4. Теперь, нажмите на Export, выберите предпочтительный формат вывода и экспортируйте файл на свой компьютер.
Метод 3. Используя "Background Blur" в опции "Filter"
Шаг 1. Загрузите и установите Filmora Video Editor. Затем перетащите видео на временную шкалу. Нажмите на значок "Filters", а затем выберите "Background Blur" из списка эффектов в левом верхнем углу.

Теперь перетащите эффект на временную шкалу эффектов, которая находится ниже временной шкалы видео.
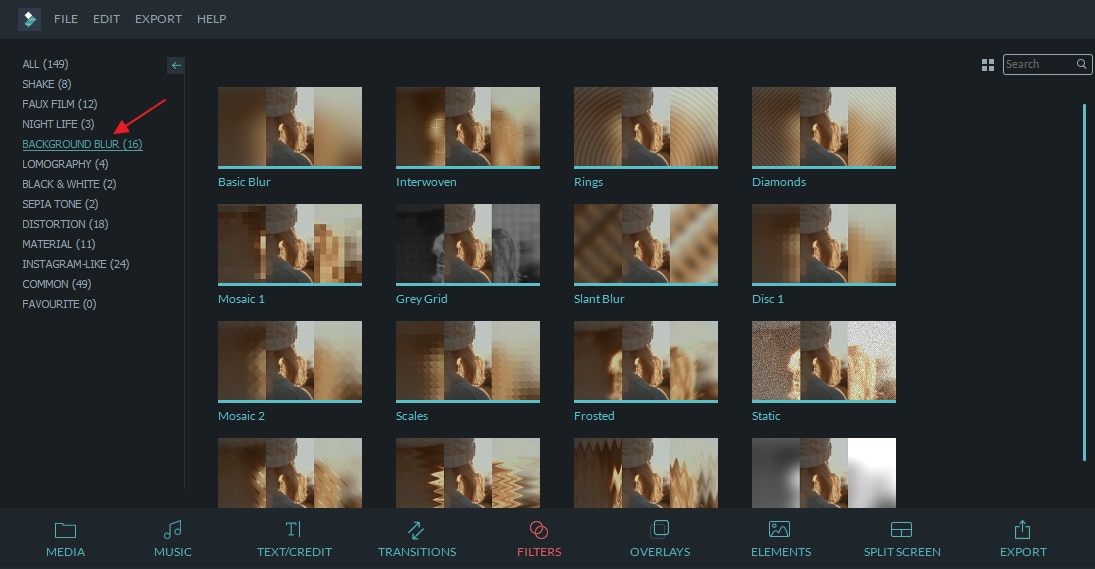
Шаг 2. Вы можете просмотреть добавленный эффект, который заменит черные полосы перед экспортом видео на ваш компьютер. Нажмите на кнопку "Export", выберите нужный формат вывода, установите настройки вывода и экспортируйте видео уже без черных полос.
Часть 2. Почему появляются черные полосы на видео
Сейчас когда мы разобрали все методы удаления черных полос на видео, мы рассмотрим, почему же они появляются или что к этому приводит. Черные полосы появляются на ваших видео, если вы передаете видео в более широком соотношении сторон (16:9) к стандартному соотношению сторон (4:3), сохраняя при этом его исходное соотношение, тогда и появляются данные полосы.
Еще одной причиной, по которой возникают черные полосы в вашем видео, потому что вы записали видео на телефон и используете видеоплеер, который не соответствует формату видео.
Часть 3. Как избежать появления черных полос при создании видео
Черные полосы появляются не только на медиаплеерах, но и на сайтах, где есть встроенные видео или сайтах обмена, такие как YouTube. Так как же избежать черных полос?
• Используйте правильный медиаплеер
Чтобы избежать черных полос, вам нужно использовать правильный медиаплеер, который поддерживает то же соотношение сторон, что и ваше видео. Например, если использовать Windows Movie Player, можно настроить соотношение сторон в соответствии с источником видеоизображения.

• Настройка сетевых параметров
Для встроенных видео на веб-сайте, вы, возможно, заметите, что некоторые видео не отвечают на устройствах. Поэтому важно использовать адаптивные видео плагины, такие как FlowPlayer Plugin, или настройте соотношение сторон вручную.
• Настройка параметров YouTube
Во избежание черных полос на видео YouTube, вам нужно установить правильное соотношение сторон YouTube. После загрузки видео, нажмите на кнопку Изменить и задайте следующие теги: yt:crop=16:9, yt:stretch=16:9 и yt:stretch=4:3.
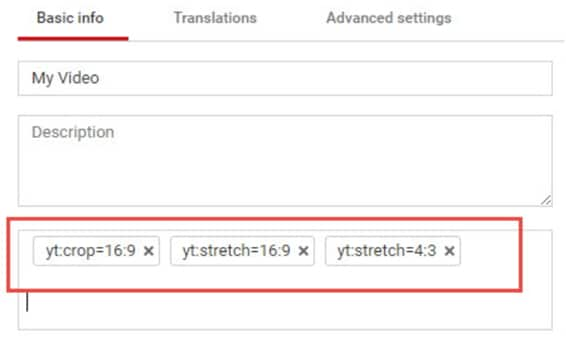
Часть 4. [Советы] Правильные пропорции для разных платформ
Если вы считаете, что удаление черных полос из видео - это пустая трата времени, вам нужно знать больше о том, как избежать черных полос на видео, вам необходимо создать видео с соответствующим соотношением сторон соответствующих сайту социальных сетей или устройству. Сегодня существуют различные социальные сети и каждая поддерживает различные пропорции. Если вы не знаете соотношение сторон каждого сайта, внизу мы расположили данные показатели:
• Snapchat: 9:16 (1080 x 1920)
• Twitter: 16:9 (Максимум 1080p)
• Instagram: 16:9 или 9:16 (Максимум 1080p)
• YouTube: 16:9 (Максимум 4k - 3840 x 2160)
• Facebook: 16:9 или 9:16 (Максимум 4k - 3840 x 2160)
Финишная прямая
Подводя итог, мы увидели, что черные полосы появляются из-за воспроизведения или создания видео с различным соотношением сторон не подходящим вашему медиаплееру. Поэтому вам нужно удалить черные полосы из видео, создав совместимое соотношение сторон с сайтом или устройством с помощью Filmora Video Editor. Это программное обеспечение позволяет установить соотношение сторон, размыть черные полосы и обрезать их без особых усилий.
5.0 Оценок: 9 (Ваша: )При просмотре некоторых фильмов и телепередач, зрителя часто раздражают темные области, обрамляющие изображение. Разберемся, почему они появляются и как убрать черные полосы сверху и снизу, а также по бокам экрана. Из статьи вы узнаете, какой видеоредактор позволяет сделать это быстро и с минимальными усилиями.
Узнайте все об удалении черных полос в видео! Посмотрите короткий урок:
Содержание:
Почему появляются черные области
Чтобы разобраться с тем, в чем причина появления горизонтальной или вертикальной рамки на экране, и как убрать черные полосы по бокам в видео, надо немного изучить стандарты съемки.
Вся современная видеопродукция представлена в 3 популярных форматах: 4:3, 16:9 и 21:8 (24:10). При воспроизведении широкоэкранных фильмов на стандартных 4:3 мониторах или телевизорах по верхнему и нижнему краям будут отображаться пустые части, не позволяющие изображению сжаться должным образом. И наоборот — видеоролик, снятый в формате 4:3, не сможет корректно отображаться на мониторах формата 16:9. «Пустое» пространство по бокам при этом заполняется темными полосками.

Черные полосы на видео могут быть как горизонтальными, так и вертикальными
Часто эти линии не мешают восприятию видеоряда, однако, если дефект вызывает при просмотре дискомфорт, вы можете без труда избавиться от проблемы с помощью особого софта.
Как убрать черные области за пару кликов
Видеоредактор дает возможность в считанные минуты удалить черные полосы и получить полноценную картинку на весь экран. Для этого можно пойти двумя путями: автоматическим — при создании нового проекта с нуля, и ручным — при редактировании и монтаже.
★ Автоматический способ
Является наиболее простым, все изменения производятся в авто режиме, вам нет необходимости досконально разбираться с тем, как убрать черные полосы по бокам. Алгоритм действий прост:
- запустите программу, выберете создание нового проекта;
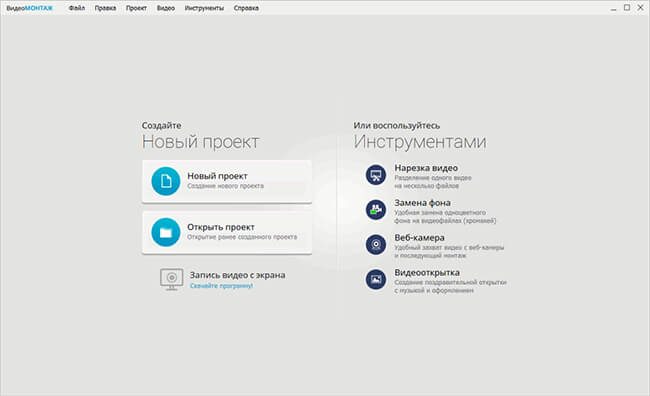
Создайте новый проект
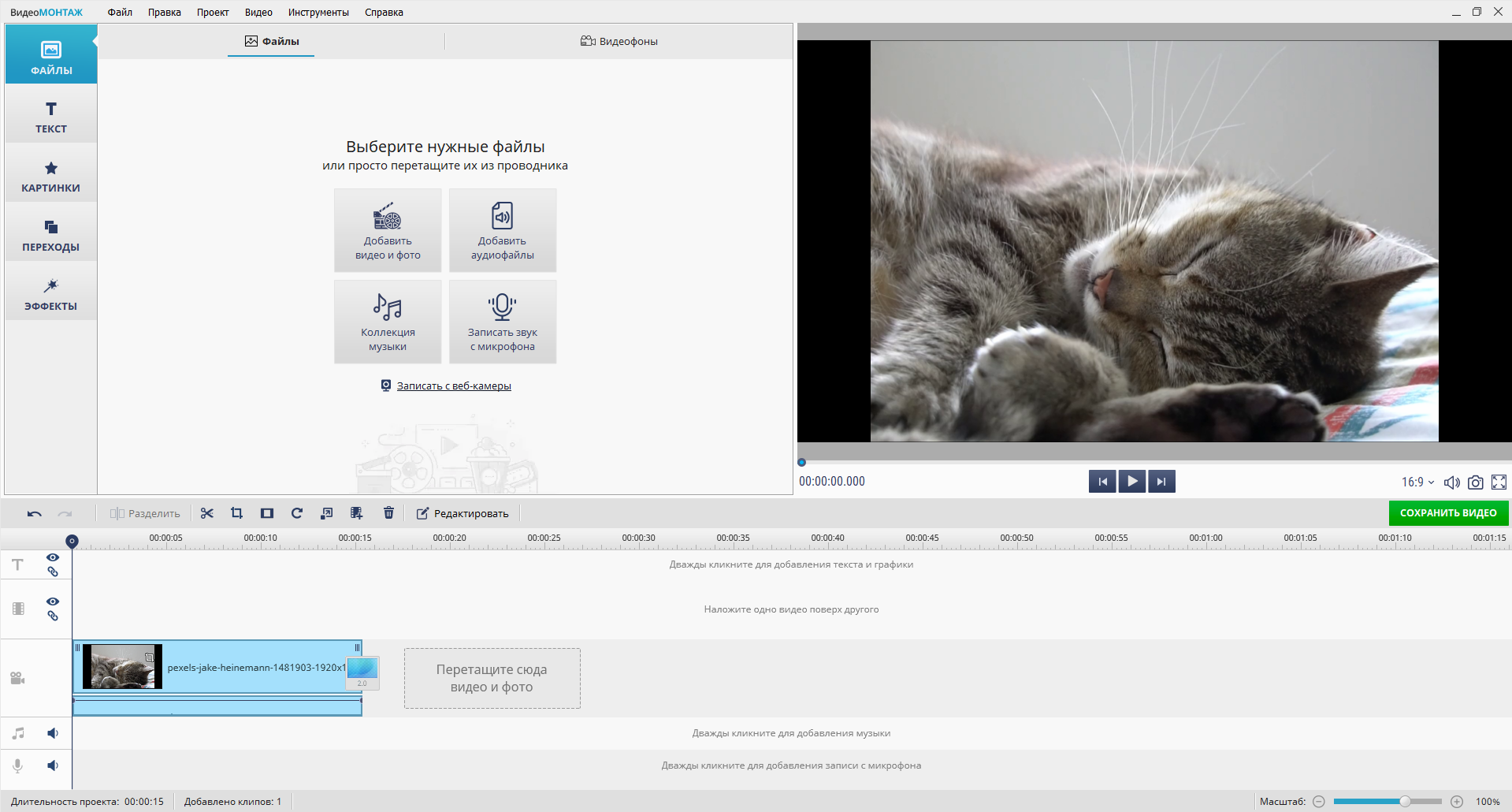
Добавьте файл на таймлайн
- Нажмите на значок кадрирования и выберите пункт «Убрать чёрные полосы». Они сразу же пропадут.
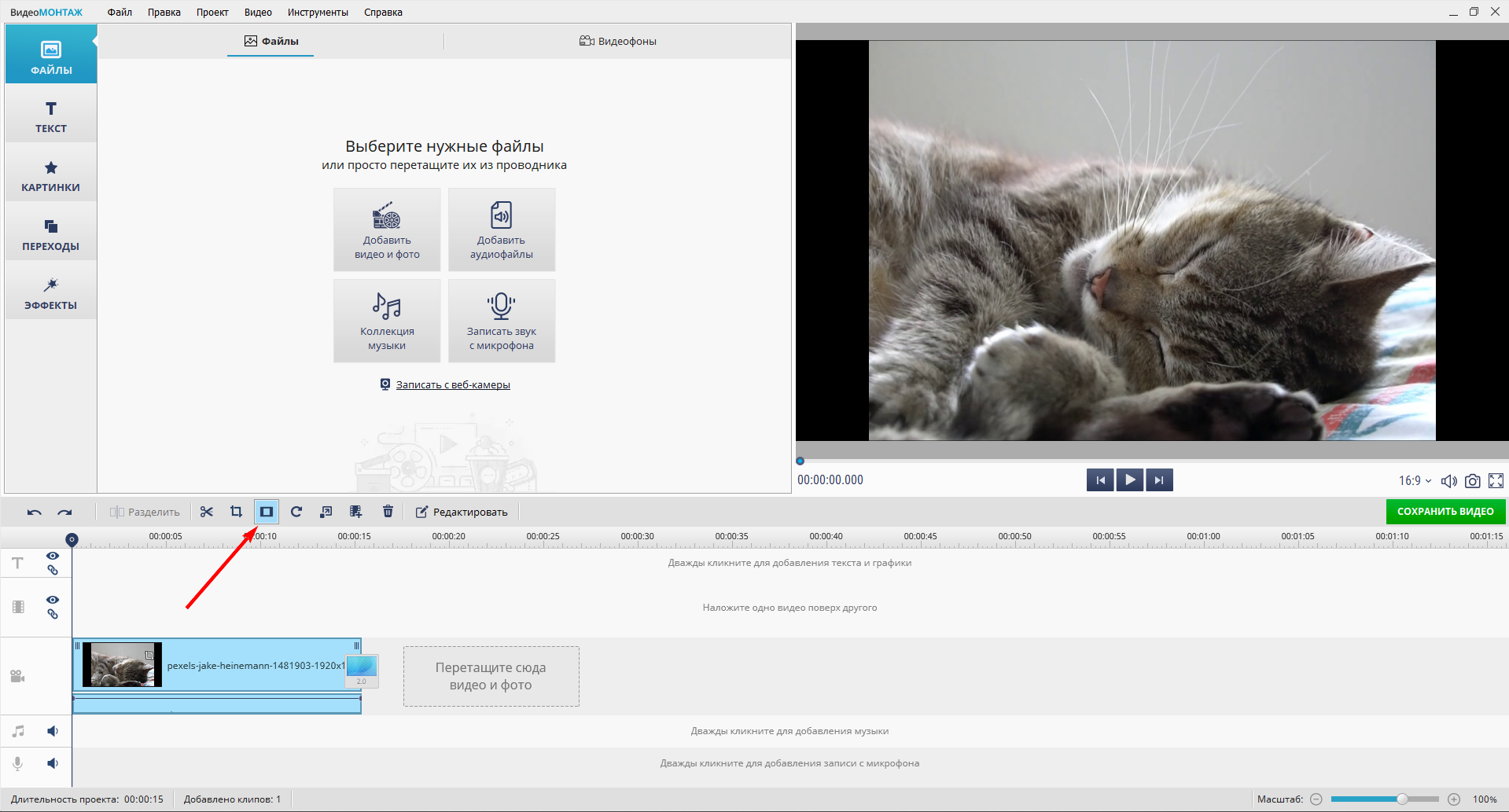
Уберите чёрные полосы
- сохраните изменения и настройте параметры конвертации.
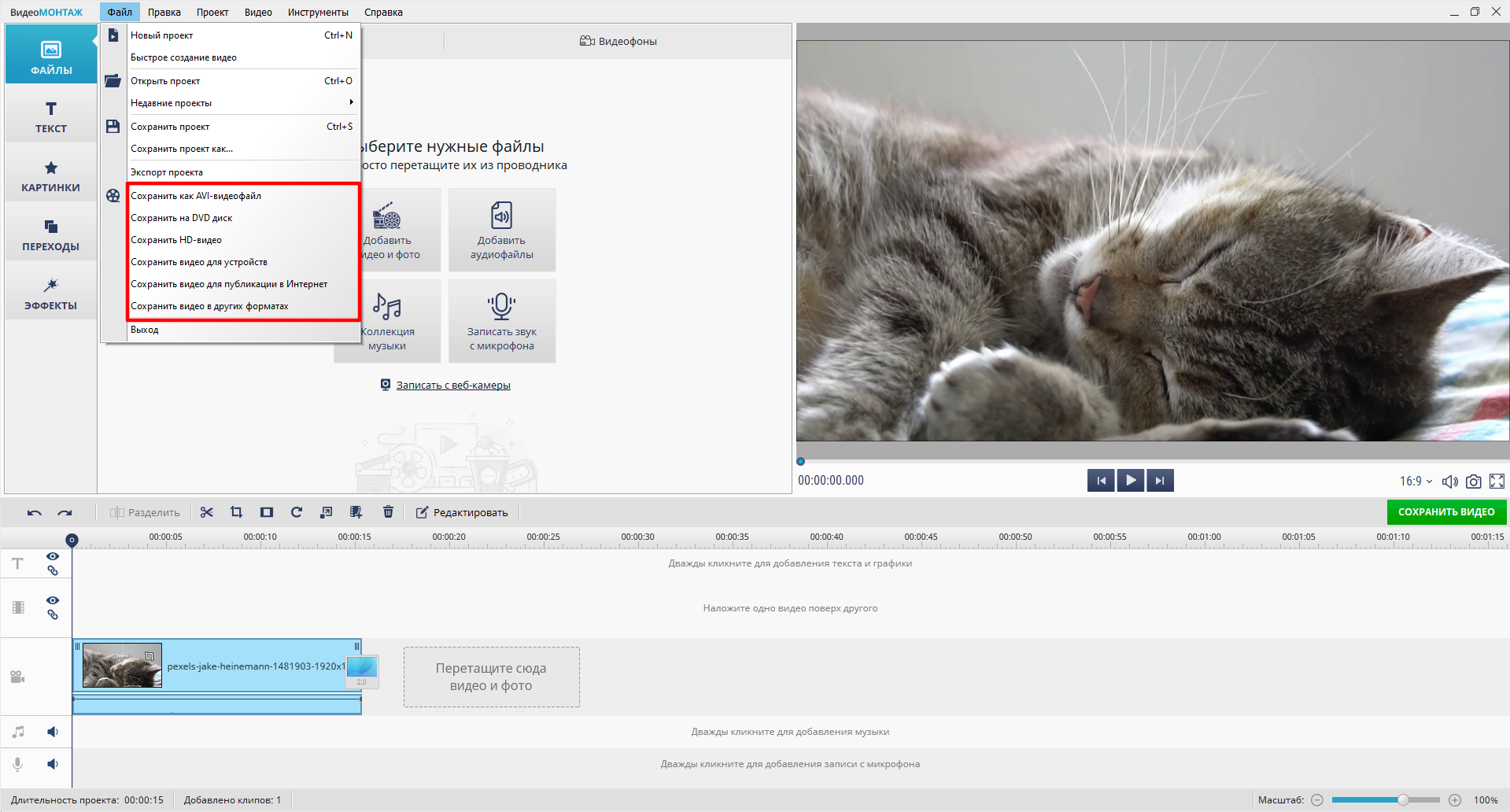
Определитесь с форматом для конвертации
★ Ручной способ
Этот способ позволяет удалить черные полосы по бокам, сверху и снизу с помощью «Кадрирования». Работа производится над каждым видеофрагментом в отдельности. В этом случае, даже если части фильма будут сняты с разным соотношением сторон, осуществляя монтаж видео, вы сможете привести их к единому стандарту.
Чтобы выполнить ручное кадрирование, необходимо придерживаться следующего алгоритма действия:
- запустите «ВидеоМОНТАЖ»;
- добавьте файлы для редактирования, перетащив их из окна просмотра на монтажную область;
- нажмите на значок «Кадрирование клипа» и в выпадающем списке выберите «Кадрировать»;
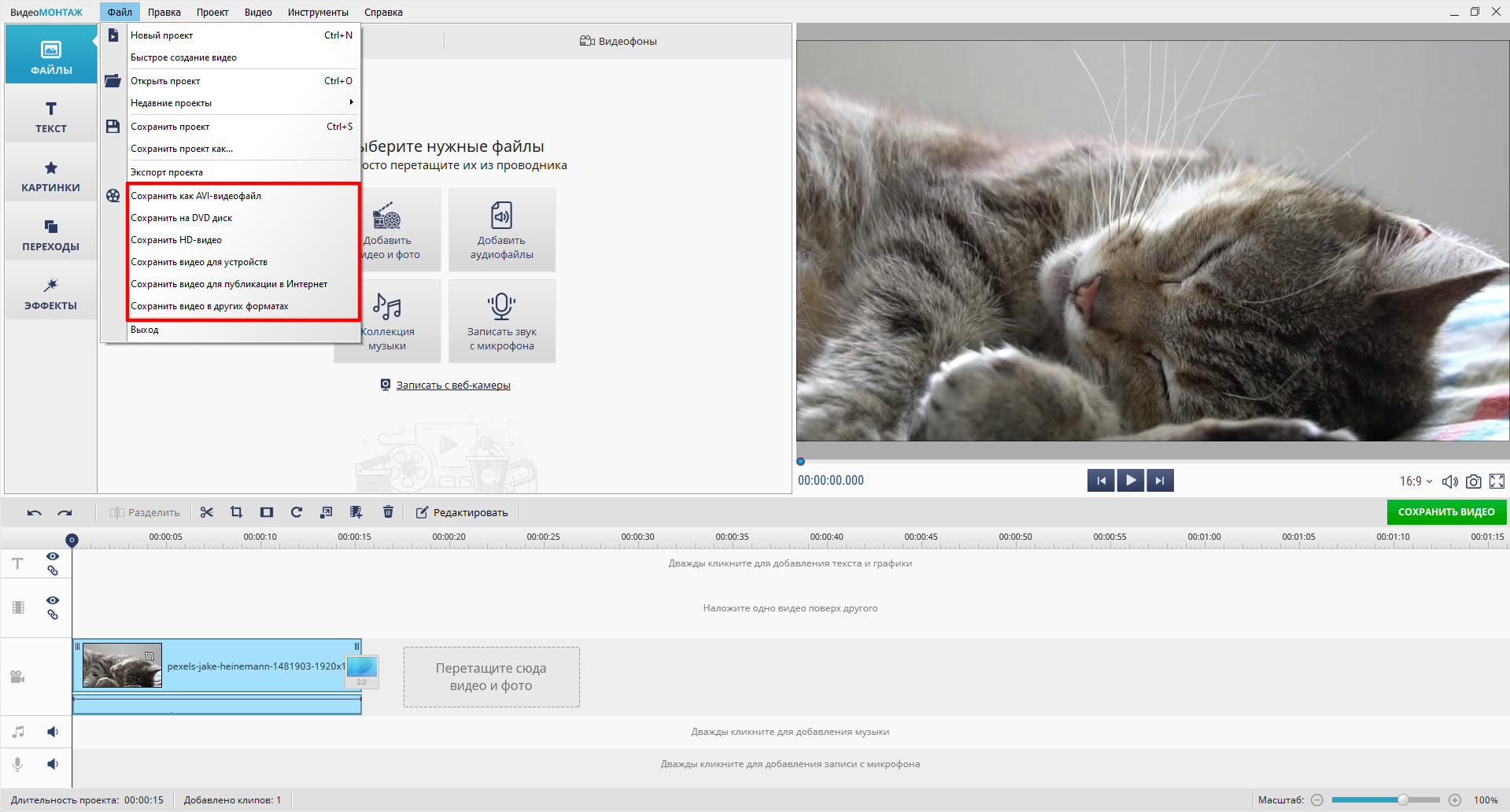
Воспользуйтесь опцией «Кадрирование клипа»
- Установите пропорции 16:9 и скорректируйте рамку так, чтобы чёрные линии остались за её границами.
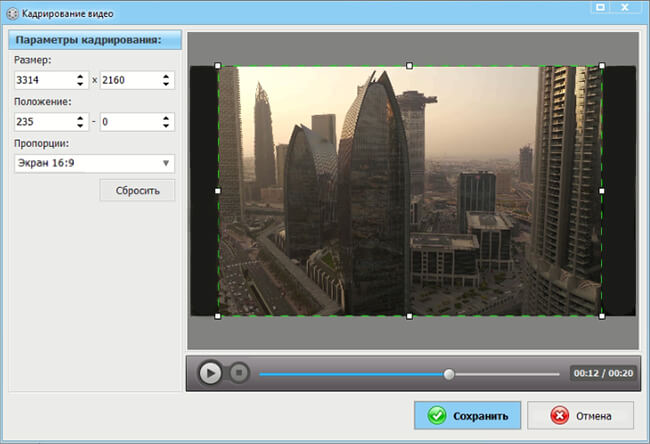
Устновите пропорции и выделите нужную область
Рамку можно передвигать, растягивать или сжимать при помощи мыши. При этом соотношение сторон будет автоматически меняться.Ручная установка размеров хороша тем, что многие фильмы уже имеют базовую проекцию 16:9, поэтому для удаления пустых областей достаточно выбрать произвольное соотношение сторон и растянуть рамку по размеру фактического изображения. Аналогичные манипуляции производятся и в случае удаления боковых рамок.
Кадрирование в ручном режиме позволяет осуществить редактирование видео для просмотра на устройствах с разрешением 4:3, если исходный фрагмент имеет разрешение 16:9 или более. Для этого удаляются фрагменты картинки, не имеющие ценности. Как правило, это крайние части локации съёмки – пейзаж, студия, декорации.
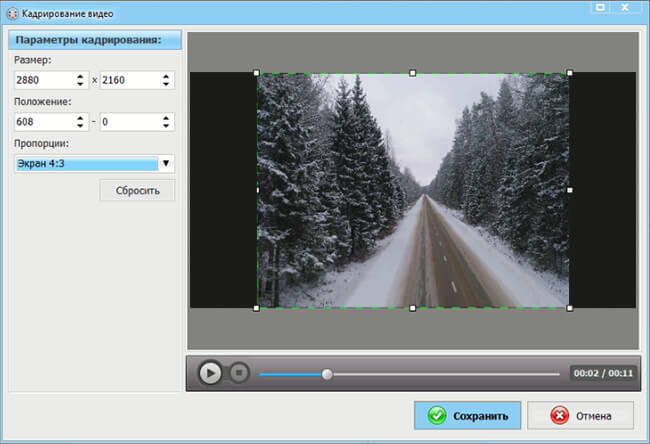
Программа позволит убрать с видео как горизонтальные, так и вертикальные полоски
Размеры сторон можно выставить как в ручном режиме, перемещая границы мышью и ориентируясь на значения, расположенные в строке «Параметры кадрирования», так и используя полуавтоматический режим. В этом случае пользователь может выбрать установку пропорций:
- исходного файла;
- экран 16:9;
- экран 4:3.
Дополнительные возможности программы
Кадрирование – лишь одна из множества функций видеоредактора. «ВидеоМОНТАЖ» предоставляет полный набор инструментов для обработки материала как на базовом, так и на продвинутом уровне.
- обрезка лишнего и разделение видеоряда на несколько частей. Чтобы отметить нужный участок вы можете воспользоваться маркерами на временной шкале или ввести точные значения тайминга.
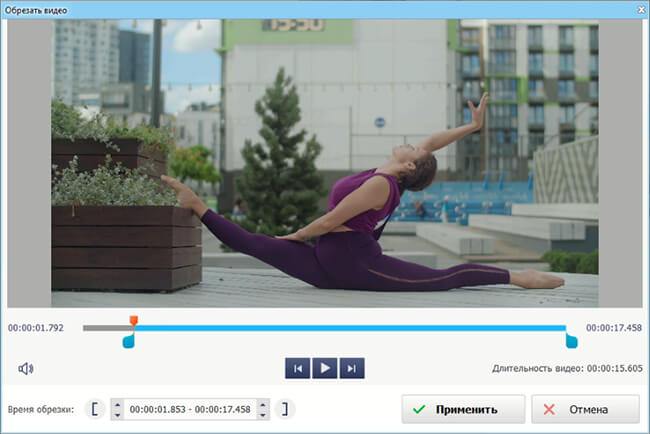
- применение эффектов. Программа позволяет окрашивать изображение в видеоролике в различные тона, а также изменять яркость, контрастность, цветовую насыщенность. Вы сможете применять к видеоряду различные художественные эффекты, такие как имитация кинопленки, запотевшего окна, яркого солнца. Игра с разными способами обработки однозначно добавит в проект изюминку.
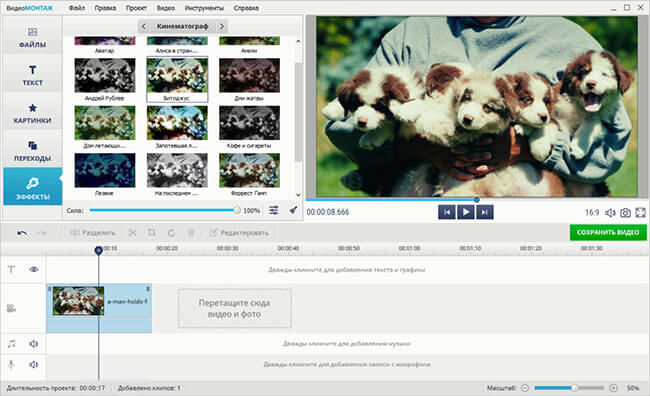
- использование хромакея. Эта профессиональная технология дает возможность менять фон в видеоряде, накладывать файлы друг на друга, а также добавлять анимацию. При желании вы сможете поменять скучный фон на бушующее море, тропический лес или сражение космических кораблей или расположить на ладони волшебную фею. В программе вы справитесь с этими задачами за несколько простых шагов.
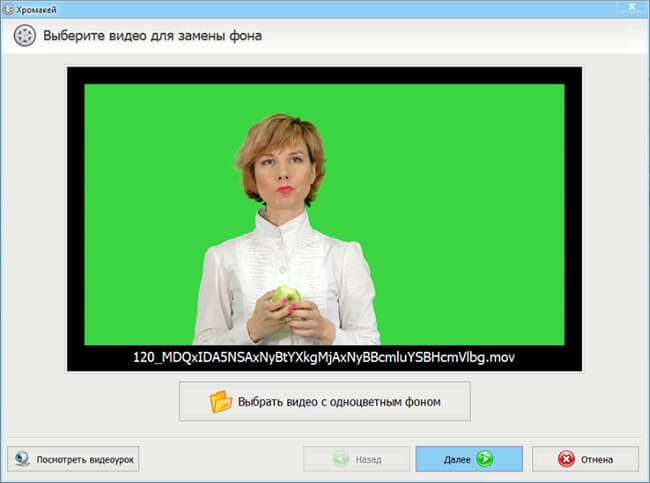
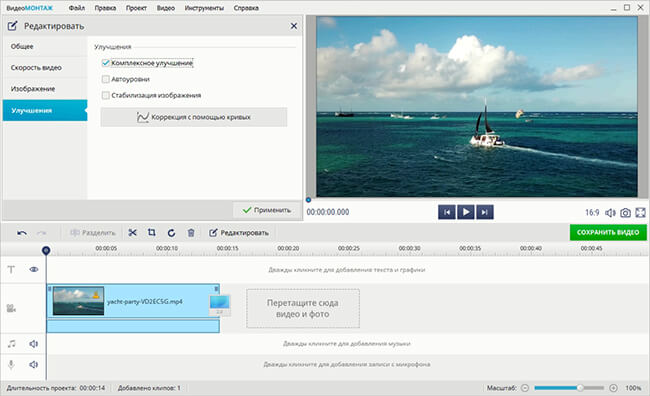
- изменение скорости воспроизведения. Идеальный инструмент для создания смысловых акцентов в различных сценах фильма. Вы можете ускорять или замедлять воспроизведение, просто перемещая ползунок.
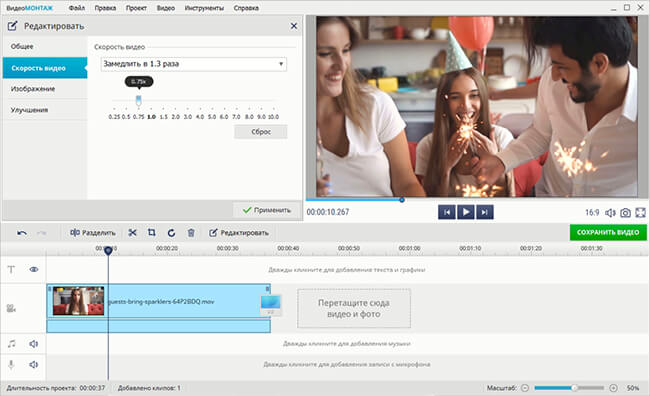
- редактирование звука. Вы сможете наложить новую аудиодорожку поверх исходной или озвучить ролик с нуля. Софт позволяет редактировать музыкальное сопровождение как отдельных файлов, так и всего проекта.
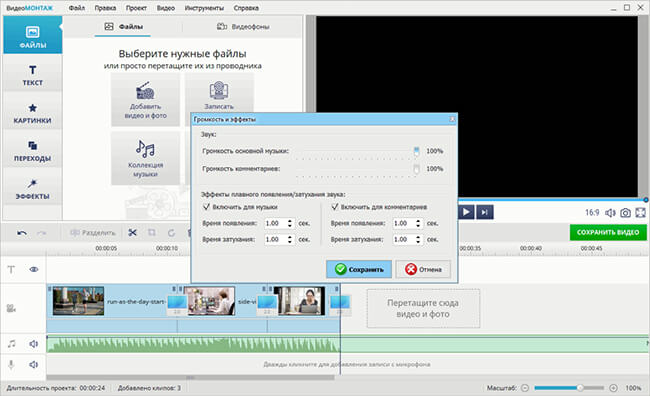
- тонкая настройка выходных параметров. Софт дает возможность сконвертировать готовый ролик в любой из поддерживаемых форматов. Кроме того, вы можете записать фильм на DVD-диск, уменьшить размер видео и подготовить его для публикации в Интернете или к просмотру на мобильном устройстве.
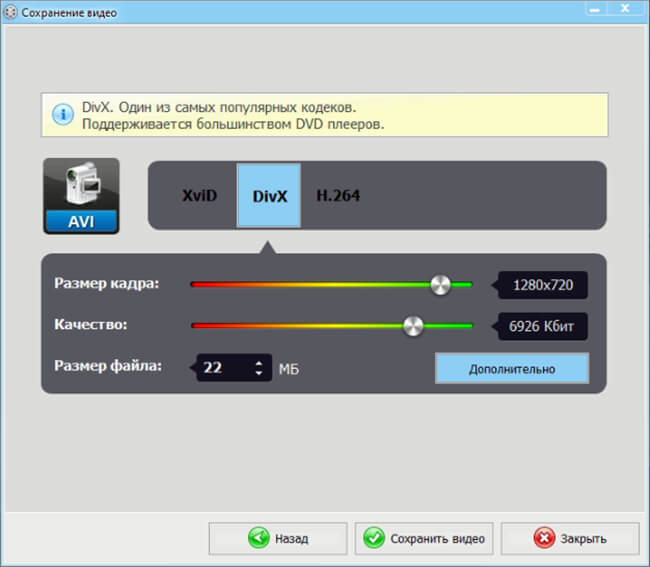
Приложение обладает простым и дружелюбным интерфейсом, управление большинством настроек осуществляется компьютерной мышью, а все изменения доступны для просмотра во встроенном плеере.
Программа работает с минимальными требованиями к «железу», а также имеет поддержку версии Windows XP, что в наше время встречается достаточно редко.
Большим плюсом является полная локализация. «ВидеоМОНТАЖ», в отличие от таких продуктов, как Sony Vegas или Adobe Premiere, разработан на русском языке, к тому же на этом сайте вы найдете большое количество справочных материалов, которые подскажут как работать с программой. Скачайте программу для обработки видео и создайте свой первый профессиональный ролик уже сегодня!
Причины проблемы
Черные полосы на экране монитора могут появиться в силу ряда причин:
- неправильное разрешение экрана;
- неверно заданные параметры игры;
- некорректная настройка видеоплеера;
- устаревший видеодрайвер;
- неправильно выставленные функции кодеков;
- вирусная атака.

В большинстве же случаев проблема решается легко - нужно просто откорректировать некоторые настройки Windows.
Как убрать черные полосы по бокам экрана на рабочем столе
Первая и самая простая причина - картинка, которую вы поставили фоном, не адаптирована под разрешение вашего экрана. Пройдите на компьютере такой маршрут: "Панель управления" - "Персонализация и оформление" - "Персонализация" - "Фон рабочего стола". Прокрутите список и найдите "Выберите положение" - из выпадающего меню надо кликнуть на "Заполнение" - этот режим призван как раз-таки заполнить изображением весь дисплей.

Если это не решило проблемы, то к вашему вниманию еще один способ, подсказывающий, как убрать черные полосы по бокам экрана:
- Правой клавишей мышки кликните на любом пустом пространстве рабочего стола.
- Нажмите в появившимся меню на "Графические настройки"(если за графику отвечает чип от Intel) или "Панель управления NVIDIA".
- В обоих случаях остановитесь на разделе "Дисплей".
- В меню NVIDIA нужна будет "Регулировка размера и положения "Рабочего стола", а для Intel - "Основные настройки".
- Для NVIDIA выставите режим масштабирования "Во весь экран" (у вас наверняка выбрано стандартное "Формат изображения"). В меню Intel должна стоять галочка на "Сохранить масштабирование" для самого высокого разрешения, а для иных случаев (некоторые специально снижают разрешение, чтобы слабый ПК "тянул" "тяжелые" игры) - галочка на "Масштаб на полный экран".
- Сохраните настройки.
Если пункт "Масштабирование" не активен, то смените разрешение на самое маленькое, задайте нужный масштаб ("Во весь экран"), а после этих манипуляций снова вернитесь на привычное разрешение.
На мониторе ПК можно решить проблему нажатием кнопки Auto, расположенной под экраном. Как вариант - кнопка Menu, где можно вручную в "Размер/положение" отрегулировать ширину изображения на дисплее.
Как убрать черные полосы по бокам экрана в игре
Если проблема появляется только во время прохождения видеоигры, тоже можно для начала попробовать произвести действия, упомянутые в предыдущем разделе. Не лишним будет зайти и в графические настройки самой игры. В большинстве случаев проблема возникает из-за того, что пользователи специально снижают разрешение экрана, чтобы игра не "висла". В этом случае такое неудобство придется претерпевать, так как вы его создали сами.

Если вы не меняли ничего ни в настройках игры, ни в стандартном меню графики, то стоит перейти на официальный сайт производителя вашей видеокарты и скачать самые последние версии драйвера. После их установки обязательно перезагрузите свой ПК или ноутбук.
Если черные полосы по краям экрана и в этом случае не пропали, то, как вариант, остается переустановить систему.
Черные полосы при просмотре видео
Чтобы решить эту проблему, первым делом нажмите на иконку видеофильма правой клавишей мыши и вызовите "Свойства". Далее откройте "Подробно" и просмотрите разрешение файла - если оно конфликтует с разрешением вашего экрана, то проблема в нем.
Как убрать черные полосы по бокам экрана в этом случае: откройте параметры видеоплеера, найдите "Кадрирование", "Соотношение сторон" - попереключайте режимы, пока не найдете оптимальный. Для широкоформатного экрана подходит 16:9 или 16:10. Кроме того, все современные видеоплееры могут растягивать ролик по высоте или ширине, вписывать изображение гармонично в экран или же показывать его в исходном разрешении.
Если смена настроек ни к чему не привела, то также стоит обновить драйверы. Можно найти последнюю версию кодеков. Самые подходящие - K-lite и Shark.

Если вам не оказался полезным ни один из перечисленных способов, то вопрос "Как убрать черные полосы по бокам экрана?" остается решить только кардинальным путем - сбросить BIOS до дефолтных (начальных) настроек. Если вы не уверены в своих силах и ни разу не проводили подобные манипуляции, то настройку "сердца" вашего ПК или ноутбука лучше доверить специалисту.
Почему возникают полосы
Монитор является средством для вывода изображения на дисплей. Он тесно связан с разными комплектующими компьютера. Порой разноцветные полоски – это следствие неправильной работы драйвера или сбой из-за вируса. Но программные проблемы редко являются основной причиной. Чаще причина заключается в неверном подключении узлов ПК или негативного влияния одного из них на другой.
Прежде чем начинать диагностику стоит проверить какого рода дефекты на экране. Если картинка просто деформируется или инвертируются цвета, то вероятная причина в драйвере. Его обновление простая задача. Лучше всего качать последнюю версию с сайта производителя. В случае, когда экран делится на полоски или распадается на пиксели, то причина явно в оборудовании, а не в программном обеспечении. Что делать в таком случае знают не все пользователи. Многие винят видеокарту, но вопрос может заключаться не в этом. Отошедшие провода, перегрев, пыль – все это возможные источники появления полос. Поэтому в первую очередь я рекомендую отключить компьютер от сети и начать последовательную диагностику каждого элемента.

Монитор
Почему может испортиться монитор? Чаще это физическое воздействие – удар, повышенная влага, попадание солнечных лучей на матрицу. Иногда испортить устройство может скачок напряжения или помехи в сети. Всем пользователям я рекомендую подключать монитор к электрической сети через сетевой фильтр. Это хороший способ защиты. Здесь есть свой нюанс. Иногда вместо сетевого фильтра используется удлинитель. При подключении в него разных устройств могут возникать шумы, которые и вызывают искажение изображения. В таком случае проверяем монитор путем отдельного подключения его к сети. Если это не помогло, то относим его к другу. Это самый простой способ исключить поломку монитора и начать проверять остальные составляющие компьютера.
Видеокарта
Второй узел, который отвечает за вывод изображения на экран – видеокарта. Она обрабатывает поступающие данные и формирует картинку. Как и любое устройство она может сгореть или испортиться. Помимо этого, она подвержена нагреву, засорению и другим неприятным явлениям. Диагностика видеокарты заключается в том, чтобы почистить ее от пыли, проверить работу кулера, при необходимости его смазать. Так же важно проверить целостность проводов подключения. Часто причина кроется в них. Случайно задетый ногой системный блок, отошедшие провода из разъема – вот и искажение изображения.
Если это не помогло, все провода целые, карта не греется и не грязная, то повторяем предыдущий пункт. Снимает видеокарту и снова идем в гости к другу. Видеокарта работает. Значит ищем проблему дальше.
Шлейфы
Сотрудники сервисов часто рассказывают о том, что большая часть поломок решается проверкой или заменой проводов подключения. Выше было сказано, что нужно проверить как подключена видеокарта. Однако, не помешает рассмотреть шлейфы, которые соединяют другие комплектующие. В чем заключается проверка? Устраняем пыль, проверяем надежность и правильно подключения, осматриваем провода на черные точки, изгибы и переломы. Многие пользователи за долгие годы пользования техникой не заглядывают внутрь своего системного блока и не подозревают какая там царит анархия. Множество проводов, перепутанных друг с другом, покрытие пылью, а порой и паутиной. Все это естественно повлияет на работу. Чтобы облегчить себе работу в будущем я рекомендую после покупки осмотреть системный блок, коммутировать провода и постараться уложить их максимально ровно. В последующем это позволит избежать поломок.
Во время коммутации проводов и проверки соединения не будет лишним осмотреть материнскую плату. На ней множество элементов и неподготовленный пользователь едва ли сам найдет проблему. Но мелкие дефекты заметить вполне реально. Речь идет о сгоревших резисторах. Это маленькие выступающие детали. Чаще всего имеют форму цилиндра, могут быть самых разных цветов – черный, зеленый, красный. Сгоревший транзистор будет черного цвета и со следами нагара. Второй признак его выхода из строя – вздутие. Менять самостоятельно их не стоит, но это звоночек к тому, что пора нести ПК в сервисный центр.
Проверка матрицы монитора
Выше я упоминал о том, что появление полос часто является следствием аппаратной поломки. Но иногда нюансы заключаются в настройке. Для начала следует попробовать сбросить установки монитора до заводских параметров. Сделать это очень просто. На корпусе устройства есть кнопки, которые позволяют поменять гамму, яркость, контрастность. Среди них всегда найдется кнопка сброса до заводских параметров. С ее помощью монитор возвращается к заводским настройкам.

Чтобы понять корректность работы самого монитора не будет лишним провести проверку на целостность матрицы и наличие скрытых заводских дефектов. Такой хитростью часто пользуются продавцы, чтобы продать клиентам услуги. Звучит все хитро и сложно, но фактически делается это легко.
Существует несколько способов:
- использование специальной программы;
- запуск видео;
- средства Microsoft.
Вариант 1 – скачать специальный софт на флешку и запустить его на ПК. Программ масса, они занимают мало место, а пользоваться ими достаточно легко.

Эти улитилиты позволят не только выявить битый пиксель, но проверить матрицу на переход цветов, контрастность. В целом проверка заключается в том, чтобы прогнать устройство на заполнение одним цветом. Битый пиксель будет подсвечен другим цветом. Специальные изображения с градацией помогут определить правильно ли выводятся цвета.
Вариант 2 – заходим на youtube и вводим в поиск запрос «тест матрицы». Принцип аналогичный, только не потребуется ничего скачивать. Просто запускаем видео, расширяем на весь экран, убираем все лишние элементы и внимательно смотрим.
Вариант 3 – в настройках ОС есть специальные пункты, которые позволяют настроить под себя рабочий стол. Среди прочего здесь можно выбрать фон. Процесс проверки сводится к тому, чтобы убрать все элементы с рабочего стола, панель задач и последовательно заливать его одним цветом. Иными словами, это вариация первого варианта, только придется немного покопаться в настройках. Я не рекомендую пользоваться таким методом, ведь он самый длительный. Подходит в том случае, если нет интернета и специальных утилит.
- Персонализация – Параметры.
- Фон – Сплошной цвет – Дополнительный цвет.
- Выбрать нужно поочередно белый, серый, черный, зеленый, красный, синий цвета. Именно на них пиксели заметны.
- Возвращаемся к меню Персонализация и заходим в Панель задач.
- Выбираем «Автоматически скрывать панель на рабочем столе». Теперь она самостоятельно будет прятаться за пределы экрана. Чтобы вернуть ее на место достаточно сместить курсор вниз.
- Последний пункт. Кликаем на столе ПКМ и заходим в пункт «Вид». Внизу отмечаем «отображать значки рабочего стола».
- После выполнения этих действий на рабочем столе ничего не останется, кроме выбранного цвета. Действие нужно повторить для каждого из вышеперечисленных цветов.
Стоит понимать, что перечисленный выше софт и способы – это способ найти дефект матрицы. Ремонт в данном случае сводится к замене матрицы. Это дорогое удовольствие и провести его могут в сервисном центре. Рекомендую провести подобную проверку для нового девайса. Сделать это следует в магазине, так как при обнаружении пикселей дома или полос монитор будет сложно поменять быстро. Потребуется проверка качества, а это занимает 21 день. Неприятно купить новый монитор и 3 недели ждать пока его поменяют.
Настройка

- Adobe Gamma . Из названия видно, что это детище известной компании, подарившей миру Photoshop. Некогда утилита входила в состав основного софта, но позже была незаслуженно убрана, так как создавали ее для ЭЛТ мониторов. Люди, которые работают с фотографией и вообще изображениями считают, что она вполне применима и для современных устройств. Более того является одной из лучших.
- Power Strip . Утилита хороша тем, что работает с целым списком видеокарт и открывает доступ ко многим настройкам. В ней можно настраивать не только цвет, но тактовую частоту монитора и другие важные параметры.
Появление полос на экране – это не причина для покупки нового монитора, видеокарты или системного блока. Часто дефект можно устранить самостоятельно, и я надеюсь, что эта статья поможет вам сделать это.
Если хотите быть в курсе, я есть в instagram , где выставляю новые статьи, которые появляются на сайте. А также там мой личный блог. А ещё вы можете оценить мой сайт и мои дельные советы. Как? Вот картинка, кликайте:
И не забывайте поделиться этой статьей с друзьями в соц сетях, вдруг она и им поможет разобраться в таких же проблемах. Снизу кнопочки )
Спасибо за внимание! До новых встреч на моём блоге! С уважением, Ростислав Кузьмин.
Читайте также:

