Камера не сохраняет фото на ноутбуке
Обновлено: 04.07.2024
Ситуация, когда вы спокойно фотографируете смартфоном, а уже потом выясняется, что не сохраняются фото на телефоне (в галерею), ситуация необычна и крайне неприятна.
Конечно, разочарование прямо пропорционально более важному моменту, который вы хотели запечатлеть на фотографии.
Поэтому мы решили посоветовать вам, как можно скорее решить такую проблему. Вам просто нужно выяснить, почему не сохраняются фото на телефоне.
Почему фотоаппарат не сохраняет фото на телефоне?
Если камера не сохраняет ваши снимки на вашем телефоне, это может быть вызвано несколькими причинами. Самые распространенные из них:
• Вирусное заражение вашего смартфона
• Использование устаревшей версии операционной системы,
• Повреждение приложения,
• Проблемы с картой памяти
• Слишком много приложений, ограничивающих производительность телефона.
Не сохраняются фото на телефоне? Быть может у вас проблемы с внутренней памятью вашего смартфона
• Использование приложения камеры или фоторедактора от производителя, отличного от производителя смартфона.
Ниже приведены решения от самых простых до немного более сложных:
• Освободите память телефона — очень часто вы не можете сохранить фотографии в памяти смартфона, потому что она уже заполнена. Состояние памяти можно проверить в настройках памяти.
Если кэш заполнен, вы можете сохранить фотографии на карту памяти. Если у вас нет этой опции, лучше всего перенести ранее снятые фотографии на отдельный носитель или сохранить их в облаке.

• Перезагрузите смартфон — определенно самое простое действие, которое вы должны попробовать, если камера не сохраняет фото в вашем телефоне, несмотря на доступную память.
В этом случае, например, программа может не хранить фотографии.

• Очистить данные из кэша устройства. Сбой камеры при сохранении фотографий на телефон иногда вызван переполнением приложения данными, хранящимися в течение месяцев или даже лет.
Особенно это актуально для телефонов, которые используются долгое время.
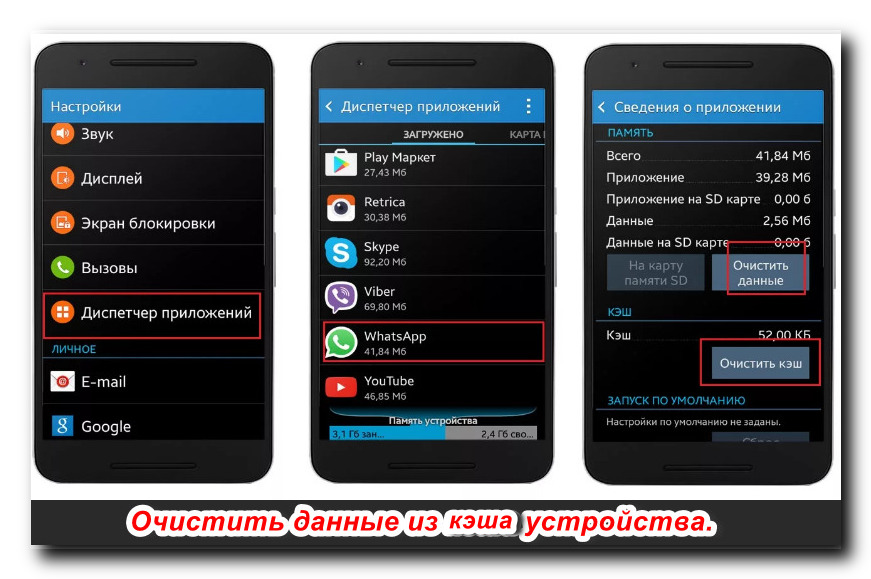
Пользователь такого смартфона должен зайти в настройки приложения камеры и остановить его.
На следующем шаге нужно выбрать опцию «Очистить данные из кэша».
• Перезапуск функции карты памяти. Если вы расширите память смартфона с помощью внешней карты памяти и сохраните на ней фотографии, может возникнуть проблема.
Поэтому мы рекомендуем на время вынуть карту памяти из устройства, а затем снова вставить ее. Подождите, пока система повторно синхронизируется.
• Обновление операционной системы — убедитесь, что на вашем смартфоне установлена последняя версия операционной системы.

Вы можете проверить это в настройках, а затем выполнить поиск по подкатегории « Система и обновления ».
• Удаление вредоносных приложений — если камера перестает работать вскоре после загрузки подозрительного приложения, лучше немедленно удалить ее.
Мы также рекомендуем вам загрузить антивирусное приложение из надежного источника, такого как Google Play или App Store , для сканирования всей памяти вашего телефона.

Это поможет вам избавиться от возможных вредоносных программ.
• Восстановить заводские настройки — это одно из самых радикальных решений, если не сохраняются фото на телефоне ( в галерее). Однако помните, что сброс телефона до заводских настроек приведет к удалению всех данных из памяти телефона.

Так что, если вы не хотите их потерять, заранее сохраните их в безопасном месте.
С момента запуска Windows 10 пользователи сталкивались с проблемами при попытке импортировать фотографии со своих внешних устройств (камеры, телефонов) на свой компьютер.
Форум Microsoft наводнен жалобами пользователей на эти проблемы, но, похоже, Microsoft не спешила искать решение.
Импорт фотографий является полезной функцией, но иногда возникают проблемы с ней. Говоря о проблемах импорта, пользователи сообщили о следующих проблемах:
Решение 1. Измените настройки безопасности
- Щелкните правой кнопкой мыши папку «Изображения» в проводнике. Теперь нажмите на Свойства .


Возникла проблема с распознаванием некоторых кард-ридеров (только ридеров на основе SATA, часто встречающихся как интегрированные ридеры в чуть более старых ноутбуках или как сторонние надстройки для нескольких ридеров, но встречающихся реже, чем считыватели карт на базе USB). на большинстве машин в наше время).
Это конкретное исправление, скорее всего, будет в Windows 10 «Редстоун» в конце этого года, я не знаю, будет ли (но надеюсь, что) оно также будет выпущено в предстоящем обновлении, которое будет обновляться до Windows 10 «1511» до вторника.
Если вы не можете перенести фотографии со своего iPhone на компьютер с Windows 10, проверьте это исправление.
Решение 2. Восстановите настройки по умолчанию для папки «Изображения»
По словам пользователей, иногда ваши настройки могут вызвать проблемы с импортом фотографий в Windows 10. Однако несколько пользователей сообщили, что они исправили проблему, просто восстановив настройки по умолчанию в каталоге «Изображения».
Это довольно просто, и вы можете сделать это, выполнив следующие действия:
- Найдите каталог « Изображения», щелкните его правой кнопкой мыши и выберите « Свойства» в меню.
- Перейдите на вкладку « Местоположение » и нажмите « Восстановить по умолчанию» . Теперь нажмите Apply и OK, чтобы сохранить изменения.

После этого ваш каталог изображений будет восстановлен в папку по умолчанию, и проблема с импортом фотографий должна быть решена.
Решение 3 - Проверьте настройки вашей камеры
Если у вас проблемы с импортом фотографий на ПК, возможно, проблема в настройках камеры. Если вы пытаетесь импортировать изображения с камеры, обязательно проверьте настройки камеры.
По словам пользователей, если на вашей камере для вашего USB-соединения установлены параметры «Авто», вы не сможете передавать свои фотографии.
Чтобы решить эту проблему, откройте настройки камеры и выберите режим MTP или PTP, прежде чем пытаться импортировать фотографии.
Эта проблема также затрагивает ваш телефон, поэтому убедитесь, что вы установили метод подключения MTP или PTP на своем телефоне, прежде чем пытаться импортировать изображения.
Решение 4 - Проверьте свой антивирус
Ваш антивирус является важным компонентом вашей операционной системы, поскольку он защитит вас от вредоносных программ, но ваш антивирус также может вызвать проблемы с импортом фотографий.
Все камеры и телефоны подключаются к ПК через USB-кабель, и многие антивирусные инструменты по умолчанию блокируют USB-устройства, чтобы предотвратить распространение вредоносных программ.
Однако иногда эта функция может помешать вам импортировать фотографии на компьютер, и для решения проблемы вам необходимо проверить настройки антивируса.
Некоторые пользователи рекомендуют отключать брандмауэр во время импорта фотографий, в то время как другие предлагают разрешить Runtime Broker проходить через ваш брандмауэр.
Если это не сработает, вы можете решить проблему, просто отключив антивирус. Если вы не можете найти функцию, которая блокирует импорт фотографий, второй лучший вариант - временно отключить антивирус.
В некоторых случаях проблема может сохраняться, даже если вы отключите антивирус. Чтобы решить проблему, возможно, вам придется полностью удалить антивирус. После удаления антивируса проверьте, решена ли проблема.
Для пользователей Norton у нас есть специальное руководство о том, как полностью удалить его с вашего ПК. Существует также аналогичное руководство для пользователей McAffe.
Если вы используете какое-либо антивирусное решение и хотите полностью удалить его с ПК, обязательно ознакомьтесь с этим удивительным списком лучших программ для удаления, которые вы можете использовать прямо сейчас.
Многие пользователи сообщали, что проблема связана с антивирусом Norton, но другие антивирусные инструменты также могут вызывать эту проблему.
Если удаление антивируса решает проблему, вы можете рассмотреть возможность перехода на другое антивирусное решение.
Существует множество отличных антивирусных инструментов, среди которых лучшие - Bitdefender, BullGuard и Panda Antivirus, так что не стесняйтесь попробовать любой из них.
Решение 5 - Передайте свои фотографии вручную
Многие пользователи сообщали о проблемах импорта фотографий в Windows 10, и если у вас возникла эта проблема, вам, возможно, придется перенести фотографии вручную. Это не так сложно, как кажется, и для этого нужно просто сделать следующее:
- Подключите телефон или камеру к компьютеру.
- Теперь откройте этот ПК и перейдите к своему телефону или цифровой камере.

Это всего лишь обходной путь, но если по какой-либо причине на вашем компьютере не работает функция импорта фотографий, обязательно попробуйте этот метод. Этот метод может быть не таким простым, как импорт фотографий, но, тем не менее, он будет работать.
Решение 6 - Подключите SD-карту к кард-ридеру
Это еще один обходной путь, который может помочь вам с проблемами импорта фотографий. По словам пользователей, они смогли обойти эту проблему, просто вставив свою SD-карту или карту microSD в картридер.
После этого просто щелкните правой кнопкой мыши новый диск на вашем ПК, который представляет вашу SD-карту, и выберите « Автоигра» . Теперь вы сможете использовать Фотогалерею для импорта фотографий.
Это всего лишь обходной путь, поскольку вам придется извлекать SD-карту и подключать ее к кард-ридеру каждый раз, когда вы хотите перенести фотографии с камеры или телефона.
Несмотря на то, что это обходной путь, многие пользователи сообщили, что он работает, поэтому не стесняйтесь попробовать его.
Решение 7. Попробуйте запустить приложение Photos от имени администратора
Если у вас возникли проблемы с импортом фотографий, возможно, проблема заключается в отсутствии прав администратора. Чтобы решить эту проблему, убедитесь, что вы используете приложение для импорта фотографий в качестве администратора. Для этого просто выполните следующие действия:
- Найдите приложение для импорта фотографий.
- Щелкните правой кнопкой мыши и выберите « Запуск от имени администратора» из меню.


Приложение теперь запустится с правами администратора. Если запуск приложения от имени администратора устраняет проблему, вы можете настроить приложение на использование административных привилегий. Для этого выполните следующие действия:
- Щелкните правой кнопкой мыши на приложении для импорта фотографий и выберите в меню « Свойства» .
- Перейдите на вкладку « Совместимость » и установите флажок « Запустить эту программу от имени администратора» . Теперь нажмите Apply и OK, чтобы сохранить изменения.

После этого приложение для импорта фотографий всегда будет работать с правами администратора, и у вас не возникнет никаких проблем.
Решение 8 - Использование сторонних приложений
Если у вас есть проблемы с импортом фотографий на вашем компьютере, вы можете решить эту проблему с помощью сторонних приложений.
Есть много отличных приложений, которые позволяют вам управлять своими фотографиями, но ACDSee Photo Editor и Photo Manager Deluxe выделяются на фоне остальных.
Оба приложения предлагают простой в использовании и удобный интерфейс, и с их помощью вы сможете импортировать свои фотографии без проблем.
Использование одного из приведенных выше решений, безусловно, поможет вам импортировать фотографии в Windows 10.
Если у вас есть другие вопросы, не стесняйтесь оставлять их в разделе комментариев ниже, и мы обязательно их рассмотрим.
Если вы не можете скачать море воров на Windows 10, вот что нужно сделать

«Море воров» было недавно выпущено через Windows 10 Store для пользователей ПК с Windows и Xbox One. Однако, похоже, что многие не могут загрузить саму игру. Вот некоторые потенциальные исправления.
Windows не может подключиться к принтеру? вот что тебе нужно сделать

Ваш компьютер не может подключиться к принтеру? Убедитесь, что принтер правильно подключен и необходимые драйверы обновлены.
Ваш компьютер не запустился правильно? вот что тебе нужно сделать


Веб камера сама не фотографирует, фотка сохраняется программой.

Доброго времени суток!
Сегодня практически каждый ноутбук оснащен встроенной веб-камерой. Она, конечно, больше предназначена для видео-звонков, но тем не менее, позволяет делать и фото (хоть это и не так очевидно) .
Например, это может быть полезно, когда вам нужно быстро сделать аваторку, зарегистрироваться в каком-нибудь сервисе, когда нет под-рукой телефона (или на нем нет камеры) и т.д.
В этой заметке предложу несколько вариантов, как можно сделать фото с такой вот обычной веб-камеры (причем, это работает, даже если у вас нет специального приложения для нее) . Также кратко рассмотрю вопрос по получению зеркальных снимков (может очень пригодится, если вы фотографируете какой-нибудь текстовый документ).
И так, ближе к теме.

Делаем фото камерой ноутбука
Проверяем, включена ли камера, есть ли драйвер
Первое, с чего следовало бы начать решение данного вопроса — это проверить, включена ли камера, работает ли она. На ряде ноутбуков, кстати, есть спец. кнопка (выключатель).

Физический выключатель на веб-камере ноутбука
Рекомендую также зайти в диспетчер устройств и посмотреть, задействована ли камера и установлен ли для нее драйвер (просто если драйвера нет — все программы для создания снимков с нее будут вам показывать "черный экран") .
Чтобы открыть диспетчер устройств: нажмите сочетание клавиш Win+R , и в появившемся окно "Выполнить" введите команду devmgmt.msc , нажмите OK.

Далее раскройте вкладку "Камеры" и посмотрите, есть ли там ваше устройство (как правило, должна отображаться модель камеры) .

Камеры — диспетчер устройств (драйвер установлен, устройство работает)
Если драйвера нет — вы увидите, что напротив этого устройства будет гореть восклицательный желтый знак (и скорее всего, оно будет находится во вкладке "Другие устройства" ).

Как будет выглядеть устройство в диспетчере задач, для которого нет драйвера
В этом случае для камеры необходимо найти и установить драйвер. Проще всего это сделать с помощью спец. программы (ссылку привожу ниже).

Используем приложение «Камера»
Не могу не отметить, что обычно вместе с драйверами на веб-камеру идут и спец. приложения от производителя (например, у HP есть приложение "HP Camera", и оно весьма удобно) . Однако, если спец. приложения нет — можно обойтись и другими инструментами (именно на них я и сделаю акцент).
Вообще, в современных ОС Windows 8/10 есть специальное приложение для работы с веб-камерой — оно так и называется "Камера" . Ссылка на него есть в меню ПУСК. Кстати, его также можно найти и через поиск.

Камера в Windows 10
Сразу же после запуска приложения — камера должна начать показывать все, что происходит перед ней. Для создания снимка — нажмите просто на значок с фотоаппаратом.

Сделанные фотографии сохраняются автоматически в папку "Изображения/Альбом камеры" .

Изображения — альбом камеры
Если встроенное приложение не работает (или его нет)
Если приложение "Камера" у вас не работает (или вы работаете в более старой ОС Windows, где нет этого "добра") — можно воспользоваться альтернативными способами.
Есть очень удобное приложение для работы с веб-камерой — MyCam (ссылка на софт-портал). В чем ее преимущества:
- эта программа видит и поддерживает большинство современных веб-камер;
- позволяет делать снимки и записывать видео (в том числе со звуком);
- есть возможность настроить яркость, контрастность, оттенки и пр.;
- можно наложить различные эффекты и т.д.
В общем, этого "комбайна" должно хватить с лихвой на все повседневные задачи. После запуска MyCam — просто нажмите по кнопке "Open Camera" — должна сразу же начаться трансляция с камеры. Для создания снимка — нажмите по значку с фотоаппаратом (в нижней части окна).
Что удобно : все снимки помещаются в фотоальбом, в который можно перейти прямо из программы (см. стрелку-3 на скрине выше).
Также можно воспользоваться практически любым плеером, в настройках которого можно указать источник видео. В своем примере я использовал обычный Media Player Classic (встроен в кодеки K-Lite Codec Pack). На скрине ниже приведено окно настроек этого проигрывателя.
Далее достаточно нажать на "Файл/Открыть устройство" — и плеер начнет воспроизводить видео с веб-камеры.

После чего можете сделать обычный скриншот окна (по сути, таким образом получаем фото) .

Пошло изображение с веб-камеры
Для тех, кому нужно зеркальное отражение
Если вы попытаетесь сделать снимок какого-нибудь документа веб-камерой — почти наверняка текст на таком фото будет "отраженным" (т.е. точно таким же, как он отображался бы в зеркале) . Разумеется, прочитать что-то из отснятого — практически нереально.
Рекомендованная мной выше программа MyCam в опциях содержит один мега-полезный переключатель — "Mirror" (по-русски зеркало) . Так вот, включив его, изображение с камеры автоматически будет "отражено" (пример на скрине ниже).

Слева — опция зеркала выключена, справа — включена / Кликабельно
Если вы уже сделали фото, и только потом заметили, что на нем что-то не читается — то можно воспользоваться практически любым графическим редактором, в котором есть возможность изменять геометрию картинки. Для этой задачи хватит возможностей Paint (простенький редактор, встроенный в Windows XP, 7, 8, 10) .

Запуск Paint — Windows 10
В Paint нажмите по инструменту "Отразить по горизонтали" . См. пример на скрине ниже.

Paint — отразить по горизонтали
После этой операции — текст на фото становится читаемым.

Paint — изображение было изменено
На этом пока всё. Дополнения были бы весьма кстати!
проще простого найти)))
Skype(где окно с контактами)-вверху жмём на "Вид"-там выбираем "Галлерея стоп кадров"_ затем нажимаете на любой снимок- и возле снимна в нижнем правом углу нажмите на слово "Найти"..и у вас откроется папка где хранятся фото..
но..советую вам скопировать в этой папке фото и перенести в другую..так как при переустановке скайпа или системы фото исчезают с этой папки.
В том то и дело,что "галлерея" неактивна,т.е не "подсвечивается"
Спасибо за участие.
тогда выйдите в компе на пользователя(или на вас в пользхователях-потом AppData-Roaming-Skype-Pictures
а может и в документы-рисунки..но думаю что скорее всего по первому пути найдёте..
скорее всего мои докуметы рисунки
Да ,извините ,забыл написать у меня установлена 7-ка.
C:Documents and SettingsAdminApplication DataSkypePictures
Все обшарил ,нигде не вижу,боюсь нет сохранения
C:Documents and SettingsAdminИзбранноеМои документыМои рисунки
только вместо Admin мое имя
У меня сохранились по этому адресу.
Спасибо ,сейчас попробую,я просто не вижу у себя такой папки:Documents and Settings.
Нет нигде,даже интересно становится ,но раньше то я их раз нашел,просто не помню,где
Вот и я о том же,я думал есть какой то стандарт,но по-моему нет. Спасибо,полезу туда,я еще не был там
Ну конечно отпишусь!
Ни где ни чего ,жаль. Но все равно спасибо.
Может быть у вас папки скрыты? Тогда попробуйте сделать так-откройте диск C кнопка СЕРВИС-Свойства папки-Вид-Поставьте галочку на-Показывать скрытые файлы и папки.
Попробуйте еще раз сделать настройку вебкамеры, и посмотрите, куда будут сохраняться снимки, адрес придется на бумажке написать.
Если вдруг Вы помните имена своих файлов, то в кнопке Пуск (Win 7) внизу есть строка поиска. Введите имя файла и, возможно, найдете.
В том то и дело,что нет названия ,это тестирование камеры и все
А можно узнать как фотографироваться через веб камеру?Заранее спасибо
Создайте новую тему с этим вопросом.
Не забудьте указать какой пользуетесь операционкой.
у меня такая же проблема была) на я разобрался короче заходишь в скайп- личные данные- сменить аватар- а снизу есть кнопочка обзор) и должно открыться окно там твои фото) если получиться напишите)

Введение
Многообразие вариантов процессов, в которых участвует в обязательном порядке веб-камера, и видов исходящих информационных данных инициируют развитие различного программного обеспечения, рассчитанного на всестороннее раскрытие потенциала камер. А увеличение возможностей компьютерных устройств за счет применения средств визуализации значительно повышает их привлекательность, и помогает пользователям существенно разнообразить ежедневное использование.
Но не всегда веб-камера, стационарная как в ноутбуках, или внешне подключаемая, как в персональных компьютерах, может работать исправно в операционной системе «Windows 10». И тому может служить несколько причин. Для устранения разнообразных неисправностей могут быть применены как обычные решения по устранению неполадок, так и доступная в «Windows 10» новая общесистемная опция, которая полностью управляет доступом к вашей веб-камере во всех установленных приложениях. Далее в нашей статье мы подробнее остановимся на описании возможных способов исправления проблем с корректным функционированием веб-камеры.
Проверьте настройки камеры в параметрах операционной системы «Windows 10»
Основные системные службы и настройки операционной системы «Windows 10» сосредоточены в приложении «Параметры», позволяющем полноценно управлять разрешениями и контролировать общую функциональность системы из единого источника. Для устранения неисправности веб-камеры первоначально необходимо проверить, включена ли камера для проблемного приложения и разрешен ли доступ к ней на данном устройстве. Процесс проверки не займет много времени и потребует от пользователя последовательного выполнения ряда конкретных пошаговых действий.
На компьютерном устройстве, к которому подключена веб-камера, откройте приложение «Параметры» любым удобным способом. Например, нажмите на кнопку «Пуск», расположенную на «Панели задач» в нижнем левом углу рабочего стола, и откройте главное пользовательское меню «Windows». А затем в закрепленной левой боковой панели нажмите на кнопку «Параметры», представленную в виде шестеренки, и приложение будет открыто.

Пользователи также могут воспользоваться кнопкой быстрого доступа из панели центра уведомлений «Windows», задействовать службу поиска, перейти из проводника файлов «Windows» и другим способом, или выполнить совместное нажатие комбинации клавиш «Windows + I» и открыть приложение «Параметры» сразу напрямую.

В главном окне приложения «Параметры Windows» переместите бегунок полосы прокрутки в самый низ страницы и выберите из представленных вариантов раздел «Конфиденциальность».

На новой странице в левой боковой панели, при помощи бегунка полосы прокрутки, отыщите и выберите раздел «Камера». В правой панели окна будут отображены все параметры и настройки, а также будут представлены несколько переключателей, которые включают или отключают веб-камеру как на устройстве, так и во всех приложениях. Если пользователь выключит здесь свою веб-камеру, то даже прикладные приложения не смогут ее использовать.
Казалось бы, что параметры разрешений в разделе «Конфиденциальность» в основном должны затрагивать только новые приложения «Windows 10», установленные из магазина «Microsoft Store», также известные как приложения «UWP». Однако озвученные параметры разрешений для веб-камеры влияют на все приложения.
Поэтому, если веб-камера не работает, то в правой панели окна в разделе «Разрешить доступ к камере на этом устройстве» убедитесь, что параметры заданы значением «Доступ к камере для этого устройства включен».

В противном случае, если доступ к камере отключен, нажмите на кнопку «Изменить» и в новом всплывающем окне установите переключатель в положение «Вкл.».

При закрытом доступе к камере, операционная система «Windows 10» и установленные приложения не смогут ее использовать, даже такие системные службы, как «Windows Hello» (биометрическая функция распознавания лиц при помощи камеры в «Windows 10», которая позволяет выполнять вход на устройство в три раза быстрее, чем при обычном входе с паролем.). После включения камеры ее функциональность должна мгновенно восстановиться.
Кроме того, необходимо удостовериться, что в разделе «Разрешить приложениям доступ к камере» переключатель также установлен в положение «Вкл.». Если для этого параметра установлено значение «Выкл.», то ни одно приложение в вашей системе, включая прикладные приложения, не смогут определить или использовать вашу камеру. Однако операционная система «Windows» будет располагать возможностью задействовать вашу камеру для отдельных функций, таких как «Windows Hello».
Параметры раздела «Разрешить приложениям доступ к камере» были изменены в апрельском обновлении операционной системы «Windows 10». Раньше функция затрагивала только приложения из магазина «Microsoft Store» и не влияла на работоспособность традиционных прикладных приложений.

В следующем разделе «Выберите приложения, которые могут получать доступ к камере» убедитесь, что приложение, которому необходимо получить доступ к вашей камере, не указано в представленном списке приложений. При нахождении приложения в данном перечне необходимо проверить положение переключателя в соответствующей приложению строке, и установить для него значение «Вкл.», если переключатель был отключен.
Обратите внимание, что стандартные прикладные приложения не отображаются в этом списке. Здесь представлены только приложения магазина «Microsoft Store». Традиционные системные приложения всегда могут получить доступ к вашей веб-камере, если включены общие параметры разделов «Разрешить доступ к камере на этом устройстве» и «Разрешить приложениям доступ к камере».

Как только вышеупомянутые параметры и разрешения будут включены, операционная система «Windows 10» не будет мешать полноценному использованию веб-камеры. Однако, если данного решения оказалось недостаточно, то выполните другие традиционные действия по устранению неполадок камеры, представленные в следующих разделах нашей статьи.
Убедитесь, что веб-камера не отключена другими способами
В предыдущем разделе мы рассмотрели основные способы отключения веб-камеры на компьютерном устройстве (персональный компьютер, ноутбук и т.д.) под управлением операционной системы «Windows 10». Помимо описанных вариантов простого отключения, пользователи могут отключить веб-камеру в настройках базовой прошивки «BIOS» или «UEFI» на некоторых видах ноутбуков. Этот параметр чаще встречается в системных настройках бизнес-ноутбуков, поскольку позволяет системным администраторам предприятий отключать доступ к веб-камере для повышения безопасности. И если веб-камера в системной микропрограмме «BIOS» или «UEFI» была отключена, то необходимо повторно включить ее в соответствующем разделе настроек системной прошивки ноутбука.
Также возможно выполнить отключение веб-камеры в приложении «Диспетчер устройств». Исполнение этой операции будет препятствовать полноценному функционированию камеры до тех пор, пока пользователь не включит ее заново. Если пользователь отключил свою веб-камеру таким способом, то просто нужно вернуться в «Диспетчер устройств» и повторно включить видео устройство.
Открыть приложение «Диспетчер устройств» в операционной системе «Windows 10» можно разными способами. Например, нажмите вместе комбинацию клавиш «Windows + X» или щелкните правой кнопкой мыши по кнопке «Пуск» в нижнем левом углу рабочего стола, и во всплывающем меню выберите из предложенных вариантов раздел «Диспетчер устройств».


Команда будет выполнена мгновенно, веб-камера будет включена и полностью готово к последующему использованию.
Установите или обновите драйвера веб-камеры
Служба установки и контроля за работоспособностью приложений и подключенных устройств операционной системы «Windows 10» пытается устанавливать драйвера в автоматическом режиме всякий раз, когда пользователь подключает свое устройство, и обычно таких действий достаточно для его полноценного функционирования. Но не всегда такая операция успешна и устройство работает должным образом. В некоторых случаях может потребоваться загрузить новый установочный пакет драйверов устройства с официального веб-сайта производителя веб-камеры, и установить его самостоятельно.
Предварительно, пользователь может попробовать обновить существующие драйвера камеры из приложения «Диспетчер устройств». Воспользуйтесь описанным ранее алгоритмом и откройте приложение, затем щелкните по веб-камере правой кнопкой мыши и во всплывающем контекстном меню выберите раздел «Обновить драйвер».

Если проблема не устранена, то перейдите на сайт производителя веб-камеры и загрузите последний пакет драйверов, чтобы обновить его в ручном режиме. На веб-сайте производителя также должны быть приведены дополнительные инструкции по устранению неполадок для вашей конкретной модели веб-камеры.
Дважды проверьте подключение веб-камеры к компьютеру
Если ни одно из приложений не определяет вашу веб-камеру, то стоит проверить, правильно ли она подключена. Обращая первоначально внимание на устранение возможных неисправностей на программном уровне, пользователи довольно часто не рассматривают ситуацию, когда кабель устройства был не должным образом подключен к компьютеру, несмотря на то, что это довольно распространенная причина.
Если веб-камера имеет «USB-разъем», то убедитесь, что «USB-кабель» веб-камеры плотно подключен к «USB-порту» вашего компьютера. Отключите и снова подключите его, чтобы удостовериться, что он надежно закреплен и не болтается. Некоторые веб-камеры имеют индикаторы, которые светятся, когда устройства подключены. Если это так, обратите внимание, включается ли индикатор после подключения веб-камеры. Также стоит попробовать другой «USB-порт» на вашем компьютере, так как возможные неполадки с портом могут вызвать проблемы с подключением и привести к неправильной работе веб-камеры.
Если веб-камера встроена в корпус ноутбука, то следует убедиться, что пользователь случайно ее не закрыл. Новые модели ноутбуков содержат защитные шторки, которые скользят по направляющим пазам и скрывают веб-камеру, когда она не используется.
Проверьте настройки веб-камеры в приложении и выберите необходимое устройство
Итак, службы операционной системы «Windows 10» не блокируют пользовательскую веб-камеру, на компьютерном устройстве установлены правильные драйвера и камера подключена надежно. Возможно, причина не определения камеры конкретным приложением кроется в настройках самого приложения.
В таком случае пользователю может понадобиться произвести настройку параметров веб-камеры в том приложении, в котором он пытается ее использовать. Этот шаг особенно необходим, когда к компьютеру подключено сразу несколько устройств для видео захвата. Иногда приложение, использующее видеокамеру может автоматически выбирать неверный вариант устройства.
Поэтому откройте необходимое приложение, перейдите на страницу настроек и установите предпочитаемую модель веб-камеры. Например, в приложении для связи пользователей «Skype» на главной странице, рядом с именем пользователя в верхнем правом углу левой боковой панели, нажмите на кнопку «Еще», представленную в виде трех горизонтально расположенных точек, для доступа ко вложенному меню, в котором из списка возможных действий выберите раздел «Настройки».

В меню настроек в левой панели перейдите в раздел «Звук и видео», а затем в правой панели установите предпочитаемую веб-камеру, выбрав из предложенных вариантов искомый.

Если веб-камера в приложении не отображается, то возможно это приложение не поддерживает данную модель. Например, приложения магазина «Microsoft Store» (также известные как приложения «UWP») поддерживают в основном только новые типы веб-камер. Как заявляет корпорация «Microsoft», веб-камеры, приспособленные для операционной системы «Windows 7», могут не работать в приложениях из магазина в системе «Windows 10». Но большинство приложений по-прежнему поддерживают старые типы веб-камер. Поэтому, если веб-камера отсутствует в списках доступных устройств некоторых приложений, но отображается в других приложениях, значит конкретная модель этим приложением не поддерживается, и следует приобрести более современный вариант камеры.
Приложение «Skype» однако имеет некоторые особенности. В операционной системе «Windows 10» загружаемая версия «Skype» и предустановленная версия «Skype» практически одинаковы. Но они имеют некоторые отличия, одним из которых является большее количество поддерживаемых типов веб-камер в загружаемой версии приложения в сравнении с предустановленной. Это связано с тем, что загружаемая версия «Skype» является классическим приложением, а предустановленная версия – приложением «UWP».
Веб-камера все еще не работает
Если после использования представленных способов устранения неисправностей веб-камера по-прежнему не работает ни в одном приложении, то вероятнее всего она просто сломалась. Если это внешняя веб-камера, то попробуйте подключить ее к другому компьютеру и проверьте, работает ли она.
И в случае неисправности обратитесь в сервисный центр для бесплатного устранения неполадки, если гарантийный период вашего ноутбука (при встроенной камере) или гарантийный срок веб-камеры (если это внешнее устройство) еще не истек.
Заключение
Количество современных приложений велико. Многие из них стараются в полной мере использовать возможности компьютерных устройств и пытаются максимально разнообразить свои возможности. И часто, с этой целью, приложения применяют, в качестве варианта, режим визуализации информации, используя для создания и передачи видео изображения встроенные и внешние веб-камеры.
Но не всегда, по различным причинам, камеры работают исправно в операционной системе «Windows 10». Основываясь на знаниях, представленных в нашей статье, пользователи смогут определить возможную причину такой неисправности и быстро устранить ее для полноценного использования веб-камеры по назначению.
Полную версию статьи со всеми дополнительными видео уроками смотрите в источнике.
Читайте также:

