Камера ноутбука как ip камера
Обновлено: 04.07.2024
Если вы подозреваете, что у вас дома завёлся полтергейст, хотите приглядеть за ребёнком, интересуетесь, чем занят кот в ваше отсутствие или хотите застукать Деда Мороза прямо под ёлкой, то всё, что для этого нужно — ноутбук или ПК с веб-камерой и бесплатная программа Ivideon Server.

Обычное дело, когда сперва появляется какое-нибудь изобретение, а потом находятся самые неожиданные способы и сценарии его применения. До сих пор использовал веб-камеру на своём ноутбуке исключительно для редких видеозвонков. В остальное время она была чем-нибудь заклеена.
Но уже после установки Ivideon Server ради обзора в этом посте, я начал думать над тем, какие возможности открываются теперь. Призраки мне не докучают, детей у меня нет, зато я порой переживаю, когда оставляю ноутбук в номере отеля. В порядке эксперимента я решил настроить датчик движения в Ivideon Server и запускать программу перед уходом.
Цитата с сайта: Ivideon это защищенный сервис облачного видеонаблюдения, который позволяет легко и быстро развернуть собственную систему видеонаблюдения через Интернет любого масштаба. От одной камеры у вас дома для наблюдения за ребенком, до десятка тысяч камер, установленных в крупных сетевых магазинах по всей стране.
Устанавливаем Ivideon Server
Несмотря на слово Server в названии, ничего общего с настройками сервера по сложности тут нет. Обычное приложение, которое скачивается и запускается как и любая другая программа. Если вы хотите, чтобы Ivideon Server загружался и работал даже когда пользователь не вошёл в систему, во время установки необходимо поставить галочку «установить как службу». После запуска он найдёт вебкамеру и микрофон на вашем компьютере и предложит использовать их.
Смотреть видео можно онлайн прямо в личном кабинете на сайте Ivideon, с мобильного приложения Ivideon или приложения для компьютера Ivideon Client, которое позволяет сохранять видео, делать скриншоты, выбирать отрывки со сработавшим детектором движения или звука и собственно настраивать детекторы.
Настройка детекторов движения/звука
Их можно найти в свойствах камеры в Ivideon Server — чтобы их выбрать, нужно сперва остановить трансляцию.

В настройках можно задать чувствительность детектора, задать мёртвую зону, в которой движение будет игнорироваться (выделена красным). Жёлтый — это засечённое движение. На высоком уровне чувствительности камера будет реагировать на колебание занавесок. На минимальном — только если человек пересечёт комнату.

В соседних вкладках — настройка детектора звука, которая сводится только к чувствительности, и расписание записи. Можно выбрать дни и часы, когда запись ведётся постоянно, только при срабатывании детектора либо полностью отключена, а также задать длительность записи при срабатывании детектора: 15 минут, полчаса или час.
Безопасный просмотр с любых устройств
Теперь, когда трансляция работает, можно скачать приложения для iOS или Android, чтобы смотреть их хоть с телефона.
Отдельные вебкамеры
В этом случае функционал Ivideon значительно расширяется, превращая его в продукт для бизнеса — например, вы можете следить за тем, как идут дела в вашей метамфетаминовой лаборатории и присматривать за персоналом в сети закусочных одновременно.

Для корпоративных клиентов использование Ivideon добавляет преимуществ по сравнению с вариантами разворачивания VLC, RED5 или любого другого стримингового программного обеспечения на собственном сервере:
- Не требует квалификации сисадмина
- Не требует аренды сервера в дата-центре с широким каналом под видео
- «Облако», в котором хранятся видео Ivideon защищает от рисков вроде «упавшего» датацентра
- Позволяет разворачивать международную трансляцию: узлы Ivideon располагаются на всех континентах, что позволяет доставлять видео с минимальной задержкой
- Поддержка воспроизведения на смартфоне или планшете.
Тарифы
Количество подключаемых камер ничем не ограничено — их могут быть сотни тысяч. Что касается обычных пользователей, то базовый вариант до двух камер полностью бесплатен.
В тарифе «Домашний» (60 р/мес за камеру) появляется возможность получать уведомления, если камера отключилась или сработал датчик движения:

— а также записывать видео в облако. Всеми этими возможностями я и воспользовался, настроив Ivideon на ноутбуке на запись в моё отсутствие. Правда, результаты эксперимента лучше всего описывает твиттер камня в лесу: настроенная на максимальную чувствительность камера пару раз сработала от теней на стене, о чём я тут же узнавал благодаря push-уведомлениям:

— но больше ничего интересного в моё отсутствие не случалось.
При этом во всех тарифных планах Ivideon отсутствует реклама в воспроизводимом видео. А на тарифе «Бизнес» можно даже отключить логотип и ссылку самого Ivideon. Ничто не будет вас отвлекать от созерцания того, как ваш кот точит когти об любимый диван в ваше отсутствие. Разве что подключаемой механической руки с тапком будет немного не хватать.

Системы видеонаблюдения в последние годы получили большую популярность. Организовать наблюдение за своим домом, офисом, квартирой или участком – значит обезопасить свое жилье или рабочее место. Вместе с развитием технологии, аналоговые камеры уходят в прошлое. Цифровые ip-камеры предлагают качественное изображение и гораздо более просты, и удобны в эксплуатации при том, что стоимость аналоговых и ip устройств почти одинакова.
Все больше пользователей стали пытаться разобраться, как подключить и настроить устройства самостоятельно. Услуги специалистов обойдутся в круглую сумму, но прибегать к ним не обязательно, ведь подключить камеру к ноутбуку и настроить интерфейс можно самостоятельно.
Подключение ip-камеры
Подключить ip-камеру к ноутбуку можно напрямую, но при условии, что задействовано одно устройство. Достаточно иметь только «витую пару» – Ethernet-кабель. В случае, если в ip-камере такого разъема нет, следует взять USB с преобразователем.
Чаще в системе наблюдения используют 2, 3, 4, вплоть до 16 камер. Тогда подключение осуществляется через роутер, что на порядок сложнее. Тем более, если нужен удаленный доступ, который позволяет увидеть, что происходит в зоне наблюдения камеры из любой точки, подключившись к интернету и введя адрес устройства.
Однако сегодня можно приобрести ip-камеры, оснащенные технологией wi-fi. Если на ноутбуке работает модуль для беспроводного соединения, достаточно включить камеру. А в браузере ввести адрес устройства.
Если выбранная камера проводная, то в первую очередь ее необходимо подключить к блоку питания и к сети. После чего соединить устройство и ноутбук стандартным RG45 кабелем.
Ниже смотрим схему подключения ip-камеры к ноутбуку.

Затем нужно узнать ip-адреса используемых ip-камер. Для всех устройств производителем присвоен уникальный адрес. Найти его можно 3 способами:
- установив программное обеспечение, идущее в комплекте с камерами;
- скачав утилиту с сайта производителя;
- в документах (на коробке или этикетке).
ВАЖНО! Если у ip-камеры адрес 192.168.1.1, то на ноутбуке ставим 192.168.1.2 с маской 255.255.255.0. Это делается для того чтобы ноутбук видел камеру. Если адрес 192.168.0.1, то ставим 192.168.0.2.
Для примера пусть адрес ip-камеры будет 192.168.1.1.

Меняем ip-адрес ноутбука на 192.168.1.2.(так как в нашем примере адрес айпи камеры 192.168.1.1)
Открываем браузер. Теперь если ввести в адресную строку указанный адрес, там появится изображение с камеры. Потребуется также пароль и логин.

Важно! Для работы с ip-камерой подойдет не любой браузер. Следует использовать предварительно настроенный Internet Explorer.
После запуска нажимаем: Сервис – Свойства браузера – Безопасность. Там следует выбрать настройку вед узлов, в строке сайты добавить подсеть, в которой будут функционируют камеры. Можно:
- прописать адрес в виде 192.168. *;
- ввести конкретный ip-адрес камеры.
В настройках безопасности также необходимо включить все разрешения.
Как сделать ip-камеру из ноутбука
Многие желают организовать видеонаблюдение за собственным рабочим местом и стремятся установить для этого мощные ip-камеры, которые нужно подключать через роутер, видеорегистратор или камеру захвата. Это надежный и качественный способ, но очень затратный. Гораздо проще использовать веб-камеру ноутбука.
При необходимости установить отдельно стоящую вебку на некотором расстоянии от ноутбука, можно воспользоваться удлинителем. Дополнительно стоит скачать драйвера для устройства и программное обеспечение, с помощью которого будет настроена система. Хорошие отзывы у системы Ivideon, пользоваться которой будет просто даже новичку, благодаря интуитивному дизайну.

Понадобится пройти регистрацию, после чего откроется окно с перечнем подключенных устройств.
Самый просто вариант, не позволяющий, однако, просматривать изображение в сети – создание видеоархива на самом ноутбуке. Для этого следует выделить не менее 100 ГБ пространства – достаточно просто определить папку на компьютере и убедиться, что на жестком диске достаточно свободного места. Если камер в планируемой системе видеонаблюдения несколько, можно позаботиться о покупке облачного сервиса.
Настройка закончена. Программа покажет специальное окошко и сайт, на котором можно просматривать изображение с ip-камеры. Отличный способ следить за своим рабочим местом или присматривать за малышом, находясь в соседней комнате.
Для удаленного просмотра можно скачать приложение на Android. Это позволит всегда быть в курсе происходящего даже с телефона.
Ivideon не единственная программа, позволяющая организовывать наблюдение через веб-камеру. Также можно использовать:

Вряд ли кому нужно рассказывать о преимуществах видеорегистраторов и камер видеонаблюдения: их роль в улучшении безопасности наших жилищ, дворов и автомобилей переоценить сложно. Но иногда бывает так, что нужно срочно оснастить что-нибудь видеонаблюдением, а возможности купить регистратор или IP-камеру нет. Что делать в таком случае – и расскажет эта статья.
Видеорегистратор и камера видеонаблюдения – в чем разница?
Некоторые люди путают эти понятия, что и неудивительно – многие устройства могут выступать и в той, и в другой ипостаси. Однако основное назначение видеорегистратора – сжатие и хранение получаемой видеоинформации, а назначение камеры наблюдения – получение той самой видеоинформации. Видеорегистратор может и не иметь камеры, как и камера наблюдения может не иметь памяти для хранения видео.

В этой статье мы будем подразумевать, что видеорегистратор уже оснащен камерой, а изображение с IP-камеры вы можете просмотреть с любого устройства, подключенного к Интернету.
Видеорегистратор из ноутбука, планшета
Классика скрытого видеонаблюдения и регистрации. Вирусы, записывающие видео со встроенной камеры ноутбука, настолько напугали пользователей по всему миру, что стикер или кусок изоленты на его камере – явление вполне рядовое. В то же время реальная опасность подобных вирусов весьма низка – зеленый светодиод рядом с камерой почти всегда при её работе включается аппаратно – то есть, программно на работу этого светодиода повлиять невозможно. Если камера работает, он горит, если он горит – значит, камера работает. Так что выявить подобного «шпиона» - задача несложная.

Программного обеспечения, превращающего ноутбук в регистратор или IP-камеру – неисчислимое множество.
Xeoma способна превратить ваш ноутбук в регистратор или IP-камеру буквально в пару кликов – её даже не потребуется устанавливать. Достаточно загрузить программу, запустить её и нацелить камеру ноутбука в нужную сторону.

ПО имеет огромный потенциал для настройки и расширения, способный удовлетворить самого требовательного пользователя – в программу можно установить модули записи по расписанию, детектора движения (производящего запись только тогда, когда в кадре что-то движется), детектора звука (начинающего запись, когда рядом с ноутбуком звучит какой-то звук), записи участка изображения, распознавания автомобильных номеров, распознавания лиц, распознавания эмоций и многие другие.

Правда, в бесплатную версию можно установить только три модуля из перечисленных – зато любых.
Xeoma способна как хранить видео на жестком диске компьютера, так и предоставлять к нему доступ через Интернет: и вам даже не потребуется знать IP-адрес ноутбука и разбираться в сетевых настройках. Всего-навсего нужно будет записать логин/пароль и ввести их на любом устройстве в сети, на котором установлена Xeoma. У приложения есть версии для всех популярных платформ – Windows, MacOS, Android и iOS.
Sighthound имеет внушительный набор возможностей даже в бесплатной версии: детектор движения, распознавание людей, автомобилей и животных, настройка различных действий при срабатывании детектора движения.

К сожалению, удаленный доступ к камере доступен только в платной версии. Кроме того, в бесплатной версии поддерживается только одна камера и её разрешение будет ограничено. Версии Sighthound есть как под настольные Windows и MacOS, так и под мобильные Android и iOS.
Ivideon Server – в бесплатном варианте поддерживает до двух камер, имеет детектор движения и звука, запись по расписанию, а также позволяет подключаться к камерам с компьютеров и мобильных устройств, на которых установлено приложение Ivideon.

Ivideon Server можно запустить на компьютере под управлением Windows, MacOS или Linux. Существует и мобильное приложение, которое, кроме доступа к записям и к изображению с камер, может сообщать уведомлениями о произошедших событиях – срабатывании детектора движения или звука, начале записи и т.д.

webcamXP – еще одна небольшая программа с большими возможностями. В бесплатной версии поддерживает до двух камер, способна записывать видео с веб-камеры по расписанию, определять движение в кадре и изменения в звуковой картине.

Имеет богатые возможности по настройке реакции на событие – запись видео, сохранение снимка, загрузка видеофайла на FTP-сервер, отправка СМС, запуск внешнего приложения с заданными параметрами и т.д. Программа имеет встроенный веб-сервер, и вы сможете наблюдать картинку с камеры вживую в окне любого браузера на любом устройстве, подключенном к сети. Правда, для этого надо иметь некоторое представление об устройстве сети Ethernet и, возможно, придется пробросить порты через файрволл или роутер.

Персональный компьютер+веб-камера
То же самое, что и в предыдущем пункте. Те же программы, те же возможности. Впрочем, использование отдельной веб-камеры для видеонаблюдения может оказаться удобнее, чем встроенной – уже не надо думать, как закрепить ноутбук под потолком, чтобы в поле зрения попала вся комната. Не забудьте только убедиться, что операционная система вашего компьютера «увидела» камеру и установила для неё драйвера. Если драйвер не установился автоматически, программы-видеорегистраторы не смогут подключиться к веб-камере.

Видеорегистратор из смартфона
Все очень похоже на предыдущие случаи – многие из перечисленных ранее приложений имеют версии для мобильных устройств. Так, Xeoma и Sighthound могут быть скачаны с официальных магазинов приложений и установлены на устройства под управлением Android и iOS. Есть и чисто мобильные аналогичные приложения, и выбор их, пожалуй, даже богаче, чем для настольных ПК:
Roadly (RoadAR в версии для iOS) превратит ваш смартфон в автомобильный видеорегистратор, совмещенный с антирадаром. Roadly записывает прямо в видеофайл текущую скорость, время и координаты, кроме того, он способен распознавать дорожные знаки и предупреждать водителя о превышении скорости.

Антирадар в этой программе, разумеется, неспособен определить мобильные радарные комплексы, но о стационарном радаре, находящемся в базе данных, он исправно предупредит водителя. Для работы Roadly использует встроенный GPS-навигатор смартфона, постоянно держит включенной камеру и дает серьезную нагрузку на процессор, поэтому для предотвращения быстрого разряда рекомендуется держать смартфон подключенным к зарядке. Отличное приложение, но и аппаратные требования у него приличные – на телефонах средней производительности будет «тормозить»
CamOnRoad – еще одно многофункциональное автомобильное приложение. Оно может работать не только как видеорегистратор, но и как навигатор. CamOnRoad использует Google карты и способен не только отобразить маршрут на карте, но и выводить навигационные стрелки прямо поверх видеоизображения в реальном времени.

Приложение умеет сохранять видео в облаке, где оно будет доступно через веб-интерфейс с любого устройства в сети. Еще CamOnRoad может предупреждать о стационарных радарах, включать громкую связь при входящем вызове и переключать тыльную/фронтальную камеры одним нажатием. И все это – совершенно бесплатно.
Observer – еще одно мобильное приложение, превращающее смартфон в продвинутый видеорегистратор, причем владелец смарфтона может даже об этом не догадываться. Установив его на смартфон ребенка, вы можете больше не беспокоиться о том, где он находится и чем занят – в любой момент вы сможете получить координаты смартфона и «картинку» с его камеры.

Но если у вас возникнет искушение поставить такую программу на смартфон начальника, подруги или просто незнакомого человека, то имейте в виду, что это уже является серьезным правонарушением и преследуется уголовным кодексом РФ. И почему люди не клеят стикеры на камеру смартфона?
Видеорегистратор из экшн-камеры
Экшн-камера фактически уже является видеорегистратором. Установка её в автомобиль не вызовет никаких сложностей – широкий угол обзора, большое разрешение и высокая частота кадров, характерные для экшн-камер, ничуть не помешают автомобильному регистратору. Малый вес и богатая система креплений облегчат установку камеры под стеклом – для некоторых моделей даже можно приобрести крепление-присоску. Плюсом будет также высокая их автономность – на непродолжительную поездку экшн-камеру можно даже не подключать к зарядке.

Из неудобств можно отметить разве только отсутствие у экшн-камер детектора движения и автоматического включения с запуском двигателя – включать её на запись придется вручную.
Удастся ли превратить экшн-камеру в камеру видеонаблюдения – зависит от её возможностей. Если экшн-камера имеет поддержку Wi-Fi, то возможность использования её в качестве камеры наблюдения обычно предоставляется программным обеспечением, идущим с устройством – достаточно установить его на компьютер, чтобы получить возможность просматривать видео с камеры «вживую». Если она оснащена интерфейсом USB, то все зависит от того, выдает ли камера в него видеоинформацию. В этом случае достаточно будет установить драйвер, и система подключит её как веб-камеру. Но в большинстве случаев разъем USB на экшн-камере используется только для доступа к памяти и подзарядки устройства.
Видеорегистратор из фотоаппарата
Если фотоаппарат снимает видео (как большинство современных), то использовать его в качестве регистратора очень просто. Но не всегда в этом есть смысл – например, для съемки из движущегося автомобиля объективы фотокамер приспособлены плохо – если у камеры есть автофокус, он будет не успевать фокусироваться, если автофокуса нет, изображение часто будет размытым. Возникающие при движении вибрации также не поспособствуют качеству кадра. Ну и угол зрения объективов фотокамер обычно намного уже, чем у регистраторов – в кадр попадет намного меньше информации.

Есть ли смысл делать из фотоаппарата камеру наблюдения? Как ни странно, есть, более того, эта функция настолько востребована, что даже получила отдельное название: «tethered shooting» - «съемка на привязи». Фотоаппарат подключается к компьютеру (через USB-кабель или Wi-Fi) и пользователь видит снимаемое им изображение прямо на экране компьютера. Видоискатель, даже самый лучший, неспособен передать все тонкости изображения, поэтому tethered shooting намного облегчает работу фотохудожника – разумеется, если для его использования есть возможность.

Большинство производителей имеют свое ПО для «съемки на привязи». Существуют и универсальные программы для подключения к фотоаппаратам, более того, если камера умеет «отдавать» видео через какой-либо интерфейс по общепринятому стандарту, её можно подключить как веб-камеру к какой-нибудь программе, например, к той же Xeoma. Но большинство камер подобной «щедростью» не отличается, и получить с них видео на компьютере можно либо через ПО производителя, либо никак.
Впрочем, есть еще одна возможность, появившаяся вместе с камерами под управлением Android. На многие такие камеры можно устанавливать приложения с GooglePlay. В этом случае превращение фотоаппарата в регистратор или камеру видеонаблюдения будет не сложнее, чем в случае со смартфоном – к вашим услугам те же Xeoma, Sighthound, Roadly и еще сотни подобных приложений.
Далеко не каждый человек может позволить себе купить дорогое и профессиональное оборудование для видеоконтроля, используемое в качестве защиты охраняемой территории. А в некоторых случаях локация априори не нуждается в серьезном оснащении. Тем не менее, пользователь хочет знать, что происходит в данном месте.

Чтобы недорого защитить помещение от злоумышленников, можно использовать обычную веб-камеру. Стандартная web-камера не обладает возможностями IP-камеры, поэтому её нельзя использовать для наблюдения за локацией. Над этим устройством нужно немного поработать с помощью специального программного обеспечения (утилиты).
Подготовка
Что понадобится для реализации данной идеи:

- USB-кабель (удлиненного формата). Веб-камера должна быть прочно закреплена в оптимальном месте для ведения видеоконтроля. То есть, на стене или потолке. Скорее всего, её местоположение не будет находиться рядом с компьютером. Для подключения устройства к ПК понадобится длинный кабель типа USB. Если дистанция между компьютером и камерой слишком велика, пользователю понадобится дополнительно приобрести специальный удлинитель USB.
Примечание: чем больше дистанция между веб-камерой и ПК, тем хуже работает самодельная система видеонаблюдения. В идеале нужно установить их как можно ближе друг к другу – тогда сигнал будет передаваться без промедлений и зависаний.

- Двухсторонний скотч, лучше монтажный. Он понадобится для прочного закрепления веб-камеры в нужном месте. Продумайте, как закрепить свою модель веб-камеры наиболее прочным способом.
- Драйвер последней версии для веб-камеры. Он понадобится для того, чтобы устройство нормально функционировало через сервис Ivideon. Если не позаботиться об этом заранее, сервис затребует драйвер в ходе подключения.
Сервис Ivideon
Ivideon предоставляет своим клиентам возможность подключения различного рода камер для видеосъемки.
Что будет предложено пользователю бесплатно:
- Запись первых 10 секунд видео после срабатывания датчиков звука/движения.
В платных тарифах ограничения снимаются, а вместе с тем появляются дополнительные возможности. Остается лишь произвести настройки по своему усмотрению.
Чтобы вести круглосуточное видеонаблюдение за охраняемым объектом, пользователь должен выделить от 100 ГБ на HDD.
Бесплатная программа ContaCam
Смотрим видео пример установки и настройки ContaCam
Программа iSpy
Еще один альтернативный вариант круглосуточного видеонаблюдения через веб-камеру в реальном времени.
В отличие от Ivideon, iSpy нужно установить на персональный компьютер или ноутбук.
Одно из ключевых преимуществ данной программы – функция сигнализации. iSpy превращает обычное веб-устройство в мультизадачное оборудование. Судя по многочисленным отзывам пользователей, функция сигнализации работает надежно и безотказно.

В настройках программы пользователю необходимо указать тип детектора движения (на собственное усмотрение). Программа iSpy предлагает 4 различных типа детектора. То есть, каждый пользователь сможет выбрать наиболее оптимальный вариант под свой конкретный случай. В этой программе также доступна настройка чувствительности детектора.
Webcam 7 pro

С помощью данной утилиты можно получить качественное видеонаблюдение без каких-либо ограничений. Программа пользуется немалой популярностью у клиентов, которые воспользовались нашумевшим лайфхаком (преобразили обычную веб-камеру в IP-камеру для отслеживания происходящего в определенной местности).
Webcam 7 pro предоставляет пользователям весьма заманчивую функцию непрерывной прямой трансляции с веб-камеры.
Разумеется, столь обширный функционал не может быть доступен бесплатно. За Webcam 7 pro придется заплатить.
Заключение
Все представленные выше программы способны из веб-камеры сделать камеру видеонаблюдения. Нужно лишь разобраться с тем, какая программа подходит под ваш конкретный случай наилучшим образом.

Это самоделка из разряда: «что еще можно сделать из деталей сломанного ноутбука?» В ноутбуке по сути много полезных вещей для самоделок. В данном мастер-классе будем использовать его камеру. Сделаем ее беспроводной, чтобы можно было смотреть в нее через любой смартфон на расстоянии до 50 метров.
Понадобится
Как сделать беспроводную wi-fi видеокамеру


По сути это обычная веб-камера с USB интерфейсом. Поэтому ее уже можно использовать без переделки: достаточно подпаять провод с разъемом и воткнуть в USB гнездо.

Берем wifi модуль. Он так же имеет интерфейс USB. Это так же готовое устройство, которое используется как wifi адаптер.
Берем универсальную плату и отрезаем от нее прямоугольник.

Припаиваем к плате преобразователь. К нему через разъем подключаем аккумулятор. Теперь система питания готова. Камера и адаптер будут питаться от напряжения 5 В.

На выход преобразователя подключаем мультиметр, и вращением переменного резистора на плате преобразователя добиваемся выходного напряжения на нем 5 Вольт.
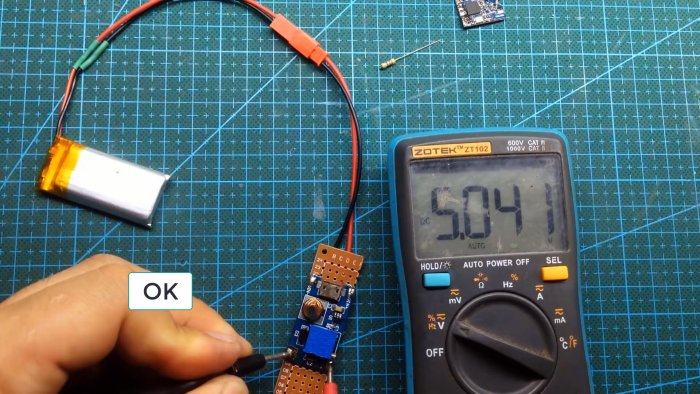
Далее припаиваем wifi адаптер плюсом и минусом к выходу преобразователя.
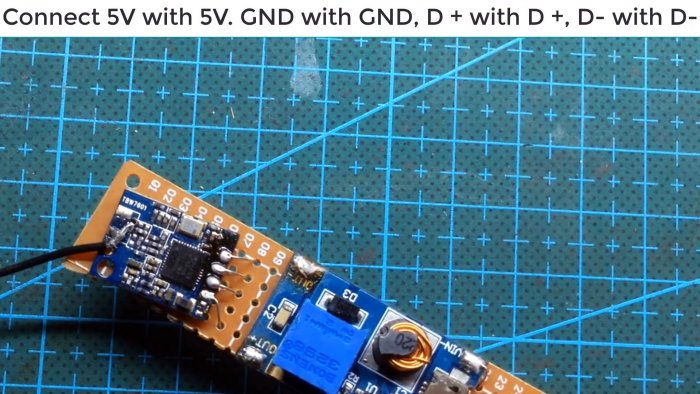

Далее подключаем камеру к wifi адаптеру: «+» к «+», «-» к «-», «D-» к «D-», «D+» к «D+».

Камеру разместим сзади платы. Изолируем все термоусадкой.

На этом беспроводная wifi камера готова. Подключим к ней питание от аккумулятора.
На «Google Play» скачаем любое приложение «P2P Camera» и установим его.
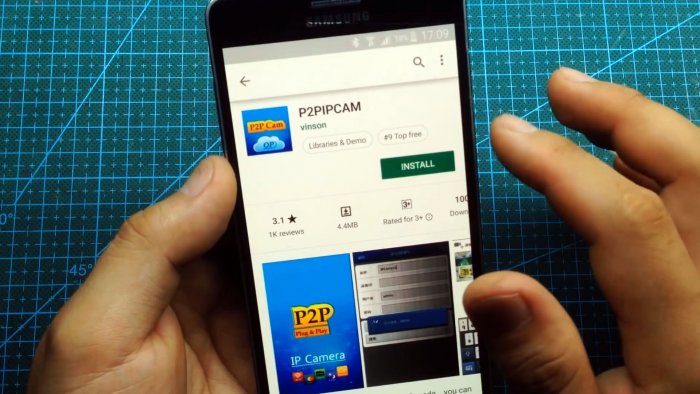
Найдем камеру в списке по названию модуля и подключимся к ней.
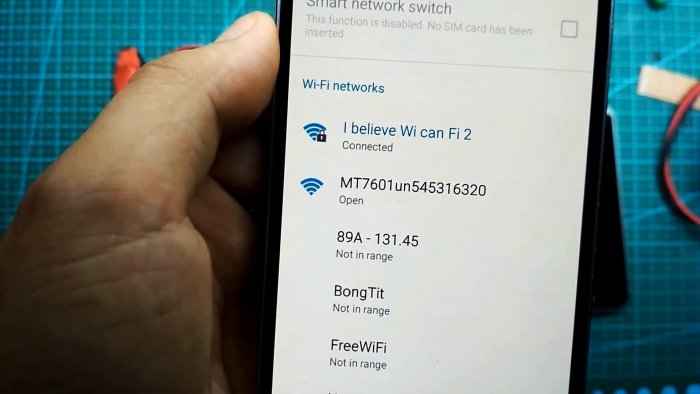
Зайдем в установленное приложение и увидим что отобразилось новое устройство.


Как уже говорилось, ее дальности хватит примерно на 50 метров прямой видимости, что вполне неплохо.
Смотрите видео
Читайте также:

