Камера от ноутбука подключение по usb
Обновлено: 05.07.2024

Не так давно я писал, что приобрел магнитолу Teyes SPRO Plus на Android в автомобиль (ссылка на статью), к которой, за отдельную плату, можно дополнительно приобрести USB видеорегистратор.
Изучив информацию, было интересно попробовать сделать его самому, но с минимальными вложениями. В то время как готовый вариант на Aliexpress (перейти на Aliexpress) стоит в районе 5000 рублей.

И второй фактор, который побудил меня провести этот эксперимент, что у меня дома уже очень давно лежат несколько стареньких ноутбуков Acer, с одного из них мы возьмем нашу веб-камеру. Модель веб-камеры, которую я вытащил - Camellia CN0314-0V03. Кабель USB у меня был, он с одной стороны чуть погрызен кошкой, но он тоже подойдет сюда.
Распиновка веб-камеры
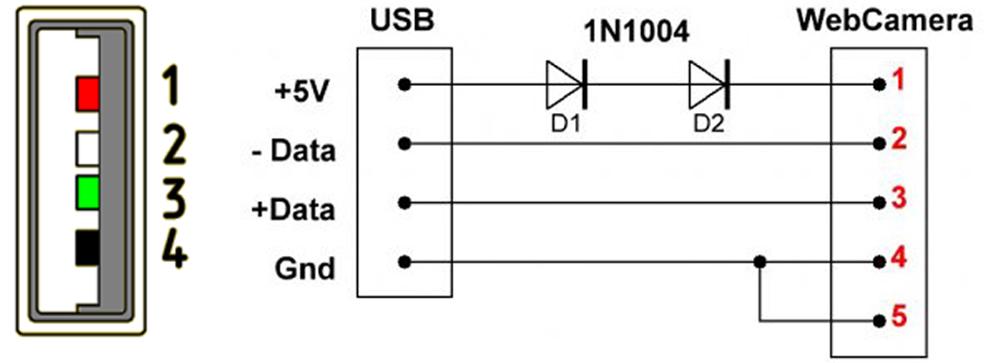
Почитав форумы и прозвонив контакты на веб-камере, пришел к выводу, что распиновка у неё как у обычного USB.
- Сначала идет питание +5v (+3.3v)
- Data-
- Data+
- GND
- n/c (Дубль GND)
Цвета проводов у вас могут отличаться, в отличие от моих, но распиновка контактов на плате должна быть как я указал выше. Будьте внимательнее при подключении.
Питание веб-камеры

Плата веб-камеры Camellia CN0314-0V03 работает от +3.3v, а в USB порту у нас 5v. Для понижения питания до 3v я использовал два диода 1N4007 по 1A каждый. Диоды я взял из старого блока питания, чтобы не покупать новые.

Обратите внимание на правильность подключения диодов, они имею полярность. Поэтому их нужно расположить правильно.
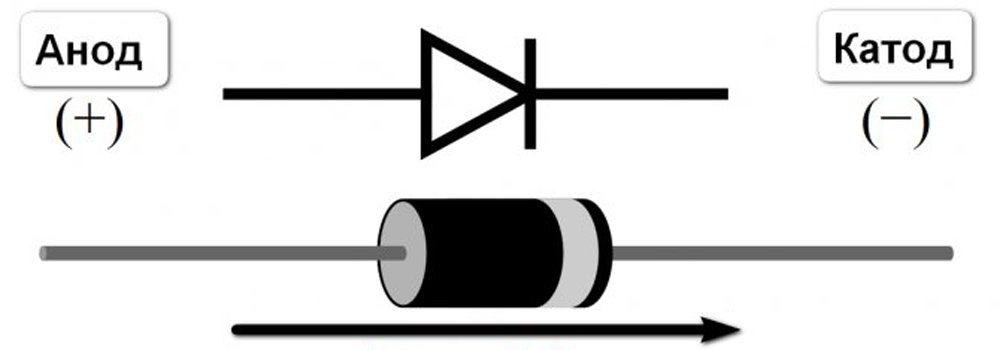
Чтобы было проще запомнить, ориентируйтесь на белую полоску на диоде - это выход (минус).
Заключение
Для подключения используйте более-менее качественны USB кабель, чтобы не было черного экрана, и веб-камера нормально определилась в диспетчере устройств. На компьютере камера запустилась с первого раза, осталось проверить она будет работать в качестве видеорегистратора, но об этом я расскажу в следующей статье.
Всем удачи!
Возможно вам так же будет интересно:
Если я Вам помог - оставьте свой отзыв или поделитесь сайтом с друзьями в социальных сетях!
Вот только у большинства камер 3.3 Вольта питание. Надо стабилизатор еще паять.
вот прикол я лет 9 назад так со сломаных ноутов камеры поснимал и сделал видео наблюдение)так как это обычная вебка .
Чувак видео интересное, но нужно всё же погромче и без обид с дикцией что нибудь делай или давай озвучивать другому.

Гейминг на ультрабуке. Убираем фризы, добиваемся максимальной производительности и автономности
Данный пост не будет очередной копирайтерской дичью в духе "обновите драйверы", и в целом предназначен для людей способных адекватно воспринимать и усваивать информацию, а так же правильно задавать вопросы гуглу и в комментарии. Шанс что-то необратимо повредить крайне мал, но никогда не равен нулю. Я не несу никакой ответственности, я просто рассказываю на своём примере как увеличить автономность, повысить производительность и стабильность ноутбука на связке Intel+Nvidia. Про AMD ничего не скажу, т.к. просто не имел в использовании.
Всё протестировано на основе Lenovo Ideapad 330 17" на Intel i3-8130U и Nvidia MX 150. Как видите, абсолютно типичная бюджетная модель.
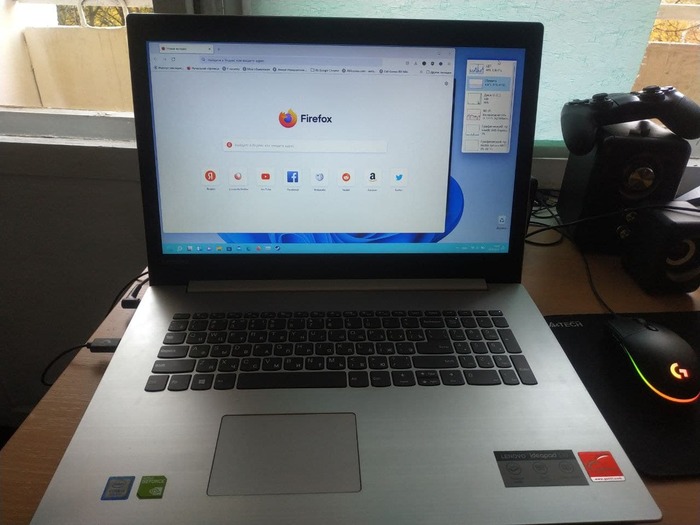
И так, поехали
Ниже - только необходимая информация без детальных пояснений всего функционала.
Есть 2 причины, почему процессор скидывает частоты. Это троттлинг, когда процессор перегревается, и это превышение лимита TDP (максимального потребления в W, если грубо).
Давайте подробнее - троттлинг.
Тут у нас 3 пути:
1. Чистим систему охлаждения от пыли, меняем термопасту. Оптимальной по цена/качество уже давно является arctic mx-4.
2. Если это не помогает, делаем андервольтинг (Undervolting, понижение напряжения) процессора, об этом ниже.
3. Если и это не помогает, делаем андервольтинг и отключаем турбобуст процессора. Благодаря андервольту мы победим и ограничение по TDP.
Андервольтинг
Скачиваем TrottleStop или Intel XTU. Гайд на основе TrottleStop, т.к. XTU хуже по функционалу и понижение напряжения зачастую заблокировано для ноутбуков.
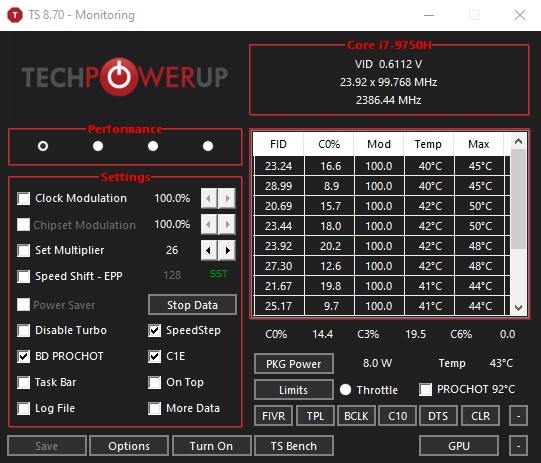
Открываем вкладу FIVR
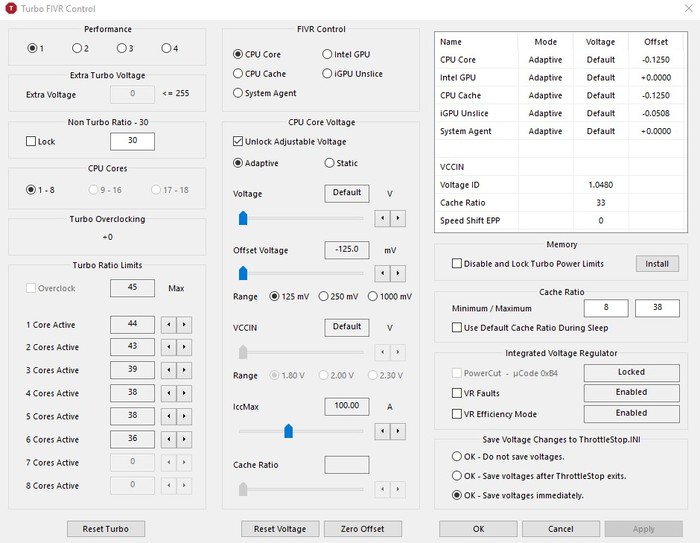
Разблокируем управление напряжением, ставим галочку на "save voltage immediately".
Далее - начинаем постепенно сдвигать ползунок "offset voltage"
В среднем пороговые значения лежат от -60 до -140 mV. После того как выставили значение, сохраните его. Если ваш ПК не завис - отлично, теоретически он может работать стабильно с этим напряжением. Что бы в этом удостовериться, запустите встроенный бенчмарк в вкладке TS Bench. Если всё прошло без синих экранов и подобного - тестируйте при обычной работе.
К примеру, мой i3-8130U позволил выставить напряжение на -140 mV, но иногда я всё же ловил вылеты в играх, хотя в остальном система работала стабильно. Те же значения выставьте и для "CPU cache".
Для тестирования стабильности можно использовать OCCT Test или встроенный в intel XTU тест на стабильность.
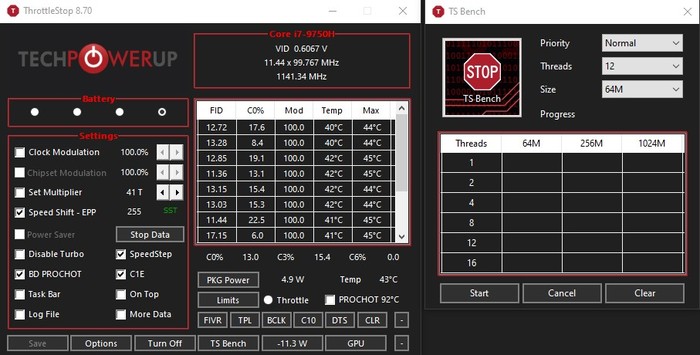
Поздравляю, вы снизили нагрев и энергопотребление, повысили стабильность работы буста.
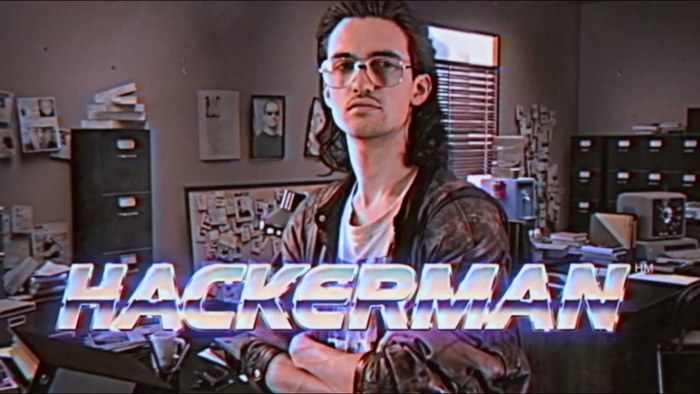
Так же немного полезных советов по TrottleStop:
- Кнопка "Turn On/Turn off" не работает. Вообще. Всё применяется автоматически после открытия программы, это такой прикол от разработчика. Когда-то кнопка работала, но сейчас она просто как элемент декора.
- Пользуйтесь профилями. Можно гибко настроить производительность для работы от батареи, для максимальной производительности и т.д.
- Если у вас не включен Speed Shift – EPP включите его. Это современная замена SpeedStep. Эта технология управляет частотой процессора, очень гибко реагирует на нагрузку, и идеальна для работы от батареи. настраивается значениями от 0 до 256, по умолчанию стоит на 128. При 0 процессор будет стараться всё время работать на максимальных частотах, при 256 - на минимальных, очень неохотно их повышая.
Я для игр выставил "32", так как при стандартных 128 процессор скидывает частоты как только нагрузка хоть немного падает, и это выливается в фризы и рваный фреймрейт. Для работы от батареи мне достаточно стандартных 128.
Как раз для этой технологии я и рекомендую настроить разные профили под разные задачи.
- Кнопка "Disable Turbo" -внезапно, отключает турбобуст. Полезна если у вас троттлинг из-за температуры или вы хотите снизить нагрев в ущерб производительности. На ULV-процессорах (что встречаются в ультрабуках и бюджетных ноутбуках) может ощутимо просадить производительность. К примеру, у меня макс. частота без турбобуста 2.2 Ггц, когда с ним - 3.4 Ггц.
Если хотите более гибко настроить турбобуст - откройте FIVR и задайте множитель для одного или нескольких ядер самостоятельно.
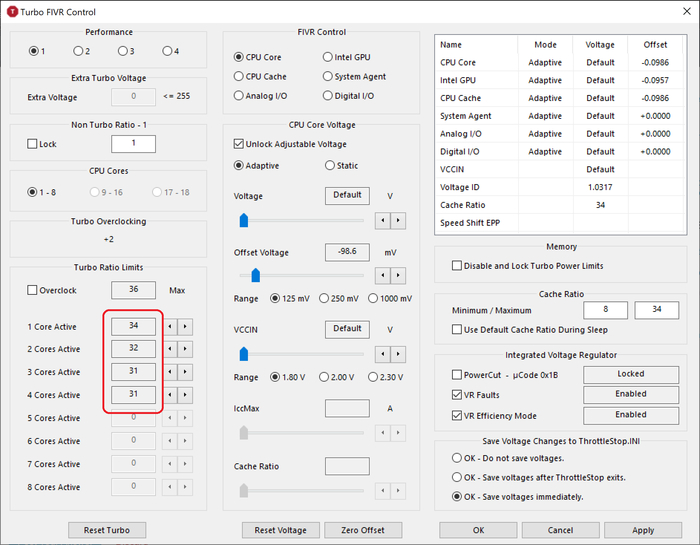
-Андервольт встройки "Intel GPU" - поможет вам выиграть ещё немного энергопотребления или частоты в играх, если вы играете на встройке. Но я бы не советовал её трогать, т.к. шанс словить синий экран при выходе из сна довольно высокий. Впрочем, алгоритм тот же что и с CPU, разве что для проверки стабильности используйте игры или Furmark.
Разгон дискретной видеокарты от Nvidia
Для остальных - краткая инструкция, т.к. нюансов тут немного, а информации в интернете хватает.
Скачиваем и устанавливаем MSI Afterburner.
Настраиваем оверлей, что бы мониторить загрузку видеокарты, частоты и температуры
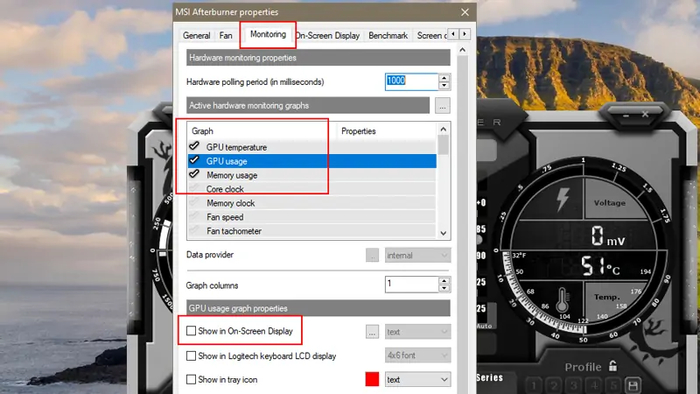
Назначьте кнопку переключения AOD, так же на интересующих данных поставьте галочку "Показывать в AOD"
Если у вас видеокарта сильно скидывает частоты, а температура не выше 80 градусов - качаем ASUS GPU TWEAK II версии 2.0.7.2, (другие версии могут не работать) устанавливаем и запускаем. двигаем ползунок GPU Temp target до 90 градусов, выше не стоит. Если у вас по умолчанию значение выше 90 - пропускаем этот пункт. Это актуально для задушенных MX150 до 10W, и других видеокарт с заниженным производителем ноутбуков TDP.
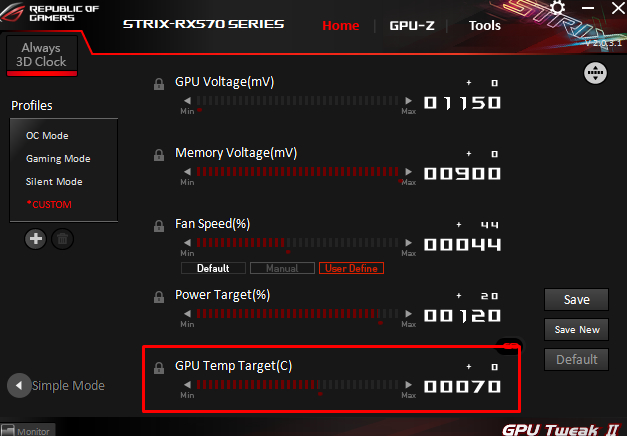
Если после этого ваш ноутбук не пытается проплавить стол и ведёт себя адекватно (температура до 90), можно немного разогнать видеокарту. Сразу скажу, что в ноутбуках стабильность частот и температура значительно важнее чем разгон, от которого вы навряд ли получите больше 5-7 фпс.
Способ 1, простой.
Открываем Afterburner, открываем там вкладку "Curve", тыкаем "scan", запускаем сканирование и около 40 минут занимаемся своими делами, попутно мониторя температуру. это функция авторазгона, она сама может подобрать оптимальные значения частот. Однако работает она не идеально, и на последнем, четвёртом прогоне у меня вывалился синий экран, а автоматически построенный график частот предыдущих прогонов не сохранился.
Способ 2, простой.
Способ 3, продвинутый.
Открываем вкладку "Curve". Видим график, где по вертикали - частота, а по горизонтали, напряжение. Точки - это "шаги", по которым видеокарта изменяет частоту в зависимости от нагрузки нагрева и TDP. Если потянуть за точку вверх, мы увеличим частоту при том же напряжении. Т.к. это определенно уровень энтузиастов, дальше разбирайтесь сами:)

90% контента что я выкладываю - не для ЦА Пикабу.
У меня есть маленький канал в телеграмме, где я пишу о старых гаджетах и иногда оффтоп как этот пост.

Ответ на пост «Юбилей моей трагедии»
Итак, у меня тоже был рассеянный склероз (далее - РС). Знаю, что без подтверждений тут никуда, а потому вот результат МРТ при постановке официального диагноза:
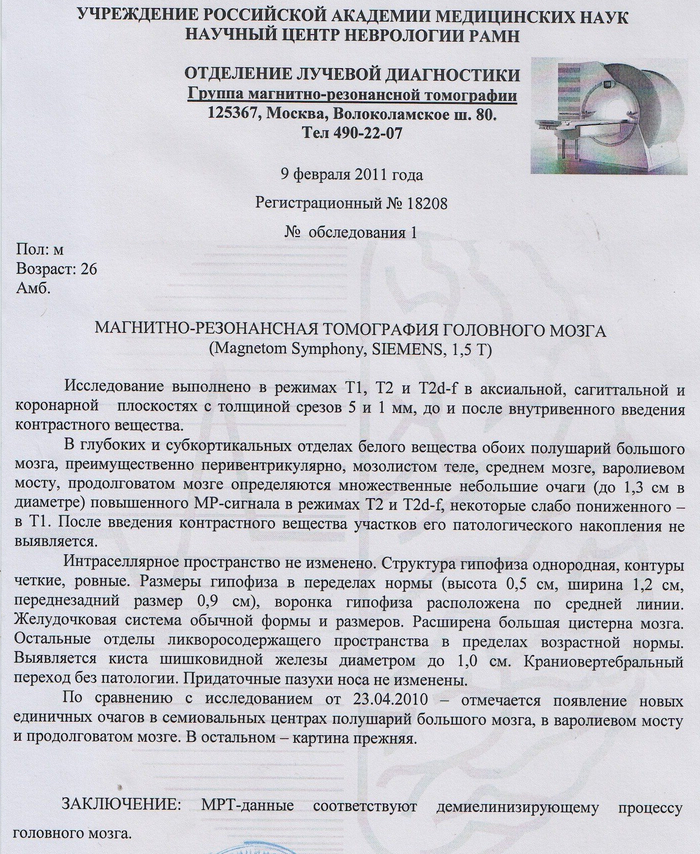
Вот официальный диагноз:

Обратная сторона со списком дальнейших действий:
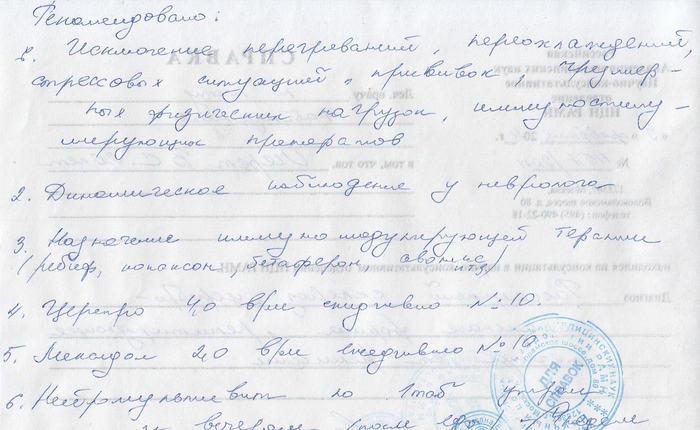
Говорю, что РС был, так как с точки зрения собственного самочувствия считаю себя здоровым – работаю, иногда занимаюсь физкультурой (бег и турник), иногда подбухиваю, в прошлом году у меня родился сын и т.д. В общем, веду обычный образ жизни. Однако в медицине это называется ремиссией (не знаю почему в диагнозе тоже написали ремиссию, в то время симптомы только усиливались, видимо, из-за медленного и неагрессивного течения РС).
Последнее МРТ от 2017 года, так как было много работы, потом переезд, потом коронавирус, после которого сделать бесплатное МРТ стало крайне затруднительно (не осилила наша медицина пандемию даже в столице), а деньги тратить не хочу, так как чувствую себя нормально. В промежутке вроде каждый год делал МРТ, все в порядке.

Извиняюсь, за субмур, но главное вроде сказал. Еще раз, не слушайте только неврологов при РС, есть другие варианты. Мне повезло (РС развивался медленно), у меня нарушения двигательных функций после процедуры прошли, почти все восстановилось, хотя я и протянул с лечением почти год. Со мной процедуру проходила девочка 22 лет, которая за 2 месяца села в инвалидное кресло, встать с него уже нельзя. У нее было более агрессивное развитие болезни, но она успела хотя бы сохранить себе верхнюю часть туловища, чтобы нянчить свою новорожденную дочь. Тянуть тут совсем нельзя.
Понимаю, остается море вопросов, которые можно/нужно озвучить:
• С чего у меня все начиналось?
• Почему тянул с лечением (первая стадия - отрицание)?
• Как устанавливали диагноз?
• Как искал и нашел лечение?
• Что за ситуация такая сейчас в нашей медицине?
• Будет ли помощь государства, кроме выдачи копаксона и т.п. (спойлер - нет)? Почему?
• Как проходит такое лечение?
• Как проходит реабилитация после лечения?
• Как живется после лечения (спойлер – отлично, жизнь прекрасна)? Мне повезло.
Всем крепчайшего здоровья, не болейте, а если заболели, то постарайтесь изучить как можно больше вариантов выхода из ситуации.
Если аудитории станет интересно, то буду пробовать писать дальше, а то нагенерировал тут вопросов …

Юбилей моей трагедии
11 мая у меня был юбилей, 10 лет с момента, когда моя жизнь ограничилось стенами моей квартиры. Я потерял возможность ходить (Разсеяный склероз), вместе с этим вести обычный стиль жизни, привычный для большинства людей. 22 мая 2011 г. Эта дата разрезала мою жизнь пополам до и после. Год я был "в коме" как говорила моя жена Олеся. Нет, нет - это не значит что я был без сознания, Просто я не знал, как жить дальше. Очень много курил и думал, чем зарабатывать на жизнь. Что я только не передумал, перечитал сотни способов, как зарабатывать дома, да все они были какие-то банальные и бестолковые. Заработки копеечные, при почти максимальном затраченном времени. Интернет тогда был дорогим удовольствием. Делай что умеешь, с тем что имеешь, там где ты есть. Эта фраза засела и не шла мне с головы. Перебирал множество вариантов.
Еще в 2003 г. я занимался ремонтом компьютерной техники, мне было это дело по душе. И бухгалтерскими услугами, в этой сфере, работали у меня одна, или по необходимости, две девушки Офис был в самом центре. Выгодное расположение.
Перебрал старенький компьютер, пересмотрел все диски с ПО и понял, этим я буду заниматься в дальнейшем. План развития и стратегия, созревавшая в моей голове. Было немало преград, но, я уже действовал. Все, что буду писать дальше, умножайте на 10.
Квартира моя у дороги, очень хорошее расположение для любой деятельности. Здесь буду лаконичным, и опущу подробности за 2 года. Сделал отдельный вход из квартиры, обустроил пандус, чтобы была возможность мне выехать не улицу, а клиентам возможность попасть ко мне. Переоборудовал одну из комнат под офис и начал рекламировать свой сервис по ремонту комп. техники. Реклама распространялась сотнями, стоп - нет, тысячами экземпляров. Визитки, флаеры, объявления на столбах, баннер в центре посёлка и возле офиса, над дорогой, Вся полиграфия делалась мной в фотошопе и печаталась сначала на принтере, а позже, в крупнейшей типографии Украины. Кстати, со временем, я получил немалую скидку навсегда и превратил это дело в еще одну услугу своего бизнеса. Денег катастрофически не хватало ни на что. Поэтому радовался любой возможности заработать и сэкономить.
Освоил профессию веб-дизайнера, и создал свой первый сайт, дело пошло веселее. Походу дела освоил навыки спеца по рекламе. Ну вот так, все что нужно было самому, то со временем, становилось частичкой моего небольшого бизнеса. Конечно, это просто написать, но долго приобреталось, годы прошли. Еще и сейчас учусь и экспериментирую. Это не событие, а непрестанный процесс.
Без поддержки моей жены, мне было бы в разы тяжелее. Но я выжил, убедил Олесю покинуть свою работу и сосредоточиться на развитии своего дела. Работа на кого-то, её изнуряла. Я хотел, чтобы для неё работа была в удовольствие. Она должна быть творческой, чтобы не выгореть. На тот момент я получил деньги за первые 2 сайта + ремонты компьютеров. Уже отпали сомнения о стабильности. Доход за месяц равен двум её зарплатам, Зарплатам, которые забирали здоровье. И было еще кое-что, потребность без развития и перспектив, выполнять изо дня в день механические действия, загоняло меня в депрессию. Тяжко было поверить в себя, а убедить кого-то в свою идею, было в разы сложнее. Страх, что есть завтра, чем кормить ребенка. И хоть мое дело не дает сверх прибылей, но позволяет смело смотреть в будущее. Да что только значит быть свободным от обязанностей и решать самому, что и как делать. В своей жизни за три рабочих года стажа, я сменил 4 работы. Не потому, что я лентяй, не коммуникабельный, просто мне было неинтересно. В данный момент супруга полностью занимается сервисным центром, а я всем остальным, что не требует участия рук.
В моей жизни появился фейсбук, теперь я мог не только работать, а одновременно и развлечься, пишешь разные интересные вещи, делаешь посты, а в это время реклама уже работает. Из ФБ жизнь пошла в другом темпе. На моем сайте, я описал каждую услугу, что предлагал клиентам и теперь, одним кликом мыши, распространял информацию об этой услуге по ФБ, где у меня в друзях 5000 человек, а это, пол нашего посёлка. Разобрался как работает Гугл и Яндекс, их сервисы, продвинул свой сайт и теперь когда в поисковике вводишь "ремонт компьютеров Ракитное" или "сделать ксерокапію Ракитное" и т.д. на первом месте выбрасывает мою компанию. Постоянно что-то придумываю, что-то совершенствую, развиваюсь одним словом. С 2018 г. мои руки отказались работать, но я нашёл выход, GlassOuse - компьютерная мышка для парализованных и тех у кого нет рук и работаю свободно с гаджетами, как и прежде. О других деталях моей жизни, читайте в моем блоге. Сорянчик за возможные ошибки в текстах. Я не писатель.
Очень хочу знать Ваше мнение на счет написанного, зачем это писал? Ну, пожалуй потому, что могу. Напишите краткий комментарий, буду признателен.

На голове у меня устройство GlassOuse, которое заменяет мне руки и мышку.

Необходимость в веб-камере может возникнуть по различным обстоятельствам: фото и видеосъемка, проведение стримов и онлайн консультаций, использование для видеосвязи. Большинство пользователей ПК имеют в наличии вебку, даже при редком использовании этот гаджет всегда подключен к системному блоку.
Обычно подключение веб-камеры к персональному компьютеру занимает пару минут и редко у кого возникают сложности с настройкой. Но что делать, если система не видит устройство и как правильно подключить камеру, используя программное обеспечение?
Как подсоединить веб камеру к компьютеру?
Обычно вебкамеры имеют USB-интерфейс и подключаются к компьютеру через USB-порт при помощи шнура. При этом существуют модели с подключением через USB 3.0 и USB 2.0, поэтому важно заранее узнать, какая версия интерфейса установлена в системном блоке, а лишь затем покупать камеру.
Проблемы с установкой могут возникнуть по причине устаревшей версии USB или повреждения порта. Важно сразу изучить технические характеристики видеокамеры, проверить, с какими операционными системами может работать устройство и какие требования указаны производителем.
Цифровые камеры для видеонаблюдения также можно подсоединить к ПК. Используя USB преобразователь, устройство подключают через аналоговые штекеры, а для работы устанавливается программное обеспечение.

Видеокамера куплена, распакована, порт на системном блоке выбран, теперь можно подключить веб камеру к компьютеру. Сначала нужно установить веб-камеру на монитор или подставку, так чтобы объектив охватывал нужную панораму. Закреплять не обязательно, настраивать угол обзора легче после установки. Важно правильно установить девайс, чтобы он имел нужный угол обзора
Затем протягивается шнур, таким образом, чтобы он был скрыт за экраном, стенкой шкафа или другими объектами. При работе, шнур не должен мешать или провисать, это может сказаться на качестве изображения.

Установив устройство как удобно, штекер вставляется в USB порт системного блока. Лучше, если связь будет производиться напрямую – тройники и удлинители тоже ухудшат качество картинки, но если без них не обойтись, то подключить можно и так. Подключение вебки при помощи USB позволяет использовать ее и на ноутбуке

Если камера имеет модуль USB 2.0 или 3.0, то подсоединять нужно через порт с соответствующим интерфейсом. Работая через последние версии USB, камера будет выдавать высокое качество изображения и передавать его быстрее. Правильно подключить веб-камеру не сложно, главное, чтобы совпадали интерфейсы USB
После подключения гаджета к USB порту, включается компьютер. Вебка должна распознаваться сразу после запуска ОС, но если этого не произошло, значит нужно установить программное обеспечения или драйвера.
Установка программного обеспечения

- Через CD диск из упаковки вебкамеры, если таковой имеется;
- Используя официальный сайт производителя, скачать в интернете;
- При помощи «Диспетчера устройств»;
- Скачав через «Driver Booster» или подобную утилиту.
Проще всего скачать и установить драйвер в разделе «Диспетчер устройств». Найдя в списке вебку, нажимаем правой кнопкой мыши на название и выбираем «Обновить драйверы». Затем выбираем «автоматически найти обновленные драйвера».
Применение CD диска
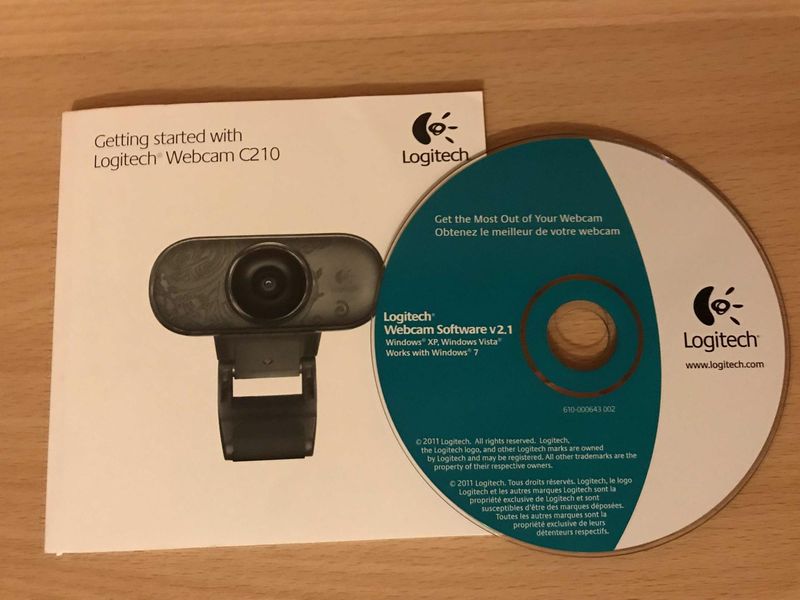
Если системный блок имеет CD привод, а в упаковке с вебкамерой был диск, то установить программное обеспечение следует используя носитель. Вставляем CD и настраиваем камеру пошагово, следуя инструкциям на экране.
Сегодня диски редко упаковываются вместе с гаджетом, так как это требует большой упаковки, а установить ПО можно и через интернет. В любом случае нужно будет обновить установленный драйвер, поэтому многие сразу используют сайт производителя, где можно скачать последнюю его версию.
Скачивание драйвера с сайта производителя
Последнюю версию ПО для вебки и все необходимые драйвера можно скачать на официальном ресурсе бренда. Адрес сайта производителя обычно указывается на упаковке, но можно найти его и через поисковые системы. Найти нужное ПО можно в разделе «Download», либо используя поиск по ресурсу.
Настройка камеры
Установив программное обеспечения, настройка возможна через утилиту от производителя. После того как ПО установилось, запустив его нужно открыть раздел «Настройки» (Settings).
Устанавливаем необходимые параметры и проверяем ее работу через соответствующее окно. Некоторые настройки можно устанавливать при включении режима работы. Проверяем, работает ли видео и фото съемка через ту же программу и настраиваем качество картинки, а заодно устанавливаем устройство окончательно с необходимыми углами обзора.
Настройка микрофона
Так как микрофон в современных веб-камерах встроен, настраивать его можно через ту же утилиту. Некоторые модели вебок не имеют записывающего устройства, поэтому следует на этапе приобретения проверить, встроен ли микрофон в камеру.
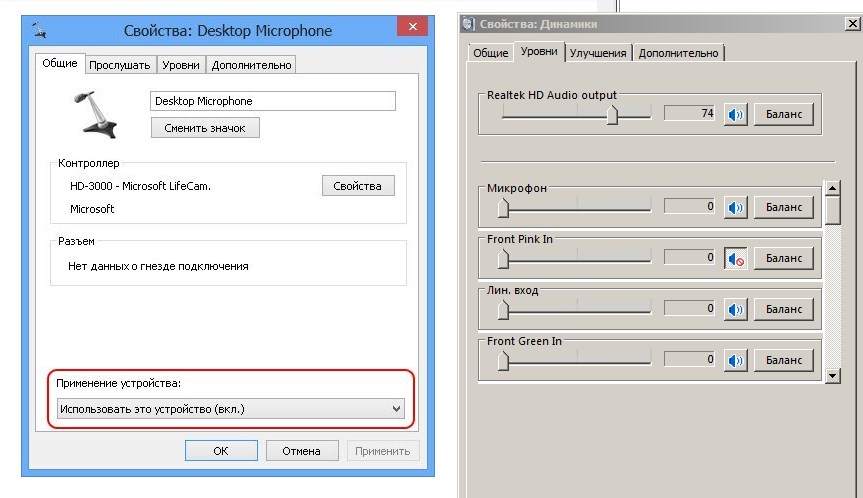
Также следует проверить, включено ли звукозаписывающее устройство. Для этого, нажав на иконку микрофона правой кнопкой мыши, выбираем «Свойства» и в разделе «Общие» проверяем, разрешено ли применение устройства. Если возникла неисправность, в первую очередь нужно проверить настройки микшера
Большинство брендов поставляют вебкамеры, которые просто подключать и не нужно настраивать – они работают сразу после подсоединения к компьютеру. Если вебка установлена с целью использования для видеосвязи или видеозаписи, то настраивать нужно камеру и микрофон в программе, через которую будет производиться запись и звонки.
Возможные проблемы и их решение
Даже новое устройство может оказаться неисправным или его не получается настроить. Если камера не хочет подключаться к компьютеру, то, возможно, устройство имеет заводской брак.
- Камера перестала работать, хотя раньше всё было нормально – нужно переустановить вебкамеру с нуля, возможно, повреждено ПО или была переустановлена операционная система на компьютере.
- Некоторые функции не включаются или вебка перестала снимать во время работы – виной подобных неисправностей обычно является поврежденный драйвер. Решение: скачиваем последнюю версию драйверов на официальном сайте и устанавливаем.
- ПО не запускается или камера работает проблематично – на работу устройства может повлиять установка новых программ или наличие вирусного заражения на компьютере. Помогает переустановка устройства с нуля.
- Камера постоянно отключается и включается, либо перестает определяться системой – нужно проверить работу USB порта, возможно, он поврежден. Также следует проверить шнур.
Почти все проблемы, связанные с работой веб-камеры, можно решить полной переустановкой ПО к устройству и обновлением драйверов. В некоторых случаях помогает подключение к другому порту USB. Важно своевременно и регулярно обновлять программное обеспечение, иногда в новых версиях драйверов исправляются заводские и программные ошибки.

На сегодня порядка 60% пользователей персональных компьютеров пользуются ноутбуками, остальные 40% предпочитают классические решения в формате системного блока и монитора. В последних не всегда имеется встроенная камера, потому возникает вопрос покупки данных элементов отдельно.
В сегодняшней статье я расскажу, как подключить веб-камеру к компьютеру + каким образом произвести ее настройку.
Как подключить веб-камеру к компьютеру?
Базовая задача веб-камеры – передача аудиоформата данных и его совмещение с видеорядом. Если посмотреть с точки зрения рядового пользователя, то тут на первое место выходит общение с картинкой в режиме реального времени и запись роликов.

Распределение камер производится по типу матрицы и формату передачи сигнала. Среди продвинутых функций современных веб-камер выделяют способность распознавания лиц, автоматическая корректировка изображения и многое другое.
Обратите внимание: благодаря своей мобильности, перенос и подключение веб-камеры производится всего за пару секунд. По качеству же передачи видеоданных, данное оборудование намного лучше стандартного (большинство).
По типу соединения, веб-камеры разделяют на USB, Wi-Fi и Bluetooth. Наибольшее распространение имеют первые. Wi-Fi и Bluetooth хоть и без проводов, но по длительности подключения (а это делается при каждом новом запуске устройства), они уступают проводным аналогам. Из собственного опыта скажу, что и глючат они тоже чаще. Далее будут рассказывать именно про USB вариацию оборудования.
Как подключить веб-камеру к компьютеру:
- Для начала требуется зафиксировать камеру на одной из сторон монитора. Все зависит от расположения прищепки. Некоторые клипсы весьма неудобны в использовании, либо могу нанести вред экрану (в случае с тонким дисплеем). Отталкивайтесь от собственных требований еще на момент покупки.



В случаях, когда веб-камера покупалась на MacBook, стандартный разъем оборудования не подойдет. Придется закупать USB-C/USB адаптер, а это дополнительные траты. Как вариант решения, можно поискать вебки сразу с C/USB, но в таком случае модельный ряд для выбора покупки стремительно снижается.

Хочу также отметить, что не каждая веб-камера может работать через USB-хаб. Оборудованию тупо не хватает питания , из-за чего та периодически то отключается, приводя к перебоям в передаче сигналов.
Кстати, здесь вы сможете скачать гугл плей на андроид телефон.
Как подключить веб-камеру на компьютер программно?
Когда оборудование будет напрямую соединено с компьютером, потребуется произвести дополнительные действия по его настройке. В 80% случаев драйвера устанавливаются в автоматическом режиме, и после самостоятельной настройки, пользователю достаточно запустить приложения для управления камерой. В остальной 1/5 случаев, придется драйвера ставить самостоятельно. Ниже я описал, как именно это следует делать с нуля.
1) Установка драйверов
Для правильного функционирования веб-камеры драйвера жизненно необходимы. По сути, это комплекс скрытых мини-программ, которые синхронизируют процессы оборудования со внутренним устройством самой операционной системы. Именно потому на официальных сайтах предлагают собственные версии «дров» для различных по архитектуре ОС.
Какими методами можно установить драйвера веб-камеры на ПК:
- диск, который прилагается к комплектации оборудования;
- скачать через официальный ресурс производителя;
- через диспетчера устройств;
- независимое программное обеспечение для поиска драйверов.
Наиболее простыми в понимании рядового обывателя является использование диспетчера устройств, но, если возникли проблемы, придется обратиться к альтернативам. Далее я расскажу детальнее по каждой из них.
А) Установка драйверов с официального диска
Как правило, китайские производители веб-камер редко кладут в комплект поставки диск с ПО. Для европейских производителей подобная практика более приемлема, но только в случае с раскрученными производителями оборудования по типу Sony.
Как установить драйвера веб-камеры с диска:
-
Распаковываем диск и вставляем его в DVD или CD привод на системном блоке. Следите чтобы логотип производителя располагался с верхней части диска (если речь об одностороннем).




После запуска установочного компонента, потребуется пару раз подтвердить действия через кнопки «ОК» или «Далее», а потом протестировать камеру через внешнюю или встроенную программу.
Совет: если на ПК не имеется отдельной утилиты под веб-камеру, советую воспользоваться Скайпом. Внутри программы можно протестировать не только видео, но и передачу звука.
Если Skype не имеется, можно по-быстрому зайти в одну из социальных сетей с веб-обозревателя. Сейчас функция видео звонков имеется в ВК, Телеграмм, Facebook и даже в Одноклассниках.
Б) Качаем драйвера с офф сайта
Весьма субъективный вариант решения проблемы, по которому априори тяжело дать четкую инструкцию. Обычно, чтобы найти официальный сайт поставщика, следует вбить ТМ марку компании в связке со словосочетанием «драйвера».

Далее, следует найти свою модель веб-камеры и скачать установочный файл. Останется запустить его на ПК и проследовать стандартный путь по установке. Дальнейшие действия аналогичны алгоритму выше.
В) Установка драйверов посредством диспетчера устройств
Наиболее ходовой вариант среди пользователей с опытом в управлении простым программным обеспечением на ПК. Получить доступ к разделу можно через панель инструментов, либо через контекстное меню на главном экране.
Инструкция по установке драйверов с помощью мастера:
- Запускаем исполняющую строку и в ней вводим команду devmgmt.msc. После чего нажимаем «ОК».


Процесс поиска займет от 10 до 120 секунд. Если результатов найдено не будет, а такое случается периодически, придется воспользоваться альтернативными методами. В частности, советую установить на ПК специализированное программное обеспечение. Список утилит по автоматическому подбору драйверов я предоставил в таблице ниже.
| Название | Особенности | Популярность (из 5 ★) |
|---|---|---|
| Driver Booster | Программное обеспечение распространяется под бесплатной лицензией. Совместимость – только Windows. Помимо поиска недостающих драйверов, утилита быстро и качественно может заменить устаревшее ПО устройства пользователя. | ★★★★ |
| DriverHub | Бесплатная утилита для Windows 10, 8.1, 8.0 и 7. Имеет русский интерфейс + сам вес установочного файла едва ли набирает 30 Мб. Программа успешно распознает даже самые экзотические устройства от китайских безымянных производителей. | ★★★★★ |
| SlimDrivers | ПО ориентировано на вариации Windows, включая даже ХР. По интерфейсу – только английский + использование функционала условно-бесплатное. По весу утилита набирает 1-2 Мб. | ★★★ |
| DriverGuide Toolkit | Проблем с поиском драйверов куда больше на устаревших ОС. Данная утилита решает вопрос в пару кликов. Поддерживается на Windows 7, 2000, ХР и Vista Распространение лицензии – условно-бесплатное. Стоимость ПО составляет 20 долларов. | ★★★ |
| DriverMax | Одно из лучших решений, которое можно найти на рынке в 2021 году. Легко находит драйвера на неизвестные устройства + обладает достаточно широким функционалом для других направлений в отношении программного обеспечения. Лицензия – бесплатная, но русского языка интерфейса нет. | ★★★★★ |
Почти любая из представленных выше утилит способна решить проблему отсутствующего драйвера для веб-камеры. Другое дело, что не каждый захочет захламлять свой ПК программным обеспечением, которое будет использоваться пара раз в год от силы.
2) Настройка устройства и тестирование
Выше я уже упоминал о методах тестирования функционала через стандартный набор программ, но что, если ни один из вариантов для пользователя не заходит? Тут на помощь приходят специализированные сайты, где регистрация и прочие лишние телодвижения обязательными вовсе не являются.

К слову, о возможных проблемах я расписал в таблице ниже.
| Проблема | Признаки | Решение |
|---|---|---|
| Камера не работает с клавы | Не запускается | Применение при запуске специализированных клавиш в связке с Fn. |
| Конфликт с другой программой | Не запускается при установке другой утилиты | Вычислить нарушителя и удалить, либо заменить альтернативным ПО. |
| Кривые дрова | Отсутствует уведомление по активным устройствам на панели + знак вопроса в диспетчере. | Переустановка драйверов или удаление камеры из списка неопределенных устройств. |
| Ошибка версий ПО | Прости обновление | Обновление или переустановка драйверов. |
| Трояны | Не работает. Причины не явны. | Обновление баз антивирусной программы или переустановка драйверов. |
Если возникают проблемы иного типа, следует внимательно осмотреть саму веб-камеру. Не стоит исключать заводской брак, ибо можно убить пару недель на решение проблемы, а в итоге нюанс будет крыться в аппаратной части оборудования.
Программы для расширения возможностей веб-камеры
Стандартный интерфейс неспециализированных программ не всегда позволяет качественно раскрыть начину веб-камеры. Те же кодеки на звук или HD-качество по камере реализовываются только в связке с правильными драйверами и тонкой настройкой через сторонние интерфейсы. Ниже представляют тройку лучших вариаций подобного ПО для новичков в этом деле.
1) ManyCam

| Функционал | ★★★★★ (5.0 из 5.0) | Общая привлекательность ★★★★★ 5.0 |
| Цена | ★★★★★ (5.0 из 5.0) | |
| Отзывы по работе | ★★★★★ (5.0 из 5.0) |
Основная функция программы – это корректировка изображения при трансляции через каналы на видеохостингах и в социальных сетях. При желании, пользователь может заменить фон, добавить анимацию и так далее. Благодаря тонким настройкам, число вариаций подачи видеоряда практически неограниченно.
- функция записи ролика с эффектами;
- возможность подключения нескольких камер одновременно;
- продвинутый уровень настройки канала при публикациях ленту;
- обилие эффектов и масок;
- синхронизация с раскрученными хостингами видео и мессенджерами.
Помимо стандартных эффектов, внутри ПО имеется набор инструментов для создания собственных. Все вышесказанное приятно упаковано в обертку из бесплатной версии. Имеется PRO-вариация, но число отличий от стандартной версии настолько ничтожно, что переплачивать здесь я не вижу смысла вообще.
2) Movavi Video Suite

| Функционал | ★★★★★ (5.0 из 5.0) | Общая привлекательность ★★★★★ 4.5 |
| Цена | ★★★★ (4.0 из 5.0) | |
| Отзывы по работе | ★★★★★ (5.0 из 5.0) |
Программа прекрасно зайдет пользователям, которые хотят не только получать качественную картинку, но и не прочь произвести базовые преобразования видео на месте. Человек тут же может смонтировать, обрезать и оформить нарезки в виде клипа – и это только начало. Благодаря синхронизации с видеохостингами, можно выкладывать материал на канал моментально.
Функционал ПО включает:
- справка на русском;
- инструменты для редактирования и монтажа;
- синхронизация с мессенджерами;
- конвертер.
Утилита не требовательна в отношении начинки железа и хорошо себя чувствует даже на компьютерах со слабыми характеристиками. Лицензия платная, но ее стоимость за такой обширный функционал приемлема.
Инструкция быстрого подключения веб-камеры к ПК:
3) Cyberlink YouCam

| Функционал | ★★★★ (4.0 из 5.0) | Общая привлекательность ★★★★ 4.0 |
| Цена | ★★★★ (4.0 из 5.0) | |
| Отзывы по работе | ★★★★★ (5.0 из 5.0) |
Популярная программка с незамысловатым функционалом, которой пользуюсь я сам. Представляемых возможностей вполне хватает на требования рядового пользователя – эффекты, настройка качества потока и функция печати снимков, которые создаются ПО на месте. Лицензия условно-бесплатная, но можно найти и крякнутые варианты установки.
На этом сегодня все. Надеюсь, моя статья помогла вам решить вопрос, как подключить веб-камеру на компьютер. Если возникнут какие-то проблемы, можете задавать вопросы в комментариях. Удачи и не болеть!
Читайте также:

