Карта памяти извлечена samsung что делать
Обновлено: 07.07.2024
Иногда смартфон не может определить карту памяти и отображает ошибки вроде «SD‑карта не работает», «SD‑карта не поддерживается», а также предлагает отформатировать её. Есть несколько причин, вызывающих такую проблему. Вот самые распространённые неполадки и способы их устранения.
1. Некорректная установка
Прежде всего попробуйте вытащить карту памяти и снова аккуратно вставить её в смартфон. Убедитесь, что она установлена правильно. В подпружиненном слоте должен раздаться отчётливый щелчок. Если лоток съёмный, карточку нужно вложить указанной стороной и вставить слот до конца. После установки microSD перезагрузите смартфон, чтобы заново инициализировать карту памяти.
2. Ошибка монтирования
Для этого откройте «Настройки» → «Хранилище и USB‑накопители», найдите в разделе «Съёмный накопитель» свою карту и нажмите на небольшой треугольник напротив неё.
Надпись под именем сменится на «Извлечено». Теперь коснитесь названия microSD и выберите «Подключить».
3. Наличие неподдерживаемой файловой системы
С этой неполадкой можно столкнуться при использовании карты памяти, которая раньше подключалась к другому смартфону или компьютеру. Носитель попросту может иметь другую файловую систему, которая непонятна вашему гаджету. В этом случае остаётся лишь отформатировать microSD в поддерживаемый формат.
Имейте в виду, что вся информация при этом будет удалена! Если на карте памяти есть фото, видео, документы и другие важные данные, их следует предварительно сохранить — в облако или на ПК.
Проще всего отформатировать карту прямо с мобильного. Перейдите в «Настройки» → «Хранилище и USB‑накопители», отройте microSD, а затем вызовите дополнительное меню, нажмите «Настройки» и выберите пункт «Форматировать».
Если это не поможет, возможно, придётся выполнить процедуру с компьютера. Для этого подключите карточку к ПК с помощью картридера, найдите её в проводнике файлов и кликните «Форматировать» в контекстном меню. Для карт объёмом 32 ГБ и менее выбирайте формат FAT32, для более ёмких — exFAT.
Также можно воспользоваться бесплатной утилитой SD Formatter для Windows и macOS. Она пригодится в том случае, если компьютер видит карточку, но не позволяет отформатировать её. Установите приложение по ссылке, запустите его, а затем выберите microSD из списка дисков и нажмите кнопку Format.
4. Несовместимость со смартфоном
Производители microSD пытаются сделать их максимально совместимыми с любыми устройствами, но всё же иногда можно столкнуться с ситуацией, когда смартфон не поддерживает конкретную карту. Обычно это происходит с носителями большого объёма.
В таком случае стоит изучить инструкцию к смартфону и убедиться, что он совместим с картами нужного формата и объёма. К сожалению, далеко не все гаджеты могут похвастаться поддержкой microSD на 128 и 256 ГБ, а в бюджетных моделях не исключены проблемы и с носителями меньшего объёма.
5. Окисление контактов
Если карта памяти долго хранилась отдельно от смартфона и часто использовалась с различными устройствами, есть вероятность образования окисления на разъёме microSD. Из‑за этого ухудшается контакт и могут возникать сложности с подключением. Такую проблему легко решить очисткой.
Иллюстрация: Артём Козориз / Лайфхакер
Для этого достаньте карту из смартфона, положите на стол и с помощью обычного ластика аккуратно протрите жёлтые полоски с обратной стороны. Если под рукой есть спирт, смочите им салфетку или вату и дополнительно очистите контакты.
6. Повреждение карты памяти
Если ничего из вышеперечисленного не помогло, то есть вероятность поломки самой карты памяти. Это может произойти из‑за механического повреждения, воздействия влаги или фактора износа. В любом случае дальнейшие попытки наладить работу microSD не стоят потраченного времени и сил. Проще приобрести новую карту памяти и заменить ею вышедший из строя носитель.

SD-карта неожиданно удалена? Эта статья покажет вам 5 решений для решения проблемы с неожиданно удаленной SD-картой. Более того, вы можете воспользоваться профессиональным программным обеспечением для восстановления данных с карт памяти - MiniTool Photo Recovery, чтобы вернуть потерянные данные.
Быстрая навигация:
SD-карта неожиданно удалена

Почему мой телефон сообщает, что SD-карта неожиданно удалена?
- Нарушение связи между телефоном или цифровой камерой и SD-картой поэтому устройство не может успешно обнаружить карту.
- SD-карта не отформатирована . В этом случае вы можете отформатировать SD-карту. Однако форматирование удалит все данные на SD-карте. Поэтому перед форматированием сделайте резервную копию.
- SD-карта несовместима с вашим устройством . Рекомендуется проверить версию и инструкции как карты, так и вашего телефона или цифровой камеры, чтобы узнать, совпадают ли они.
- Ваш телефон или цифровая камера повреждены . Вы можете подключить SD-карту к ПК, чтобы проверить, нормально ли она работает. Если все работает нормально, значит, с вашей SD-картой нет проблем. В противном случае ваш телефон или цифровая камера повреждены.
- SD-карта атакована вирусом . Вы можете запустить антивирусное программное обеспечение для сканирования карты и удаления вирусов.
- SD-карта сломалась после длительного использования . Пора покупать новый.
- .
Устранение неожиданно устраненной проблемы с SD-картой с помощью простых шагов
Если ваша цифровая камера или телефон постоянно сообщает, что SD-карта неожиданно удалена, продолжайте читать. Ниже приведены несколько решений этой проблемы.
Решение №1. Повторно вставьте SD-карту
Если ваш телефон или цифровая камера продолжает сообщать: «SD-карта неожиданно удалена. Отключите SD-карту перед извлечением, чтобы избежать потери данных », вы можете попробовать вставить ее повторно. Например, вы можете выполнить следующие шаги, чтобы повторно вставить SD-карту и перезагрузить телефон:
Шаг 1: Выключите телефон и извлеките SD-карту.
Шаг 2: Если ваш телефон оснащен съемным аккумулятором, выньте аккумулятор на несколько минут.
Шаг 3: Включите снова и перейдите к Настройки > Место хранения чтобы убедиться, что SD-карта удалена.
Шаг 4: Снова выключите устройство, вставьте SD-карту обратно в слот.
Шаг 5: Теперь включите, чтобы увидеть, устранена проблема или нет.
Решение №2. Отключите и установите SD-карту
Шаг 1: Идти к Настройки > Место хранения .
Шаг 2: Нажмите на Извлечение SD-карты затем нажмите Хорошо для подтверждения во всплывающем окне.
Шаг 3: Выключите телефон, извлеките SD-карту и снова вставьте ее в устройство.
Шаг 4: Вернуться к Настройки > Место хранения .
Шаг 5: Нажмите Установить SD-карту кнопка, которая появляется только тогда, когда карта отключена.
Решение №3. Форматировать SD-карту
Опытные пользователи, успешно решившие эту проблему, сделают следующие две вещи:
- Восстановление фото и видео с SD-карты.
- Отформатируйте SD-карту, чтобы удалить неожиданно удаленную ошибку.
Думаю, вам интересно:
«Как эффективно восстановить фотографии и видео с SD-карты, на которой написано, что неожиданно удалена ошибка?»
Шаг 1. Как восстановить фотографии и видео с SD-карты
Здесь рекомендуется MiniTool Photo Recovery, профессиональная программа для восстановления данных с карт памяти. Это профессиональное программное обеспечение для восстановления фотографий с SD-карты специально разработано для восстановления потерянных / удаленных фотографий и видео с различных типов цифровых камер и различных устройств хранения, включая жесткий диск, SD-карту, USB-диск и т. Д., Кроме того, оно может помочь восстановить потерянные данные не затрагивая исходные данные, потому что это инструмент только для чтения.
Теперь нажмите следующую кнопку, чтобы загрузить это бесплатное профессиональное программное обеспечение для восстановления SD-карты.
После скачивания вы можете установить его на компьютер. После этого выполните следующие действия, чтобы вернуть недостающие фотографии и видео с SD-карты, когда вы столкнетесь со следующей ошибкой: «SD-карта неожиданно удалена. Отключите SD-карту перед извлечением, чтобы избежать потери данных ».
Сначала подключите SD-карту к ПК, запустите MiniTool Photo Recovery, чтобы получить основной интерфейс, и нажмите Начало кнопку, чтобы начать восстановление данных SD-карты.
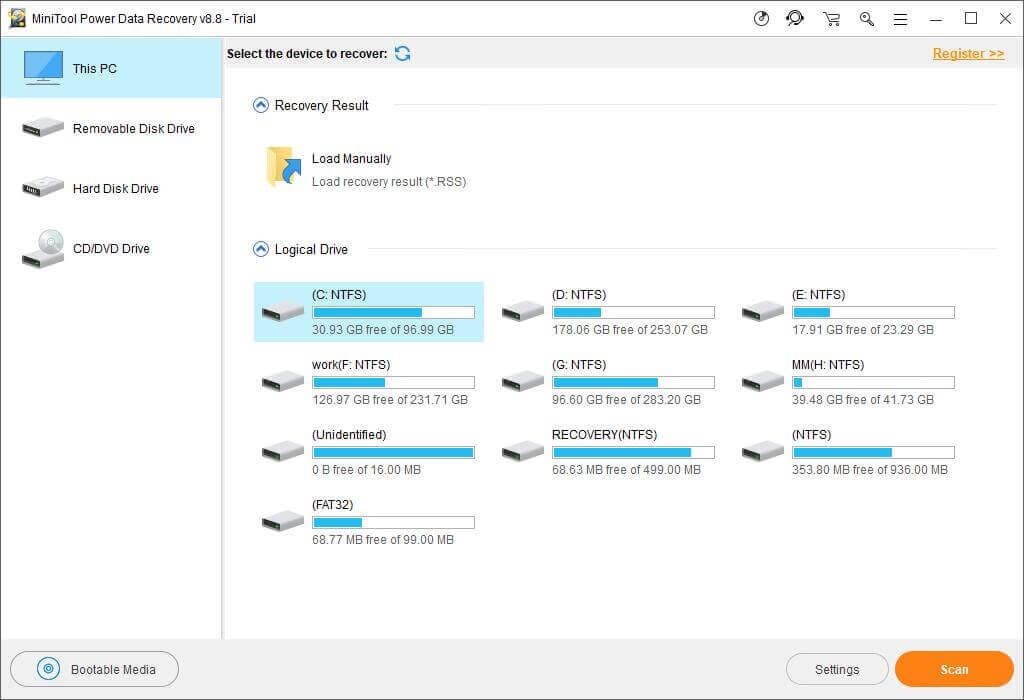
В главном окне этого профессионального программного обеспечения для восстановления фотографий с SD-карты вы обнаружите, что можете напрямую подключить цифровую камеру к ПК для восстановления потерянных данных. Подробнее читайте в этой статье: Как восстановить фотографии с карты памяти цифровой камеры .
Во-вторых, выберите SD-карту и нажмите Сканировать кнопка.

Заметка: В этом окне вы можете использовать Настройка характерная черта. Например, если вы хотите восстановить только фотографии в формате JPEG, вы можете только проверить Файл камеры JPEG (* .jpg) и Графический файл JPEG (* .jpg) , а затем нажмите Хорошо кнопку, чтобы подтвердить эту настройку, как показано ниже.

Наконец, выберите все необходимые данные и нажмите Сохранить нажмите кнопку, чтобы сохранить их. Здесь, если вы восстановили фотографии, вы можете просмотреть их перед сохранением. Рекомендуется хранить необходимые файлы на другом диске. В противном случае потерянные данные могут быть перезаписаны.

Заметка: Существует Фильтр в этом интерфейсе результатов сканирования. Здесь вы можете использовать его для быстрого поиска нужных файлов. Чтобы быть конкретным, если вы хотите восстановить изображения, вы можете нажать Фильтр , а затем выберите «* .jpg, *. gif, *. png, *. psd, *. tif »Из раскрывающегося списка По имени файла / расширению и нажмите Хорошо кнопку, чтобы сохранить эту настройку.



Смартфон перестал видеть привычную карту памяти или не хочет работать с новой? Выдает ошибки вроде «SD‑карта не работает», «SD‑карта не поддерживается»? Чаще всего проблема решается самостоятельно и быстро. Вот, что делать, если смартфон не видит карту памяти.
Неправильная установка
Если вы устанавливаете новую карту памяти, убедитесь, что она зашла в подпружиненный слот до конца. Должен раздаться легкий щелчок, и SD-карта должна быть полностью «утоплена» внутрь.

Если же лоток съемный, устанавливаем карту памяти согласно миниатюрной схеме, указанной на самом лотке. Промахнуться не получится — карта займет положение как на скриншоте ниже, по-другому она просто не встанет. После этого смартфон должен сразу же увидеть накопитель. Если этого не произошло, перезагрузите девайс.

Программный сбой

В очень редких случаях ПО смартфона может глючить и не видеть SD-карту при подключении, либо в процессе использования выдать ошибку, что карта отключена. Рецепт от этой болезни одинаковый: вытаскиваем накопитель, переподключаем его, перезагружаем гаджет.
Иногда помогает обновление прошивки устройства.
Зайдите в настройки смартфона в «Система». Выберите пункт «Беспроводное обновление». Обновите устройство до актуальной версии.
Не поддерживается файловая система
Если карта памяти раньше использовалась в связке с ПК или смартфоном с другой ОС, то девайс может не распознать накопитель. Чтобы избавиться от проблемы, отформатируйте SD-карту в нужный формат.
- В смартфоне перейдите в «Настройки».
- Выберите «Хранилище и USB‑накопители».
- Откройте microSD, а затем вызовите дополнительное меню, нажмите «Настройки» и выберите пункт «Форматировать».
Помните: форматирование уничтожает с накопителя все данные, поэтому заблаговременно скопируйте их на ПК или в облако.
Если первый способ не сработал, отформатировать накопитель можно из меню Recovery. На разных моделях данный режим включается по-разному, но чаще всего нужно:
- Выключить смартфон.
- Одновременно нажать кнопку включения+кнопку громкости вниз (в некоторых моделях громкость нужно нажимать вверх).
- Через 10 секунд должно появиться Recovery меню, где следует выбрать пункт «Wipe cache partition», а затем «yes» для подтверждения форматирования.

Если форматирование со смартфона по каким-то причинам невозможно, то «обнулите» карту памяти, используя компьютер. Для этого:
-
Используя картридер, подключите накопитель к компьютеру.



Также можно отформатировать накопитель сторонними программами, например, SD Card Formatter, которые как раз для этого и предназначены.
Отсутствие разрешений
- Зайдите в настройки смартфона в раздел «Приложения».
- Выберите нужное вам приложение, например, «Камера» и предоставьте ему все необходимые права.
Карта несовместима со смартфоном

Большинство SD-карт совместимы с любыми устройствами, включая смартфоны, планшеты и т. д. Но в очень редких случаях можно столкнуться с несовместимостью карты памяти и конкретного мобильного устройства. Чаще всего это происходит с накопителями большой емкости, например, 256 ГБ.
Бюджетные смартфоны могут иметь ограничения на работу с такими объемными SD-картами. Чтобы исключить проблему, заранее изучите спецификации вашего смартфона и убедитесь, поддерживает ли он накопители такого объема.
Окислились контакты
Если накопитель хранился в условиях повышенной влажности, или ваш смартфоном попал под дождь, контакты карты памяти могли окислиться.

Карта просто сломана

Никакая электроника не застрахована от поломок. Поэтому, если вы испробовали все предыдущие шаги и не добились успеха, возможно SD-карта просто неисправна. Для проверки установите ее в другой девайс (ПК/смартфон). Если результат будет тот же, возможно, накопитель «умер».
Восстанавливать его в специализированных сервисах экономически невыгодно, да и не всегда возможно. Проще приобрести новый, более надежный.
Неисправное гнездо установки карты памяти
Если смартфон технически поддерживает ваш накопитель, и он без проблем функционирует в других устройствах, то, возможно, есть проблемы в гнезде установки накопителя. Чтобы это проверить, вставьте в гаджет другой накопитель. Если девайс не увидит и его, то имеет смысл отнести телефон на диагностику в сервисный центр.

В эту тему приходим когда есть трудности с картами памяти.
1.1. Бэкап карты памяти конечно можно делать специальными утилитами, типа Spb Backup , но проще просто копировать всю карту на ББ, вот и получится идеальный бэкап.
1.2. Первая и последняя инстанция для карт памяти - низкоуровневое форматирование. Главнейший рецепт при наличии проблем с картами памяти - форматирование в цифровом фотоаппарате, или на ББ(но это - однозначно худший вариант, поэтому, если проблема не решилась, нужно искать фотоаппарат) используя специальные утилиты, такие как ScanDisk, HDD SCAN и т.п. (Смотреть - здесь, также советуют - эту.) Но цифровой фотоаппарат часто справляется значительно лучше всех утилит. Перед форматированием не забываем сохранять нужную информацию.
Новую карту можно и не форматировать, почти не встречались случаи некорректной работы новых карт, а вот Б\У карты - форматировать обязательно.
1.3. Название для карты памяти лучше выбирать латинскими буквами, как переименовать карту памяти можно посмотреть - здесь.
1.4. При наличии проблем с картой памяти, для их решения, очень часто достаточно обычной проверки этой карты на ББ, на наличие компьютерных вирусов.
1.5. Как отключить шифрование карты памяти - здесь.
1.6. Как заставить карту памяти не отключаться при засыпании девайса читаем здесь, здесь и здесь.
1.7. Как заставить катру памяти не отключаться при низком заряде батареи? Поможет программа - KeepCard
1.8. При временном "пропадании" карты памяти, подвисании и т.д рекомендуется продуть хорошенько слот для карты, прочистить все, можно даже спиртом(но очень аккуратно) - и контакты карты, и контакты SD слота.
1.9. Для тестирования карт памяти рекомендуется использовать утилиту h2testw: (1), (2), (3) .
4. Стандартный способ проверить аппаратная проблема или программная (глючность софта или железа):
Читайте также:

