Касперский блокирует firefox на открытие сайтов
Обновлено: 07.07.2024
Таким образом, очень важно выполнить инструкцию приведенную ниже. Она поможет вам удалить рекламный вирус, снять блокировку браузера и очистить ваш компьютер от всей навязчивой рекламы. Более того, эта пошаговая инструкция поможет вам восстановить настройки браузера и избавиться от других вредоносных программ, которые могли попасть на ваш компьютер вместе с рекламным ПО.
Как рекламное ПО, вызывающее блокировку браузера антивирусом, проникло на компьютера
Как удалить блокировку браузера
Чтобы решить проблему из-за которой ваш антивирус стал блокировать установленные на компьютере браузеры, вам необходимо найти в системе рекламный вирус и удалить его. Так же очень важно сбросить настройки браузеров к значениям по-умолчанию. Наша команда разработала простую и эффективную инструкцию. Она позволит вам легко очистить компьютер от рекламного вируса и таким образом убрать блокирвку браузера вашим антивирусом, а так же очистить Chrome, Firefox, IE, Edge, Yandex, Opera и другие браузеры от навязчивой рекламы. Пожалуйста, прочитайте эту инструкцию полностью, затем сделайте ссылку на неё или просто распечатайте, так как в процессе её выполнения вам может быть понадобиться закрыть браузер или перезагрузить компьютер.
Проверить список установленных программ и удалить все подозрительные
Очень важно на начальном этапе определить программу, которая являлась первоисточником появления блокировки браузера и удалить её.
Windows 95, 98, XP, Vista, 7
Кликните Пуск или нажмите кнопку Windows на клавиатуре. В меню, которое откроется, выберите Панель управления.

Windows 8
Кликните по кнопке Windows.
В правом верхнем углу найдите и кликните по иконке Поиск.

В поле ввода наберите Панель управления.

Windows 10
Кликните по кнопке поиска
В поле ввода наберите Панель управления.

Откроется Панель управления, в ней выберите пункт Удаление программы.

Вам будет показан список всех программ инсталлированных на вашем компьютере. Внимательно его просмотрите и деинсталлируйте программу, которую вы подозреваете в качестве источника проникновения на ваш компьютер рекламного ПО. Вероятно это последняя установленная вами программа. Так же внимательно приглядитесь к остальным программам и удалите все, которые кажутся вам подозрительными или вы уверены, что сами их не устанавливали. Для удаления, выберите программу из списка и нажмите кнопку Удалить/Изменить.
Далее следуйте указаниям Windows.
Удалить вирус, вызывающий блокировку, используя AdwCleaner
AdwCleaner это небольшая программа, которая не требует установки на компьютер и создана специально для того, чтобы находить и удалять рекламные и потенциально ненужные программы. Эта утилита не конфликтует с антивирусом, так что можете её смело использовать. Деинсталлировать вашу антивирусную программу не нужно.
Скачайте программу AdwCleaner кликнув по следующей ссылке.
После окончания загрузки программы, запустите её. Откроется главное окно AdwCleaner.

Кликните по кнопке Сканировать. Программа начнёт проверять ваш компьютер. Когда проверка будет завершена, перед вами откроется список найденных компонентов рекламного ПО.

Кликните по кнопке Очистка. AdwCleaner приступ к лечению вашего компьютера и удалит все найденные компоненты зловредов. По-окончании лечения, перезагрузите свой компьютер.
Снять блокировку браузера, удалив рекламный вирус, с помощью Zemana Anti-malware
Загрузите Zemana AntiMalware используя ниже приведенную ссылку. Сохраните программу на ваш Рабочий стол.
Когда загрузка завершится, запустите файл который скачали. Перед вами откроется окно Мастера установки, как показано на примере ниже.

Следуйте указаниям, которые будут появляться на экране. Можете в настройках ничего не изменять. Когда установка Zemana Anti-Malware закончится, откроете главное окно программы.


Очистить компьютер, используя Malwarebytes
Malwarebytes это широко известная программа, созданная для борьбы с разнообразными рекламными и вредоносными программами. Она не конфликтует с антивирусом, так что можете её смело использовать. Деинсталлировать вашу антивирусную программу не нужно.
Скачайте программу Malwarebytes Anti-malware используя следующую ссылку.
Когда программа загрузится, запустите её. Перед вами откроется окно Мастера установки программы. Следуйте его указаниям.

Когда инсталляция будет завершена, вы увидите главное окно программы.


Когда проверка компьютера закончится, Malwarebytes Anti-malware покажет вам список найденных частей вредоносных и рекламных программ.

Удалить блокировку Chrome, сбросив настройки браузера
Сброс настроек Хрома позволит удалить вредоносные расширения и восстановить настройки браузера к значениям принятым по-умолчанию. При этом, ваши личные данные, такие как закладки и пароли, будут сохранены.
Откройте главное меню Хрома, кликнув по кнопке в виде трёх горизонтальных полосок ( ). Появится меню как на нижеследующей картинке.

Выберите пункт Настройки. Открывшуюся страницу прокрутите вниз и найдите ссылку Показать дополнительные настройки. Кликните по ней. Ниже откроется список дополнительных настроек. Тут вам нужно найти кнопку Сброс настроек и кликнуть по ней. Гугл Хром попросит вас подтвердить свои действия.

Удалить блокировку Firefox, сбросив настройки браузера
Сброс настроек Файрфокса позволит удалить вредоносные расширения и восстановить настройки браузера к значениям принятым по-умолчанию. При этом, ваши личные данные, такие как закладки и пароли, будут сохранены.
Откройте главное меню Хрома, кликнув по кнопке в виде трёх горизонтальных полосок ( ). В появившемся меню кликните по иконке в виде знака вопроса ( ). Это вызовет меню Справка, как показано на рисунке ниже.

Здесь вам нужно найти пункт Информация для решения проблем. Кликните по нему. В открывшейся странице, в разделе Наладка Firefox нажмите кнопку Очистить Firefox. Программа попросит вас подтвердить свои действия.

Удалить блокировку Internet Explorer, сбросив настройки браузера
Сброс настроек Интернет Эксплорера и Эджа позволит удалить вредоносные расширения и восстановить настройки браузера к значениям принятым по-умолчанию.
Откройте главное браузера, кликнув по кнопке в виде шестерёнки ( ). В появившемся меню выберите пункт Свойства браузера.
Здесь откройте вкладку Дополнительно, а в ней нажмите кнопку Сброс. Откроется окно Сброс параметров настройки Internet Explorer. Поставьте галочку в пункте Удалить личные настройки, после чего кликните кнопку Сброс.

Когда процесс сброса настроек завершиться, нажмите кнопку Закрыть. Чтобы изменения вступили в силу вам нужно перезагрузить компьютер. Таким образом вы сможете избавиться от блокировки Интернет Эксплорера.
Удалить блокировку браузеров, очистив их ярлыки
Для очистки ярлыка браузера, кликните по нему правой клавишей и выберите пункт Свойства.


Удалив этот текст нажмите кнопку OK. Таким образом очистите ярлыки всех ваших браузеров, так как все они могут быть заражены.
Остановить загрузку опасных и обманных сайтов
Чтобы повысить защиту своего компьютера, дополнительно к антивирусной и антиспайварной программам, нужно использовать приложение блокирующее доступ к разнообразным опасным и вводящим в заблуждение веб-сайтам. Кроме этого, такое приложение может блокировать показ навязчивой рекламы, что так же приведёт к ускорению загрузки веб-сайтов и уменьшению потребления веб траффика.
Скачайте программу AdGuard используя следующую ссылку.
После окончания загрузки запустите скачанный файл. Перед вами откроется окно Мастера установки программы.

Кликните по кнопке Я принимаю условия и и следуйте указаниям программы. После окончания установки вы увидите окно, как показано на рисунке ниже.

Вы можете нажать Пропустить, чтобы закрыть программу установки и использовать стандартные настройки, или кнопку Начать, чтобы ознакомиться с возможностями программы AdGuard и внести изменения в настройки, принятые по-умолчанию.
В большинстве случаев стандартных настроек достаточно и менять ничего не нужно. При каждом запуске компьютера AdGuard будет стартовать автоматически и блокировать всплывающую рекламу, а так же другие вредоносные или вводящие в заблуждения веб странички. Для ознакомления со всеми возможностями программы или чтобы изменить её настройки вам достаточно дважды кликнуть по иконке AdGuard, которая находиться на вашем рабочем столе.
Проверить планировщик заданий
Для полной очистки компьютера, вам так же необходимо проверить Библиотеку планировщика заданий и удалить все задания, которые были созданы вредоносными программами, так как именно они могут являться причиной автоматического открытия вредоносных сайтов при включении компьютера или через равные промежутки времени.

Определившись с заданием, которое нужно удалить, кликните по нему правой клавишей мыши и выберите пункт Удалить. Этот шаг выполните несколько раз, если вы нашли несколько заданий, которые были созданы вредоносными программами. Пример удаления задания, созданного рекламным вирусом показан на рисунке ниже.

Удалив все задания, закройте окно Планировщика заданий.
Моё имя Валерий. Я сертифицированный специалист в области компьютерной безопасности, выявления источников угроз в ИТ инфраструктуре и анализе рисков с опытом работы более 15 лет. Рад поделиться с вами своими знаниями и опытом.
Комментарии
Доброго.
Ничего нельзя было не то что установить, но даже при переходе на страницу для скачивания браузер зависал и закрывался только через диспетчера.
Сначала удалил всё что устанавливал в последнее время. Везде где только видел.
Но не помогло.
Первым скачать получилось HousecallLauncher. Он нашёл трёх троянов.
Но проблема не решилась. При попытке скачивания антивируса браузер блокировался.
AdwCleaner скачался но его установка блокировалась.
Zemana скачалась, установилась и запустилась. 22 найденные проблемы были удалены. Всё заработало.
Потом ещё сканер от NOD нашёл 18 -проблем тоже удалил. Вот как-то так.
Оставить комментарий Отменить ввод комментария
На нашем сайте размещены инструкции и программы, которые помогут вам абсолютно бесплатно и самостоятельно удалить навязчивую рекламу, вирусы и трояны.

Пока разработчики Лаборатории Касперского устраняют причины не лучшей совместимости антивируса с популярным браузером, всем столкнувшимся с описанной проблемой пользователям можем предложить простое ее решение. Все дело в том, что в Kaspersky Free проверка зашифрованных соединений включена по умолчанию, при которой некоторые сайты могут не открываться, о чем, впрочем, создатели Kaspersky Free честно предупреждают.
Вам может быть интересно: Классическое меню пуск как в 10Чтобы все работало, зайдите в настройки антивируса.

Перейдите в раздел «Дополнительно», выберете там пункт «Сеть» и в подразделе «Проверка защищенных соединений» включите радиокнопку «Не проверять защищенные соединения».


Далее жмем «Oк», подтверждая отключение дополнительной защиты.
Проблемы с медленным соединением и желтым значком в трее решаются столь же просто, но уже через настройки самой операционной системы.
Откройте раздел управления сетями и общим доступом, нажмите ссылку «Изменение параметров адаптера».

Oткройте свойства текущей сети и снимите галочку с пункта IP версии 6.


Сохраните настройки. Неполадки с соединением больше появляться не должны.

В работе браузеров встречаются самые разнообразные ошибки и сейчас мы хотели бы рассмотреть одну из них. Она встречается при совместном использовании довольно популярного браузера Mozilla Firefox и антивируса от Лаборатории Касперского. Причем это может случиться как с любым антивирусным продуктом Kaspersky Anti-Virus так и Kaspersky Internet Security или Kaspersky Free.

Раз проблема присутствует на всех сайтах использующих защищенное соединение значит, она имеет системный характер. Дело в том, что антивирусы проверяют ваш интернет трафик и в том числе могут проверять защищенные соединения. При этом они могут перехватывать оригинальные сертификаты сайтов и заменять их собственными. Проблема в том, что браузер может не знать организацию выдавшую сертификат и соответственно считать такой сертификат не доверенным и разрывать соединение. Конечно такой конфликт может случиться не только с антивирусами Kaspersky, но и с программами других компаний таких как ESET, Avast и так далее. Стоит отметить, что вирусы так же могут использовать схему с перехватом сертификатов для обмана пользователей.
Так как можно подружить Firefox с Касперским? Есть два способа разрешения конфликта. Первый заключается в том, чтобы просто отключить в настройках антивируса функцию проверки защищенных соединений. Покажем это на примере KIS 2016, в других версиях это делается похожим способом.
Открываем настройки программы, выбираем в левой колонке «Дополнительно», а затем в основном поле щелкаем «Сеть». В блоке «Проверка защищенных соединений» выбираем вариант «Не проверять защищенные соединения».

Теперь Kaspersky не будет сканировать защищенный трафик и сайты должны нормально открываться. Аналогичные настройки есть и в антивирусах других разработчиков, только называться они могут немного по другому, например «проверка SSL/TLS». Недостаток такого подхода в том, что тем самым мы снижаем уровень безопасности.
Есть второй метод решения проблемы недоступности защищенных сайтов в Firefox. Нужно объяснить браузеру, что сертификатам которые подсовывает ему антивирус можно доверять. Для этого нужно добавить сертификат в браузер. Нажимаем в том же окне настроек ссылку «Дополнительные параметры», затем кнопку «Установить сертификат», откроется новое окно. В нем предложат закрыть все открытые браузеры и нажать «Далее», после чего произойдет установка сертификата.
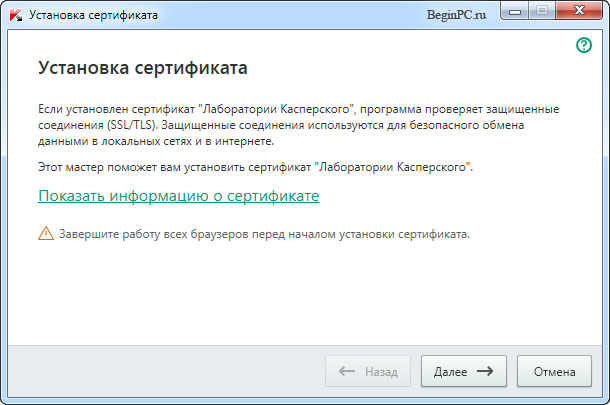
Проблема в том, что автоматический способ не всегда срабатывает. В таком случае можно добавить сертификат Касперского в Firefox вручную. Снова открываем окно «Установка сертификата» и нажимаем ссылку «Показать информацию о сертификате». В открывшемся окне переходим на вкладку «Состав» и нажимаем кнопку «Копировать в файл».

Откроется окно «Мастер экспорта сертификатов» где нажимаем «Далее». Теперь нужно выбрать формат файла, оставляем X.509(.CER) в кодировке DER и опять нажимаем «Далее». В следующем шаге указываем куда сохранить файл сертификата и имя файла, оно может быть произвольным. На этом операция экспорта сертификата из антивируса Касперского завершена.

Открываем браузер Firefox и переходим «Инструменты» ⇒ «Настройки». В левой колонке выбираем «Дополнительные», а затем в основном окне вкладку «Сертификаты». Здесь нас интересует кнопка «Просмотр сертификатов» после клика по которой появится окно «Управление сертификатами».

Выбираем вкладку «Центры сертификации», здесь собраны все сертификаты установленные в Firefox. Щелкаем по кнопке «Импортировать» и выбираем файл сертификата сохраненный нами из Kaspersky ранее.


Недавно я установил на свой компьютер с операционной системой Windows 10 бесплатный антивирус Kaspersky Free. Сразу же после этого я столкнулся с некоторыми проблемами: мой любимый браузер Mozilla Firefox никак не хотел дружить с установленным антивирусом. Сразу же после установки Kaspersky Free я запустил ярлык Mozilla Firefox и увидел такую ошибку: “Программа “ffcert” не работает”:
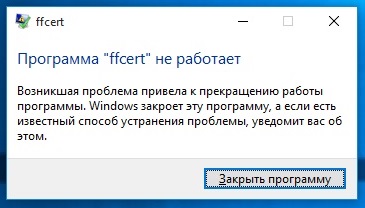
При запуске других браузеров такой ошибки не появлялось. Данная проблема исчезла после перезагрузки компьютера.

И такая ситуация не только с Яндексом – большое количество сайтов перестало открываться.
Я сразу же понял, что эта проблема связана с антивирусом Касперского. Ведь до его установки всё прекрасно работало.
Дело в том, что в Kaspersky Free по умолчанию включена функция проверки зашифрованных соединений. Чтобы избавить себя от ненужных проблем – просто отключаем эту проверку.

Для этого находим в трее значок Касперского – щелкаем по нему правой клавишей мыши – выбираем пункт “Настройка”:
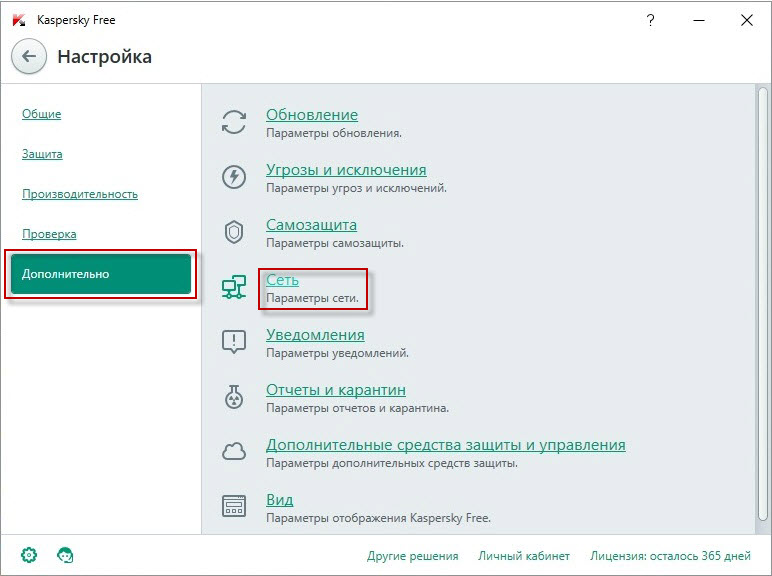
В открывшемся окне переходим во вкладку “Дополнительно” и здесь выбираем пункт “Сеть”:

Далее в разделе “Проверка защищенных соединений” ставим маркер в положение “Не проверять защищенные соединения”:

Появится окошко с предупреждением – просто нажмите в нем кнопку “Продолжить”:
Читайте также:

