Касперский блокирует микрофон в zoom
Обновлено: 02.07.2024
Вы можете написать сейчас и зарегистрироваться позже. Если у вас есть аккаунт, авторизуйтесь, чтобы опубликовать от имени своего аккаунта.
Похожий контент
Здравствуйте, у меня на компьютере есть одна проблема с микрофоном. Во время разговора или записи голосового, есть фоновые шумы. Они пропадают когда дотрагиваюсь до железной части системного блока. (То есть заземляю через себя) Думал что проблема в блоке питания или в другом компоненте ПК, но к счастью нет. У меня дома 3 ПК, и у всех трёх такая проблема, и они одинакого исправляются (Дотрагиванием до системника) так что шанс что все 3 ПК не справны крайне мал, с учётом того что один из них полносью новый. Раньше решал эту проблему так: привязывал проволовку к системнику, а вторую часть проволовки к своей руке, и просходило заземление. Но не давно я купил новый пк и извращяться над ним таким образом не хочется. У меня обычные советские розетки (Не заземлённые) из за чего мне кажется и есть эта проблема.
Если нужна информация то микрофон штекерный. Сегодня хочу купить USB микрофон и надеется на лучшее. В крайнем случае придётся сного проволовкой пользоваться. Посоветуйте как можно решить проблему.
Добрый день,форумчане.Купили с другом 2 одинаковые микрофона Trust GXT 211. Он включил его и все заработало,но у меня почему-то он не хочет работать.В панеле "Звук" микрофон отображается,но звука почему-то нет. Драйверы микрофона у нас одинаковые.Пробовал менять USB порты,не помогало.Обновил драйвера Realtek,но все напрасно.Ставил микрофон по умолчанию,также не работает.Удалял драйвера микрофона,что также не помогло.Подскажите что делать.Материнка msi z170a pc mate.
На домашнем компьютере после установки антивируса Kaspersky Free перестало открываться окно медиабиблиотеки при работе с сайтом.
Если просто отключить защиту касперского, то ничего не происходит, а если полностью выгрузить касперского, то все начинает работать.
В доступных настройках антивируса сайт добавлен в исключения.
Подскажите, что можно сделать, чтобы не блокировалось pop-up окно?
Тему перенёс из "Уничтожение вирусов"
Установил "Касперский фри" в середине июня с официального сайта. Три недели назад он перестал обновляться. Удалил его и стал закачивал "Касперский тотал" - не закачивается. Система виндовс 8.1, интернет скоростной ЛАН и работает нормально.
Пробовал колдовать с открытием порта 443 в брендмауэре и на роутере, отключать Защитник Виндовс и КеришДоктор, чистил кэш, сбрасывал настройки браузеров, проверял файл Хостс, сканировал утилитами ДокторВэб и КВРТ 2015 - безрезультатно.
При общении в конференции Zoom очень важно, чтобы участники слышали друг друга. Любые проблемы со звуком сильно все осложняют, тем более, когда он по каким-то причинам отсутствует, и пользователя просто не слышно. Ситуация весьма неприятная, но выход из нее есть. Из данной статьи вы узнаете, что делать, когда не работает микрофон в Зуме.
Решение проблемы
Сначала хотелось бы разобраться с решением данной проблемы на компьютерах и ноутбуках, поскольку там она более распространена. Ну а в конце статьи речь пойдет и о мобильном приложении, где пользователи ее встречают чуть реже.
Компьютеры и ноутбуки
Для начала стоит убедиться, что вы подключились к аудиоконференции. Для этого обратите внимание на выделенную иконку в окне беседы:

Если отображается именно она, то кликните сначала на нее, а потом на кнопку «Войти с использованием…» в новом окошке.

В противном случае там будет значок микрофона. Его можно включить или выключить по своему усмотрению. Так вот включите звук, тогда проблема должна решиться.
Но что же делать, если собеседникам все равно вас не слышно? Самое время перейти к настройкам звука. Для этого:
- Кликните по двум указанным кнопкам, чтобы попасть на страницу параметров:
- В разделе «Микрофон» отключите опцию «Автоматически регулировать…».
- Теперь выставьте ползунок громкости на максимум (крайнее правое положение).
- Смените устройство ввода в том же разделе.
- Кликните на кнопку «Проверить…».
- Произнесите любую фразу и чуть подождите. Она должна проиграться в ваших наушниках.
- Если это не произошло, то повторите шаги с четвертого по шестой, пока все не заработает.
- Закройте страницу настроек и вернитесь к конференции.
Бывает и такое, что Zoom не видит микрофон. То есть он не отображается в списке устройств в настройках программы. В таком случае есть несколько решений:
- Отключить и заново подключить устройство на компьютере.
- Перезапустить программу.
- Перезапустить компьютер.
- Убедиться, что микрофон не используется другими программами, например, Скайпом. Их следует закрыть.
Крайняя мера – переустановка Зума. Сначала удалите его из системы, а затем загрузите с официального сайта.
Мобильные устройства

Теперь разберемся с мобильным приложением Zoom. Когда не работает микрофон на телефоне или планшете, вам стоит проверить, включен ли он в онлайн-встрече. Соответствующий значок будет отображаться в нижнем левом углу экрана.

Может быть такое, что у вас вообще отсутствует звук в приложении Зум. Тогда увеличьте громкость на устройстве и убедитесь, что вы подключились к аудиоконференции. Если это не так, то нажмите на кнопку «Подключить звук», а затем – на «Вызов с использованием…».
Ну и наиболее неприятная ситуация будет, если вы не предоставили мобильному приложению разрешение на доступ к микрофону. Проще всего будет удалить и повторно установить Зум на вашем смартфоне или планшете.
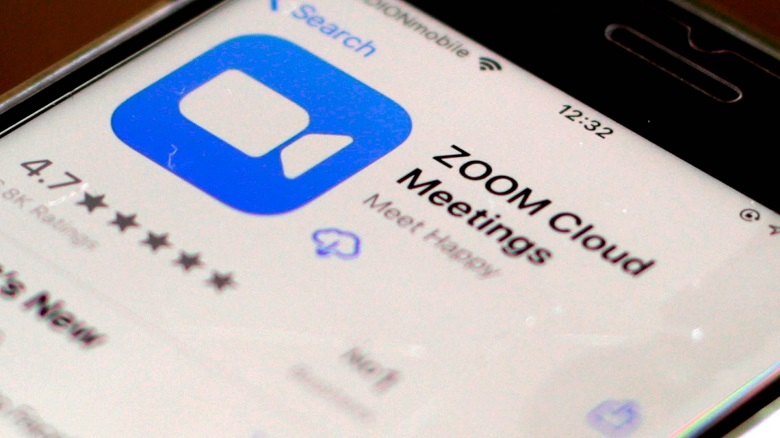
Представители Zoom выступили на RSA Conference 2021 с рассказом о сквозном шифровании в Zoom Cloud Meetings. «Лаборатория Касперского» объяснила, как работает инструмент и станет ли платформа безопаснее.
Популярность сервиса видеозвонков Zoom выросла в прошлом году. Тогда же стало понятно, что обеспечение безопасности на платформе организовано не идеально. Одна из основных претензий к Zoom заключалась в том, что вместо сквозного шифрования (end-to-end encryption, сокращенно E2EE) сервис использовал систему P2PE — point-to-point encryption.
Основная разница между этими двумя методами заключается в том, что при использовании P2PE сервер имеет доступ к переписке пользователей, а при сквозном шифровании информация шифруется на устройстве отправителя и расшифровывается только на устройстве получателя. При использовании P2PE киберпреступники могут взломать сервер и украсть хранящиеся на нем ключи шифрования, либо недобросовестные работники на стороне облачного провайдера или самого Zoom могут получить доступ к ключам.
Разработчики прислушались к критике, и осенью 2020 года сквозное шифрование появилось в Zoom. Теперь оно применяется как к самим звонкам — и аудио, и видео — так и к содержимому чата. Теперь данные участников защищены ключом шифрования, который не хранится на серверах Zoom, поэтому даже разработчики не смогут расшифровать содержимое разговоров. Платформа хранит только зашифрованные идентификаторы участников, а также некоторые метаданные встречи, например, длительность звонка.
Разработчики также предусмотрели ряд инструментов для защиты от подключения посторонних. В частности, в Zoom появился так называемый heartbeat — сигнал, который приложение организатора автоматически отправляет другим пользователям. Он содержит список участников встречи, которым был отправлен текущий ключ шифрования. Если на встрече присутствует кто-то, кого в этом списке нет, значит, это посторонний.
«Другой способ скрыться от чужих ушей и глаз — зафиксировать список участников (Lock Meeting), когда все гости уже собрались. Закрыть встречу можно только вручную, зато после нажатия соответствующей кнопки посторонние к разговору уже точно не смогут присоединиться», — поясняет «Лаборатория Касперского».
Также в Zoom реализована защита от атаки типа Man-in-the-middle, которая в теории может позволить постороннему подслушивать звонок.
«Чтобы удостовериться в том, что этого не произошло, организатор встречи может в любой момент нажать кнопку и сгенерировать на основе известного ему ключа шифрования встречи код безопасности. В этот момент тем же образом код будет сгенерирован у остальных участников встречи автоматически. Организатору остается зачитать вслух этот код и если он у всех совпадает, это будет значить, что все пользуются одним и тем же ключом, и, следовательно, все идет хорошо».
Наконец, всякий раз, когда организатор встречи покидает ее и организатором становится кто-то другой, это отображается в приложении. Если эта смена организатора кажется другим участникам подозрительной, звонок или обсуждение приватных тем можно прервать.
В будущем Zoom планирует также предусмотреть защиту от ситуаций, когда на видеовстречи проникает посторонний под видом приглашенного участника. Чтобы этого добиться, сервис перейдет на проверку личности пользователей без обращения к серверам самого Zoom. Она будет основан на технологии единого входа (SSO) с привлечением независимых систем идентификации (IDP). В результате злоумышленник не сможет подделать личность пользователя, даже если получит контроль над сервером Zoom. Если же кто-то присоединится к мероприятию под видом приглашенного участника, но с новым открытым ключом, остальные получат предупреждение о потенциальной угрозе.
Наконец, в Zoom появится дополнительная проверка подлинности устройств при подключении к аккаунту. Чтобы привязать новый гаджет, потребуется подтвердить его легитимность, например, считав QR-код с экрана доверенного телефона или компьютера. Узнать больше о планах команды Zoom можно из технического документа, опубликованного на GitHub.

По каким причинам микрофон не работает с увеличением?
После проверки ввода клиента через сетевую поддержку мы составили список известных причин этой проблемы, который выглядит следующим образом:
- Отключенный микрофон: во многих случаях пользователи не являются техническими экспертами. Таким образом, существует вероятность того, что их микрофон отключен (без их ведома) в Windows или настройках масштабирования, что в конечном итоге вызовет эту проблему.
- Ошибка подключения устройства: иногда, когда мы подключаем микрофоны к компьютеру через разъем USB или 3,5 мм, система инициализирует фоновые процессы подключения. Если процессы завершатся неудачно, микрофон не будет добавлен к устройствам Windows, и Zoom не сможет использовать его для собраний.
- Поврежденный зум: иногда сбои при установке недостаточно заметны, чтобы их можно было заметить. Пользователи не получают никаких предупреждений, но некоторые программные файлы повреждены, что может привести к множественным ошибкам. Точно так же, если у Zoom были сбои при установке, вы, скорее всего, получите эту ошибку.
- Разное: это могут быть сбои оборудования, устаревшие драйверы, проблемы с распознаванием и т. Д.
Все упомянутые выше причины являются результатом тщательного онлайн-исследования, проведенного нашими техническими исследователями. Давайте двигаться вперед.
Предварительные условия:
- Перезапустите приложение Zoom: завершите Zoom и его процессы из диспетчера задач. После этого запустите его снова, чтобы проверить, решена ли проблема.
- Перезагрузите компьютер: перезагрузка компьютера очистит оперативную память (ОЗУ). Эта практика поможет Windows снова инициализировать микрофонное устройство. Это даст вашей системе новый старт, и ваша проблема может быть решена.
- Отключите и вставьте микрофон: иногда, когда пользователь подключает устройство, система может не распознать его из-за системной ошибки, как описано в причинах. Поэтому отключите микрофон и снова подключите его.
Решение 1. Настройте параметры устройства микрофона
Многие пользователи Zoom не являются техническими экспертами, поэтому существует большая вероятность, что ваш микрофон отключен или не установлен в качестве устройства ввода звука по умолчанию. Из-за чего Zoom не может распознать ваш микрофон, и, таким образом, ваш голос не передается подключенной аудитории на собрании. Это решение оказалось полезным для многих онлайн-пользователей.
Есть два метода, с помощью которых вы можете проверить состояние своего микрофона, настроить его параметры и установить его в качестве устройства ввода звука компьютера по умолчанию.
Метод первый: использование настроек Windows
- Щелкните правой кнопкой мыши значок динамика в правом нижнем углу панели задач вашего ПК и выберите параметр «Открыть настройки звука». Откроется окно, в котором находятся все настройки звука Windows.Открытие настроек звука Windows
- В разделе «Ввод» выберите параметр «Управление звуковыми устройствами» в разделе «Устранение неполадок».Открытие диспетчера звуковых устройств
- Убедитесь, что ваш микрофон (чаще всего отображается название модели вашего микрофона) находится в разделе «Отключено». Если он там, то ваш микрофон отключен, что в конечном итоге вызывает эту проблему. Выберите параметр «Микрофонное устройство» и нажмите «Включить». Это позволит Windows использовать ваш микрофон в качестве записывающего устройства для себя и различных приложений, например Zoom, Skype и т. Д.Включение микрофонного устройства
- Чтобы убедиться, что микрофон вашего ПК работает, вернитесь на страницу настроек звука и произнесите что-нибудь в микрофон. Если вы видите, что полоса в разделе «Проверить микрофон» движется, значит, микрофон работает нормально. Теперь ваш микрофон готов к использованию в Zoom.Тестирование микрофонного устройства
- Запустите приложение Zoom и присоединитесь к собранию или создайте его, чтобы протестировать микрофон с помощью приложения. Ваша проблема должна быть исправлена.
Метод второй: использование панели управления звуком:
- Щелкните правой кнопкой мыши значок динамика в правом нижнем углу панели задач вашего ПК и выберите параметр «Открыть настройки звука». Откроется окно, в котором находятся все настройки звука Windows.
- В правой части экрана выберите Панель управления звуком в разделе «Связанные настройки». Это откроет классическую панель управления звуком, как это было раньше в Windows 7.Открытие панели управления звуком
- Перейдите на вкладку «Запись» и проверьте, отображается ли на вашем микрофоне (в основном название модели вашего микрофона) значение «Отключено», написанное под его опцией и не выделенное серым цветом. Если это так, как показано на изображении ниже, щелкните правой кнопкой мыши параметр «Микрофонное устройство» и выберите «Включить». Это позволит Windows использовать ваш микрофон в качестве записывающего устройства для себя и различных приложений, например Zoom, Skype и т. Д.Включение микрофонного устройства
- Теперь, чтобы настроить параметры микрофона, выберите параметр «Микрофонное устройство» и нажмите «Свойства». Откроется окно, содержащее все параметры, связанные с вашим микрофоном, с которыми вы можете играть.Открытие свойств микрофонного устройства
- Перейдите на вкладку Слушать и установите флажок Слушать это устройство. Щелкните Применить> ОК. Теперь вы сможете слышать все, что говорите в микрофон. Перейдите к следующему шагу, чтобы понять причину этого действия.Включение параметра прослушивания микрофона
- Перейдите на вкладку Уровни. Теперь продолжайте говорить что-нибудь в микрофон и отрегулируйте уровень интенсивности, перетаскивая ползунок влево и вправо или вводя числовое значение от 10 до 100, пока вы не услышите свой голос должным образом. После этого нажмите Применить> ОК.Настройка параметров уровня микрофона на устройстве
- Выберите свое микрофонное устройство и нажмите «Установить по умолчанию». Это позволит Windows использовать ваше микрофонное устройство в качестве устройства ввода звука по умолчанию в своих службах и приложениях, например Cortana, Zoom, MS Teams и т. Д.Установка микрофона по умолчанию
- Теперь выполните последнюю проверку, произнеся что-нибудь в микрофон. Если полосы движутся, как показано на изображении ниже, тогда все готово. Щелкните OK, чтобы закрыть панель управления звуком.Тестирование микрофонного устройства
- Запустите приложение Zoom и присоединитесь к собранию или создайте его, чтобы протестировать микрофон с помощью приложения. Ваша проблема должна быть исправлена.
Решение 2. Полное удаление и повторная установка Zoom
Пользователь мог выполнить неправильную установку или использовать поврежденный установщик. Эту программу необходимо добавить в реестр, прежде чем ее можно будет правильно установить на ваш компьютер. В настоящее время мы хотели бы рекомендовать удалить эту программу из Панели управления. Это сделано для того, чтобы очистить все, что связано с этой программой, включая ее остатки. Это оказалось полезным для многих онлайн-пользователей. Пожалуйста, следуйте инструкциям ниже:
- Нажмите Пуск, найдите Панель управления и откройте ее. Это откроет панель управления Windows, которая является центром всех настроек Windows, то есть программного обеспечения, оборудования, личных, программ, персонализации и т. Д.Открытие панели управления
- Выберите «Удалить программу» в разделе «Программы». Вы попадете в список всех установленных на вашем компьютере программ.Открытие списка установленных программ
- Найдите приложение Zoom, щелкните его правой кнопкой мыши и выберите Удалить. Это запустит удаление приложения Zoom с вашего ПК. Процедура может занять некоторое время, поэтому дождитесь ее завершения.Удаление Zoom
- Нажмите клавиши Windows + R на клавиатуре, чтобы открыть диалоговое окно «Выполнить». Введите% appdata% и нажмите ОК. Это приведет вас к скрытой папке с именем AppData, где хранятся пользовательские данные для различных приложений, установленных на вашем ПК.Открытие папки AppData
- Щелкните правой кнопкой мыши папку Zoom и выберите Удалить.Удаление папки Zoom
- Закройте все окна и снова нажмите клавиши Windows + R на клавиатуре, чтобы запустить Выполнить. Введите% Programdata% и нажмите ОК. Это приведет вас к скрытой папке с именем ProgramData, где хранятся настройки или данные, связанные с программой.Открытие папки ProgramData
- Повторите шаг 5. Теперь вы, наконец, полностью удалили Zoom со своего компьютера.
- Загрузите новую обновленную копию установки Zoom с Официальный центр загрузок Zoom а затем установите его. Это должно наконец решить вашу проблему.
Читайте также:

