Керио контроль настройка dns
Обновлено: 04.07.2024
Вот нужен кондишен в автомобиле? А 4 G в мобильном просто телефоне? А сторожевой пес охраннику? А водка дальнобойщику? А фирма Apple людям? А полиция стране? А мозги админу?
А зачем оно, если и без него можно обойтись?
Что сделать быстро, просто и что дальше не читать?
Забыть, что в Керио есть вообще такая глупость как ДНС-форвардер. Даже в самых невзрачных и дешевых модемах имитатор ДНС-форвардера сделан лучше, чем у кериотов.
Без раздумий поднять на хосте с Керио свой собственный ДНС-сервер любого типа, вида, возраста и версии. Если даже не напрягаться, а оставить настройки этого сервера по дефолту, то и тогда будет больше пользы, чем от кериотских факов и кб ака советов.
Эта страница расположена в закрытой зоне сайта, доступ к которой ограничен.
Настройка DNS в Kerio
Настройка DNS на компьютере с Kerio Winroute Firewall и клиентских компьютерах.
Три самых распространеных общих случая:
1. Одноранговая сеть, без домена, точнее без DNS-сервера, в качестве шлюза в Интернет используется отдельная машина с установленным Winroute;
2. Сеть с доменом, DNS-сервер находится на DC, в качестве шлюза в Интернет используется отдельная машина с установленным Winroute;
3. Сеть с доменом, DNS-сервер находится на DC, Winroute также установлен на этот DC.
1. Настройка DNS в одноранговой сети.
Шлюз НЕ указываем!
Жмем Advanced. В закладке DNS убираем галочку на Register this connectionТs addresses in DNS, в закладке WINS убираем Enable LMHOSTS lookup и ставим Disable NetBIOS over TCP/IP. Также, галочек НЕ ДОЛЖНО БЫТЬ на Client for Microsoft Networks, Network Load Balancing, Fail and Printer Sharing Microsoft Networks.
Кстати, удобно переименовать внешний интерфейс, назвать не Local Area Connection (Подключение по локальной сети), а например Internet Interface.
Дальше, заходим в Панель управления, Cетевые подключения, в этом окне (окно проводника) меню Дополнительно -> Дополнительные параметры. Во вкладке "Адаптеры и привязки" передвигаем "Local Area Connection" ("Подключение по локальной сети") на самую верхнюю позицию.
В Winroute, Configuration -> DNS Forwarder ставим галку "Enable DNS Forwarding", указываем DNS-серверы провайдера.
2. Сеть с доменом, DNS-сервер находится на DC, в качестве шлюза в Интернет используется отдельная машина с установленным Winroute;
Настройки не очень отличаются от предыдущего варианта, в принципе все тоже самое, только:
2.1 В зонах прямого просмотра DNS следует убрать зону ".", если она там есть. После этого перезапустить службу "DNS-сервер".
Шлюз НЕ указываем!
2.4 Настройки клиента: Цитата:
3. Сеть с доменом, DNS-сервер находится на DC, Winroute также установлен на этот DC.
Все настройки идентичны первому случаю, за исключением некоторых очень важных моментов:
3.1 В сети, которая подключена к Интернету через шлюз, являющийся контроллером домена с запущенной службой DNS-сервер, на этом контроллере в конфигурации внутреннего и внешнего интерфейса DNS-сервер должен быть настроен сам на себя.
В зонах прямого просмотра DNS следует убрать зону ".", если она там есть. После этого перезапустить службу "DNS-сервер".
В свойствах DNS-сервера на закладке "Пересылка" (Forwarding) следует разрешить пересылку на DNS-сервер провайдера. Перезапустить службу "DNS-сервер"
3.2 Необходимо создать зону обратного просмотра (у правильных админов она наверняка создана еще при поднятии DNS 🙂 ), так как без нее DNS-сервер не может определить свое имя. В качестве кода сети указываем первые 3 группы цифр своего IP-адреса.
Для проверки заходим в свойства зоны и убеждаемся там в наличии нашего DNS-сервера (или серверов, если их несколько) на закладке "Серверы имен". Если серверов не хватает, добавляем их туда. Желательно делать это с помощью "Обзора". Всё. Осталось разрешить динамическое обновление, чтобы клиентские машины регистрировались в этой зоне, хотя можно обойтись и без этого.
3.3 На контроллере домена в свойствах DNS нужно разрешить пересылку на IP-адрес DNS-сервера провайдера, в данном случае 80.237.0.97;
3.4 DNS Forwarder в Winroute выключаем (убираем галку "Enable DNS Forwarding");
Альтернативный DNS-сервер не указываем! Он у нас имеется в пересылке.

Известный программный продукт Kerio Control представляет собой комплекс приложений для полноценной защиты вашей компьютерной сети. Функционально ПО способно заменить собой антивирус, программу администрирования пользователей, Web-фильтр и виртуальный UTM. ПО разворачивается на любых платформах и переносится без переустановки, так как выпускается для виртуальных сред VMware. У нас вы можете купить лицензию Kerio Control для государственных и образовательных учреждений, а также коммерческих организаций.
Новые версии программы выпускаются для установки на ОС Linux и не требуют сложной установки. Можно установить Керио Контроль, разворачивая систему с ISO-образа, либо инициализировав виртуальную машину. Чтобы детально разобраться, как устанавливать Kerio Control и настраивать его в виртуальной среде, рекомендуем ознакомиться с основными принципами разворачивания ПО.
Kerio Control: как установить
Kerio Control может быть установлен с использованием Software Appliance или путем инициализации на сервере. Если применять первый способ, то для установки не понадобится выполнять все шаги по загрузке программы поэтапно. Установка будет выполнена быстро и с минимальным участием администратора.
Если осуществлять инсталляцию ПО путем инициализации на сервере, вам нужно будет обозначить характеристики вашей виртуальной машины, такие как объем оперативки и количество процессоров.
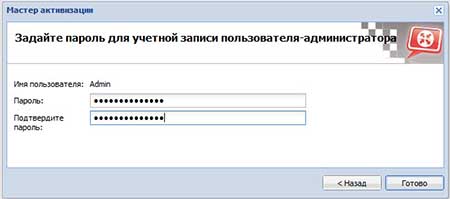
Kerio Control: настройка
После успешной установки программы вам будет доступна панель управления, на которой вы сможете настроить сетевую конфигурацию. После получения IP-адресов, можно легко подключиться к программе по локальной сети. Для настройки параметров нужно будет работать через веб-интерфейс. Есть возможность отрегулировать интерфейс в соответствии с актуальными функциями.
Kerio Control VPN: настройка
Чтобы обеспечить безопасную передачу данных в программе используется VPN. Таким образом, в Kerio Control реализована возможность объединять удаленные локальные сети, при этом сотрудники имею доступ к корпоративным ресурсам, где бы они ни находились.
Чтобы настроить VPN, необходимо вначале отрегулировать параметры на панели управления. Перейдя во кладку «Интерфейсы», нужно выбрать VPN-сервер, и в настройках включить функцию «Включить сервер Kerio VPN». В окне, где указаны свойства VPN-сервера, нужно также ввести название сертификата, указать предопределённый ключ (если вы будете его использовать).


Kerio Control: настройка VPN-туннеля
Для того чтобы выполнить настройку VPN-туннеля между двумя офисами, например, необходимо произвести базовую настройку в главном офисе через панель управления администратора. Вам необходимо установить доступ к серверу VPN через Интернет, создав правило для этого. После того как правило, разрешающее трафик, будет установлено, VPN-сервер будет доступен через внешнюю сеть.
Настроив DNS и активировав VPN-сервер, можно будет создавать непосредственно туннель. Для этого необходимо будет кликнуть на кнопке «Добавить VPN-туннель». Задайте имя и способ подключения к удаленному офису. В завершение настройте правила, с помощью которых будет возможно подключение по локальной сети в обе стороны (главного офиса и удаленного). В филиале необходимо будет произвести те же шаги по настройке.
Kerio Control IPSec: настройка
Для обеспечения соединения между двумя удаленными точками, например, главным офисом и филиалом, можно использовать не подключение не только по VPN-протоколу, но и IPSec. С помощью программы, находящейся в центральном офисе, нужно создать новый туннель IPSec. В параметрах задайте ip-адрес, предопределенный ключ, локальный и удаленный ID, а также другие необходимые настройки.
Далее добавьте правила фаервола, политики шифрования и поработайте с настройками Peers. Так как в программе задана возможность автоматической генерации политик, при установке соединения они будут сразу же созданы. На роутере в удаленном офисе также появится политика для подсети, и туннель будет создан.
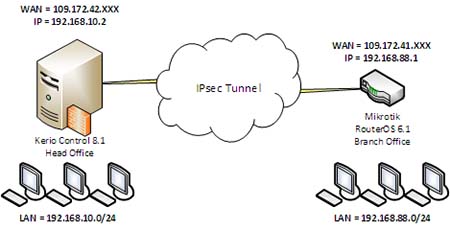
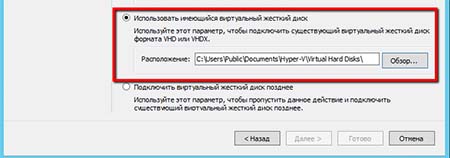
Kerio Control: установка и настройка в Windows
Все новые версии UTM-решения ориентированы на установку на ОС Linux в целях повышения производительности и сохранения безопасности сетей. Начиная с Kerio Control, версия 8.0.0 программа не выпускается в виде Windows-приложения.
В программах для ОС Linux реализована поддержка виртуальных локальных сетей. Поэтому производители настоятельно рекомендуют использовать программные или виртуальные версии ПО.
Kerio Control Software Appliance: настройка
Software Appliance дает возможность установить UTM на компьютер без операционной системы, либо в виртуальную среду. Таким образом, вы имеете возможность максимально легко внедрить программное обеспечение в компании. Software Appliance можно установить в виде образа с диска. Программный модуль обладает простым интерфейсом и не содержит возможных вирусных угроз. Для установки модуля не нужны специальные знания, а установку можно произвести как с диска, так и с флешки.
После установки программы необходимо выбрать сетевой интерфейс и задать ip-адрес. Выполнив базовые настройки, необходимо будет указать номер лицензии, чтобы активировать UTM. Через интерфейс модуля вы можете создать VLAN интерфейсы и настроить их в режиме PPPoE.
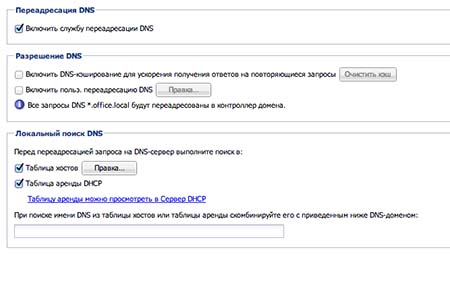
Kerio Control: настройка DNS
Настройка DNS необходима для того чтобы сотрудники из филиала, например, имели доступ к ресурсам центрального офиса, а значит могли подключаться к их сети. Выполнив настройку, можно будет использовать DNS-сервер.
На консоли администрирования нужно выбрать вкладку «Конфигурация» и кликнуть на параметре «DNS». Чтобы служба переадресации работала корректно, активируйте функцию «Использовать пользовательскую переадресацию». Правильно указав переадресацию, все запросы с домена не главного офиса будут перенаправляться на внутренний интерфейс программы, который связан с локальной сетью.
Для организации контроля в локальной сети нашей организации был выбран Kerio Control Software Appliance 9.2.4. Раньше эта программа называлась Kerio WinRoute Firewall. Рассматривать плюсы и минусы мы не будем, и почему выбран Керио, тоже, переходим сразу к делу. Программа версии 7 и выше устанавливается на голое железо без какой-либо операционной системы. В связи с этим подготовлен отдельный ПК (не виртуальная машина) со следующими параметрами:
-процессор AMD 3200+;
-HDD 500Гб; (необходимо гораздо меньше)
Собираем ПК, вставляем 2 сетевых карты.

Для установки линукс-подобной системы нужно создать загрузочный носитель – флэшку или диск. В нашем случае флэшка создана с помощью программы UNetbootin.
Скачиваем Kerio Control Software Appliance. (можно купить лицензию или скачивать образ с встроенным активатором)
Объем образа Керио не превышает 300Мб, размер флэшки соответствующий.
Вставляем флэшку в USB разъем ПК или ноут-бука.

Форматируем в FAT32 средствами Windows.

Запускаем UNetbootin и выбираем следующие настройки.

Дистрибутив – не трогаем.
Образ – Стандарт ISO, указываем путь к скаченному образу Керио.
Тип – Устройство USB, выбираем нужную флэшку. ОК.

После некоторого времени создания, загрузочная флэшка готова. Жмем выход.

Вставляем загрузочную флэшку в подготовленный ПК, включаем его и в Boot menu выбираем загрузку с USB-HDD. В начавшейся загрузке выбираем linux.

Начнется установка Kerio Control Software Appliance 9.2.4. Выбираем язык.

Читаем лицензионное соглашение.


Принимаем его, нажав F8.
Вводим код 135. Программа предупреждает о том, что жесткий диск будет отформатирован.

Ждем пока идет установка.




Мы пока этого делать не будем, а переходим в Конфигурацию сети в самом Керио.


Конфигурация сетевого интерфейса Ethernet. Отмечаем пробелом – Назначить статический IP-адрес.
И назначаем его.

Маска подсети: 255.255.255.0

Если до установки ПО в сетевые карты были подключены два необходимых сетевых провода для внешней и внутренней сети, то об этом компьютере можно забыть. Я поставил его в уголок и даже забрал монитор.
Теперь в браузере того ноут-бука, в котором создавалась загрузочная флэшка, я перехожу по адресу:
Анонимную статистику, конечно же, не передаем, убираем галочку.

Вводим новый пароль администратора.


Вот и всё. Здравствуй Керио.

Первоначально, все функции маршрутизации и DNS выполнял модем с IP –адресом 192.168.1.1. При установке Керио модему назначили адрес 192.168.0.1 и он обращается к внешней сетевой карте Керио с адресом 192.168.0.250. Адреса в одной подсети. Внутренняя сетевая карта получила адрес, который раньше был у модема. Всё оборудование в сети со статическими IP-адресами и прописанным шлюзом (а это почти вся наша сеть) увидело новый шлюз как старый и даже, не заподозрило подмены : )
При первом запуске Керио, мастер предлагает настроить интерфейсы. Можно настраивать не через мастера. Рассмотрим подробнее всё, что описано выше.
Во вкладке интерфейсы выбираем пункт Интернет-интерфейсы.

Придумываем название типа Внешняя сеть или Интернет, по умолчанию написано WAN. Вводим вручную данные IP адреса, маску, шлюз и DNS, всё в одной подсети с модемом. ОК.

Далее выбираем следующее подключение в пункте Доверенные/локальные интерфейсы – наша внутренняя сеть. Эти пункты в зависимости от версии Керио могут называться по другому. Придумываем имя и вносим данные как на картинке ниже. Внешняя и внутренняя сеть не могут находится в одной подсети. Это не нужно забывать. DNS от Керио. Шлюз не пишем. ОК.

Нажимаем кнопку Применить в нижней правой части экрана, настройки активируются. Проверим подключение к Интернету. Интернет работает.

Можно переходить к созданию правил трафика, фильтрации содержимого, посмотреть, кто скачивает торренты и перегружает сеть, ограничить скорость или заблокировать. Короче, Керео полноценно работает и в нем есть множество настроек. Тут каждый настраивает что кому нужно.
Рассмотрим еще один важный момент – это открытие портов. До установки Керео в модеме были проброшены порты на сервер. Так же изначально необходимые порты были открыты в самом сервере. Без этих портов спец. софт сервера не может нормально работать. Рассмотрим открытие порта 4443.

Интерфейс – наше подключение (в режиме роута кстати).
Remote host – ничего.
External start port/end port – 4443 (внешний порт).
Internal host – 192.168.0.250 (адрес внешней сетевой карты Керео).
Internal port – 4443 (внутренний порт).
Mapping name – любое понятное имя.
Принцип действия таков, что обращение из интернета на внешний статический IP-адрес к порту 4443 будет переадресовано к внешней сетевой карте Керио. Теперь нужно сделать так, чтоб запрос с внешней сетевой карты перенаправлялся на внутреннюю сетевую карту и далее к нашему серверу на порт 4443. Это делается с помощью создания двух правил. Первое правило разрешает доступ извне, второе правило разрешает доступ изнутри.

Создаем эти два правила на вкладке Правила трафика. Разница в пунктах источник и назначения. Служба – наш порт 4443. см. картинку выше.

Нажимаем применить. Проверяем, открылся ли порт в он-лайн сервисе. Порт открыт.

Проверяем службы сервера, для которых всё это делалось – они заработали. Аналогичным способом можно открыть любой порт.
О прочих настройках Kerio Control Software Appliance возможно будет написано в других статьях.

Известный программный продукт Kerio Control представляет собой комплекс приложений для полноценной защиты вашей компьютерной сети. Функционально ПО способно заменить собой антивирус, программу администрирования пользователей, Web-фильтр и виртуальный UTM. ПО разворачивается на любых платформах и переносится без переустановки, так как выпускается для виртуальных сред VMware. У нас вы можете купить лицензию Kerio Control для государственных и образовательных учреждений, а также коммерческих организаций.
Новые версии программы выпускаются для установки на ОС Linux и не требуют сложной установки. Можно установить Керио Контроль, разворачивая систему с ISO-образа, либо инициализировав виртуальную машину. Чтобы детально разобраться, как устанавливать Kerio Control и настраивать его в виртуальной среде, рекомендуем ознакомиться с основными принципами разворачивания ПО.
Kerio Control: как установить
Kerio Control может быть установлен с использованием Software Appliance или путем инициализации на сервере. Если применять первый способ, то для установки не понадобится выполнять все шаги по загрузке программы поэтапно. Установка будет выполнена быстро и с минимальным участием администратора.
Если осуществлять инсталляцию ПО путем инициализации на сервере, вам нужно будет обозначить характеристики вашей виртуальной машины, такие как объем оперативки и количество процессоров.
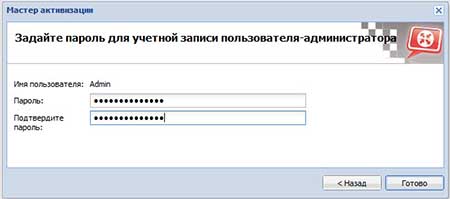
Kerio Control: настройка
После успешной установки программы вам будет доступна панель управления, на которой вы сможете настроить сетевую конфигурацию. После получения IP-адресов, можно легко подключиться к программе по локальной сети. Для настройки параметров нужно будет работать через веб-интерфейс. Есть возможность отрегулировать интерфейс в соответствии с актуальными функциями.
Kerio Control VPN: настройка
Чтобы обеспечить безопасную передачу данных в программе используется VPN. Таким образом, в Kerio Control реализована возможность объединять удаленные локальные сети, при этом сотрудники имею доступ к корпоративным ресурсам, где бы они ни находились.
Чтобы настроить VPN, необходимо вначале отрегулировать параметры на панели управления. Перейдя во кладку «Интерфейсы», нужно выбрать VPN-сервер, и в настройках включить функцию «Включить сервер Kerio VPN». В окне, где указаны свойства VPN-сервера, нужно также ввести название сертификата, указать предопределённый ключ (если вы будете его использовать).


Kerio Control: настройка VPN-туннеля
Для того чтобы выполнить настройку VPN-туннеля между двумя офисами, например, необходимо произвести базовую настройку в главном офисе через панель управления администратора. Вам необходимо установить доступ к серверу VPN через Интернет, создав правило для этого. После того как правило, разрешающее трафик, будет установлено, VPN-сервер будет доступен через внешнюю сеть.
Настроив DNS и активировав VPN-сервер, можно будет создавать непосредственно туннель. Для этого необходимо будет кликнуть на кнопке «Добавить VPN-туннель». Задайте имя и способ подключения к удаленному офису. В завершение настройте правила, с помощью которых будет возможно подключение по локальной сети в обе стороны (главного офиса и удаленного). В филиале необходимо будет произвести те же шаги по настройке.
Kerio Control IPSec: настройка
Для обеспечения соединения между двумя удаленными точками, например, главным офисом и филиалом, можно использовать не подключение не только по VPN-протоколу, но и IPSec. С помощью программы, находящейся в центральном офисе, нужно создать новый туннель IPSec. В параметрах задайте ip-адрес, предопределенный ключ, локальный и удаленный ID, а также другие необходимые настройки.
Далее добавьте правила фаервола, политики шифрования и поработайте с настройками Peers. Так как в программе задана возможность автоматической генерации политик, при установке соединения они будут сразу же созданы. На роутере в удаленном офисе также появится политика для подсети, и туннель будет создан.
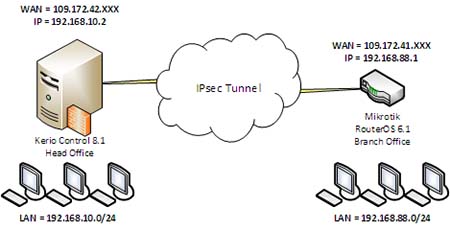
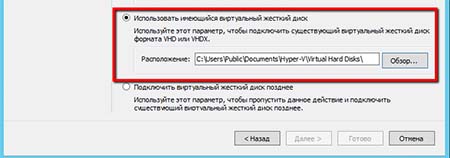
Kerio Control: установка и настройка в Windows
Все новые версии UTM-решения ориентированы на установку на ОС Linux в целях повышения производительности и сохранения безопасности сетей. Начиная с Kerio Control, версия 8.0.0 программа не выпускается в виде Windows-приложения.
В программах для ОС Linux реализована поддержка виртуальных локальных сетей. Поэтому производители настоятельно рекомендуют использовать программные или виртуальные версии ПО.
Kerio Control Software Appliance: настройка
Software Appliance дает возможность установить UTM на компьютер без операционной системы, либо в виртуальную среду. Таким образом, вы имеете возможность максимально легко внедрить программное обеспечение в компании. Software Appliance можно установить в виде образа с диска. Программный модуль обладает простым интерфейсом и не содержит возможных вирусных угроз. Для установки модуля не нужны специальные знания, а установку можно произвести как с диска, так и с флешки.
После установки программы необходимо выбрать сетевой интерфейс и задать ip-адрес. Выполнив базовые настройки, необходимо будет указать номер лицензии, чтобы активировать UTM. Через интерфейс модуля вы можете создать VLAN интерфейсы и настроить их в режиме PPPoE.
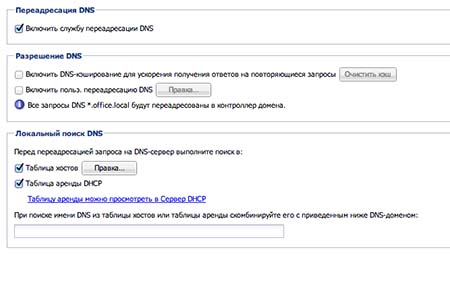
Настройка DNS: Kerio Control
Настройка DNS необходима для того чтобы сотрудники из филиала, например, имели доступ к ресурсам центрального офиса, а значит могли подключаться к их сети. Выполнив настройку, можно будет использовать DNS-сервер.
На консоли администрирования нужно выбрать вкладку «Конфигурация» и кликнуть на параметре «DNS». Чтобы служба переадресации работала корректно, активируйте функцию «Использовать пользовательскую переадресацию». Правильно указав переадресацию, все запросы с домена не главного офиса будут перенаправляться на внутренний интерфейс программы, который связан с локальной сетью.

Kerio Control безопасного доступа в Интернет, защиты сетей и контроля трафика.
Межсетевой экран гарантирует защищенный канал.
Программа имеет встроенный прокси-сервер с дополнительный средства антивирусной защиты.
Kerio Control становится одним из лучших вариантов для обеспечения безопасности локальных сетей.
У нас на Kerio Control цена одна из лучших на рынке программного обеспечения в подписке GFI Unlimited.

Для корректной настройки раздачи трафика необходимо выбрать тип подключения к Интернету.
Для каждой локальной сети настраивается наиболее подходящий. Может быть подключен постоянный доступ, при такой функции присутствует постоянной подключение к Интернету.
Вторым вариантом, может быть подключение при необходимости – программа сама установит соединение, когда это нужно.
Есть два подключения, Kerio Control при потере связи с Интернетом будет создавать переподключение на другой канал.
Имея два или несколько каналов Интернета, можно выбрать четвертый тип подключения. Нагрузка будет распределяться на все каналы равномерно.
Kerio Control: настройка пользователей

Надо настраивать параметры доступа пользователей, необходима базовая настройка программы. Вам необходимо указать и добавить сетевые интерфейсы, выбрать сетевые службы, доступные для пользователей. Не забудьте настроить правила для VPN-подключений и правила для служб, работающих в локальной сети. Для внести пользователей в программу, рекомендуем для начала разбить их на группы. Данную функцию можно установить во вкладке «Пользователи и группы».
В группах надо создать права доступа, например, возможность пользоваться VPN, смотреть статистику.
В сети есть домен, внести пользователей очень просто. Нужно включить функцию «Использовать базу данных пользователей домена» в меню «Пользователи». В сети домена нет, пользователей нужно добавлять вручную, задав каждому имя, адрес почты, логин и описание.
Настройка статистики в Kerio Control

Kerio Control показывала статистику Интернет-трафика, необходимо авторизовать пользователей.
Вам нужно мониторинг статистику пользователей, включите функцию автоматической регистрации браузером каждого пользователя.
Сотрудников в компании небольшое количество, можно для каждого компьютера настроить постоянный IP и каждого пользователя связать с ним.
Не забудьте перед этим авторизовать всех пользователей вручную или через базу данных пользователей домена. Для каждого ПК трафик будет отображать в Kerio Control за каждым пользователем.
Kerio Control: фильтрация содержимого – настройка параметров

Для настройки системы безопасности нужно перейти из вкладки «Конфигурация» в параметры «Фильтрация содержимого». В разделе «Антивирус» вы можете настроить обновление антивирусных баз и отметить с помощью флажков те протоколы, которые будут проверяться.
Kerio Control: настройка правил трафика

Настройка правил трафика осуществляется через раздел «Конфигурация». Перейдите во вкладку «Политика трафика» и выберите один из трех параметров, который нужно настроить. В пункте «Правила трафика» вы создаете правила, с помощью которых и будет регулироваться доступ пользователей в Интернет, фильтрация контента и подключение из удаленного офиса.
Задайте имя правила. В графе «Источник» вы можете выбрать «Любой источник», «Доверенный источник» или перечислить конкретные источники. В графе «Назначение» нужно указать, куда будут направляться данные, в локальную сеть, VPN-туннель или Интернет. Пункт «Службы» предназначен для внесения в список всех служб и портов, с помощью которых будет реализовываться конкретное правило.
Настройка балансировки нагрузки Kerio Control
Контролировать сетевой трафик и рационально его распределять между наиболее важными каналами передачи необходимо настроить балансировку нагрузки. Таким образом, оптимизируется доступ в интернет пользователей. Благодаря распределению трафика на наиболее важном канале соединения для передачи важных данных всегда будет непрерывный Интернет.
Для назначения объема сетевого трафика в программе реализована поддержка QoS. Вы можете создать максимальную пропускную способность для приоритетного канала, при этом трафик с низкой степенью важности будет приостановлен. Есть возможность настроить балансировку нагрузки по нескольким соединениям.
Kerio Control NAT: настройка

С помощью фаервола Kerio вы можете обеспечить безопасное соединение ПК локальной сети. Создать доступ к интернету некоторым сотрудникам в удаленном офисе, при этом без каких-либо действий с их стороны. Для этого потребуется создать VPN-подключение в вашей локальной сети из удаленного офиса. Установите и настройте интерфейсы для подключения к интернету. На панели управления во вкладке «Политика трафика» создайте правило, разрешающее локальный трафик.
Не забудьте указать в источнике все нужный объекты. Также потребуется создать правило, которое разрешит локальный пользователям доступ в интернет. Нужно настроить NAT, несмотря на созданные правила доступа в интернет не будет без включения данной функции. Во вкладке «Политика трафика» выберите раздел «Трансляция» и установите флажок «Включить источник NAT». Укажите путь балансировки.
Kerio Control: настройка интерфейсов

Настройка интерфейсов производится непосредственно после установки программы. Уже активировали лицензию Kerio Control который был куплен в подписке GFI Unlimited и выбрали тип подключения к интернету, можно заняться настройкой интерфейсов. Перейдите на консоли управления в раздел «Интерфейсы». Интерфейсы, которые подключены к интернету и доступны, программа сама обнаруживает. Все наименования будут выведены в виде списка.
При распределенной нагрузке на интерфейсы (выбор типа подключения к интернету), можно добавлять сетевые интерфейсы в неограниченном количестве. Устанавливается максимально возможная нагрузка для каждого из них.
Видео
Читайте также:

