Kernel panic upload mode что делать samsung планшет
Обновлено: 06.07.2024
Однако так происходит не всегда. Иногда ошибки ядра приводят к полному зависанию системы или спонтанным перезагрузкам и выключениям компьютера. В этом случае основным признаком «kernel panic» будет появление соответствующей записи в логах системы с названием вида «Kernel_YYYY-MM-DD-HHMMSS_ComputerName.panic», где YYYY-MM-DD-HHMMSS — это последовательно указанные год, месяц, дата и время возникновения ошибки с точностью до секунд, а ComputerName — имя компьютера.
К подобного рода ошибкам могут привести многие неисправности оборудования, как внутреннего (например, оперативной памяти), так и периферии (такой, как внешние накопители), а также сбои в работе ПО. К сожалению, при диагностике критических ошибок системы «круг подозреваемых» очень велик, так как ядро взаимодействует с каждым процессов и сервисом в системе, не говоря уже о каждом внешнем и внутреннем устройстве. Как и в многих других случаях с Mac OS X, при возникновении критических ошибок, намного проще опробовать несколько общих подходов для решения проблемы, чем при помощи отчетов и логов пытаться вычислить виноватого.
Возможные причины и решения.
Неисправность или сбои оперативной памяти (RAM)
Проблемы с оперативной памятью являются одной из самых распространенных причин возникновения критических сбоев. Если вам не удается проследить зависимость появления «kernel panic» от подключения каких-либо конкретных устройств или запуска определенных процессов, стоит проверить именно оперативную память.
Для этого вы можете воспользоваться Функциональным тестом оборудования Apple (AHT) или, если ваш Mac выпущен после 2013 года, Apple Diagnostics. Если к компьютеру прилагался диск с программным обеспечением системы, вставьте его в оптический привод, выключите компьютер и нажмите клавишу D при следующем включении.
Устройства, поставлявшиеся с OS X 10.7 и выше также поддерживают запуск интернет-версии тестов. Для этого убедитесь, что ваш Mac подключён к сети Интернет и при запуске зажмите сочетание клавиш ⌥Alt + D.
Для теста оперативной памяти также можно воспользоваться и сторонними утилитами, например, Rember или Memtest.
Стоит также заметить, что некоторые версии системы или прошивок могут быть более (или менее) совместимы с тем или иным видом оборудования, в связи с чем их обновления могут привести к возникновению конфликтов с оборудованием и критических сбоев. Такое бывает редко и чаще случается наоборот, но все же вероятность есть.
Сбои NVRAM и SMC
В небольшом секторе памяти вашего компьютера под названием «энергонезависимое ОЗУ», или NVRAM, сохраняются определенные настройки, к которым OS X может быстро получить доступ. В настройки, сохраняемые в NVRAM, могут закрасться ошибки, которые в определенных случаях могут привести к появлению kernel panic. Для того чтобы устранить возможные ошибки памяти NVRAM стоит произвести её сброс. Для этого выключите компьютер и при следующем его включении зажмите клавиши ⌘Command + ⌥Alt/Option + P + R и удерживайте их до тех пор, пока компьютер не перезагрузится и вы не услышите сигнал загрузки во второй раз.
На более старых компьютерах Mac подобная информация сохранялась в параметрическом ОЗУ (PRAM). Сброс NVRAM на компьютерах Mac с процессорами Intel выполняется с помощью такой же комбинации клавиш и аналогичен сбросу PRAM.
Если вы пользуетесь беспроводной клавиатурой, есть небольшая вероятность, что компьютер не будет реагировать на нажатия клавиш на ней. В этом случае стоит подключить USB клавиатуру (не имеет значения, будь то клавиатура Apple или Windows) и повторить попытку с ней.
Помимо этого на компьютерах Mac с процессором Intel установлен контроллер управления системой (SMC), который отвечает за многие низкоуровневые функции, такие как управление ресурсами аккумулятора, управление температурой, реакция на закрытие крышки портативных компьютеров и многие другие аспекты, связанные с питанием вашего Mac. В случае возникновения проблем с работой компьютера параметры SMC также стоит сбросить.
На ноутбуках с несъёмным аккумулятором:
На ноутбуках Mac со съемным аккумулятором:
На Mac Pro, iMac, Mac mini и Xserve:
- Выключите компьютер.
- Отсоедините шнур питания компьютера.
- Подождите 15 секунд.
- Присоедините шнур питания.
- Подождите 5 секунд, а затем нажмите кнопку питания, чтобы включить компьютер.
Сбои в работе внешних устройств (периферии)
Устройства Firewire, Tunderbolt и USB — также очень вероятные виновники возникновения критических сбоев. Причины могут самые разные, но основная заключается в том, что эти устройства очень часто обращаются к контроллеру вашего компьютера, обмениваясь с ним пакетами данных, и, если контроллер получит некорректный пакет, это может вызвать сбой.
В этом случае «kernel panic» могут возникать сразу при подключении устройства, при запуске системы, если устройство уже было подключено к Mac и в момент выхода компьютера из спящего режима.
В последнем случае одним из обходных вариантов может быть отключение перехода компьютера в спящий режим в меню Системные настройки → Экономия энергии.
Более же распространенный подход к данной проблеме обычно заключается в отключении всех внешних устройств и последовательном их подключении. Таким образом, методом перебора вариантов можно определить, какое устройство вызывает сбои, хотя это в некоторых случаях бывает довольно сложно, так как иногда проблема может проявляться не сразу, а через несколько минут, или даже часов.
Выяснив, какое устройство вызывает сбои, стоит проверить обновления прошивки этого устройства и драйверов для него, а также обновления самой системы. Есть вероятность, что проблема скорее программного характера и обновления её устранят.
Если вы пользуетесь концентраторами или разветвителями, позволяющими подключать одновременно несколько устройств к одному физическому порту на вашем компьютере, стоит хотя бы временно от них отказаться, так как они также могут вызывать критические ошибки.
Наконец, если ничего из описанного выше не помогло, стоит попробовать подключить аналогичное устройство другой модели или от другого производителя. К сожалению, так случается, что некоторые периферийные устройства могут быть несовместимы с вашим компьютером по той или иной причине.
Сбои в работе комплектующих
Регулярно повторяющиеся сбои могут быть вызваны неисправными, поврежденными или некорректно настроенными комплектующими, такими как встроенные Airport и Bluetooth контроллеры и прочие сетевые устройства, жесткие диски и твердотельные накопители, а иногда и неисправные или некорректно работающие процессоры.
Часто подобные проблемы могут решаться простым переподключением соответствующих комплектующих. Если вы недавно делали апгрейд своего Mac (особенно, если своими силами), стоит убедиться, что все PCI, PCI Express, AirPort и прочие платы расширения корректно подключены к соответствующим разъемам.
Ошибки кэша
Временные файлы, созданные системой и пользовательскими приложениями, играют важную роль в работе OS X, именно поэтому если в них появится какая-то ошибка, последующие обращения к ним могут привести к сбою. Перед тем, как приступить к подробной диагностике проблемы, стоит начать с очистки кэша, так как это может сэкономить ваше время и силы. Вы можете воспользоваться специализированными утилитами, вроде Onyx или Cocktail, или удалить временные файлы вручную. Какой бы вариант вы ни выбрали, настоятельно рекомендуем предварительно сделать полную резервную копию вашей системы!
Некорректно работающее компоненты Mac OS X и расширения ядра
Компоненты Mac OS X и расширения ядра — это очень обширная тема, не только из-за того, что они уязвимы для огромного количества различных неисправностей, в числе которых повреждение данных, несовместимость оборудования, некорректная настройка прав доступа и многие другое, но и за счет своей многочисленности. Для примера можно заглянуть в папку /System/Library/Extensions, каждый файл в которой расширяет функционал ядра Mac OS X и может оказаться причиной причиной возникновения «kernel panic». В среднем система насчитывает около 250-300 расширений ядра (и это далеко не предел), что может превратить диагностику ошибки в поиск иголки в стоге сена.
В данном случае, если вы уверены, что проблема действительно кроется в системных файлах, может быть проще и эффективней провести повторную установку системы поверх существующей из раздела восстановления (попасть в который можно, зажав сочетание клавиш ⌘Command + R при включении компьютера), что оставит нетронутыми пользовательские данные, но заменит системные файлы на заведомо рабочие.
В некоторых случаях критические ошибки могут появиться после обновления или апгрейда системы, что также чаще всего относится к проблемам с системными файлами. Самым простым способом решения подобных проблем было бы восстановление из резервной копии на момент до обновления, однако есть у другие способы, которых мы писали в одной из наших предыдущих статей.
Некорректные настройки
Некорректные настройки вашей системы или повреждение самих файлов, в которых они хранятся также могут послужить причиной критических сбоев. Часто поведение системы может подсказать, какие параметры настроены неверно. Например, если проблема возникает при переходе компьютера или дисков (ввиду неактивности) в спящий режим или выходе из него, вероятно вам сможет помочь отключение функций в меню Системные настройки → Экономия энергии.
Если же определить источник проблемы не удается, можно использовать один из общих подходов и создать новую учётную запись. Таким образов вы сбросите для новой учётной записи все пользовательские настройки и сможете проверить, не решит ли это проблему. Если в новой учётной записи проблема устранилась, но её причину вам установить так и не удалось, возможно будет удобнее перенести все нужные вам данные в нового пользователя, а старого удалить.
Помимо этого может помочь запуск системы в безопасном режиме. Для этого выключите компьютер и при следующем включении зажмите клавишу ⇧Shift. Таким образом вы не только временно отключите все сторонние расширения ядра, дополнения системы и настройки, которые могут привести к сбоям, но и очистите некоторые временные файлы, которые также могут послужить причиной возникновения проблемы.
И, наконец, если у вас есть внешний носитель (флешка или внешний диск), вы можете провести чистую установку системы на него, затем перезагрузить компьютер и при включении зажать клавишу ⌥Alt/Option. В результате на экране отобразится список устройств, с которых можно осуществить загрузку системы. Выберите свой внешний диск и нажмите ⏎Enter. Таким образом вы сможете проверить работу компьютера с чистой системой без стороннего ПО и дополнительных пользовательских настроек.
Если описанные выше способы не дали положительного результата, можно почти с полной уверенностью сказать, что проблема имеет аппаратный характер. В этом случае попытки самостоятельного решения проблемы имеют мало шансов на успех. Стоит рассмотреть возможность обращения в сервисный центр для получения квалифицированной помощи при дальнейшей диагностике и устранения неисправности.
Только что переехал на другое место работы, не могу половины мелочевки найти. Так что с Jig`ом напряг сейчас. Попробую конечно проверить но ближе к пятнице. С adb вообще не вариант. ТА не включается. Разобрал, следов влаги и механических повреждений нету. Upload mode определяется Infinity тоже как Download mode, но также как Odin виснет при этом. Кнопки проверил живые. Причем очень странное поведение ТА не зависимости от зажатых кнопок при включении висит на лого секунд 5-7 потом перегружается и kernel panic upload mode. В системе определяется как модем с ком портом.
Добавлено через 121 час 43 минуты
Проблема не в кнопках. Нашел JIG так же включается. При зажатии (home + volume+) выскакивает forced upload by key pressing. Причем нажатие кнопки громкость вверх или просто домой никакой реакции не вызывает. Только комбинации и причем без кнопки вкл. Гугл знает о таких проблемах со времен i9100, но никакого решения не нашел. Может есть кто из оф. сервиса? Или покажите ссылку где такой режим победили? В этом состоянии видится как модем, но прошиватся не хочет.
DeeJay_145
Развернуть для просмотра
Только что переехал на другое место работы, не могу половины мелочевки найти. Так что с Jig`ом напряг сейчас. Попробую конечно проверить но ближе к пятнице. С adb вообще не вариант. ТА не включается. Разобрал, следов влаги и механических повреждений нету. Upload mode определяется Infinity тоже как Download mode, но также как Odin виснет при этом. Кнопки проверил живые. Причем очень странное поведение ТА не зависимости от зажатых кнопок при включении висит на лого секунд 5-7 потом перегружается и kernel panic upload mode. В системе определяется как модем с ком портом.
Добавлено через 121 час 43 минуты
Проблема не в кнопках. Нашел JIG так же включается. При зажатии (home + volume+) выскакивает forced upload by key pressing. Причем нажатие кнопки громкость вверх или просто домой никакой реакции не вызывает. Только комбинации и причем без кнопки вкл. Гугл знает о таких проблемах со времен i9100, но никакого решения не нашел. Может есть кто из оф. сервиса? Или покажите ссылку где такой режим победили? В этом состоянии видится как модем, но прошиватся не хочет.
Добавлено через 41 секунду
Проблема не в кнопках. Нашел JIG так же включается. При зажатии (home + volume+) выскакивает forced upload by key pressing. Причем нажатие кнопки громкость вверх или просто домой никакой реакции не вызывает. Только комбинации и причем без кнопки вкл. Гугл знает о таких проблемах со времен i9100, но никакого решения не нашел. Может есть кто из оф. сервиса? Или покажите ссылку где такой режим победили? В этом состоянии видится как модем, но прошиватся не хочет.

Если вы пользовались компьютером какое-то время, вы, несомненно, столкнулись с «голубым экраном смерти» или паникой ядра, когда компьютер перезагружался без предупреждения , стоив вам всей вашей работы.
Что вызывает это, и есть ли что-то, что вы можете сделать, чтобы предотвратить это в будущем? Давайте взглянем.
Что такое паника ядра и что ее вызывает?
Паника ядра или ее эквивалент в мире Windows: ошибка остановки или страшный синий экран смерти (BSOD), происходит в результате неуказанной ошибки низкого уровня, которую операционная система не может восстановить.
Ошибка считается более серьезной, чем простое приложение, вызывающее сбой, и может нанести ущерб системе или данным.
В результате операционная система принимает решение закрыть все в качестве меры безопасности и выводить коды ошибок, содержащие информацию о том, что именно произошло.
С точки зрения пользователя, все это означает, что в одну минуту вы работаете как обычно, а в следующую — ваш компьютер перезагружается, и вы потеряли все, что сделали с момента последнего сохранения.
Windows — синий экран смерти

макинтош

Linux
Панике ядра в Linux не всегда предшествует упс ядра.

Причин паники ядра или BSOD много и они различны, и они могут быть связаны с аппаратным или программным обеспечением.
Распространенные причины включают в себя такие вещи, как неисправность ОЗУ или неисправность периферийных устройств, драйверов или программных плагинов, или даже плохо написанные программы.
Что делать, когда вы получаете один
Когда вы испытываете панику ядра или BSOD, вы ничего не можете с этим поделать, кроме как перезагрузить компьютер и вернуться к работе.

Важно помнить, что паника ядра — это только признак того, что произошла ошибка, а не то, что с вашим ПК что-то в корне не так. Каждый будет получать их время от времени, и вы можете с радостью об этом забыть.
Однако, если вы начнете видеть их на более регулярной основе — например, каждые пару недель — тогда вам следует попытаться определить, что их вызывает.
Устранение неисправности паники ядра
Каждый раз, когда возникает паника ядра, создается журнал, содержащий информацию о том, что произошло. Это в основном непостижимо для обычного пользователя, хотя сканирование данных иногда может выявить конкретное приложение, в котором произошла ошибка.
Для просмотра журнала в Windows вам может потребоваться загрузить и установить средство отладки для Windows .
В основном, однако, вам просто нужно исследовать некоторые распространенные причины, чтобы увидеть, если они виноваты.
Проблемы с оборудованием
При поиске возможных причин вашей паники в ядре, ключ должен попытаться определить любые изменения, которые вы сделали в вашей системе за последнее время. Отмена этих изменений, а затем их повторное включение по одному помогают вам выделить возможную причину.
- Проверьте ОЗУ : если вы обновили ОЗУ на вашем компьютере, первый шаг должен проверить, что он установлен правильно. Если проблема не устранена, удалите ОЗУ, которое вы добавили. Если это решит проблему, ОЗУ может быть неисправно, поэтому обратитесь к продавцу для обмена.

- Отсоединение периферийных устройств : это не просто большие надстройки, такие как сканеры и принтеры, которые могут вызвать потенциальные проблемы. Паника ядра может быть вызвана чем-то таким же мягким, как флэш-накопитель USB. Если вы уверены, что конкретное устройство не является неисправным, вы можете подключить его снова.

- Проверьте наличие ошибок на диске. Запустите программу восстановления диска. встроенный в операционную систему вашего компьютера, чтобы гарантировать, что ошибки диска не вызывают панику вашего ядра. Если компьютер выходит из строя сразу после загрузки, вам нужно будет либо загрузиться в раздел Recovery (обычно F10 в Windows и Command + R на Mac; для Linux это зависит от используемого дистрибутива), либо загрузиться с диска или USB-накопителя чтобы выполнить эти диагностические задачи.
Проблемы с программным обеспечением
Если программное обеспечение является причиной вашей паники ядра или «Синего экрана смерти», вы будете склонны выбирать, к какой программе оно относится в течение определенного периода времени. Однако иногда причиной могут быть приложения, работающие в фоновом режиме, такие как программное обеспечение безопасности.
Для диагностики проблем с программным обеспечением загрузитесь в безопасном режиме на Mac или Windows. Это загружает только основные элементы операционной системы. Сделайте это в Windows, удерживая клавишу F8 при перезапуске, и в Mac, удерживая клавишу Shift, после того, как вы услышите сигнал запуска. В Linux нет безопасного режима как такового, только раздел восстановления.
- Проверьте программное обеспечение и элементы запуска : убедитесь, что все программное обеспечение обновлено, а также посмотрите, какие программы запускаются при загрузке. Отключите все, что вы установили незадолго до того, как начали испытывать панику в ядре, затем включите их по очереди.

- Обновление системы : загрузите и установите последние обновления для вашей операционной системы, а также драйверы для вашего оборудования в Windows. Если вы тестируете бета-версии или предварительные версии операционной системы, они могут быть нестабильными, что может быть причиной проблемы.
- Использовать восстановление системы : если вы делаете много изменений в вашей системе, рассмотрите возможность использования восстановления системы или Time Machine для отката ко времени, предшествующему панике ядра.
Можете ли вы избежать их в будущем?
Паника ядра и Синий Экран Смерти довольно редки. Вы будете неизбежно испытывать их время от времени, но они обычно не указывают на более широкую проблему.
Если вы начинаете видеть их регулярно, это почти всегда является прямым результатом недавних изменений, которые вы внесли в свою систему. Как таковые, их часто относительно легко диагностировать и решать.
Нет никакого способа избежать паники ядра, но пока вы готовы, если вам когда-нибудь понадобится иметь с ними дело, вам не нужно беспокоиться.
Каковы ваши впечатления от страшного Синего экрана смерти? Нашли ли вы какое-либо аппаратное или программное обеспечение, которое вызвало панику ядра на вашем Mac? Дайте нам знать об этом в комментариях.
Авторы изображений: множество BSOD через Edouard , BSOD через Aaron , паника ядра Mac через Haruhiko Okumura , паника ядра Linux через вафельную панель , RAM Macbook через Yutaka Tsutano , периферийные устройства через VIA Gallery

Чаще всего эту проблему вызывает программное обеспечение. К сбоям в работе ядра может также приводить поврежденное или несовместимое аппаратное обеспечение, в том числе и подключенные к компьютеру внешние устройства.
1. Если ошибка kernel panic (неожиданная перезагрузка) стала проявляться после недавней установки нового приложения, то попробуйте переместить его в Корзину (подробно).
2. Перезагрузите свой Mac в Безопасном режиме, который служит для упрощения устранения неполадок в macOS. В Безопасном режиме не macOS отключает автозагрузку приложений, а также осуществляет проверку загрузочного диска. Загрузка в Безопасном режиме проводится немного дольше обычной.
Для того чтобы загрузить Mac в Безопасном режиме, выключите компьютер. Включите Mac, а затем сразу же нажмите и удерживайте кнопку ⇧Shift на клавиатуре. С появлением на экране серого логотипа Apple и индикатора выполнения загрузки отпустите клавишу ⇧Shift. Надпись в строке меню Загрузка в Безопасном режиме на экране приветствия macOS будет свидетельствовать об успешной загрузке.

Загрузившись в Безопасном режиме перейдите, откройте приложение App Store и установите все имеющиеся обновления.
3. Попробуйте удалить все дополнительное программное обеспечение, разработанное сторонними производителями, а также плагины. Обратите внимание на последние установленные обновления. Вполне вероятно, что это и стало причиной несовместимости модулей или плагинов, до того работавших нормально.
4. Отключите все подключенные к компьютеру через порты USB и FireWire устройства, оставить можно лишь клавиатуру и мышь. Попробуйте удалить программные обновления для оборудования сторонних производителей – это могут быть, к примеру, карты PCI. Перегрузите компьютер. Если устранить проблему удалось, попробуйте поочередно подключать обратно отключенные устройства и снова перегружать компьютер. Так вы сможете выявить, какое именно устройство является источником проблемы.
5. Осуществите сброс настроек параметрической оперативной памяти (PRAM). Для этого: Выключите компьютер. Включите Mac и сразу же нажмите и удерживайте клавиши ⌘Cmd + ⌥Option (Alt) + P + R. Продолжайте удерживать их до последующей перезагрузки компьютера. Как Mac снова загрузится и вы увидите логотип Apple на экране, отпустите кнопки.
6. Запустите инструмент диагностики неполадок на компьютере Mac (подробно). С помощью приложения вы сможете узнать информацию об установленном оборудовании (например, о дополнительном модуле памяти), которое несовместимо, неправильно установлено или неисправно.
7. Используйте стандартное macOS приложение «Дисковая утилита» для восстановления загрузочного диска или прав доступа к диску.
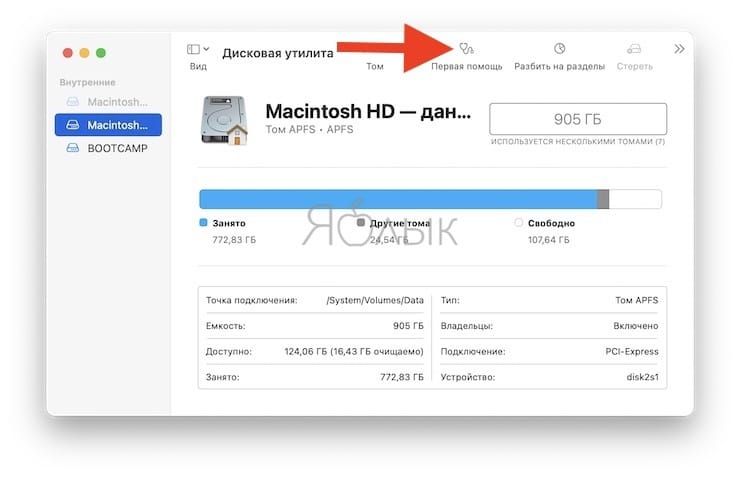
Читайте также:

