Klbackupdepository dat что за файл
Обновлено: 08.07.2024
Папка system volume information
Начиная с Windows XP и заканчивая на текущий момент Windows 10, корпорация Microsoft в своей операционной системе имеет некоторые служебные папки, примером может служить папка system volume information, подробнее это скрытая папка в системе, на которую возложена очень благородная задача хранить в себе файлы для восстановления системы. Напомню, что виндоус для своего ремонта имеет механизм восстановления в виде точек отката, подробнее по ссылке слева.
Как открыть папку system volume information
Так как данная директория очень важная, то она имеет более высокий приоритет, чем рядовая, обычная папка системы, и как следствие она скрыта от глаз пользователя, методом наложения на нее маркера скрытая. Для того, чтобы отобразить скрытые папки Windows почитайте заметку слева, там подробно расписано для всех операционных систем, у вас займет это пару минут.
После включения отображения системных папок вы на диске С: сможете ее обнаружить. Рядом с ней вы увидите так же
- $Recycle.Bin > Корзина. В нее перемещается вся удаляемая информация. На каждом диске она своя.
- MSOCache > Microsoft Office создает кэширование своих файлов
- Файл pagefile.sys > Файл подкачки (что за файл pagefile.sys читайте по ссылке)
- Recovery > Папка, в которой хранится образ, необходимый для входа в среду восстановления.
- ProgramData > В ней установленные в операционной системе приложения хранят свои данные, установочные файлы
Теперь вы понимаете что это за папка system volume information.
Как удалить system volume information, за пару минут
И так, если вы попробуете открыть или удалить system volume information, то вы получите вот такое окно с ошибкой.
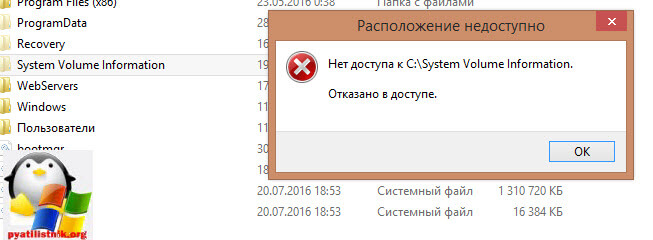
и при удалении, что так же нет прав.
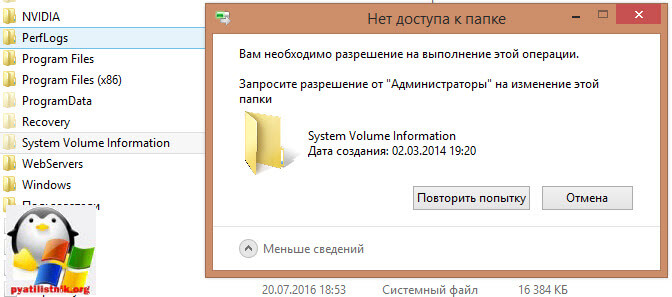
И это логично, папка то ведь важная и если бы ее так просто в два клика можно было бы снести, то защита Windows стала бы никакой просто, и пользователи по всему миру писали бы на форумах гневные возгласы.
Это как в системном администрировании, все что не нужно пользователю, лучше скрыть и спрятатьМы с вами понимаем теперь, что по умолчанию у вас нет достаточных прав для доступа в system volume information, но если вы администратор системы, то вам не составит труда, дать себе данные права.
Да еще забыл, сказать, что чаще всего ее неразумные пользователи удаляют по причине, того что она весит очень много гигабайт, но ее удаление это не правильно и я объясню это очень просто, чуть ниже.
Давать права я буду в тестовой виртуальной машине с Windows 10 Professional, так же вам рекомендую, все эксперименты проводить на тестовом стенде. Все действия в десятки актуальны и на предыдущие версии Windows.
Как же удалить папку system volume information, для этого щелкаем по ней правым кликом и из контекстного меню выбираем Свойства.
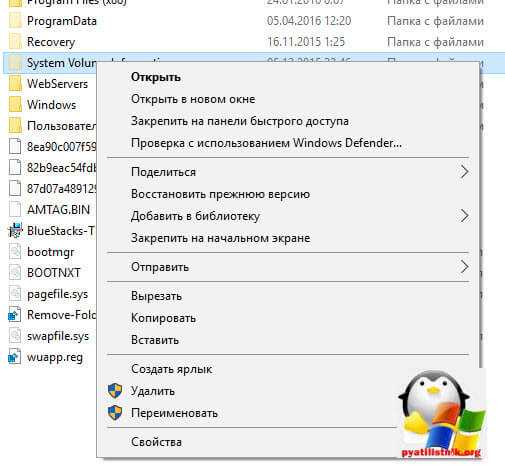
Переходим на вкладку Безопасность и нажимаем на кнопку Дополнительно.
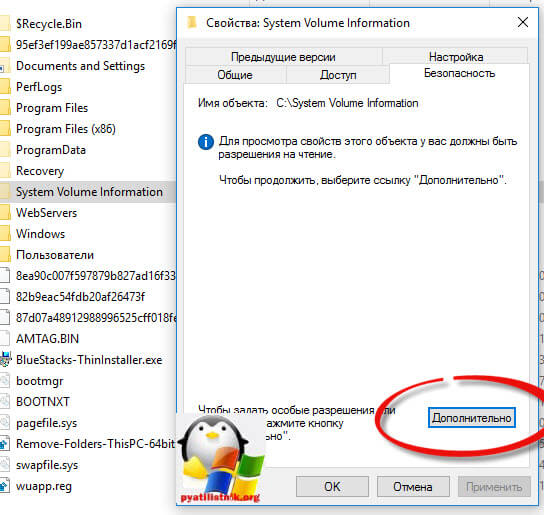
В окне дополнительные параметры безопасности для system volume information, нажимаем продолжить. (Список пользователей и их права не отображаются из за UAC Windows 10)
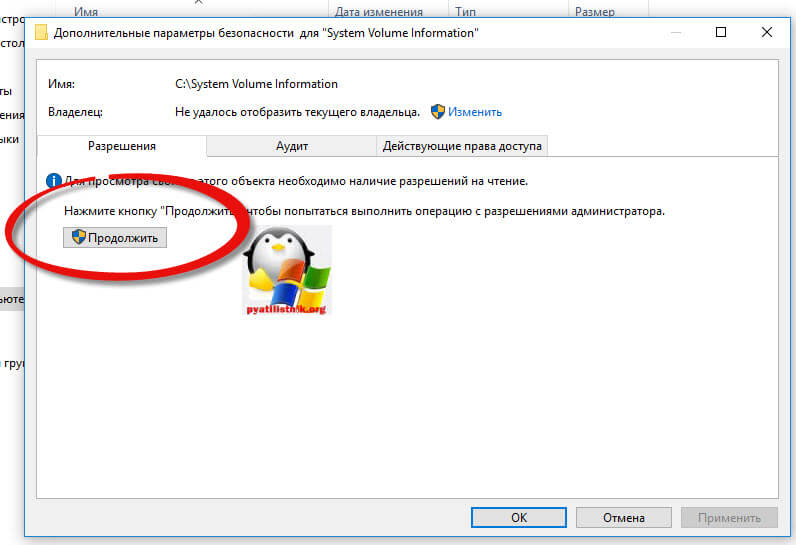
После чего у вас отобразиться ACL (Список контроля доступа), тут видим, что по умолчанию система имеет все права на данный каталог, добавим себя, для этого жмем Добавить.
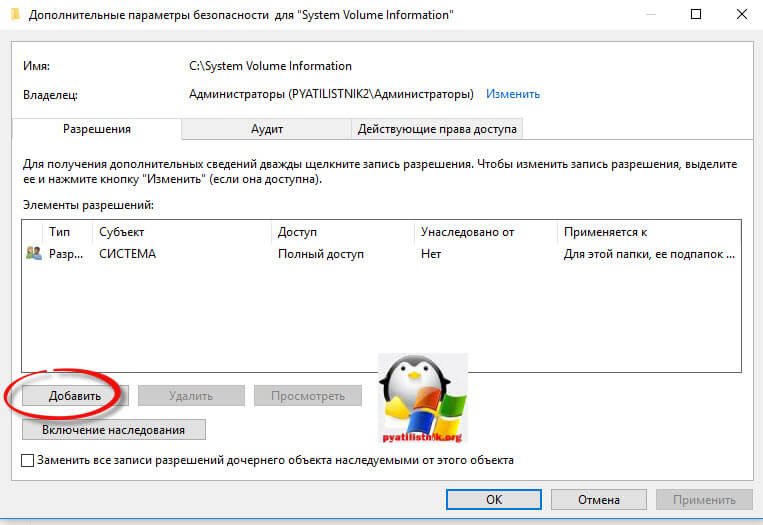
Теперь жмем Выберите субъект, смешной конечно перевод.
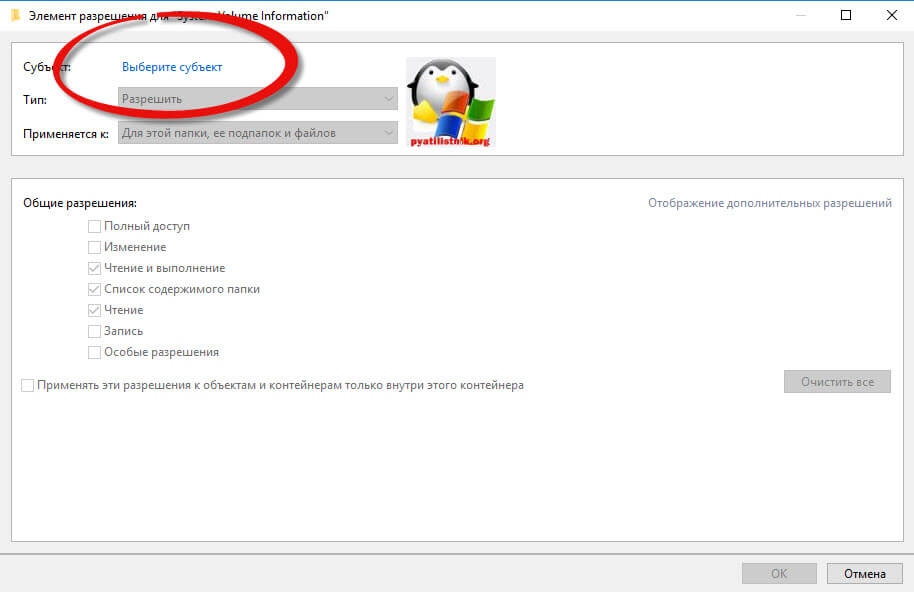
Тут Windows 10 позволит вам нажав кнопку Дополнительно, отобразить весь список пользователей и групп системы.
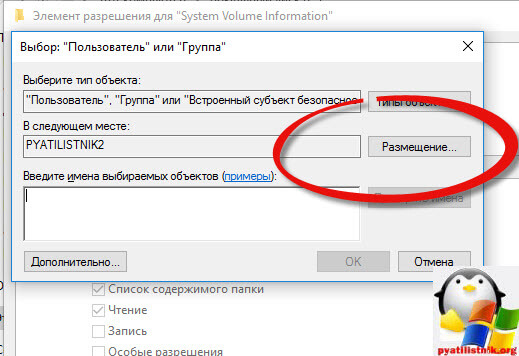
Нажимаем поиск и видим сам список, находим нужного пользователя и жмем ок.
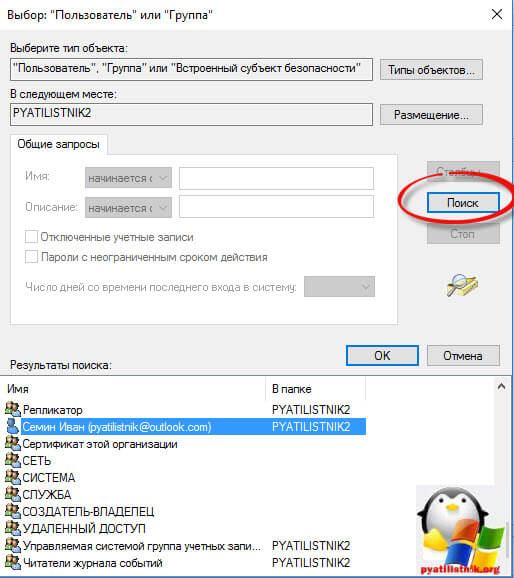
Все видим в выбираемых объектах нужного пользователя и жмем ок.
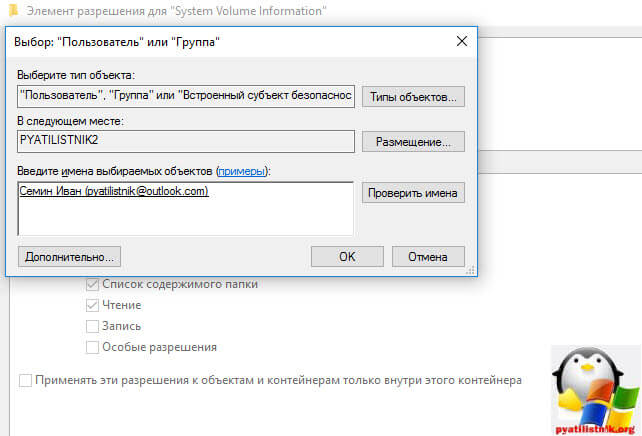
Теперь укажем, что для текущей учетной записи у вас на данную директорию будут полные права.
Все в ACL появилось все, что нужно и можно жать применить.
У вас обязательно выскочит предупреждение, о том что не удалось выполнить перечисление объектов в контейнере, нажмите продолжить.
После чего вы можете посмотреть содержимое system volume information и теперь вы можете попробовать удалить ее, но у вас не получиться, так как делается это не таким грубым методом, о нем чуть ниже.
Забыл отметить, что удалить получиться ее везде, кроме диск С:, тоесть на других локальных дисках или флешкахСодержимое system information windows
Все права на просмотр и удаление мы получили, давайте посмотрим, что же там
- Папка Windows Backup
- IndexerVolumeGuid
- MountPointManagerRemoteDatabase
- tracking.log
- WPSettings.dat
- пример точки восстановления (как видите она весит 1,8 гб)
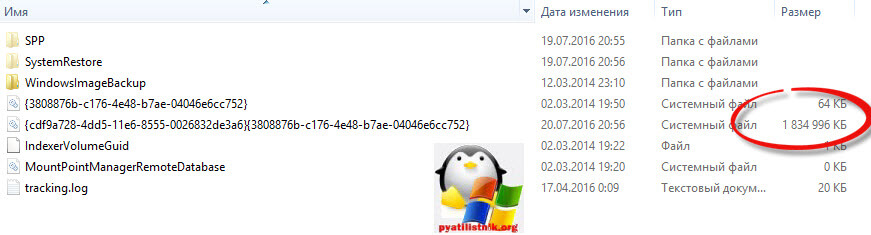
Уменьшаем и очищаем system volume information
Как я написал удалить system volume information не получиться, так как Windows вам этого не позволит, но вот уменьшить ее очень просто. Как вы прочитали выше основной объем там занимают точки восстановления системы. Они настраиваются для каждого диска отдельно, чтобы посмотреть откройте свойства системы (правым кликом по значку мой компьютер) или нажмите
Далее переходите в пункт Защита системы.
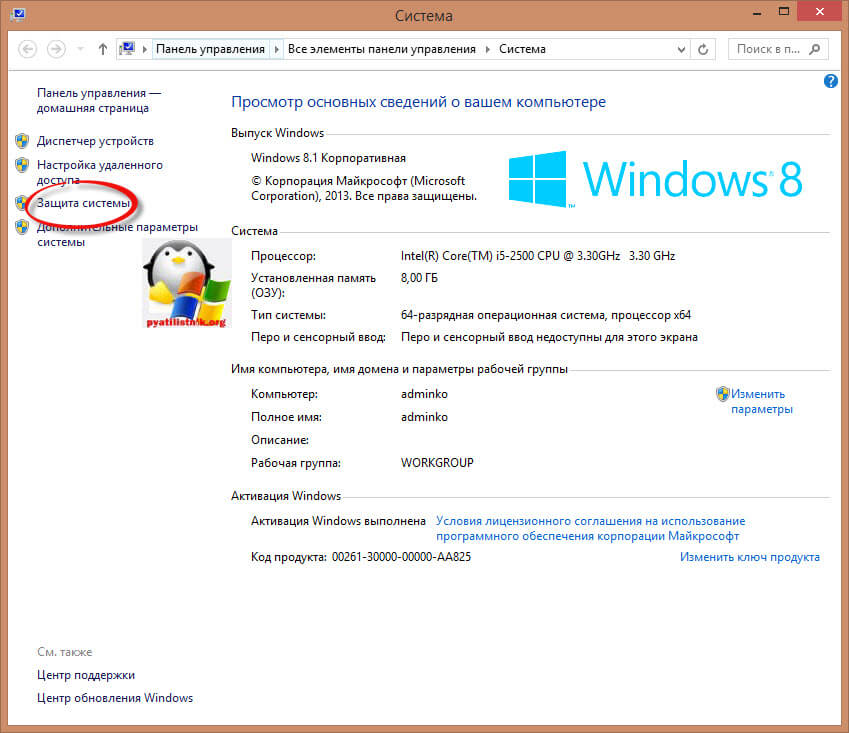
Как видите для диска С: у меня включена защита, для ее настройки жмем Настроить. Для любого диска вы так же можете включить.
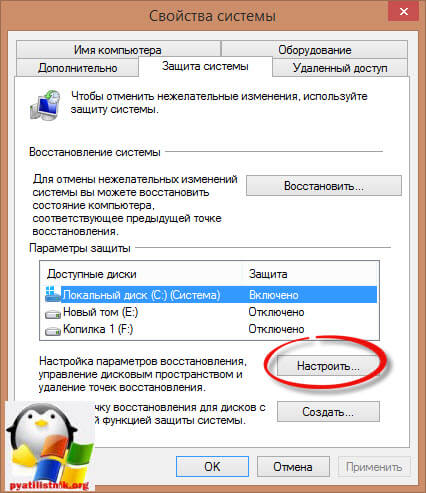
Помните я выше писал, что удаление папки system volume information не правильно, так как лишает вас быстрого восстановления при сбое, и правильным методом будет просто уменьшение количества места выделяемого для этого. Для этого просто подвиньте ползунок на нужное вам количество дискового пространства.
Удалить все точки из папки system information windows, можно одной кнопкой, но тут удалятся все точки сразу, ниже покажу метод как можно сделать выборочно.
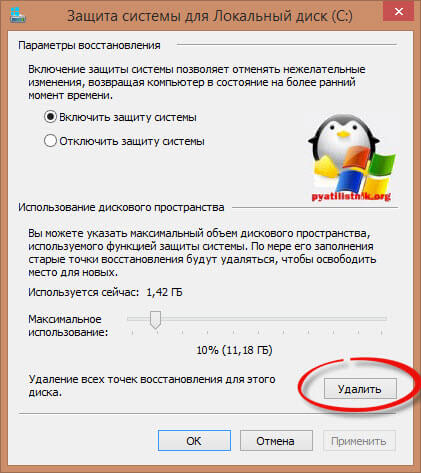
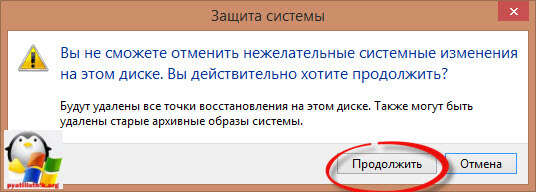
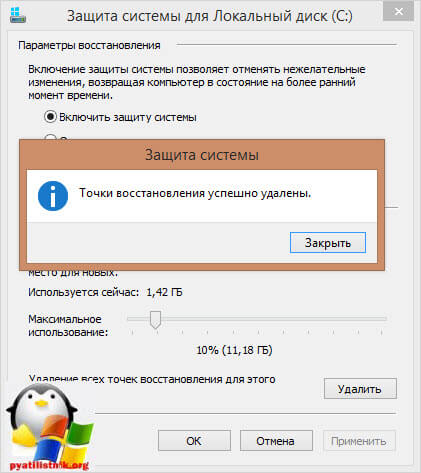
Выборочное удаление позволяет бесплатная утилита ccleaner, которая умеет не только очищать компьютер, но еще и удаляет точки восстановления (Сервис > Восстановление системы)
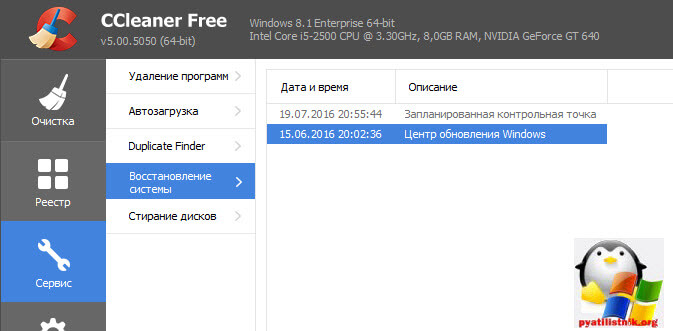
Если вы хотите, чтобы у вас данная папка не появлялась нигде кроме локального диска С: то выключите защиту на них. Теперь вы знает как удалить папку system volume information с флешки или в Windows 10 например, понимаете ее предназначение и функционал. На этом я хочу закончить наше знакомство с ней, если есть какие либо вопросы, то пишите в комментариях.
Для отключения данного рекламного блока вам необходимо зарегистрироваться или войти с учетной записью социальной сети.
| Конфигурация компьютера | |
| Процессор: Intel Core 2 Quad Q6600 / 2.4 GHz | |
| Материнская плата: INTEL DQ35JO (NorthBridge Intel Bearlake Q35 / Southbridge Intel 82801IO ICH9DO) | |
| Память: A-Data HYQVF1B16 2Gb / DDR2-800 / 2x4=8 Gb | |
| HDD: WDC WD10EADS-00L5B1 / 1 Tb / SATA II | |
| Видеокарта: MSI R7770 Power Edition 1Gb GDDR5 / AMD Radeon HD 7770 (Cape Verde) | |
| Звук: Realtek High Definition Audio ALC268 | |
| Блок питания: FSP GROUP Inc. AX500-A (500W) | |
| CD/DVD: Sony-Nec Optiarc DVD RW AD-7170A | |
| Монитор: NEC LCD190V (1280 x 1024) | |
| ОС: Windows: 7 x64 Ultimate | 8.1 x64 Pro | 10 x64 Pro |
Как запретить создание папки «System Volume Information» на сменных носителях
Папка «System Volume Information» на сменных носителях в Windows 8.1, 10 создается при форматировании. В других ОС, в зависимости от настроек системы, папка «System Volume Information» на сменных носителях может вообще не создаваться, или создаваться при первом открытии.
Что бы удалить папку «System Volume Information» на сменных носителях, необходимо:
1. В «Групповых политиках» включить:
Политика «Локальный компьютер» - Конфигурация компьютера – Административные шаблоны – Компоненты Windows – Найти – Запретить добавлять в библиотеки расположения на сменных носителях – Включена
English: Computer Configuration - Administrative Templates - Windows Components - Search - Do not allow locations on removable drives to be added to libraries
Для ОС, не поддерживающих «Групповые политики», нужно внести в реестр следующие изменения:
Далее, что бы не перезагружать компьютер, нужно обновить Групповые политики (gpupdate /force).
2. После выполнения этих действий, если отформатировать сменный носитель, то папка «System Volume Information» все равно будет в нем присутствовать, хотя и будет открываться простым двойным кликом левой клавиши мыши, без необходимости правки вкладки «Безопасность». В папке «System Volume Information» будет находится всего один неудаляемый файл «WPSettings.dat», который создается службой «Служба хранилища» (StorSvc). После остановки и отключения (лучше временно, на время операций со сменным носителем) службы «Служба хранилища» (StorSvc), если заново отформатировать сменный носитель, то папка «System Volume Information» уже создаваться на нем не будет.
Ниже перечислены службы и драйверы, которые создают свои файлы и папки в папке «System Volume Information»:
1. SPP (Folder) Generated by Volume Shadow Copy Service (VSS) and Microsoft Software Shadow Copy Provider Service (swprv)
Russian: SPP (Папка) Создается службой «Теневое копирование тома» (VSS) и службой «Программный поставщик теневого копирования (Microsoft)» (swprv)
2. SystemRestore (Folder) Generated by System Restore Service and Windows Backup Service (SDRSVC)
Russian: SystemRestore (Папка) Создается службой «Программа архивации данных» (SDRSVC)
3. WindowsImageBackup (Folder) Generated by Volume Shadow Copy Service (VSS)
Russian: WindowsImageBackup (Папка) Создается службой «Теневое копирование тома» (VSS)
4. IndexerVolumeGuid (File) Generated by Windows Search Service (WSearch)
Russian: IndexerVolumeGuid (Файл) Создается службой «Windows Search» (WSearch)
5. MountPointManagerRemoteDatabase (File) Generated by Microsoft Filesystem Filter Manager Service (FltMgr) and Mount Point Manager Service (mountmgr)
Russian: MountPointManagerRemoteDatabase (Файл) Создается драйвером «Диспетчер фильтров» файловой системы Microsoft (FltMgr.sys) и драйвером «Диспетчер точек подключения» (mountmgr.sys)
6. WPSettings.dat (File) Generated by Storage Service (StorSvc)
Russian: WPSettings.dat (Файл) Создается службой «Служба хранилища» (StorSvc)
7. (File) Generated by Volume Shadow Copy Service (VSS)
Russian: (Файл) Создается службой «Теневое копирование тома» (VSS)
8. (File) Generated by Volume Shadow Copy Service (VSS)
Russian: (Файл) Создается службой «Теневое копирование тома» (VSS)
Если все обобщить, то включение параметра «Запретить добавлять в библиотеки расположения на сменных носителях» в «Групповых политиках» выполняет все вышеперечисленные пункты, кроме пункта 6, который необходимо выполнить дополнительно: остановить и отключить службу «Служба хранилища».
Можно отключить эту службу и через реестр, но тогда потребуется перезагрузка:
Здесь, как мне кажется, есть недоработка Майкрософт, что групповые политики блокируют в отношении сменных носителей все пункты, кроме пункта 6, и для получения полного результата приходится блокировать эту важную службу уже для всего компьютера.
Правильней было бы включить сюда и блокировку службы "Служба хранилища" в отношении сменных носителей.
Тогда бы результат включения параметра "Запретить добавлять в библиотеки расположения на сменных носителях" групповых политик был бы полный.
P.S. Для локальных дисков:
Если вручную остановить и отключить перечисленные выше службы, за исключением драйверов «Диспетчер фильтров» файловой системы Microsoft (FltMgr.sys) и «Диспетчер точек подключения» (mountmgr.sys), которые отключать нельзя, а то получим «Синий экран смерти», максимум, чего можно добиться, то это того, что папки «System Volume Information» на всех локальных дисках будут открываться простым двойным кликом левой клавиши мыши, без необходимости правки вкладки «Безопасность», но удаляться не они, ни находящиеся в них файлы не будут, так как они будут находиться как раз под защитой этих драйверов: «Диспетчер фильтров» файловой системы Microsoft (FltMgr.sys) и «Диспетчер точек подключения» (mountmgr.sys).
Если кто знает, как отключить отдельно эти драйверы для какого-нибудь локального диска, то тогда на этом локальном диске можно легко избавиться от папки «System Volume Information».



На одном из серверов (под управлением Windows Server 2016) столкнулся с исчерпанием места на системном диске C:\. После очистки основных мест, в которых обычно скапливается разный мусор (WinSxS, каталог TEMP, профили неактивных пользователей и устаревшие обновления и пр.), но заметного эффекта это не дало. Места на диске все также не хватало. В результате нашел, что большую часть системного диска занимала папка System Volume Information. В этой статье я попробую рассказать, зачем нужен каталог System Volume Information в Windows, что в нем хранится, и как его корректно очистить.

Просмотр содержимого каталога System Volume Information
Каталог System Volume Information автоматически создается в корне каждого диска (будь то локальный HDD, SSD диск, съемный USB накопитель, SD карта). В нем хранятся системные данные, относящиеся к службе восстановления системы, индексирования, истории файлов и т.д.
По умолчанию папка System Volume Information скрыта и доступ к ней есть только у системы (учетная запись NT AUTHORITY\SYSTEM ).
Чтобы показать этот каталог, нужно отключить скрытие защищенных системных файлов в File Explorer (Hide protected operating system files) или выполнить PowerShell скрипт:
$key = 'HKCU:\Software\Microsoft\Windows\CurrentVersion\Explorer\Advanced'
Set-ItemProperty $key Hidden 1
Set-ItemProperty $key HideFileExt 0
Set-ItemProperty $key ShowSuperHidden 1
Stop-Process -processname explorer
Даже администратор не может открыть его и просмотреть содержимое папки. Если попробовать открыть папку System Volume Information в проводнике, под любым пользователем (даже под встроенным администратором), появится ошибка доступа:

Чтобы просмотреть содержимое каталога, придется сначала назначить себя владельцем каталога и предоставить своей учетной записи права доступа на него на уровне файловой системы NTFS (это можно сделать через в свойствах папки на вкладке Безопасность). Но гораздо быстрее назначить себя владельцем и предоставить доступ к каталогу из комнадной строки:
takeown /f "C:\System Volume information"
icacls "C:\System Volume Information" /grant Corp\kbuldogov:F
Проверьте в свойствах папки на вкладке Безопасность, что у вашей учетки появились полные права доступа к папке.

PsExec.exe -i -s powershell.exe
Чтобы вывести содержимое каталога, выполните команду:
Get-ChildItem 'C:\System Volume Information\'
Размер каталога можно узнать такой командой PowerShell:
(Get-ChildItem 'C:\System Volume Information\' | measure Length -s).sum / 1Gb

Чтобы восстановить исходные права доступа на каталоге System Volume Information, выполните:
icacls "C:\System Volume Information" /setowner "NT Authority\System"
icacls "C:\System Volume Information" /remove corp\kbuldogov
Что хранится в каталоге System Volume Information?
Что же хранится в каталоге System Volume Information? Мне удалось найти информацию о следующих службах, хранящих свои файлы в этой папке (список не является исчерпывающим):
Если вы используете на своем компьютере или сервере теневые копий для возможности отката к старым версиям файлов/состояниям системы, имейте в виду: каждый новый VSS снапшот (снимок) сохраняет данные в каталог System Volume Information, увеличивая его размер. Чем чаще создаются теневые копии и чем чаще изменяются файлы на диске, тем быстрее растет размер этого каталога.
На скриншоте ниже видно, что в папке System Volume Information есть системный файл размером больше 120 Гб.

Как очистить системные файлы в каталоге System Volume Information?
Примечание. Не рекомендуется вручную удалять файлы в каталоге System Volume Information, т.к. в нем хранится важная информация, необходимая для восстановления системы и другая важная информация.Радикально очистить каталог System Volume Information можно, отключив ведение точек восстановления системы и истории файлов. Но это не всегда допустимо.
Посмотрим для начала, чем же занят каталог. Выведем статистику использования теневых копий:
vssadmin list shadowstorage

Как мы видим, для данных теневых снаншотов на диске C:\ выделено 10% места на диске, из которых занято 2%. Если Максимальный объем хранилища теневой копии (Maximum Shadow Copy Storage space) равен UNBOUNDED, это означает, что лимит для теневых копий не задан и они потенциально могут занять все доступное свободное место на диске. Windows по умолчанию отводит под хранение данных теневых снимков 10 % от общего размера диска.
Уменьшите лимит использования дискового пространства службой VSS до 2 гб с помощью команды vssadmin. Команда имеет следующий синтаксис:
vssadmin resize shadowstorage /on=[drive letter]: /For=[drive letter]: /MaxSize=[maximum size]
В нашем примере она будет выглядеть так:
vssadmin resize shadowstorage /on=c: /for=c: /maxsize=2GB

Если вы создаете резервные копии состояния системы с помощью Windows Server Backup (WSB), в Windows Server можно удалить старые версии копий system state с помощью команды:
wbadmin delete systemstatebackup -keepversions:0

Для быстрой очистки старых версий резервных копий состояния системы (system state) и снапшотов в Windows Server используйте утилиты diskshadow:
DiskShadow
Delete shadows OLDEST c:\
При каждом запуске команды удаляется самая старая теневая копия (снапшот) диска.


Выберите системный диск и нажмите на кнопку Configure (Настроить). Откроется диалоговое окно настройки квот для хранения точек восстановления системы. Вы можете уменьшить размер диска под хранение теневых копий. Здесь же можно удалить все имеющие точки восстановления (кнопка Удалить), либо совсем отключить создание точек восстановления, выбрав Отключить защиту системы.

Также для уменьшения размера каталога System Volume Information вы можете:

- Перенести данные VSS на другой NTFS диск ( vssadmin add shadowstorage /for=c: /on=d: /maxsize=30% );
- Отключить/перенастроить функцию История файлов Windows;
- Выполнить очистку системных файлов на диске с помощью встроенной утилиты cleanmgr.exe (свойства диска -> Очистка диска).
Очистка System Volume Information после удаления файлов на томе с дедупликацией
При анализе содержимого каталога System Volume Information в Windows Server вы можете заметить, что много места занимает каталог Dedup\ChunkStore. Это означает, что на диске включена дедупликация файлов.

Служба дедупликации при нахождении одинаковых чанков в файлах заменяет их на ссылку на уникальный чанк, который сохраняется в каталог System Volume Information. Если вы переместили или удалили оптимизированные файлы с дедуплицированного тома, старые чанки не удаляются немедленно. Эти блоки удаляются специальным заданием сбора мусора (GarbageCollection), которое запускается раз в неделю. Именно поэтому, место на томе с включенной дедупликацией не освобождается немедленно.
Чтобы немедленно запустить процедуру удаления неиспользуемые чанки, выполните команду PowerShell:
start-dedupjob -Volume C:-Type GarbageCollection
Следующее задание проверит целостность оставшихся чанков:
start-dedupjob -Volume C: -Type DataScrubbing
Для мониторинга этих задач используйте командлет:
После окончания задач неиспользуемые чанки в каталоге System Volume Information будут удалены, а свободное место на диске увеличится.
И так к делу. Все буду проделывать на Windows 7 но действия совместимы на 100% и с такими операционными системами акак 2003, Vista, 8, 2008R2 (Только под Windows 2003 нужно установить Resource Kit Tools).
Архивация и Восстановление
1. Заходим в панель управления и находим там Архивация и Восстановление, запускаем и видим следующие

Выбираем в левом углу «Создать образ системы» после чего видим следующие

Выбираем любой вариант который вам по душе, но мой совет не выбирайте вариант сохранять образ системы на том же диске. Backup должен всегда храниться на другом источники и лучше всего на двух! После того как выбрали нажимаем далее и видим следующие окно которое нас информирует о том что будет сделано

Нажимаем кнопку «Архивировать» после того как образ создаться, создаем диск восстановления системы

Таким способом довольно простым сделали backup системы и всех установленных программ с их настройками на системном диске. После чего в будующем можно спокойно вставить загрузочный диск который мы создали и восстановить систему. Также вы можете настроить систему архивации, на автоматический режим на свое усмотрение. Далее я расскажу как делать backup информации на других дисках и отдельных папок с помощью стандартной утилиты которая входит в поставку приведенных в посте операционных систем, которая называется robocopy .
Robocopy.exe — Многопоточное копирование
Robocopy разработана для отказоустойчивого копирования каталогов и деревьев каталогов. Она обладает возможностью копирования всех (или выборочных) NTFS атрибутов и свойств, имеет дополнительный код для перезапуска при применении с сетевым соединением в случае его разрывов.
Итак, к делу. Cоздаем текстовый файл и пишем в нем следующие:
Что происходит а происходит вот что мы копируем зеркально файлы и каталоги с диска D из папки MyProject на диск E в папку Backup\MyProject которая находиться на внешнем USB диске. Файлы копируются те которые были изменены не происходит постоянная перезапись файлов. Также получаем Log файл где описано подробно что было скопировано а что нет и какие были ошибки.
Сохраняем файл и переименовываем его в любое понятное для вас название но заместо расширения .txt ставим .bat либо .cmd кому как угодно.
Далее идем в панель управления — администрирование — запускаем планировщик задач и создаем новую задачу даем ей имя, устанавливаем в триггерах время интервал запуска задачи в действиях указываем запуск нашего файла хххххх.bat или хххххх.cmd Теперь у нас происходит автоматический backup данных по нашему расписанию. Спим спокойно и не переживаем.
P.S Возможно многим покажется данная статья баяном, но я так не считаю данный метод меня уже не раз спасал от утери информации и восстановления системы. Да и людям другим помогало кто спрашивал у меня совета как это сделать. Написал данную статью дабы также объективно иметь возможность комментирование посты других участников и писать новые статьи по возможности которые будут помогать людям.
Читайте также:

