Клиент origin не открывается на компьютере
Обновлено: 02.07.2024
Некоторые пользователи Windows сталкиваются с проблемами при открытии приложения Origin на своих компьютерах. Их опыт варьируется, так как на некоторых компьютерах происходит сбой, тогда как некоторые пользователи видят значок Origin на панели задач, но без какого-либо интерфейса. Итак, давайте исправим проблему с загрузкой Origin в Windows 11/10 с помощью нескольких простых решений.
Почему Origin не загружается в Windows 10?
Однако мы будем предлагать решения по всем возможным причинам. Итак, давайте устраним ошибку.
Origin не загружается на ПК с Windows
- Очистить исходный кеш
- Восстановить файл хоста Windows 10
- Запустите Origin в режиме совместимости и от имени администратора
- Переустановите Origin
Поговорим о них подробнее.
1]Очистить исходный кеш
Начните поиск и устранение неполадок с очистки кеша в том месте, где находится Origin на вашем компьютере. Это довольно просто, вам просто нужно выполнить указанные шаги, и все будет в порядке.
- Откройте проводник по Win + E.
- Перейдите в то место, где вы установили Origin, в большинстве случаев это «C: Users User AppData Roaming ».
- Найдите папку Origin, щелкните ее правой кнопкой мыши и выберите Удалить.
Теперь перезагрузите систему, перезапустите на ней приложение Origin Client и проверьте, сохраняется ли проблема.
2]Восстановить файл хоста Windows 10

Файл Host на вашем компьютере отвечает за перенаправление веб-сайтов на их соответствующий IP-адрес. Если он будет поврежден, Origin перестанет работать. Итак, если вы столкнулись с проблемами при открытии Origin, попробуйте сбросить файл Host.
Но сначала мы должны переименовать существующий файл Host. Для этого запустите проводник и перейдите в следующее место.
C: Windows System32 драйверы и т. Д.
Теперь щелкните правой кнопкой мыши Host, выберите Переименовать и назови это «Host.bak».
Чтобы создать новый файл Host, запустите Блокнот и вставьте следующий код.
Назовите файл «host» и сохраните его в следующем месте.
C: Windows System32 драйверы и т. Д.
Наконец, перезагрузите компьютер и проверьте, сохраняется ли проблема.
3]Запустите Origin в режиме совместимости и от имени администратора.

Возможно, проблема в том, что вы запускаете Origin не в режиме совместимости и не как администратор. Итак, с помощью следующих шагов запустите Origin в режиме совместимости и от имени администратора.
- Щелкните правой кнопкой мыши ярлык Origin на рабочем столе.
- Нажмите Характеристики.
- Перейти к Совместимость вкладка и отметьте «Запустите эту программу в режиме совместимости»
- Также выберите «Запустите эту программу от имени администратора».
- Наконец, нажмите Применить> ОК.
Теперь попробуйте снова запустить Origin на своем компьютере, надеюсь, у вас все получится.
4]Переустановите Origin
Если ничего не работает, вы можете удалить Origin и переустановить его последнюю версию, поскольку ошибка может быть из-за поврежденного установочного пакета.
Чтобы удалить приложение, перейдите в Настройки> Приложения> Origin> Удалить.
Надеюсь, с этими решениями вы сможете наслаждаться играми в Origin.
Читать далее: Ошибка установки DirectX: в Origin произошла внутренняя ошибка.

Origin является не только дистрибьютором компьютерных игр, но и клиентом для запуска программ и координирования данных. И почти все игры требуют, чтобы запуск происходил именно через официальный клиент сервиса. Однако это не значит, что данный процесс может выполняться без проблем. Иногда может появляться ошибка, что игра не будет запускаться, поскольку клиент Origin тоже не запущен.
Причины ошибки
Очень часто такая ошибка встречается в играх, которые помимо Origin имеют собственный клиент. В таком случае процедура их связи может быть нарушена. Несмотря на это, наиболее характерной проблема является для игры The Sims 4. Она обладает собственным клиентом, и нередко при запуске игры через ярлык может происходить ошибка процедуры запуска. Как итог, система будет требовать запуск клиента Origin.
Ситуация обострилась после одного из обновлений, когда клиент Sims 4 был интегрирован в саму игру. Ранее для запуска клиента в папке имелся отдельный файл. Теперь система намного чаще испытывает проблемы с запуском, чем раньше. Кроме того, ранее решить проблему помогал запуск игры через прямой файл приложения, без предварительного использования клиента.
Как итог, в данной ситуации может быть несколько основных причин проблемы. Каждую из них нужно разобрать конкретно.
Причина 1: Однократный сбой
В большинстве случаев неполадки кроются в разовой ошибке самого клиента. Для начала стоит попробовать разобраться поверхностно, ошибка может быть однократной. Следует провести следующие мероприятия:

Причина 2: Сбой кэша клиента
Если ничто из вышеописанного не помогает, тогда следует прибегать к другим мерам, которые способны помочь делу.
Наиболее эффективным методом может стать очистка кэша программы. Вполне возможно, что сбой вызван неполадкой как раз именно записей во временных файлах системы.
Для этого потребуется произвести удаление всех файлов в папках по следующим адресам:
C:\Users\[Имя пользователя]\AppData\Local\Origin\Origin
C:\Users\[Имя пользователя]\AppData\Roaming\Origin
C:\ProgramData\Origin

Стоит обратить внимание, что папки могут иметь параметр «Скрытая» и могут быть не видны пользователю. После этого стоит попробовать заново запустить игру.
Причина 3: Отсутствуют нужные библиотеки
Порой проблема может крыться в интеграции двух клиентов после обновления Origin. Если все началось именно после того, как клиент скачивал какой-то патч, стоит проверить, установлены ли все нужные библиотеки Visual C++. В случае чего они располагаются в папке с установленной игрой Sims 4 по следующему адресу:
[папка с игрой]/_Installer/vc/vc2013/redist
Следует попробовать их установить и перезапустить компьютер. Также может пригодиться процедура в таком порядке: удалить Origin, установить библиотеки, установить Origin.
Если при запуске установщика система не предлагает установку, сообщая, что все уже стоит и работает нормально, стоит выбрать вариант «Repair». Тогда программа произведет переустановку компонентов, исправив поврежденные элементы. После этого также рекомендуется перезапустить компьютер.
Причина 4: Неверная директория
Также проблема может крыться в клиенте Sims. В таком случае стоит попробовать произвести переустановку игры с выбором другой директории.



Причина 5: Обновление
В некоторых случаях виной сбою может быть свежее обновление как для клиента Origin, так и для самой игры. Если неполадки диагностировались после скачивания и установки патча, то стоит попробовать переустановить игру. Если это не помогает, то придется попросту ждать, когда выйдет следующий патч.
Также не будет лишним сообщить о своей проблеме в техподдержку EA. У них можно получить сведения о том, когда можно будет получить исправляющее обновление, и просто узнать, действительно ли дело в обновлении. Техподдержка всегда сообщит, если на данную проблему никто более не жаловался, и тогда нужно будет искать причину в другом.

Причина 6: Системные проблемы
В конце концов, проблемы могут крыться в работе системы. Чаще всего подобная причина может быть диагностирована в случае, если такого рода сбой с запуском игр в Origin сопровождается какими-либо еще проблемами в работоспособности системы.
Высокая загруженность компьютера вообще является очень распространенной причиной сбоя самых разных систем. В том числе сбой связи клиентов между собой может быть вызван и этим. Стоит оптимизировать работу компьютера и произвести чистку от мусора. Также не будет лишним почистить реестр системы.
Заключение
Могут быть и другие причины, вызывающие подобный сбой, однако они носят индивидуальный характер. Здесь перечислены и разобраны наиболее частые и характерные варианты событий, вызвавших неполадку. Обычно описанных мероприятий достаточно для решения проблемы.

Отблагодарите автора, поделитесь статьей в социальных сетях.

Платформа цифровой дистрибуции Origin разработана компанией Electronic Arts. С ее помощью пользователи могут приобретать через интернет компьютерные игры и загружать их с помощью клиента. Утилита отличается высокой стабильностью, но иногда в ее работе возникают неполадки. Зачастую появление проблем случается после обновления платформы. Что делать, если Origin не запускается на компьютере с Windows 10? Выясним причины неполадки и способы ее устранения.
Почему не запускается Origin на Windows 10?
В большинстве случаев программа Origin запускается без проблем благодаря высокой стабильности работы. Но иногда и у нее случаются сбои. Основной причиной проблемы становится конфликт системных задач и самого клиента. Узнать, почему не работает программа, поможет диагностика системы, которая может проводиться различными способами.
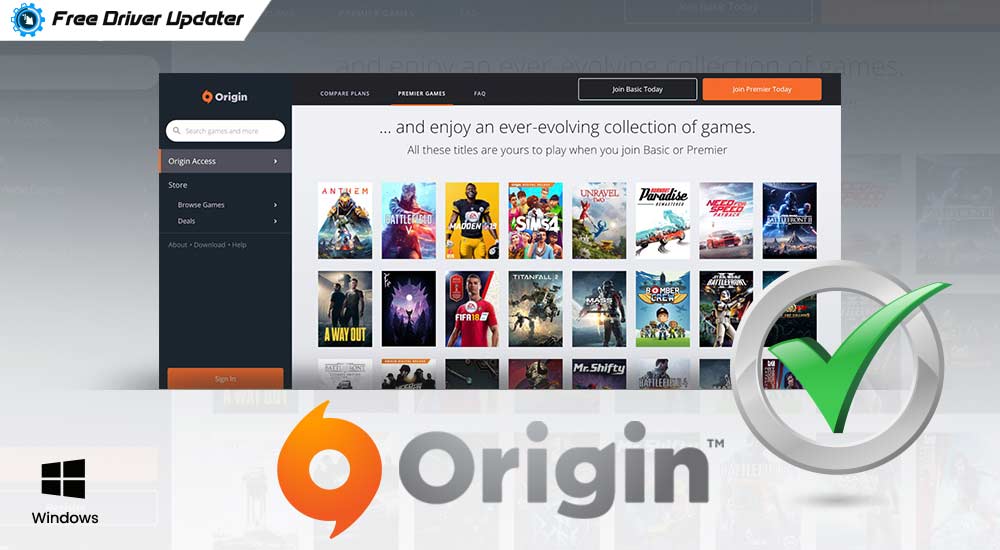
Прежде чем приступать к устранению источника неполадки, пользователю рекомендуется, в первую очередь, выполнить стандартные процедуры, которые также могут помочь в решении проблемы. Для начала желательно перезагрузить компьютер. Если это не помогло, попробовать зайти под учетной записью Администратора. Также можно запустить программу не через ярлык на Рабочем столе, а войти в софт с помощью установщика, который расположен в папке с утилитой.
Если вышеперечисленные методы не помогли в решении вопроса с запуском Origin, переходить к радикальным методам устранения ошибки.
Существует несколько методов, которые помогают решить проблему с запуском платформы Origin. После выяснения причины неполадки пользователь может выбрать один из предложенных способов.
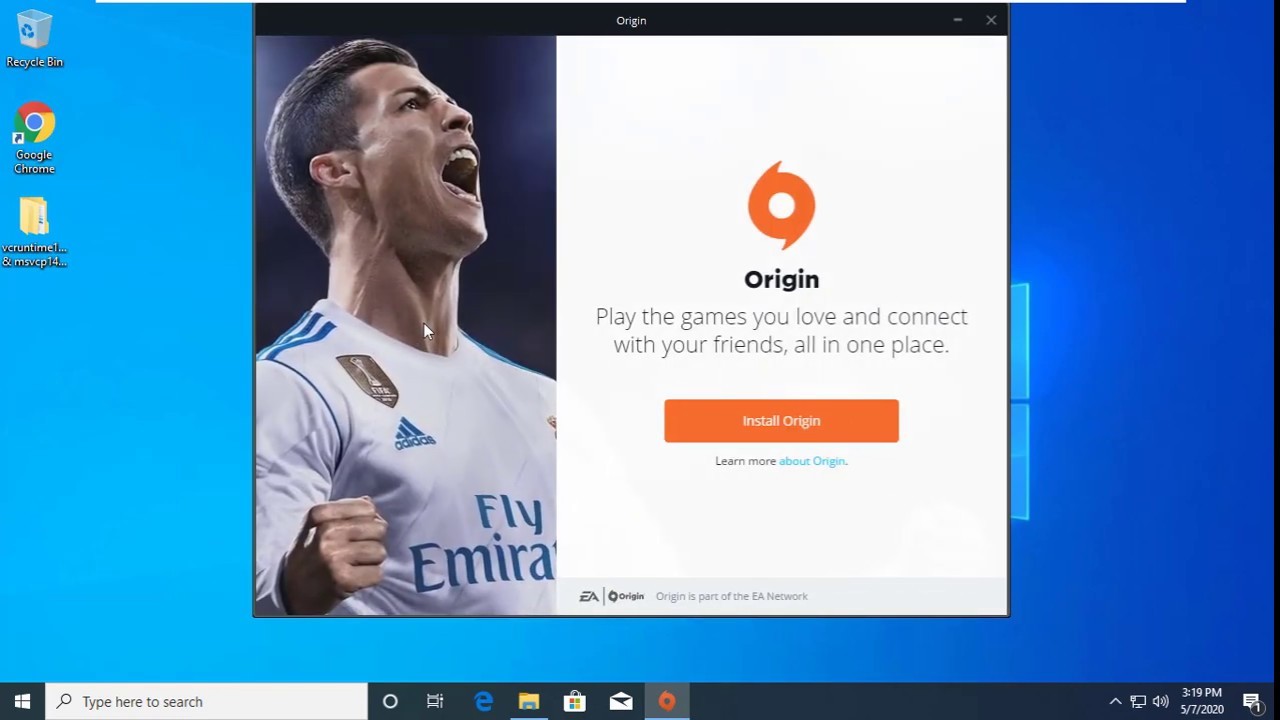
Переустановка программы
Если юзеру не удалось запустить софт с помощью перезагрузки ПК и входа в операционную систему с правами Администратора, возможно, поможет переустановка утилиты. Перед этим пользователь должен полностью удалить программу с устройства. Для этого достаточно воспользоваться штатной утилитой Виндовс 10, следуя инструкции:
- Войти в меню «Пуск».
- Выбрать раздел «Параметры».



- Подождать завершения процесса.
- Перезагрузить ПК.
После удаления софта рекомендуется очистить компьютер от ненужного мусора, воспользовавшись бесплатным сервисом CCleaner. Далее следует заново установить приложение Origin.
- Зайти на официальный источник, скачать утилиту.
- Загрузить и установить Origin, следуя подсказкам.
- Ввести данные для входа в программу.

После установки юзер может пользоваться программой.
Возможно, причиной отказа работы софта послужил режим совместимости. Для того чтобы выставить нужный режим, достаточно войти во вкладку «Совместимость» и установить необходимые настройки. Если утилита по-прежнему не открывается, перейти к следующему методу.
Удаление кэша приложения
Если Origin перестала запускаться после обновления, скорей всего, это связано с неисправным кэшем или временными файлами. Юзеру понадобится удалить их самостоятельно:
- Открыть «Проводник».
- Зайти в раздел жесткого диска.

- Открыть папку «Пользователи».
- Зайти в каталог с названием действующей учетки.

- Открыть директорию «AppData».
- Перейти в разделы «Local» и «Roaming», найти папку «Origin», деинсталлировать из нее все файлы.

Если папку «AppData» не видно сразу, пользователю необходимо отключить режим «Скрытые значки». Далее юзеру нужно попробовать снова запустить приложение. Если действия не принесли результатов, перейти к следующему методу.
Проверка антивирусом
Некоторые антивирусные программы работают в усиленном режиме, и активные действия, связанные со скачиванием из сети интернет, воспринимают как угрозу. Решением в вопросе блокировки запуска Origin может стать внесение программы в исключения.
Проникновение вирусов в ОС также может повлиять на запуск программы. Поэтому рекомендуется проверить систему на наличие угроз. Для этого подойдет любое антивирусное ПО. Все подобные утилиты работают по аналогичной схеме:

- Запустить утилиту.
- Принять условия соглашения.
- Нажать кнопку «Начать проверку».

После выполнения всех действий запустится сканер, который проверит систему на вирусы. По завершению приложение представит полный отчет о проделанной работе.
Очистка кэша DNS
Во время работы с сетью операционка собирает данные и кэширует. Постепенно кэш заполняется и начинает доставлять неудобства, которые отражаются в нестабильности работы системы и ее компонентов.
Для устранения проблемы в Виндовс 10 понадобится выполнить очистку кэша:
- Нажать ПКМ по меню «Пуск».
- Выбрать из списка КС с расширенными правами.

- Ввести в строку команды поочередно, нажимая после каждой клавишу «Enter»: «ipconfig /flushdns», «ipconfig /registerdns», «ipconfig /release», «ipconfig /renew», «netsh winsock reset», «netsh winsock reset catalog», « netsh interface reset al», «l netsh firewall reset».

После очистки кэша понадобится выполнить чистую переустановку Origin. Если приложение не открывалось по причине перегруженной сети, этот способ должен помочь.
Оптимизация компьютера
Перегруженное устройство также может повлиять на работу платформы Origin. Чтобы открыть утилиту, понадобится оптимизировать ОС и повторить запуск снова. Процесс состоит из очистки памяти системы, а также избавления от ненужного мусора и чистки реестра. В этом может помочь бесплатное приложение CCleaner.

Исправление несовместимости
Проблему с запуском программы Origin может решить встроенное средство устранения несовместимости файлов. Для этого понадобится следовать инструкции:
- Нажать по значку программы ПКМ.
- Выбрать из списка «Свойства».

- Перейти во вкладку «Совместимость».
- Нажать «Запустить средство устранения проблем с совместимостью».

- Выбрать первый из предложенных вариантов с рекомендованными параметрами.
- После запустить средство диагностики.

После выполнения всех действий программа Origin начнет работать стабильно.
Если приложение Origin перестало запускаться на компьютере с операционной системой Windows 10, не стоит спешить обращаться в службу поддержки разработчика. Решить проблему с запуском пользователь может своими силами, действуя согласно представленной инструкции. Выполняя все методы последовательно, юзер сможет найти источник проблемы и устранить его.

Origin не запускается? Давайте посмотрим на распространенные причины и способы устранения этой неприятной проблемы.
Origin — популярная онлайн-платформа для цифрового распространения, похожая на Steam и Epic Games. Платформа хорошо известна, поскольку позволяет пользователям играть в такие игры, как FIFA и Battlefield, которые можно приобрести в магазине Origin. К сожалению, как и во всех приложениях, время от времени могут возникать проблемы, и одна из самых неприятных — когда Origin не открывается.
Origin не открывается ошибка вызывает много ярости вспышек, поэтому, чтобы вернуть вас на сервере и играть в игры, которые вы любите, мы будем работать через все возможные исправления есть к этому вопросу.
Почему не запускается Origin?
Довольно большое количество пользователей Origin сообщают, что клиент Origin не открывается или просто не отвечает, когда они пытаются играть в свои игры. Обычные проблемы с такими приложениями часто могут быть ошибочными обновлениями или даже проблемами на стороне сервера, но давайте посмотрим на основные причины, по которым Origin не открывается:
- Проблемы с программой обновления Origin. Иногда, когда программа обновления Origin обновляет клиента, она может перестать отвечать.
- Кэш — когда программа обновления перестает отвечать, иногда она может напрямую влиять на сохраненные файлы кеша, что приводит к повреждению файлов кеша.
- Temp файлов — В течение долгого времени, Origin создает много временных файлов, чтобы клиент работает нормально. Эти файлы могут быть повреждены и время от времени перестать отвечать на запросы Origin, поэтому их удаление иногда может работать.
- Проблемы с файлом ядра Origin. Иногда проблема может возникать с файлами ядра клиента Origin, и единственный способ решить эту проблему — полная переустановка.
Удалить исходные временные файлы
1. Параметры проводника

2. Данные приложения

3. Удалить

Найдите папку Origin как в AppData> Roaming, так и в AppData> Local, затем перезапустите Origin и проверьте, решена ли проблема.
Очистить файлы кэша Origin
Файлы кеша созданы, чтобы ускорить работу с приложениями, и Origin ничем не отличается. Origin проверяет, нужно ли повторно загружать эти файлы кеша при загрузке, и со временем они могут быть повреждены, что приведет к нескольким проблемам, таким как Origin не загружается вообще.
1. Данные программы

2. Удалить

Теперь попробуйте запустить клиент Origin еще раз, чтобы узнать, решена ли проблема.
Переустановите приложение Origin
Если ничего не помогает, лучшим вариантом может быть полная переустановка. Не волнуйтесь, это приведет к удалению только клиента, а не ваших игр.
1. Добавить или удалить

2. Удалить источник

3. Переустановить

Теперь перейдите в Origin, чтобы загрузить последнюю версию клиента, откройте ее и переустановите.
Теперь вы можете проверить, решена ли проблема.
Заключение
Когда Origin не открывается, вы всегда должны опасаться, что это проблема EA. Либо из-за проблем с сервером, либо из-за недавних обновлений. Дайте вашему клиенту возможность обновиться, когда это возможно. И всегда старайтесь полностью перезапустить клиент, прежде чем выполнять шаги. Надеюсь, теперь вы можете вернуться в Origin и перейти к этим играм. Если нет, попробуйте проверить, не работает ли Origin.

Попробуйте эти исправления
Вот список исправлений, которые были устранены эта проблема для других пользователей Origin. Необязательно пробовать их все. Просто пройдите по списку, пока не найдете тот, который подойдет вам.
- Удалите файлы кеша Origin
- Обновите драйвер видеокарты до последней версии
- Запустите средство устранения неполадок совместимости программ
- Добавьте Origin в качестве исключения в стороннее антивирусное приложение
- Выполните чистую загрузку
- Установить последние обновления Windows
- Переустановить Origin
Исправление 1: удалите файлы кеша Origin
Эта проблема может быть вызвана файлами кеша Origin. Попробуйте удалить файлы кеша, чтобы узнать, сможете ли вы решить эту проблему. Вот как это сделать:
1) Закройте Origin, если он запущен. Нажмите Origin в строке меню, а затем выберите Exit , чтобы закрыть его.

2) На клавиатуре одновременно нажмите клавишу с логотипом Windows и R , чтобы открыть Запустить диалог. Затем введите % ProgramData% и нажмите Enter .

3) Во всплывающем окне дважды щелкните Origin , чтобы открыть ее.

4) Удалите все файлы и папки в этой папке , кроме LocalContent папка .


6) Во всплывающем окне удалите Origin папка.

7) Щелкните AppData в адресной строке.

8) Дважды щелкните папку Local , чтобы открыть ее. .

9) Удалите папку Origin в Локальная папка.

10) Перезагрузите компьютер и дважды щелкните ярлык Origin на рабочем столе.
Если открывается Origin, вы решили эту проблему. Если нет, попробуйте следующее исправление ниже, чтобы запустить средство устранения неполадок совместимости программ.
Исправление 2: обновите графический драйвер до последней версии
Эта проблема, вероятно, вызвана устаревшим графическим драйвером. Обновление графического драйвера до последней версии может сделать вашу игру более плавной и предотвратить множество проблем или ошибок.
Есть два способа получить нужный графический драйвер: вручную или автоматически.
Вариант 1. Загрузите и установите драйвер вручную
Производитель вашей видеокарты постоянно обновляет драйверы. Чтобы получить их, вам необходимо перейти на официальный сайт производителя вашей видеокарты, найти драйверы, соответствующие вашей конкретной версии Windows (например, 32-разрядной версии Windows), и загрузить драйвер вручную.
После того, как вы загрузили правильные драйверы для своей системы, дважды щелкните загруженный файл и следуйте инструкциям на экране, чтобы установить драйвер.
Если у вас нет времени, терпения или навыков для обновления драйвера вручную, вы можете сделать это автоматически с помощью Driver Easy .
Driver Easy автоматически распознает вашу систему и найдет для нее правильные драйверы. Вам не нужно точно знать, в какой системе работает ваш компьютер, вам не нужно рисковать загрузкой и установкой неправильного драйвера, и вам не нужно беспокоиться об ошибке при установке.
Вы можете автоматически обновлять драйверы с помощью БЕСПЛАТНОЙ или Pro версии Driver Easy. Но с версией Pro требуется всего 2 клика:
1) Загрузить и установить Driver Easy.
2) Запустить драйвер Просто нажмите Сканировать сейчас . Затем Driver Easy просканирует ваш компьютер и обнаружит все проблемные драйверы.


Если вам нужна помощь, обратитесь в Driver Служба поддержки Easy по адресу
Исправление 3: Запустите средство устранения неполадок совместимости программ
Эта проблема может возникнуть, если Origin несовместим с вашей текущей операционной системой Windows. Если вы уверены, запустите средство устранения неполадок совместимости программ . Средство устранения неполадок совместимости программ может проверить, совместима ли эта программа с вашей текущей операционной системой Windows. Просто выполните следующие действия, чтобы запустить средство устранения неполадок совместимости программ :
1) Щелкните правой кнопкой мыши ярлык Origin на рабочем столе и выберите Свойства. .

2) Щелкните вкладку Совместимость и щелкните Запустить средство устранения неполадок совместимости .

3) Нажмите Попробовать рекомендуемые настройки , чтобы протестировать программу. с использованием рекомендуемых настроек совместимости. Следуйте инструкциям на экране, чтобы узнать, работает ли этот вариант устранения неполадок.

4) Если он по-прежнему не работает, снова запустите средство устранения неполадок совместимости программ и выберите второй вариант , чтобы выбрать настройки совместимости в зависимости от обнаруженных вами проблем .

5) Если проблема не исчезнет, настройте следующие параметры вручную и нажмите OK. когда вы закончите.
- Режим совместимости: Если Origin не открывается в вашей текущей системе Windows, щелкните раскрывающийся список, чтобы выбрать предыдущую версию Система Windows для тестирования.
- Отключить полноэкранную оптимизацию: Некоторые игры в Origin особенно подвержены проблеме низкого FPS, а некоторые из них даже вылетают, когда проигрыватель включает полноэкранную оптимизацию. Просто отключите его и посмотрите, откроется ли Origin.
- Запустите эту программу от имени администратора: Если Origin не предоставлены права администратора, она может работать некорректно. Попробуйте этот параметр, чтобы предоставить программе права администратора.

Если это исправление сработает, ваш Origin откроется, когда вы дважды щелкните его ярлык. . Если нет, попробуйте следующее исправление, указанное ниже.
Исправление 4. Добавьте Origin в качестве исключения в стороннее антивирусное приложение
Эта проблема может также может быть вызвано вашим сторонним антивирусным приложением. Поскольку стороннее антивирусное приложение очень глубоко проникает в вашу систему, оно может мешать работе Origin.
Поскольку Origin потребляет много памяти и ресурсов процессора, когда вы играете в игру, многие сторонние программы стороннее антивирусное приложение может рассматривать его как потенциальную угрозу, и Origin может не работать должным образом. Вы можете попробовать добавить Origin в качестве исключения в стороннее антивирусное приложение .
Обратитесь к документации по антивирусу за инструкциями, если вы не знаете, как это сделать.Если это исправление по-прежнему не работает для вас, попробуйте следующее исправление ниже, чтобы выполнить чистую загрузку.
Исправление 5. Выполните чистую загрузку

2) Выберите вкладку Services , установите флажок Скрыть все службы Microsoft и затем нажмите Отключить все .

3) Выберите вкладку Автозагрузка и нажмите Открыть диспетчер задач .

4) На вкладке Автозагрузка в Диспетчер задач , для каждого элемента автозагрузки выберите этот элемент и нажмите Отключено .

5) Вернитесь в окно Конфигурация системы и нажмите ОК .

6) Нажмите Перезагрузить , чтобы перезагрузить компьютер.

Запустите Origin и проверьте, появляется ли проблема снова при перезагрузке компьютера. Если нет, вам нужно снова открыть окно Конфигурация системы , чтобы активировать службы и приложения один за другим , пока вы не найдете проблемное программное обеспечение. После включения каждой службы вам необходимо перезагрузить компьютер, чтобы изменения вступили в силу.
Как только вы обнаружите проблемное программное обеспечение, вам необходимо удалить его, чтобы решить эту проблему. Если это исправление не помогло решить эту проблему, попробуйте следующее исправление, указанное ниже.
Исправление 6. Установите последние обновления Windows
Иногда эта проблема может возникнуть, если вы этого не сделали установите последние обновления Windows на свой компьютер. Попробуйте выполнить Центр обновления Windows, и эта проблема может быть решена. Вот как это сделать:
1) На клавиатуре нажмите клавишу с логотипом Windows и введите update . В списке результатов нажмите Проверить обновления , чтобы открыть окно Центр обновления Windows .

2) Нажмите Проверить наличие обновлений , чтобы обновить вашу систему Windows. .

3) Перезагрузите компьютер после завершения процесса обновления Windows.
Если это исправление сработает, Origin откроется, когда вы дважды щелкните его ярлык на рабочем столе. Если нет, попробуйте следующее исправление, чтобы переустановить Origin.
Исправление 7: переустановите Origin
Если все вышеперечисленные исправления по-прежнему не работают, пора чтобы удалить Origin и переустановить его.
1) Удалите Origin.
Этот процесс удалит Origin и любой установленный игровой контент с вашего компьютера.я. На клавиатуре одновременно нажмите клавишу с логотипом Windows и R , чтобы открыть диалоговое окно «Выполнить». Затем введите control и нажмите Enter , чтобы открыть Панель управления .

ii. Просмотрите панель управления по категории , а затем нажмите Удалить программу .

iii. Дважды щелкните Origin , чтобы удалить его.

iv. По завершении перезагрузите систему Windows.
2) Загрузите последнюю версию Origin, а затем дважды щелкните загруженный файл, чтобы переустановить это.
Надеюсь, этот пост помог вам решить эту проблему. Если у вас есть какие-либо вопросы или предложения, вы можете оставить нам комментарий ниже.
Читайте также:

