Кнопка model в autocad позволяет
Обновлено: 03.07.2024
Как уже отмечалось ранее, AutoCAD — это программа, которая существует около 20 лет. В связи с этим многие элементы, которые были актуальны в прошлом, сейчас уже частично или полностью утратили свою значимость, но сохранились в интерфейсе программы. В качестве примера можно привести командную строку, которая была востребована во времена, когда компьютер не имел мыши. Постепенно она утрачивает свою актуальность, но все же отказаться от нее полностью пока нельзя.
В нижней области экрана находится окно командной строки (см. рис. 2.7). В этой области отображаются вводимые пользователем команды для AutoCAD . Это все еще один из основных элементов интерфейса. В процессе работы в среде AutoCAD вы будете постоянно обращаться к командной строке.
Командная строка представляет собой средство диалога пользователя и программы. Когда пользователь вызывает команду (из главного меню программы либо щелкая на соответствующих кнопках панелей инструментов), в командной строке автоматически отображается название вызываемой команды.
Практически у каждой команды есть определенные параметры или предназначенная для ввода дополнительная информация (например, координаты точек). В этом случае пользователь должен прочитать вопрос, который появляется в командной строке, и ответить на него. До этого момента нельзя начинать выполнять новую команду и выходить из программы, иначе данная команда будет прервана.
Для удобства пользования командную строку можно редактировать. Так, известно, что с небольшой областью командной строки работать не всегда удобно. Увеличить видимую область можно стандартным путем с помощью перетаскивания указателем мыши, но при этом увеличение будет происходить за счет уменьшения области графического экрана, что почти всегда неудобно для пользователя.
Для решения проблемы можно воспользоваться горячей клавишей F2. После ее нажатия открывается AutoCAD Text Window (Текстовое окно AutoCAD ) (рис. 2.24), подобное окну командной строки. В нем также можно вводить команды и просматривать историю их ввода, при этом окно можно растягивать и сворачивать как обычное приложение Windows. Для закрытия AutoCAD Text Window (Текстовое окно AutoCAD ) достаточно повторно нажать клавишу F2.
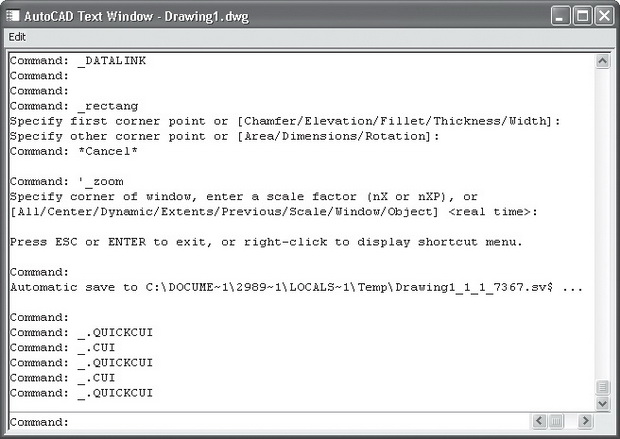
Рис. 2.24. AutoCAD Text Window (Текстовое окно AutoCAD)
Динамический ввод
С выходом AutoCAD 2006 необходимость постоянного присутствия командной строки на экране практически отпала. Это связано с появлением в этой версии такого революционного нововведения, как динамический ввод. При всех преимуществах командной строки она всегда имела существенный недостаток — пользователю во время работы постоянно приходилось переводить взгляд из области чертежа в область командной строки. Это рассеивает внимание и снижает скорость работы конструктора при построении чертежа. Компания Autodesk, понимая это,
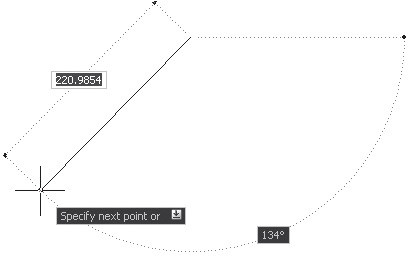
Для вызова списка параметров текущей команды можно просто нажать на клавиатуре клавишу _ (рис. 2.26).
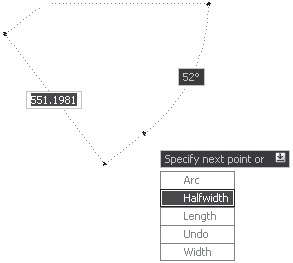
Рис. 2.26. Список параметров примитива Polyline (Полилиния)
Для отключения динамического ввода нужно нажать кнопку DYN (ДИН), расположенную внизу окна программы, в строке состояния.
Команда разработчиков Autodesk, давая понять пользователям, что с появлением возможности динамического ввода наличие на экране командной строки не обязательно, добавила в меню Tools (Сервис) пункт Command Line (Командная строка), после выбора которого командную строку можно убрать с рабочего экрана. Для быстрого вызова этой команды можно воспользоваться сочетанием клавиш Ctrl+9.
2.7. Строка состояния
Внизу окна программы, под областью командной строки находится строка состояния. В этой строке размещены кнопки режимов рисования и счетчик координат.
Режимы рисования
Как было сказано выше, под командной строкой находится панель с кнопками, которые отвечают за режимы рисования: SNAP (ШАГ), GRID (СЕТКА), ORTHO ( ОРТО ), POLAR (ОТС-ПОЛЯР), OSNAP (ПРИВЯЗКА), OTRACK (ОТС-ОБЪЕКТ), DUCS (ДПСК), DYN (ДИН), LW T (ВЕС), MODEL (МОДЕЛЬ) (рис. 2.27).

Режим считается включенным, если нажата соответствующая ему кнопка. Всего этих кнопок на панели по умолчанию десять, но любую из них можно либо убрать, либо добавить на панель. Для этого можно воспользоваться меню строки состояния, которое обозначено кнопкой 6 в правой части строки состояния и появляется при щелчке на этой кнопке.
Кнопка SNAP (ШАГ) задает параметры шаговой привязки, то есть управляет режимом привязки к точкам сетки с определенным шагом. Этой кнопке соответствует функциональная клавиша F9.
Кнопка GRID (СЕТКА) позволяет включать/выключать отображаемую сетку из точек. Этой кнопке соответствует функциональная клавиша F7.
Кнопка ORTHO ( ОРТО ) включает/выключает специальный режим ортогональности (свойство объектов, когда касательные к ним в точке пересечения перпендикулярны друг другу). В процессе построения линии указатель мыши может перемещаться либо в вертикальном, либо в горизонтальном направлении. Этой кнопке соответствует функциональная клавиша F8.
POLAR (ОТС-ПОЛЯР)
Кнопка POLAR (ОТС-ПОЛЯР) включает/выключает режим полярного отслеживания. Этот режим представляет собой расширение режима ORTHO ( ОРТО ) и позволяет обеспечивать точность построений. Полярное отслеживание — это процесс отслеживания фиксированного направления от текущей точки привязки. При нахождении графического курсора в точке привязки через некоторое время появляется оранжевый крестик, отмечающий начало процесса полярного отслеживания. Отсчет полярного угла начинается против часовой стрелки от горизонтальной оси, направленной вправо. Кнопке POLAR (ОТС-ПОЛЯР) соответствует функциональная клавиша F10.
OSNAP (ПРИВЯЗКА)
Кнопка OSNAP (ПРИВЯЗКА) позволяет выбирать определенные точки в процессе редактирования рисунка. Этой кнопке соответствует функциональная клавиша F3.
OTRACK (ОТС-ОБЪЕКТ)
Кнопка OTRACK (ОТС-ОБЪЕКТ) позволяет включать/выключать режим объектного отслеживания, при котором можно использовать полярное отслеживание как средство обеспечения точности построений от промежуточной точки, указываемой с помощью объектной привязки. Отслеживание объектных привязок — это метод, являющийся комбинацией объектных привязок и полярных отслеживаний. Этой кнопке соответствует функциональная клавиша F11.
Кнопка DUCS (ДПСК) включает/отключает режим динамических координат при работе с трехмерными объектами. Этой кнопке соответствует функциональная клавиша F6.
Кнопка DYN (ДИН) обозначает динамический ввод. Она предназначена для включения режима дублирования информации, выводимой в командной строке, в области курсора. Этой кнопке соответствует функциональная клавиша F12.
До выхода версии 2006 при создании чертежа значения размеров и параметров каждой команды вводились в командной строке. В более поздних версиях AutoCAD при создании объектов размеры для построения отображаются автоматически непосредственно на чертеже. Кроме того, при этом появилась возможность редактировать размеры прямо на чертеже. В активной области чертежа выводится также информация из командной строки и список параметров текущей команды.
Такая возможность позволяет сосредоточить внимание именно на создаваемом чертеже, не отвлекаясь на работу в командной строке. При использовании динамического ввода также ведется история и поддерживается многократный повтор введенных пользователем команд и значений.
Кнопка LWT (ВЕС) включает/выключает режим отображения линий в соответствии с их весом. При создании примитивов в AutoCAD можно задать не только толщину линий, с которой они будут отображаться на экране, но и толщину, с которой они будут выводиться на печать. Последнее свойство называется весом линии. Веса линий могут отображаться на экране или же быть видны только при печати. Для отображения их на экране нужно включить кнопку LWT (ВЕС).
MODEL (МОДЕЛЬ)
Кнопка MODEL (МОДЕЛЬ) позволяет переключаться между пространствами модели и листа.
Счетчик координат
Слева от рассмотренной выше панели режимов рисования находится счетчик координат (рис. 2.28).

Он предназначен для отображения текущих координат указателя мыши, находящегося в области графического экрана, и служит для ориентации в поле чертежа. Включить/выключить счетчик можно, щелкнув на нем кнопкой мыши.
В этом же месте строки состояния выводится и справочная информация о выполняемой команде. Так, при наведении указателя мыши на какую-либо кнопку панели инструментов в строке состояния появится описание этой кнопки.
Annotation Scale (Масштаб аннотационных объектов)
Меню Annotation Scale (Масштаб аннотационных объектов) позволяет установить текущее значение масштаба аннотаций. Любые аннотационные объекты, добавляемые на чертеж, будут отображаться в масштабе, соответствующем указанному значению.
Кнопка Annotation Visibility (Отображение аннотации) изменяет значение системной переменной ANNOALLVISIBLE . Когда ее значение равно 1 , на экране отображаются все аннотационные объекты. Если переменной присвоить значение 0 , будут видны лишь те объекты, которые поддерживаются текущим значением аннотационного масштаба.
Следующая кнопка изменяет значение системной переменной ANNOAUTOSCALE , которая управляет автоматическим масштабированием. Начальное значение переменной равно - 4 , автоматическое масштабирование при этом отключено. При нажатии кнопки переменная принимает значение 4 . Все аннотационные объекты, поддерживающие текущее значение аннотационного масштаба, при его изменении будут также изменять свой масштаб.
Закрепление на экране палитр и панелей инструментов
Далее расположена кнопка Toolbar/Window Positions Unlocked/Locked (Расположение панелей инструментов/окон не закреплено/Закреплено). В зависимости от своего состояния эта кнопка имеет вид открытого или закрытого замка. При щелчке на ней можно заблокировать палитры и панели инструментов, тем самым оградив себя от случайного изменения их позиций на экране.
Очистка экрана
Последней в строке состояния расположена кнопка очистки экрана — Clean Screen (Очистить экран). Об одноименной команде меню View (Вид) уже говорилось выше. Вызов данной команды из строки состояния ничем не отличается от запуска ее с помощью меню или использования сочетания клавиш Ctrl+0.
CAD-система Autodesk AutoCAD позволяет не только проектировать в двумерном пространстве и создавать плоские чертежи, но и моделировать в трехмерной среде и создавать 3D-модели.

Рассмотрим основы создания трехмерной модели в Автокаде, разберем базовые принципы работы в трехмерном пространстве и изучим необходимые команды.
Рабочее пространство
В отличие от других CAD-систем, моделирование в Автокаде производится в той же самой среде, что и двумерное черчение. Однако, по умолчанию в Автокад включено пространство для создания и редактирования чертежей, которое называется «Рисование и аннотации». Для перехода к командам трехмерного моделирования переключите рабочее пространство на «Основы 3D» нажатием иконки с шестеренкой в статусной строке.

Обратите внимание на то, как изменилась лента: теперь на вкладке «Главная» находятся все основные инструменты моделирования в AutoCAD.
Навигация в трехмерной модели
Если при работе с двумерными чертежами достаточно использовать для навигации две команды: панорамирование и зуммирование, то для трехмерных моделей необходимы еще и операции смены ориентации вида. Смена ориентации вида позволяет посмотреть на трехмерную модель с разных сторон.
Смена ориентации осуществляется нажатием на обозначение текущего вида, которое находится в левом верхнем углу рабочего поля AutoCAD

Также сменить ориентацию вида можно с помощью видового куба, который находится в правом верхнем углу рабочего поля. Нажимая на его грани, ребра и вершины, имеющие соответствующие названия, можно выбрать нужную ориентацию модели.

Для произвольного вращения модели на экране удобно использовать команду «Трехмерная орбита», которую можно запустить нажатием кнопки «Орбита» на панели навигации, или ввести команду 3DОРБИТА.

После запуска команды нажмите и удерживайте левую кнопку мыши и переместите курсор по экрану, модель начнет вращаться на экране.
Также для вращения модели удобно использовать мышку: просто зажмите клавишу Shift и колесо мыши, а потом начните перемещать курсор по экрану.
Основы создания трехмерных тел
Создание модели в Автокаде можно проводить несколькими способами. Рассмотрим два самых распространенных из них:
- построение из готовых трехмерных примитивов
- построение из тел, созданных на основе двумерных эскизов.
Для создания трехмерного примитива выберите на ленте нужную форму.

Например, для построения кубика выберем команду «Ящик». После запуска команды необходимо внимательно смотреть на запросы в командной строке и вводить требуемые значения. Для построения ящика нужно сначала указать первую точку основания и ввести размеры длины и ширины (для переключения между размерами нажмите клавишу Tab), а затем ввести высоту ящика. После завершения ввода в пространстве появится требуемый ящик.

Точно также строятся и остальные типы примитивов.
Для смены визуального стиля отображения модели нажмите на название стиля, которое находится в левом верхнем углу рабочего поля AutoCAD, и выберете подходящий.

Для удобства моделирования рекомендуется выбирать стиль «Концептуальный», «Реалистичный» - или «Тонированный с кромками».
Для создания трехмерного тела на основе двумерного эскиза необходимо предварительно создать плоский замкнутый контур с помощью команды «Полилиния». Контур может находиться на любой из стандартных плоскостей AutoCAD или на плоской поверхности существующего тела.
Запустим команду «Полилиния» и создадим контур, который станет основой трехмерного тела. К контуру предъявляется два обязательных требования: он должен быть замкнутым и не иметь самопересечений.

После создания контура можно построить на его базе тело операцией выдавливания. Другими словами, - придать плоскому эскизу высоту. Запустим команду «Выдавить», выберем контур и введем высоту тела.

Обратите внимание, что положительное значение высоты позволяет построить тело в одну сторону от эскиза, отрицательное - в другую.
Кроме операции выдавливания можно тело построить вращением контура вокруг оси. Например, создадим с помощью полилинии замкнутый контур в виде прямоугольного треугольника

Запустим команду «Вращение» и выберем сначала контур, а потом укажем две точки оси, вокруг которой будет вращаться наш контур. Для завершения операции необходимо ввести угол вращения тела, введем 360.

В итоге получим модель конуса.

Редактирование тел
Рассмотрим несколько операций редактирования тел.
Как построить в кубе отверстие или бобышку? Для выполнения таких построений используются булевы операции «Объединение» (позволяет сложить два тела), «Вычитание» (позволяет вычесть одно тело из другого) и «Пересечение» (результат выполнения операции - общая часть двух тел). Для запуска этих команд необходимо нажать соответствующие кнопки на ленте.
Построим бобышку на кубе. Построим куб с помощью операции «Ящик», а затем построим цилиндр с помощью команды «Цилиндр», но в качестве плоскости построения выберем верхнюю грань куба, а сам цилиндр построим вверх по направлению от куба

В итоге получим два тела: куб и цилиндр. Для объединения их в одно тело необходимо запустить команду «Объединение» и выбрать тела.
Построим отверстие в кубе. Возьмем аналогичный куб и построим цилиндр на верхней грани, но в направлении внутрь куба (цилиндр получится внутри куба).

Для того, чтобы вычесть цилиндр из куба и получить отверстие, необходимо выбрать команду «Вычитание» и указать сначала то тело, из которого будет вычитаться (куб), а потом то тело, которое будет вычитаться (цилиндр).

Для скругления ребер тела используется команда «Сопряжение по кромке». Для создания скругления запустите команду нажатием кнопки на ленте, затем выберите все ребра, которые необходимо скруглить и укажите радиус скругления.

Заключение
Как вы смогли убедиться, создание трехмерных моделей в AutoCAD не требует специальных навыков и умений. Пользователь, имеющий опыт работы с плоскими чертежами, легко освоит трехмерное моделирование в Автокаде.
Полученные в Автокаде модели можно использовать для самых разных целей: от создания плоских чертежей до визуализации и анимации движения тел или работы механизмов.

3D моделирование в AutoCAD начинается со смены рабочего пространства и выставления рабочего вида, изометрии. После можно приступать к созданию объемных объектов.
3d моделирование в Автокаде. Типы объектов
В AutoCAD 3d-модели могут быть трех разных типов: твердотельные тела, объекты-сети, поверхности.
Твердые тела
В Автокаде преимущество отдается именно твердотельному моделированию. Это такие объемные тела, которые обладают свойствами, присущими обычным объектам в нашей жизни: массой, центром тяжести и т.д.
Используя логические операции, такие как объединение, вычитание и пересечение, можно создавать твердотельные объекты различной сложности.
Объекты-сети
Данный вид трехмерных моделей использует многоугольное представление. Основными элементами объектов-сетей являются вершины, ребра и грани.
Рекомендуем ознакомиться с практическим видеоуроком "Моделинг сетей и поверхностей в AutoCAD".
Основные инструменты расположены на соответствующей вкладке "Сети". Стандартные команды по своему типу идентичны с твердотельными примитивами: параллелепипед, конус, цилиндр и т.д.
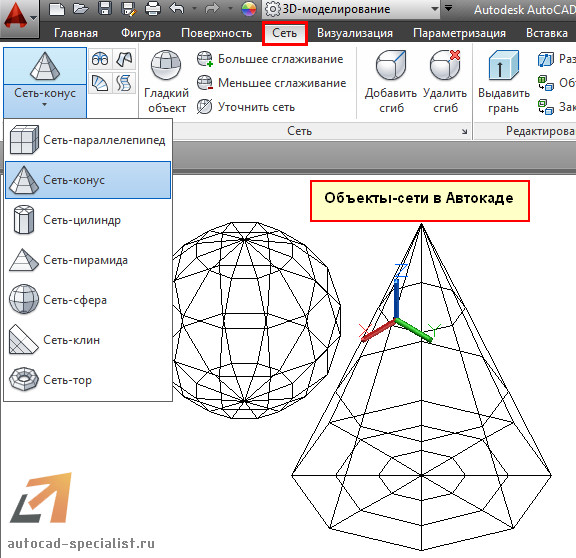
Эти 3d-модели не имеют свойств массы. Сети позволяют гибко работать с формой объектов в Автокаде. Их можно сглаживать, что является неоспоримым преимуществом.

Поверхности
Поверхность в AutoCAD представляет собой тонкую оболочку, не имеющую объема или массы. В Автокаде существует два вида поверхностей:
Моделирование процедурных поверхностей предоставляет возможность пользоваться преимуществами ассоциативного моделирования, а NURBS-поверхности - преимуществами образования рельефа с помощью управляющих вершин.

Более наглядно про поверхность в Автокаде можно узнать из моего видеоурока "Моделирование и визуализация объектов неправильной формы".
Построение 3d моделей в AutoCAD. Общие принципы
Существует два принципиально разных подхода к созданию трехмерных объектов:
- используя стандартные 3d примитивы (ящик, сфера, конус и т.д.);
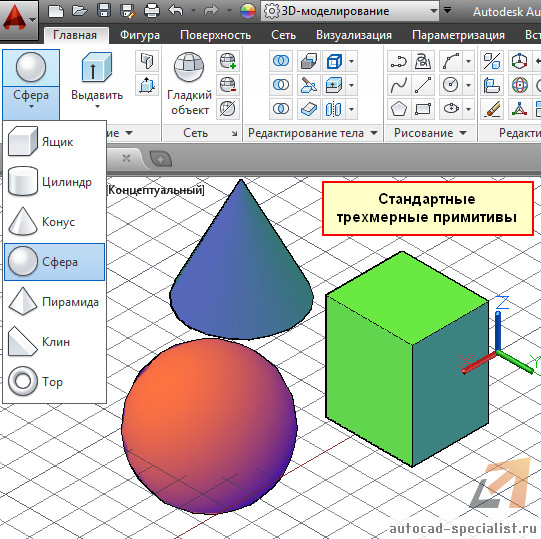
- преобразовывая плоский чертеж (2d объекты) в трехмерные, посредством использования соответствующих команд «Выдавить», «Сдвиг» и др.
Перевести чертеж из 2d в 3d Автокад можно, если следовать четкому алгоритму.
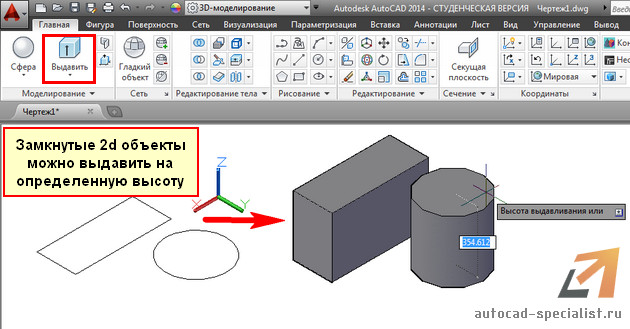
3д чертежи в Автокаде позволяют реализовать проекты различной сложности и в различных сферах, будь то архитектура, ландшафтный дизайн или геодезия.
Поэтому достаточно один раз понять, как выполняется трехмерное моделирование в AutoCAD, и можно пользоваться этим всегда.

3D моделирование в AutoCAD начинается со смены рабочего пространства и выставления рабочего вида, изометрии. После можно приступать к созданию объемных объектов.
3d моделирование в Автокаде. Типы объектов
В AutoCAD 3d-модели могут быть трех разных типов: твердотельные тела, объекты-сети, поверхности.
Твердые тела
В Автокаде преимущество отдается именно твердотельному моделированию. Это такие объемные тела, которые обладают свойствами, присущими обычным объектам в нашей жизни: массой, центром тяжести и т.д.
Используя логические операции, такие как объединение, вычитание и пересечение, можно создавать твердотельные объекты различной сложности.
Объекты-сети
Данный вид трехмерных моделей использует многоугольное представление. Основными элементами объектов-сетей являются вершины, ребра и грани.
Рекомендуем ознакомиться с практическим видеоуроком "Моделинг сетей и поверхностей в AutoCAD".
Основные инструменты расположены на соответствующей вкладке "Сети". Стандартные команды по своему типу идентичны с твердотельными примитивами: параллелепипед, конус, цилиндр и т.д.
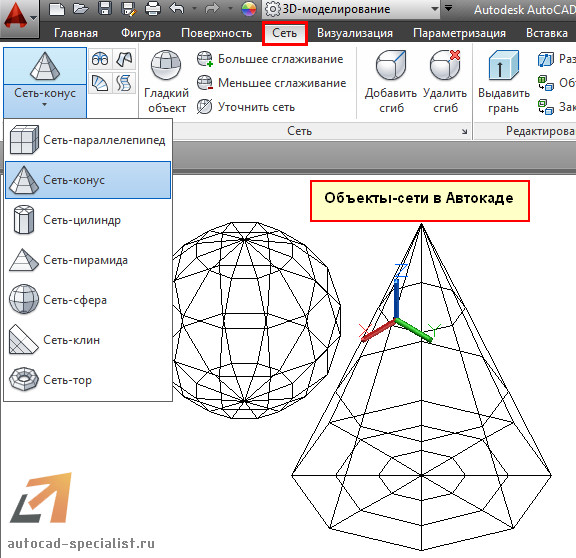
Эти 3d-модели не имеют свойств массы. Сети позволяют гибко работать с формой объектов в Автокаде. Их можно сглаживать, что является неоспоримым преимуществом.

Поверхности
Поверхность в AutoCAD представляет собой тонкую оболочку, не имеющую объема или массы. В Автокаде существует два вида поверхностей:
Моделирование процедурных поверхностей предоставляет возможность пользоваться преимуществами ассоциативного моделирования, а NURBS-поверхности - преимуществами образования рельефа с помощью управляющих вершин.

Более наглядно про поверхность в Автокаде можно узнать из моего видеоурока "Моделирование и визуализация объектов неправильной формы".
Построение 3d моделей в AutoCAD. Общие принципы
Существует два принципиально разных подхода к созданию трехмерных объектов:
- используя стандартные 3d примитивы (ящик, сфера, конус и т.д.);
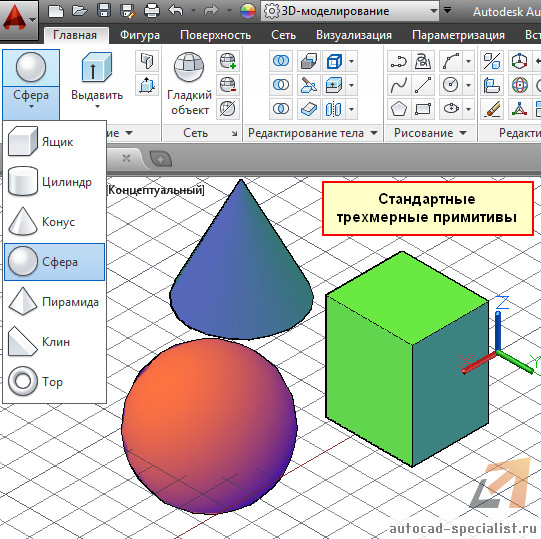
- преобразовывая плоский чертеж (2d объекты) в трехмерные, посредством использования соответствующих команд «Выдавить», «Сдвиг» и др.
Перевести чертеж из 2d в 3d Автокад можно, если следовать четкому алгоритму.
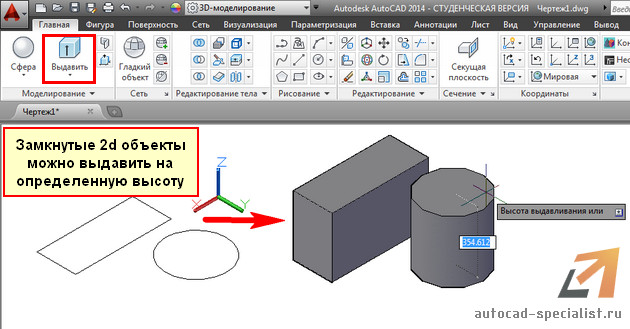
3д чертежи в Автокаде позволяют реализовать проекты различной сложности и в различных сферах, будь то архитектура, ландшафтный дизайн или геодезия.
Поэтому достаточно один раз понять, как выполняется трехмерное моделирование в AutoCAD, и можно пользоваться этим всегда.
Читайте также:

