Когда печатаешь почему сдвинулось как вернуть обратно на планшете
Обновлено: 04.07.2024
Формат страницы
- В рабочем документе нажмите «Файл».
- Выберите пункт «Печать».
- Откройте окно «Свойства».
- Проверьте тип носителя. Он должен соответствовать вставленному по качеству и формату.
Настройка полей
Поле — это свободный от текста участок страницы сверху, снизу, слева и справа. Сбой настроек приведет к тому, что напечатанное изображение разместится неровно относительно краев. Простой способ исправления ошибки — отредактировать поля в документе. При систематических сбоях подобного характера придется менять настройки печати программно.
- В программе Word нажмите вкладку «Вид».
- Перейдите в раздел «Разметка страницы».
- Измените уровень полей на стандартные значения.
Размер полей может отличаться от стандартных, если этого требует документ.
Кривая печать из-за принтера
Проблема характерна для новых или обновленных устройств. Но если старый принтер стал криво распечатывать, надо проверить физические элементы оборудования.
Инородные предметы
Посторонние предметы в лотке – причина кривого текста, зажеванных листов, поломок принтера. Такими предметами могут быть части предыдущего листа, конструктивные элементы устройства, случайно попавшие внутрь элементы (кнопки, скребки, другая мелочь). Чтобы устранить проблему, откройте крышку принтера, осмотрите внутренние элементы, уберите лишнее. Повторите печать на тестовом листе.
Проблемы с картриджами
У струйных принтеров основной проблемой является засыхание чернил из-за долгого простоя. Признаком неполадки станет частичная и неровная печать. Засохшие чернила могут удаляться вручную.
- Выньте картридж.
- Капните несколько капель средства для мойки стекол вокруг сопел картриджа.
- Разотрите капли моющего чистой тряпочкой без ворса.
Настоятельно рекомендуется работать над расстеленной газетой или ветошью. При сильных загрязнениях или полностью высохших чернилах на соплах картридж можно замочить в мыльном растворе, положив в емкость печатающей головкой вниз.
В моделях HP, Canon и других доступна функция программной очистки картриджа.
- В меню «Пуск» выберите кнопку «Устройства и принтеры».
- В перечне подключенных устройств выберите проблемный принтер.
- В выпадающем меню нажмите «Свойства», вкладка «Обслуживание».
- В перечне доступных операций выберите «Очистка» или «Глубокая очистка».
После первой очистки кривая печать может остаться. Пройдите процедуру 2-3 раза. Для картриджей лазерной печати в домашних условиях используется только программный способ.
Позиционирующая лента
Энкодерная лента информируют программное обеспечение самого принтера о местоположении движущейся каретки. Загрязнение энкодера приводит к пропуску участков, смещению рисунка.
- Отключите устройство от электросети.
- Снимите защитную крышку.
- Оцените состояние ленты, она должна быть прозрачной без грязи и чернил.
- В случае налипания чернил или смазки аккуратно протрите ленту.
Очищение лучше делать ваткой. Надавливать сильно нельзя, можно повредить или сорвать ленту с креплений.
Выравнивание печатающих головок
Выравнивание в домашних условиях проводится программным способом.
- В меню «Пуск» выберите раздел «Устройства и принтеры».
- В контекстном меню устройства нажмите «Настройка печати».
- Кликните вкладку «Обслуживание».
- Выберите пункт «Выравнивание печатающей головки».
Калибровка
Сбой синхронизации электронных и механических элементов принтера характерен для активно используемых устройств, печать на которых делается постоянно и интенсивно долгое время. В таком случае необходимо провести калибровку для согласования всех механизмов.
Многие модели с дисплеями на корпусе имеют в своем меню функцию калибровки. Если таковой нет, то настройку придется выполнять по другому алгоритму.
- На официальном сайте марки принтера скачайте драйвер к вашей модели.
- Установите программное обеспечение.
- Запустите программу.
- В меню «Обслуживание» запустите калибровку. Процесс займет некоторое время.
Для каждого производителя калибровка может находиться в других местах. Для принтеров Canon функция находится на вкладке «Обслуживание».
Процедуру можно повторять до полного исправления печати.
У многофункциональных устройств (МФУ) калибровка выполняется через сканирование. После старта калибровки принтера через меню «Обслуживание» лист необходимо положить на стекло сканера по направляющим. Проведите сканирование рабочего листа и ожидайте остановки устройства. После прекращения светового сигнала будет произведена калибровка сканера.
Очистка роликов
При неравномерной подаче страниц текст смещается в сторону изношенного ролика. Чаще всего неполадка вызывается физическим загрязнением подающего механизма или его частичным износом. В первом случае потребуется очистка роликов вручную или программно. Для запуска утилиты в настройках печати выберите вкладку «Обслуживание», пункт «Очистка роликов». Процедуру делают несколько раз.
Если принтер криво захватывает бумагу из-за износа, проводится замена роликов в сервисном центре.
Включение ночного режима
Ночным режимом называют принудительное уменьшение шума при работе в ночное время или когда требуется тишина. Смена режима помогает, когда принтер захватывает бумагу рывками.
- В меню «Пуск» выберите «Устройства и принтеры».
- В свойствах принтера зайдите на вкладку «Обслуживание».
- Нажмите раздел «Бесшумный режим».
- В новом окне выберите время работы режима.
Бесшумная печать исправит проблему лишь временно, не устранив саму неполадку. Механизм захвата печати будет работать плавно и без шума. Но проблема вернется, если выйти из «ночной» печати. Для постоянной ровной печати обратитесь в СЦ.
Причина смещения в драйверах
Сбой драйверов приводит к неровному размещению текста относительно сторон листа. Проблема может возникнуть после чистки пользователем программного обеспечения, после автоматических обновлений, из-за заражения компьютера вирусом. Устаревшие драйвера также приведут к неровностям. Чтобы вернуть нормальную печать, скачайте актуальные драйвера на сайте производителя. Установите утилиты на своем компьютере. Если проблема не решилась, обратитесь к специалистам.
Современный человек не только наслышан о преимуществах использования планшета, но и сам является активным его пользователем. Планшет – устройство, позволяющее выполнять многие действия, идентичные тем, которые можно осуществлять на компьютере. Отличительной особенностью является лишь то, что на компьютере и ноутбуке имеется клавиатура, при помощи которой гораздо проще и быстрее набирать текстовую информацию, делать запросы, а на планшете такое устройство для ввода отсутствует. Однако разработчики не оставили этот момент без внимания. Именно по этой причине была разработана специальная программа, позволяющая пользователям работать на планшете при помощи экранной клавиатуры.

Решение проблем в работе клавиатуры на планшете.
К сожалению, иногда приходится сталкиваться с техническими неполадками, когда обнаруживается, что не работает экранная клавиатура на планшете. Первое желание, которое возникает у большинства, это отнести планшет в сервисный центр. Безусловно, в этом случае опытные специалисты отремонтируют при необходимости устройство, внесут изменения в настройки. Однако спешить с посещением сервисного центра всё-таки не нужно, хотя бы потому, что можно попробовать всё сделать самостоятельно, при этом сэкономив собственные финансы. Разобраться в таком техническом вопросе помогут наши рекомендации.
Сбой в работе экранной клавиатуры
Если вы обнаружили, что на вашем планшете вдруг перестала работать клавиатура, поразмышляйте, что послужило поводом для возникновения такого неожиданного «сюрприза». Выяснив причины технического сбоя, будет проще восстановить функционирование устройства для ввода, а также предупредить повторное возникновение сбоя.
Возможные причины, из-за которых на планшете не работает экранная клавиатура
Специалисты выделяют две распространённые причины, провоцирующие ситуацию, при которой столь важное устройство на планшете прекращает функционировать. В частности, сенсорная клавиатура на Андроиде может давать сбой вследствие:
-
и работы языкового приложения;
- технического сбоя ПО.
Некорректная работа языкового приложения
Часто случается так, что все планы начинают рушиться, словно карточный домик, только лишь по причине сбоев в работе различных приложений. В частности, после запуска системы вы ожидаете, что на вашем планшете должна появиться экранная клавиатура. Однако все попытки восстановить работоспособность устройства оказываются тщетными. Пытаясь запустить экранную клавиатуру, многие нажимают различные клавиши, но, невзирая на все эти действия, она всё равно не работает, а что делать, неопытные пользователи не понимают. Итак, если было установлено, что в качестве причины сбоя выступает некорректная работа приложения, предлагаем внести некоторые коррективы:
- Сначала откройте раздел «Настройки», найдите в нём языковое приложение.
- Далее рекомендуется приостановить его работу, после этого запустить процесс очистки кэша, а в завершении обязательно нужно будет нажать кнопку «Очистить данные».
В большинстве случаев после выполнения таких манипуляций приложение возвращается к своему «первозданному» состоянию. Однако для того чтобы все внесённые вами изменения вступили в силу, необходимо перезапустить систему, поэтому не забудьте перезагрузить планшет. В большинстве случаев после этого всё начинает работать.

Сбой программного обеспечения
Такое может случаться даже при отсутствии вмешательства пользователя. После запуска системы часто обнаруживается, что клавиатура ввода не появляется на планшете. Все попытки её реанимировать остаются безуспешными. Сбой ПО может возникнуть по причине зловредного воздействия вирусных атак. Каждый может легко «подцепить» вирусы, бороздя просторы интернета. Также сбой может наблюдаться, если накануне самим пользователем было установлено новое программное приложение, которое вступило в конфликт с программным обеспечением экранной клавиатуры.
В таких случаях, прежде всего, следует установить антивирусную защиту, которая позволит быстро обнаружить вредоносное ПО, а также не допустит его повторного проникновения. Если антивирусник уже установлен, обратите внимание на актуальность его баз, при необходимости осуществите обновление. После того как разобрались с антивирусной защитой, вносим следующие коррективы, позволяющие устранить проблему:
- открыть «Настройки»;
- найти и открыть вкладку «Язык»;
- кликнуть по строке «Способы ввода»;
- поставить галочку в чекбоксе рядом с предложением запуска экранной клавиатуры.

После выполнения таких несложных манипуляций вы обнаружите в большинстве случаев, что на вашем планшете появилась экранная клавиатура, предоставляя вам возможность работать, как и прежде.
Сбой в работе проводной и беспроводной клавиатуры
Современные планшеты по величине экрана, объёму оперативной памяти, частоте процессора и прочим техническим параметрам не уступают даже некоторым нетбукам. Чтобы не испытывать дискомфорта во время ввода текстовой информации, многие пользователи принимают решение приобрести дополнительную проводную или беспроводную клавиатуру. К сожалению, случается так, что дополнительная клавиатура прекращает работать. Что провоцирует технический сбой, а также, что делать в таких проблемных ситуациях, разобраться самостоятельно неопытному пользователю сложно.

Что делать, если не работает проводная клавиатура
Нельзя ставить окончательный крест на клавиатуре и спешить приобретать новое устройство только лишь потому, что оно отказалось «подчиниться» вам в определённый момент. Следует разобраться, почему не работает съёмная клавиатура, почему она не запускается при попытке подключить её заново. Выяснить причину важно, поскольку это позволит избежать в будущем возникновения такого сбоя. В качестве основных причин могут выступать:
- неправильное подключение;
- технический сбой ПО;
- поломка комплектующих;
- опрокинутая жидкость, которая залила внутреннее пространство устройства для ввода.
Теперь приступим к устранению выявленной проблемы. На некоторых клавиатурах имеется кнопка питания, убедитесь, что она находится в правильном положении, обеспечивающем включение устройства. Проводные клавиатуры подключаются к планшету через USB-разъёмы, которые зачастую выходят из строя. Рекомендуем отключить все остальные USB-устройства, чтобы подключить клавиатуру через различные порты. Если всё получилось, значит, один из портов просто вышел из строя. Не мешает проверить качество установки драйверов, при необходимости можно их переустановить.

Что делать, если не работает беспроводная клавиатура
Многие активные пользователи предпочитают иметь дело с беспроводной клавиатурой, что позволяет им размещать её на рабочем столе в любой позиции, комфортной для самого пользователя. Если перестала функционировать беспроводная клавиатура, рекомендуем первоначально подвергнуть внимательному осмотру элементов питания. Они могут быть самим пользователем неправильно вставлены, или же прошло много времени, и они просто успели разрядиться. Если это не помогло, нужно обновить беспроводное подключение, проверить работоспособность Bluetooth при условии, что именно он участвует для обеспечения связи планшета с беспроводной клавиатурой.

Итак, при отказе клавиатуры работать на планшете выполните все предложенные нами действия. Мы уверены, что вы найдёте тот вариант решения проблемы, который в вашем конкретном случае позволит реанимировать клавиатуру.
Разработчики операционной системы андроид и производители телефонов часто прибегают к использованию различных кнопочных и жестовых навигационных систем для управления техникой. Жесты — это будущее, но пока что они не так функциональны, как обычные клавиши навигации. Еще эффективнее они становятся после их настройки. В связи с этим многие часто интересуются, как поменять кнопки местами на андроид и как убрать кнопки навигации на андроид полностью.
Настройка нижней панели навигации на Android
Настройка панели навигации на андроиде позволяет переназначить некоторые действия и добавить дополнительные клавиши для создания скриншотов, управления программами, а также многое другое.

Навигация с помощью кнопок очень удобная
Обратите внимание! Процесс конфигурирования может помочь в случае, если пропали кнопки внизу экрана андроид-устройства.
Если пользователь ищет ответ на вопрос, как поменять местами кнопки на андроид 9, необходимо выяснить, какими средствами он хочет пользоваться. Можно попробовать заменить назначение клавиш с помощью стандартного функционала, а можно изменить их внешний вид или вообще удалить навигацию через сторонние программные продукты.

Раздел, содержащий работу с навигацией
Как поменять кнопки местами на андроид
Прелесть экранных кнопок в том, что их можно поменять местами и переназначить. Процесс выглядит проще, чем работа с аналоговыми клавишами. В примере ниже дана инструкция для телефонов Huawei и Honor, но ее также можно применять и на других девайсах. Выглядит она следующим образом:
- Перейти в приложение «Настройки» («Параметры»).
- Открыть главный раздел конфигураций. Часто он называется «Система».
- Выбрать пункт «Системная навигация».
- Найти раздел «Навигация» или «Навигационные кнопки» и перейти в его параметры.
- Определить наиболее удобную комбинацию расположения клавиш.
- Применить изменения и сохранить настройки.
На некоторых версиях андроид соответствующие разделы и пункты могут называться по-другому, но находятся по аналогичному пути. Если найти их не получается, можно воспользоваться встроенным поиском по конфигурациям телефона.
Важно! Достаточно указать одно из следующих ключевых слов: «кнопки», «клавиши», «навигация». Далее просто выбирают подходящий пункт и работают в нем.

Сменить кнопки можно в стандартных настройках некоторых моделей
Как убрать кнопки навигации на Android
Часто пользователи интересуются вопросом, как скрыть кнопки навигации на андроид. Некоторые больше предпочитают управление жестами. Сделать это можно таким способом:
- Включить или разблокировать свой гаджет.
- Перейти в его главное меню и найти там «Настройки».
- Найти раздел параметров «Система» и подраздел «Системная навигация».
- Войти в конфигурацию «Навигационные кнопки», где осуществлялась настройка кнопок в предыдущем разделе.
- Перевести ползунок пункта «Скрыть навигационные клавиши» в состояние «Активно».
Есть и другой способ, основанный на использовании сторонних программ. Одна из самых популярных — GMD Full Screen Immersive Mode . Представляет собой утилиту, которая не только скрывает панель навигации операционной системы, но и работает с аналогичными настройками в пользовательских приложениях.
Обратите внимание! Основное ее преимущество заключается в том, что для работы не требуются рут-права, а сама система при этом нисколько не теряет в производительности. Достаточно войти в нее и добавить программу в автозагрузку.

Убрать нижнюю панель на андроид можно с помощью GMD Full Screen Immersive Mode
Как вернуть кнопки внизу экрана на андроид
Часто проблема с исчезнувшими кнопками решается очень просто. Достаточно перейти в раздел настроек телефона, в котором производилось отключение или переназначение, и активировать управление устройством с помощью навигационных клавиш. То есть необходимо следовать той же инструкции, что была дана выше, только выполнить деактивацию тумблера.
Иногда ситуация, когда пропала кнопка «Домой» на андроиде, случается непосредственно после обновления прошивки или каких-либо сбоев. Для решения проблемы потребуются ПК, специальные USB-драйвера, а также программы Android SDK и ADB, которая уже имеется в первом ПО.
Процесс выглядит следующим образом:

Что делать, если пропала кнопка «Домой»
Еще одна частая проблема заключается в том, что кнопка «Home» («Домой») на смартфоне или планшете может исчезать. Восстановить ее чаще всего можно без дополнительных средств, но все упирается в причину, вызвавшую неисправность.
Обратите внимание! Если виртуальная клавиша исчезла или перестала выполнять свои функции из-за изменения настроек, то следует вернуться в тот же пункт приложения «Параметры» и вернуть все как было или выполнить переназначение навигационных клавиш.
Часто пропажа кнопки «Домой» с дисплея мобильного устройства случается из-за критического бага операционной системы, который был вызван тем или иным сбоем в прошивке. В такой ситуации рекомендуют перепрошить девайс новой и стабильной версией ОС андроид или попытаться выполнить полный сброс до заводских параметров.
Второй вариант менее радикальный и часто помогает избавиться от последствий сбоев, которые могли быть вызваны конфликтами пользовательских и предустановленных программ.
Как скрыть верхнюю панель на андроиде
Если вопрос о том, как убрать панель навигации в Android, уже решен, то можно рассмотреть процедуру, позволяющую спрятать или полностью убрать верхнюю панель уведомлений. На новых телефонах для этого достаточно открыть шторку уведомлений, нажать на значок «Конфигурации», перейти в пункт «System UI Tuner» и деактивировать все параметры подраздела «Status bar».
На более старых смартфонах замена верхней и нижней панелей на время или навсегда осуществляется через сторонние программы. В качестве примера GMD Full Screen Immersive Mode.
К сведению! Приложение доступно для скачивания во многих проверенных сервисах, но из Google Play Market по неизвестным причинам было удалено. Несмотря на это, его можно спокойно найти на 4PDA.
После процесса загрузки и установки начинается работа. Для конфигурирования достаточно просто открыть программу, активировать режим GMD Immersive и выбрать один из трех вариантов отображения:
- без каких бы то ни было панелей;
- со всеми возможными панелями;
- только с панелью уведомлений.
Сразу же после этого выбранный интерфейс пользователя будет скрыт из операционной системы до тех пор, пока не захочет выполнить его возврат. Восстанавливать UI также просто: выбирают стиль GMD Immersive, который позволяет отобразить верхний прямоугольник уведомлений.

Возвращать внешний вид панели порой приходится только через сброс настроек
Настроить панель навигации можно не только стандартными настройками, но и специализированными программами. Они позволяют не только отключать панель полностью, но и изменять ее внешний вид. Иногда кнопки могут сами отказать работать. В этом случае рекомендуют перепрошить гаджет или выполнить сброс его настроек.
Современные смартфоны слишком большие. Несмотря на все попытки производителей сделать их удобнее, но устройство с экраном на 6,5 или 6,7 дюймов просто так не ухватишь. Поэтому многим приходится пользоваться ими либо двумя руками, либо одной – но с постоянным риском выронить аппарат на землю. Выше всего риск уронить смартфон, как ни странно, во время переписки, когда вы набираете текст на клавиатуре. Само собой, отказаться от этого нельзя, но можно уменьшить клавиатуру, и это снизит вероятность того, что смартфон выпадет.
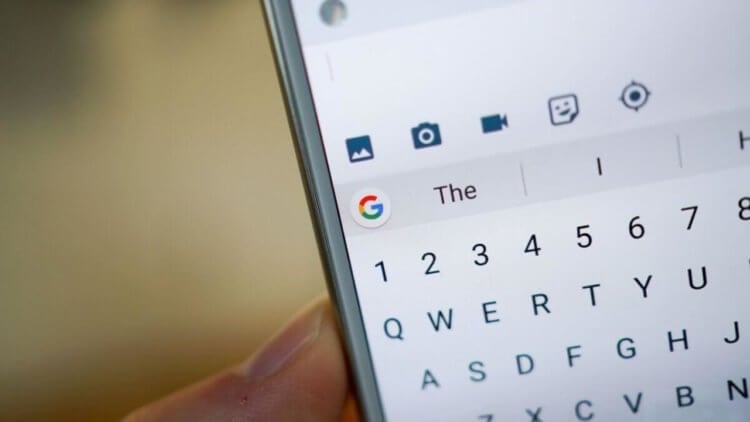
Gboard позволяет изменить размер клавиатуры и перетащить её в любой место на экране
Набор текста создаёт большую опасность выпадения, чем любая другая манипуляция, потому что во время этой процедуры приходится удерживать устройство только на ладони. В это время большой палец бегает по клавишам и уже не прижимает его к внутренней стороне руки. Но опаснее всего момент, когда вы тянетесь к противоположной грани экрана, чтобы набрать буквы «й-ц», «ф-ы», «я-ч».
Как купить Realme GT — самый дешёвый флагман на Android. Он стоит всего 27 тысяч рублей
Они находятся на наибольшем удалении от вашего пальца (если вы набираете текст правой рукой). Поэтому я предлагаю просто подтянуть клавишу туда, где вам удобно взаимодействовать со всеми её элементами. Gboard позволяет подстроить не только размер самой клавиатуры, но и приподнять её или немного снизить относительно предыдущего местоположения. Попробуем?
Как перетащить клавиатуру на Android
-
Gboard и назначьте клавиатурой по умолчанию;
- Вызовите клавиатуру в любом месте, где вам удобно;
- Нажмите на три точки над цифробуквенным блоком;
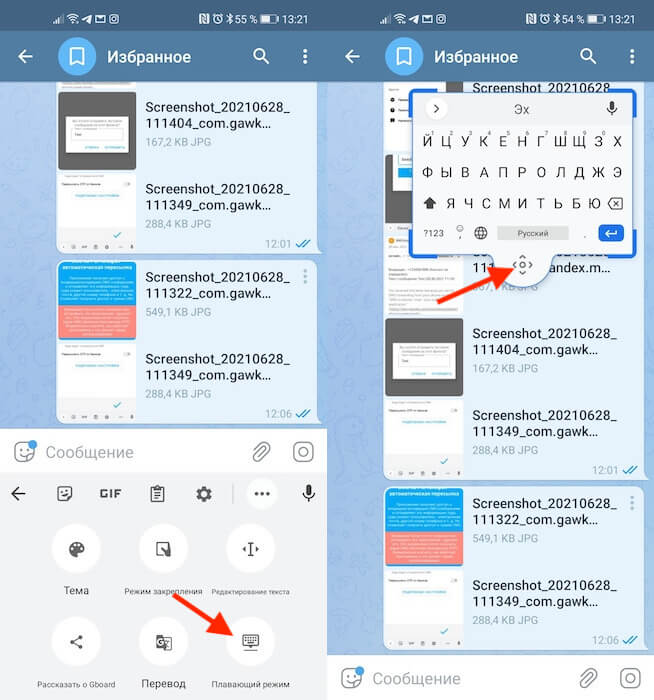
Разместите Gboard там, где вам нравится
- Выберите на «Плавающий режим», чтобы границы клавиатуры окрасились в синий цвет;
- Измените размер клавиатуры, растягивая или стягивая её, и перетащите её за кнопку позиционирования (внизу);
- Если нужно вернуть всё назад, просто перетащите клавиатуру вниз, и она встанет на место.
Открепив клавиатуру и изменив её размер, вы сможете разместить её в любом месте экрана. Хоть наверх перетащите, неважно. Главное, чтобы вам было удобно. Другое дело, что вместе с клавиатурой изменится и размер самих клавиш. Они станут меньше и по ним будет труднее попадать пальцами – готовьтесь к этому. Хорошо, что есть автоисправление, которое автоматически исправит все огрехи неправильного набора.
Как передвинуть клавиатуру на Android
Он состоит в том, чтобы одновременно и уменьшить клавиатуру, а подтянуть её к правой или левой грани, в зависимости от того, какой рукой вы набираете текст. Это своего рода режим одной руки, но только для клавиатуры, потому что интерфейс самой прошивки остаётся таким же большим, каким он и был. Многим такой способ кастомизации клавиатуры наверняка покажется более удобным.
- Вызовите Gboard в мессенджере или поисковике;
- Нажмите на три точки и выберите «Режим закрепления»;
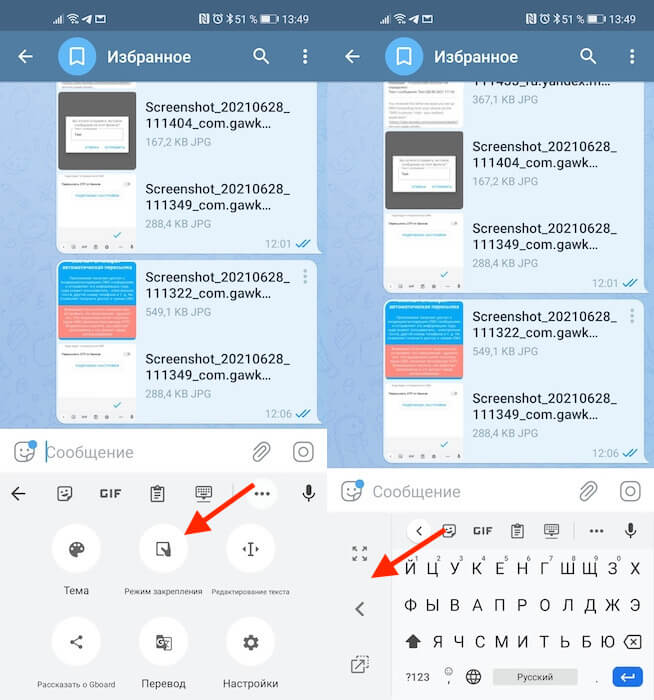
Для тех, кто не хочет заморачиваться, есть просто режим одной руки
- Передвиньте стрелкой клавиатуру вправо или влево;
- При необходимости вернуть клавиатуру в исходное состояние, нажмите на кнопку «развернуть».
В режиме закрепления вы сможете также подстраивать местоположение клавиатуры. Вы можете приподнять её повыше, подвинуть немного вправо или немного влево, а можете просто «прилепить» её к одной из сторон. Просто выберите удобное местоположение, в котором вы дотягиваетесь до всех клавиш, и закрепите клавиатуру. Она никуда не сдвинется сама, если только этого не сделаете вы.
Читайте также:

