Когда запускаю steam выключается компьютер
Обновлено: 07.07.2024
Исправлено: игра открывается и закрывается сразу
1. Дважды проверьте системные требования игры
Если эта проблема возникает для новой игры, в которую вы никогда не играли раньше, перепроверьте ее системные требования. Это может быть просто случай, когда ваш ноутбук или настольный компьютер не совсем соответствует минимальным системным требованиям игры. Нет сомнений, что вы заранее проверили его системные требования, но ПК должен соответствовать ВСЕМ минимальным требованиям. Это включает перечисленную платформу (которая также должна быть 64-битной, если указано), Direct X, CPU, графическую карту, RAM и звуковую карту.
Если ваш компьютер не соответствует одному из системных требований, вам, вероятно, понадобится новое оборудование для запуска игры. Если вам просто нужно немного больше оперативной памяти, вы всегда можете добавить немного больше на рабочий стол и на некоторые ноутбуки. Вы также можете обновить настольные видеокарты. Таким образом, вам может не понадобиться совершенно новая игровая установка.
2. Запустите игру в режиме совместимости
Если игра немного старше, ее запуск в режиме совместимости может решить эту проблему. В режиме совместимости запускается программное обеспечение с настройками предыдущей платформы Windows. Так вы можете запускать игры Steam в режиме совместимости.
- Сначала нажмите горячую клавишу Win + R, чтобы открыть Run.
- Введите путь к папке Steam в «Выполнить» и нажмите «ОК». Например, путь может быть что-то вроде: C: \ Program Files \ Steam.
- Далее откройте папку SteamApps.
- Откройте подпапку Common, в которую входит список игр.
- Нажмите правой кнопкой мыши на игру Steam, которая не запущена, и выберите Свойства , чтобы открыть окно, расположенное ниже.

- Откройте вкладку «Совместимость», показанную на снимке экрана ниже.

- Выберите параметр Запустить эту программу в режиме совместимости для Windows на вкладке Совместимость.
- Выберите Windows 8 из выпадающего меню.
- Нажмите кнопки Применить и ОК , чтобы сохранить новые настройки.
- Затем откройте Steam, чтобы снова запустить игру.
ТАКЖЕ ЧИТАЙТЕ: исправлено: установка игры длится вечно
3. Проверьте кеш игры
- Сначала откройте программное обеспечение Steam.
- Затем нажмите правой кнопкой мыши игру и выберите Свойства , чтобы открыть дополнительные параметры.
- Перейдите на вкладку «Локальные файлы», которая включает четыре параметра.

- Затем выберите параметр Проверить целостность игровых файлов , чтобы проверить кэш.
4. Удалите Appcache
Папка appcache в Steam также может содержать поврежденные игровые файлы. Таким образом, удаление этой папки может решить проблему. Вы можете удалить папку appcache в Steam следующим образом.
- Сначала закройте программное обеспечение Steam, если оно открыто в данный момент.
- Затем откройте проводник и откройте папку Steam. Путь по умолчанию для папки Steam: C: \ Program Files (x86) \ Steam.
- Подпапка appcache находится в папке Steam. Нажмите правой кнопкой мыши папку appcache и выберите Удалить в контекстном меню.
- Затем снова запустите программу Steam от имени администратора. Чтобы запустить Steam от имени администратора, щелкните правой кнопкой мыши его значок и выберите Запуск от имени администратора .
ТАКЖЕ ЧИТАЙТЕ: полноэкранная игра сворачивается в Windows 10? Вот как можно решить эту проблему
5. Закройте ненужные программы и очистите Windows
Конфликты программного обеспечения со Steam могут помешать запуску игр. Поэтому закройте антивирус, VPN, веб-сервер, сторонние брандмауэры, IP-фильтрацию, программное обеспечение P2P и другие ненужные программы перед запуском игры. Обычно это можно сделать с помощью диспетчера задач или щелкнув правой кнопкой мыши значки программного обеспечения на панели задач и выбрав параметры закрытия или выхода. Вы также можете очистить загрузочную Windows, которая удаляет ненужные элементы автозагрузки, следующим образом.

- Выберите переключатель Выборочный запуск .
- Снимите флажок Загружать элементы автозагрузки .
- На вкладке Общие выберите параметры Загрузить системные службы и Использовать исходную конфигурацию загрузки .

- Выберите Скрыть все службы Microsoft на вкладке Службы.

- Нажмите кнопки Применить и ОК , а затем перезапустите Windows.
- Откройте Steam и запустите игру.
6. Удалить ClientRegistry.blob
Игры могут не запускаться, если файл Steam ClientRegistry.blob поврежден. Таким образом, удаление поврежденного файла ClientRegistrty.blob является еще одним потенциальным разрешением для игр Steam, которые мгновенно закрываются при запуске. Обратите внимание, что вы также потеряете локальные настройки Steam после удаления этого файла. Вот как вы можете стереть файл ClientRegistry.
- Сначала нажмите Выход в меню Steam, чтобы полностью закрыть Steam, если он открыт.
- Откройте окно «Выполнить» с помощью клавиши Win + R.
- Введите путь к папке Steam и нажмите кнопку ОК .
- Папка Steam откроется в проводнике. Теперь щелкните правой кнопкой мыши файл ClientRegistry.blob в папке Steam и выберите Удалить .
7. Обновите драйвер видеокарты
Эта проблема может быть связана с поврежденным или устаревшим драйвером видеокарты. Обновление драйвера видеокарты является распространенным решением для устранения сбоев в играх Windows. Вот как вы можете обновить драйвер видеокарты в Windows 10.
- Во-первых, вам нужно записать сведения о платформе и видеокарте, перечисленные в окне диагностики DirectX. Вы можете открыть это окно, нажав клавишу Win + R.
- Затем введите «dxdiag» в текстовом поле «Выполнить», чтобы открыть окно непосредственно под ним.

- Запишите детали ОС на вкладке Система.
- Запишите графическую карту, указанную на вкладке дисплея.

- Откройте веб-сайт производителя видеокарты, например Intel, Nvidia или AMD, в своем браузере.
- Далее откройте раздел загрузки драйверов на сайте.
- Выберите вашу видеокарту и платформу из раскрывающихся меню сайта. В качестве альтернативы введите графическую карту в поле поиска, чтобы найти драйверы для нее.
- Загрузите последнюю версию драйвера, соответствующую вашей платформе.
- После этого нажмите клавишу Win + горячую клавишу X.
- Выберите Диспетчер устройств в меню Win + X.

- Дважды нажмите Показать адаптеры, затем щелкните правой кнопкой мыши указанную графическую карту и выберите Обновить драйвер . Эта опция откроет окно, показанное непосредственно ниже.

- Затем выберите параметр Просмотреть мой компьютер для программного обеспечения драйвера , чтобы открыть окно, показанное ниже.

Одно или несколько из этих исправлений могут снова запустить ваши игры Steam. Если у вас есть дополнительные вопросы о решениях или, возможно, даже о ваших собственных исправлениях, пожалуйста, опубликуйте их ниже.

Решение проблем в Steam — не устанавливается? Не запускается? Тормозит? Вылетает? Лагает? Ошибка? Не загружается?
К сожалению, в играх бывают изъяны: тормоза, низкий FPS, вылеты, зависания, баги и другие мелкие и не очень ошибки. Нередко проблемы начинаются еще до начала игры, когда она не устанавливается, не загружается или даже не скачивается. Да и сам компьютер иногда чудит, и тогда в Steam вместо картинки черный экран, не работает управление, не слышно звук или что-нибудь еще.
Что сделать в первую очередь
- Скачайте и запустите всемирно известный CCleaner (скачать по прямой ссылке) - это программа, которая очистит ваш компьютер от ненужного мусора, в результате чего система станет работать быстрее после первой же перезагрузки;
- Обновите все драйверы в системе с помощью программы Driver Updater (скачать по прямой ссылке) - она просканирует ваш компьютер и обновит все драйверы до актуальной версии за 5 минут;
- Установите Advanced System Optimizer (скачать по прямой ссылке) и включите в ней игровой режим, который завершит бесполезные фоновые процессы во время запуска игр и повысит производительность в игре.
Системные требования Steam
Второе, что стоит сделать при возникновении каких-либо проблем с Steam, это свериться с системными требованиями. По-хорошему делать это нужно еще до покупки, чтобы не пожалеть о потраченных деньгах.
Каждому геймеру следует хотя бы немного разбираться в комплектующих, знать, зачем нужна видеокарта, процессор и другие штуки в системном блоке.

Файлы, драйверы и библиотеки
Практически каждое устройство в компьютере требует набор специального программного обеспечения. Это драйверы, библиотеки и прочие файлы, которые обеспечивают правильную работу компьютера.
Начать стоит с драйверов для видеокарты. Современные графические карты производятся только двумя крупными компаниями — Nvidia и AMD. Выяснив, продукт какой из них крутит кулерами в системном блоке, отправляемся на официальный сайт и загружаем пакет свежих драйверов:

Обязательным условием для успешного функционирования Steam является наличие самых свежих драйверов для всех устройств в системе. Скачайте утилиту Driver Updater, чтобы легко и быстро загрузить последние версии драйверов и установить их одним щелчком мыши:
- загрузите Driver Updater и запустите программу;
- произведите сканирование системы (обычно оно занимает не более пяти минут);
- обновите устаревшие драйверы одним щелчком мыши.

Фоновые процессы всегда влияют на производительность. Вы можете существенно увеличить FPS, очистив ваш ПК от мусорных файлов и включив специальный игровой режим с помощью программы Advanced System Optimizer
- загрузите Advanced System Optimizer и запустите программу;
- произведите сканирование системы (обычно оно занимает не более пяти минут);
- выполните все требуемые действия. Ваша система работает как новая!

Steam не скачивается. Долгое скачивание. Решение
Скорость лично вашего интернет-канала не является единственно определяющей скорость загрузки. Если раздающий сервер работает на скорости, скажем, 5 Мб в секунду, то ваши 100 Мб делу не помогут.
Если Steam совсем не скачивается, то это может происходить сразу по куче причин: неправильно настроен роутер, проблемы на стороне провайдера, кот погрыз кабель или, в конце-концов, упавший сервер на стороне сервиса, откуда скачивается игра.

Steam не устанавливается. Прекращена установка. Решение
Перед тем, как начать установку Steam, нужно еще раз обязательно проверить, какой объем она занимает на диске. Если же проблема с наличием свободного места на диске исключена, то следует провести диагностику диска. Возможно, в нем уже накопилось много «битых» секторов, и он банально неисправен?
В Windows есть стандартные средства проверки состояния HDD- и SSD-накопителей, но лучше всего воспользоваться специализированными программами.
Но нельзя также исключать и вероятность того, что из-за обрыва соединения загрузка прошла неудачно, такое тоже бывает. А если устанавливаете Steam с диска, то стоит поглядеть, нет ли на носителе царапин и чужеродных веществ!

Steam не запускается. Ошибка при запуске. Решение
Steam установилась, но попросту отказывается работать. Как быть?
Выдает ли Steam какую-нибудь ошибку после вылета? Если да, то какой у нее текст? Возможно, она не поддерживает вашу видеокарту или какое-то другое оборудование? Или ей не хватает оперативной памяти?
Помните, что разработчики сами заинтересованы в том, чтобы встроить в игры систему описания ошибки при сбое. Им это нужно, чтобы понять, почему их проект не запускается при тестировании.
Обязательно запишите текст ошибки. Если вы не владеете иностранным языком, то обратитесь на официальный форум разработчиков Steam. Также будет полезно заглянуть в крупные игровые сообщества и, конечно, в наш FAQ.
Если Steam не запускается, мы рекомендуем вам попробовать отключить ваш антивирус или поставить игру в исключения антивируса, а также еще раз проверить соответствие системным требованиям и если что-то из вашей сборки не соответствует, то по возможности улучшить свой ПК, докупив более мощные комплектующие.

В Steam черный экран, белый экран, цветной экран. Решение
Проблемы с экранами разных цветов можно условно разделить на 2 категории.
Во-первых, они часто связаны с использованием сразу двух видеокарт. Например, если ваша материнская плата имеет встроенную видеокарту, но играете вы на дискретной, то Steam может в первый раз запускаться на встроенной, при этом самой игры вы не увидите, ведь монитор подключен к дискретной видеокарте.
Во-вторых, цветные экраны бывают при проблемах с выводом изображения на экран. Это может происходить по разным причинам. Например, Steam не может наладить работу через устаревший драйвер или не поддерживает видеокарту. Также черный/белый экран может выводиться при работе на разрешениях, которые не поддерживаются игрой.

Steam вылетает. В определенный или случайный момент. Решение
Играете вы себе, играете и тут — бац! — все гаснет, и вот уже перед вами рабочий стол без какого-либо намека на игру. Почему так происходит? Для решения проблемы стоит попробовать разобраться, какой характер имеет проблема.
Однако если вы точно знаете, в какие моменты происходит вылет, то можно и продолжить игру, избегая ситуаций, которые провоцируют сбой.
Однако если вы точно знаете, в какие моменты происходит вылет, то можно и продолжить игру, избегая ситуаций, которые провоцируют сбой. Кроме того, можно скачать сохранение Steam в нашем файловом архиве и обойти место вылета.

Steam зависает. Картинка застывает. Решение
Ситуация примерно такая же, как и с вылетами: многие зависания напрямую связаны с самой игрой, а вернее с ошибкой разработчика при ее создании. Впрочем, нередко застывшая картинка может стать отправной точкой для расследования плачевного состояния видеокарты или процессора.Так что если картинка в Steam застывает, то воспользуйтесь программами для вывода статистики по загрузке комплектующих. Быть может, ваша видеокарта уже давно исчерпала свой рабочий ресурс или процессор греется до опасных температур?Проверить загрузку и температуры для видеокарты и процессоров проще всего в программе MSI Afterburner. При желании можно даже выводить эти и многие другие параметры поверх картинки Steam.Какие температуры опасны? Процессоры и видеокарты имеют разные рабочие температуры. У видеокарт они обычно составляют 60-80 градусов по Цельсию. У процессоров немного ниже — 40-70 градусов. Если температура процессора выше, то следует проверить состояние термопасты. Возможно, она уже высохла и требует замены.Если греется видеокарта, то стоит воспользоваться драйвером или официальной утилитой от производителя. Нужно увеличить количество оборотов кулеров и проверить, снизится ли рабочая температура.

Steam тормозит. Низкий FPS. Просадки частоты кадров. Решение
- Разрешение теней — определяет, насколько детальной будет тень, отбрасываемая объектом. Если в игре динамические тени, то загружает ядро видеокарты, а если используется заранее созданный рендер, то «ест» видеопамять.
- Мягкие тени — сглаживание неровностей на самих тенях, обычно эта опция дается вместе с динамическими тенями. Вне зависимости от типа теней нагружает видеокарту в реальном времени.


Steam лагает. Большая задержка при игре. Решение
Многие путают «тормоза» с «лагами», но эти проблемы имеют совершенно разные причины. Steam тормозит, когда снижается частота кадров, с которой картинка выводится на монитор, и лагает, когда задержка при обращении к серверу или любому другому хосту слишком высокая.
Именно поэтому «лаги» могут быть только в сетевых играх. Причины разные: плохой сетевой код, физическая удаленность от серверов, загруженность сети, неправильно настроенный роутер, низкая скорость интернет-соединения.

В Steam нет звука. Ничего не слышно. Решение
Steam работает, но почему-то не звучит — это еще одна проблема, с которой сталкиваются геймеры. Конечно, можно играть и так, но все-таки лучше разобраться, в чем дело.
Сначала нужно определить масштаб проблемы. Где именно нет звука — только в игре или вообще на компьютере? Если только в игре, то, возможно, это обусловлено тем, что звуковая карта очень старая и не поддерживает DirectX.
Если же звука нет вообще, то дело однозначно в настройке компьютера. Возможно, неправильно установлены драйвера звуковой карты, а может быть звука нет из-за какой-то специфической ошибки нашей любимой ОС Windows.

В Steam не работает управление. Steam не видит мышь, клавиатуру или геймпад. Решение
Как играть, если невозможно управлять процессом? Проблемы поддержки специфических устройств тут неуместны, ведь речь идет о привычных девайсах — клавиатуре, мыши и контроллере.Таким образом, ошибки в самой игре практически исключены, почти всегда проблема на стороне пользователя. Решить ее можно по-разному, но, так или иначе, придется обращаться к драйверу. Обычно при подключении нового устройства операционная система сразу же пытается задействовать один из стандартных драйверов, но некоторые модели клавиатур, мышей и геймпадов несовместимы с ними.Таким образом, нужно узнать точную модель устройства и постараться найти именно ее драйвер. Часто с устройствами от известных геймерских брендов идут собственные комплекты ПО, так как стандартный драйвер Windows банально не может обеспечить правильную работу всех функций того или иного устройства.Если искать драйверы для всех устройств по отдельности не хочется, то можно воспользоваться программой Driver Updater. Она предназначена для автоматического поиска драйверов, так что нужно будет только дождаться результатов сканирования и загрузить нужные драйвера в интерфейсе программы.Нередко тормоза в Steam могут быть вызваны вирусами. В таком случае нет разницы, насколько мощная видеокарта стоит в системном блоке. Проверить компьютер и отчистить его от вирусов и другого нежелательного ПО можно с помощью специальных программ. Например NOD32. Антивирус зарекомендовал себя с наилучшей стороны и получили одобрение миллионов пользователей по всему миру. ZoneAlarm подходит как для личного использования, так и для малого бизнеса, способен защитить компьютер с операционной системой Windows 10, Windows 8, Windows 7, Windows Vista и Windows XP от любых атак: фишинговых, вирусов, вредоносных программ, шпионских программ и других кибер угроз. Новым пользователям предоставляется 30-дневный бесплатный период.Nod32 — анитивирус от компании ESET, которая была удостоена многих наград за вклад в развитие безопасности. На сайте разработчика доступны версии анивирусных программ как для ПК, так и для мобильных устройств, предоставляется 30-дневная пробная версия. Есть специальные условия для бизнеса.

Steam, скачанная с торрента не работает. Решение
Если дистрибутив игры был загружен через торрент, то никаких гарантий работы быть в принципе не может. Торренты и репаки практически никогда не обновляются через официальные приложения и не работают по сети, потому что по ходу взлома хакеры вырезают из игр все сетевые функции, которые часто используются для проверки лицензии.
Такие версии игр использовать не просто неудобно, а даже опасно, ведь очень часто в них изменены многие файлы. Например, для обхода защиты пираты модифицируют EXE-файл. При этом никто не знает, что они еще с ним делают. Быть может, они встраивают само-исполняющееся программное обеспечение. Например, майнер, который при первом запуске игры встроится в систему и будет использовать ее ресурсы для обеспечения благосостояния хакеров. Или вирус, дающий доступ к компьютеру третьим лицам. Тут никаких гарантий нет и быть не может.К тому же использование пиратских версий — это, по мнению нашего издания, воровство. Разработчики потратили много времени на создание игры, вкладывали свои собственные средства в надежде на то, что их детище окупится. А каждый труд должен быть оплачен.Поэтому при возникновении каких-либо проблем с играми, скачанными с торрентов или же взломанных с помощью тех или иных средств, следует сразу же удалить «пиратку», почистить компьютер при помощи антивируса и приобрести лицензионную копию игры. Это не только убережет от сомнительного ПО, но и позволит скачивать обновления для игры и получать официальную поддержку от ее создателей.

Steam выдает ошибку об отсутствии DLL-файла. Решение
Как правило, проблемы, связанные с отсутствием DLL-библиотек, возникают при запуске Steam, однако иногда игра может обращаться к определенным DLL в процессе и, не найдя их, вылетать самым наглым образом.
Если ваша проблема оказалась более специфической или же способ, изложенный в данной статье, не помог, то вы можете спросить у других пользователей в нашей рубрике «Вопросы и ответы». Они оперативно помогут вам!
Среди компьютерных пользователей распространен вопрос, почему при запуске игры выключается компьютер. Ошибка запуска игры, сопровождающаяся полным выключением, является распространенной и возникает у каждого юзера. На отключение вашего ПК может повлиять ряд различных факторов: от вируса внутри запущенной программы, до механических сбоев в работе блока питания. Как научиться определять причину возникновения данной проблемы, и какие способы устранения неполадки существуют – мы рассмотрим в данной статье.

Почему при запуске игры выключается компьютер
Начнем с описания проблемы, когда запуск игры невозможен, выключается ПК и при повторной перезагрузке все повторяется. Пользователь пытается зайти в приложение (только установленное, или установленное ранее и без проблем до этого функционирующее), система отображает признаки загрузки на экране, затем монитор и системный блок резко прекращают работать. Пример: после запуска Warface выключается компьютер. Реже ПК отключается во время игрового процесса. Разберемся, почему при запуске игры выключается компьютер. Первопричины отключения можно разделить на два направления:
- Механические ошибки (Рисунок 2);
- Программные ошибки.
Механические ошибки в данном случае являются более распространенными, нежели сбои в программе. По какой причине? Правильная работа системы напрямую зависит от того, как работают все составляющие ПК: от видеокарты и «кулера», до материнской платы и блока питания. Среди них выделяют самые популярные:
- Перегрев (засорение корпуса и неправильная работа системы охлаждения);
- Сбои в работе блока питания (подача недостаточной мощности).

Программные ошибки вызваны чаще всего вредоносными файлами или несовместимостью игровых компонентов с работой Windows. Среди программных ошибок выделяют:
- Вирусы (которые запускаются вместе с приложением);
- Синий или черный экран (связано с невозможностью запуска программы системой).
Проблема того, что после запуска игры компьютер выключается, решается достаточно легко, главное, уметь грамотно определить причину ее появления.
Что делать, если при запуске игры выключается ПК
От описания проблемы мы плавно переходим к решению вопроса, что делать, если при запуске любой игры компьютер выключается? Самое главное правило в подобной ситуации – не паниковать. С большей вероятностью, решение проблемы займет до 30 минут, и ПК не придется нести в сервис. Рассмотрим подробно причины, по которым возникает проблема запуска игры и простые способы ее решения.
Перегрев ПК из-за пыли
Проблемы с системой охлаждения являются основополагающими в большей части неполадок работы ПК и часто приводят к более серьезным последствиям – таким, как «сгорание» видеокарты или материнской платы. Почему это происходит? Каждый компьютер (ноутбук, нетбук, персональный ПК) имеет в корпусе отверстия для выхода горячего воздуха и пыли при охлаждении. Со временем пыль начинает оседать в решетке радиатора вентилятора, на стенках системного блока, и за год все «внутренности» ПК покрываются минимум полусантиметровым слоем пыли (Рисунок 3). Если говорить о ноутбуках, то пыль внутрь корпуса попадает дополнительно не только через вентилятор, но и через клавиатуру. В любом случае, засорение ведет к тому, что «железо» не может остыть до необходимой температуры. Расположенный рядом с вентилятором процессор в случае запыления может нагреваться до критической отметки – 75- 85 градусов. Перегрев ведет к тому, что микросхемы и все части плат начинают постепенно плавиться, и Windows в попытке остановить все вредоносные процессы, останавливает запущенные приложения. Именно в такой ситуации Windows может загружаться до получаса, программы типа браузер или Microsoft Word – стабильно «не отвечать», а при запуске игры выключается ПК. Единственным правильным выходом является чистка ПК от пыли (которая также является обязательной профилактической мерой). Для системного блока и ноутбуков инструкции к чистке будут отличаться, но все они требуют частичной разборки корпуса. Чтобы разобрать корпус и произвести дальнейшую чистку правильно, рекомендуем воспользоваться видеоуроками именно для своей модели. Если вы не уверены в своих способностях, то пригласите мастера на дом или отнесите ПК в сервис.

Синий экран и другие ошибки вылета
Что делать, если компьютер перезагружается при запуске игры и высвечивается «синий экран»? Синий экран смерти (он же BSOD – blue screen of death) для начинающих юзеров представляется чем-то неотвратимым и неисправимым. Данная проблема (которую еще называют стоп-ошибкой) действительно является худшим из сбоев Windows. BDOS возникает в случае несовместимости компонентов приложений и невозможности самостоятельного исправления системой неполадок. Ассортимент компьютерных игр очень богат, но не каждая система может запустить «тяжелую» игру с обширным игровым миром (Варфейс, Танки и другие). Столкнувшись с ошибкой, Windows «падает» и нуждается в «ремонте». Ремонтом послужит откат винды до предпоследней настройки или деинсталляция несовместимых приложений. Важно помнить, что при появлении «экрана смерти» вы не сможете перейти к дальнейшей работе с виндоус и должны перезагрузить ПК. Когда перезагрузка будет осуществлена, следует начать восстановление:
- Заходим в меню «Пуск» и в поисковой строке вводим «Восстановление системы». Отобразится одноименное приложение. Открываем его, читаем краткое описание программы, жмем на «Далее» (Рисунок 4);
- Выбираем из отсортированного по датам списка обновлений «Точку отката…» (если отображается только одна точка, отмечаем галочкой пункт «Показать другие…» и выбираем) и обязательно жмем на вкладку «Список затрагиваемых программ», чтобы узнать, какие именно файлы будут деинсталлированы и удалены;
- Для активации отката настроек следует сохранить все изменения и перезагрузить ПК. Как только перегрузка будет осуществлена, система обновится до прошлых настроек, и, с высокой вероятностью, проблема совместимости программного обеспечения будет решена.
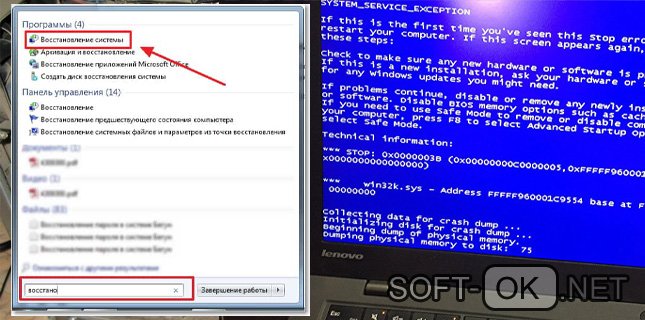
Проверяем ПК на вирусы
Что делать, если при запуске любой игры компьютер выключается? В большинстве случаев это происходит следующим образом: пользователь скачивает игру из интернета и инсталлирует, на рабочем столе появляется ярлык, но не происходит запуск игры, компьютер выключается и после перезагрузки подобные «симптомы» распространяются на абсолютно все приложения. Ответ на вопрос, почему это произошло, очевиден – вы столкнулись с поражением ПК вредоносным софтом, который попал через скачанное приложение. Удалить программу и ее компоненты будет недостаточно, поскольку вирусные файлы хаотично разбросались по папкам на диске D и C. Сканирование и очищение ПК от вируса осуществляется следующими способами:
- С помощью встроенного антивируса или защитника виндоус (который работает на операционной системе 8 и 10 версии). Данный метод является ненадежным, поскольку вирус мог активировать файлы, блокирующие распознание стандартной системой защиты;
- С помощью сразу двух-трех бесплатных дополнительных утилит, таких как Dr.Web, Zemana или House-call для большей надежности;
- С помощью одной из бесплатных версий приложений AVAST, AVIRA, MC Afee, Касперский и AVG;
- С помощью онлайн-антивирусов ESET Not32, F-Secure. Онлайн-сканирование – это отличная альтернатива для выявления и удаления «хитрых» и адаптирующихся вирусов.
Чтобы найти и устранить угрозу, рекомендуется пользоваться сразу несколькими методами и комбинировать их. Прогресс не стоит на месте, и разработчики вредоносного софта все более мастерски маскируют и защищают от отображения вирусные файлы. Чтобы обезопасить свой ПК, проводите регулярное сканирование через несколько программ (в том числе, и онлайн-приложения). При закачивании игр (в особенности, взломанных) из интернета, всегда нужно быть готовым к наличию внутри них вируса. Минус установки «взломанных» приложений заключается в том, что для распаковки и инсталляции следует временно отключить антивирус, поскольку игровой файл, взламывающий лицензионный ключ, будет расценен любым антивирусом как вредоносный, автоматически направлен в «карантин» или удален. Именно поэтому при распаковке пользователь никогда не может знать наверняка, расположен внутри вирус или нет. Чтобы не рисковать, рекомендуется пользоваться лицензионными приложениями или только проверенными сайтами для закачки.
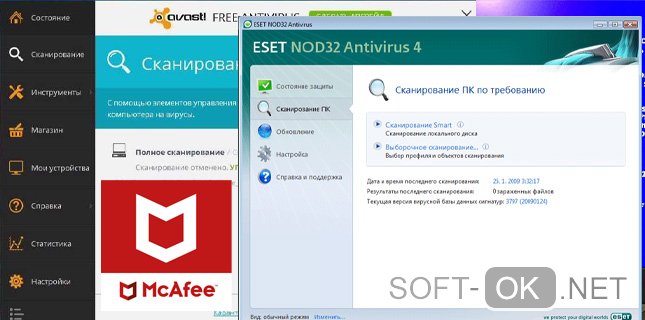
Проблемы блока питания
Еще одна механическая причина, по которой запуск игры невозможен и выключается ПК, заключается в неисправной работе блока питания. Блок питания (он же «БП») расположен внутри корпуса компьютера и представляет собой систему конденсаторов, транзисторов, трансформаторов, выпрямителей, корректоров и других составляющих, стабилизирующих подаваемое в систему напряжение. При отлаженной работе блока питания ток в ПК поступает равномерно без резких скачков, из-за которых графическая карта, материнская плата, жесткий диск или процессор могут сгореть. Со временем блок питания приходит в негодность, и перестает выделять достаточно необходимую для запуска сложных процессов мощность. Самым простым способом, как проверить исправность БП для вашего ПК, является визуальный осмотр, который вы можете осуществить по алгоритму:
- Отключаем компьютер от сети (обесточивание). Самый обязательный пункт, поскольку от него зависит ваша безопасность;
- Снимаем боковую крышку «системника», чтобы получить доступ к «внутренностям» ПК;
- Отсоединяем блок питания путем откручивания винтиков, которыми он прикручен к корпусу и вытаскиваем его;
- Раскручиваем винтики, непосредственно, на самом блоке питания, и снимаем защитную крышку;
- Производим осмотр «внутренностей». Очень часто в блоке питания скапливается много пыли, что также негативно сказывается на его работе. Внутри БП:
- должно быть чисто (если скопилась пыль, убираем ее при помощи кисточки и пылесоса);
- конденсаторы не должны быть вздутыми (если вздутие присутствует, их следует незамедлительно заменить);
- ход вентилятора должен быть свободным (в случае треска или жужжания разберите вентилятор и смажьте)
Как только с визуальным осмотром будет окончено и неполадки выявлены, вы можете устранить их либо самостоятельно, либо приобрести новый блок питания.
В нашей статье мы рассмотрели, почему при запуске игры выключается компьютер и способы устранения данной неполадки.
![Что делать, если компьютер или ноутбук выключается во время игр]()
Некоторые пользователи компьютеров и ноутбуков сталкиваются с ситуацией, когда во время игры их электронный друг внезапно выключается. Причем устройство может не просто выключиться, а зависнуть, не отвечая на нажатия клавиатуры. Или перезагрузиться, показав так называемый «синий экран» или BSOD. В этом блоге мы попытаемся разобраться с некоторыми причинами таких сбоев и устранить их.
Причины спонтанных отключений
Причин подобных сбоев может быть несколько:
- перегрев из-за запыления или засохшей термопасты;
- неисправность или недостаточная мощность блока питания;
- выход из строя ОЗУ или окисление ее контактов;
- выход из строя материнской платы.
Некоторые из этих неисправностей может найти и устранить даже начинающий пользователь. Особенно если такие проблемы возникают с ПК. Если же у вас ноутбук, то ситуация уже сложнее, но тоже поправима.
Инструменты для диагностики
Для диагностики нам понадобится несколько утилит, скачанных с официальных сайтов.
Для нагрузки и тестирования процессора и ОЗУ — AIDA64 Extreme.![]()
HWiNFO — программа мониторинга, которая показывает всю информацию с датчиков вашего ПК или ноутбука. В ней нас будет интересовать режим «Sensors».
![]()
Для тестирования температур видеокарты — бенчмарк Unigine Valley.
![]()
Бояться использовать эти утилиты не стоит, они создают умеренную нагрузку на комплектующие. Такую нагрузку ваш ПК или ноутбук получит при запуске ресурсоемкой игры.
Опытные пользователи для проверки стабильности работы и температур процессора и видеокарты используют более тяжелые утилиты: LinX, OCCT, FurMark и MSI Kombustor. Но эти утилиты создают настолько высокую нагрузку на комплектующие, что даже могут вывести их из строя. Поэтому начинающим пользователям лучше их избегать.
И совсем отлично, если у вас есть мультиметр, которым удобно тестировать напряжения БП.
Диагностика перегрева процессора
Первым делом стоит проверить, не перегреваются ли ваши комплектующие? Ведь достаточно не чистить ПК около года, а ноутбук — пару лет, и они забиваются пылью настолько, что начинают работать с постоянным перегревом.
Откройте HWiNFO в режиме «Sensors» и промотайте до датчиков температуры процессора (CPU).
![]()
Если без нагрузки она превышает 50–55 градусов для ПК и 60 градусов для ноутбука — это звоночек проблемы. Такие температуры для режима простоя слишком велики и запускать более тяжелые тесты нет смысла.
Сразу переходите к разделу блога «Устраняем перегрев комплектующих».
При более низких температурах в простое можно начинать тестирование под нагрузкой. Не закрывайте окно HWiNFO и запускайте AIDA64, выбрав тест стабильности.
![]()
Ставьте галочку Stress CPU и нажимайте Start.
![]()
Достаточно дать поработать тесту 15–20 минут, при этом наблюдая за температурой CPU. Если она не превышает 70–80 градусов для ПК и 85–90 для ноутбука, а в окне AIDA64 не появляются красные надписи CPU Throttling и Overheating Detected, то это в пределах нормы.
![]()
Если же температура превысила этот порог и вдобавок появились надписи CPU Throttling и Overheating Detected, то ваш ПК или ноутбук перегревается и вам нужно перейти к разделу «Устраняем перегрев комплектующих».
Если проблема не в перегреве, а в БП, материнской плате или оперативной памяти, то вы можете получить перезагрузку или синий экран во время теста даже при низких температурах.
Диагностика перегрева видеокарты
Для того, чтобы выявить перегрев видеокарты, нам достаточно запустить бенчмарк Unigine Valley с максимальными настройками на 15–20 минут.
![]()
В правом верхнем углу выводятся частоты и температура видеокарты. Если она не превышает 85 градусов, то это приемлемо. Хорошо, когда ее температура не превышает 70–75 градусов.
![]()
Помимо датчика нагрева видеочипа у видеокарты есть еще два места, где ее перегрев опасен, но температурных датчиков, как правило, там нет. Это видеопамять и цепи питания (VRM). Об их перегреве зачастую можно судить только косвенно. Если есть перегрев видеочипа, то, обычно, есть перегрев и этих мест.
Диагностика оперативной памяти
Проверить работу ОЗУ можно и средствами Windows. Нажмите комбинацию клавиш Win+R, введите в открывшееся окно команду mdsched и нажмите ОK.
![]()
Выберите «Выполнить перезагрузку и проверку» и после перезагрузки ваш компьютер пройдет тест памяти.
![]()
Дополнительно память можно протестировать утилитой AIDA64, поставив галочку Stress system memory. Тестирования в течении часа-двух будет достаточно.
![]()
Если тесты показывают ошибки ОЗУ, иногда помогает просто вынуть модули памяти из платы и вставить их назад ( на выключенном ПК и в ноутбуке с отключенной батареей! ).
При этом окислившийся или загрязнившийся контакт ОЗУ может снова начать работать. Очень часто помогает аккуратная протирка контактов ОЗУ ластиком и продувка ее слотов сжатым воздухом.
Диагностика блока питания
Блок питания ПК может по-разному вести себя при неисправности: выдавать слишком низкое напряжение, давать высокие пульсации и просто выключаться под нагрузкой. Также отключаться и просаживать напряжения может БП, если мощность недостаточна для вашего ПК.
Чтобы проверить его работу, нам понадобится сразу загрузить и процессор, и видеокарту. Для этого запустим стресс-тест CPU AIDA64 и бенчмарк Unigine Valley в окне. Напряжение по 12 В линии БП будем смотреть программой HWiNFO или мультиметром.
![]()
Программный мониторинг напряжений не всегда выдает корректные результаты. Желательно воспользоваться мультиметром, воткнув его щупы в разъем молекс, к черному и желтому проводам. ПК при подключении мультиметра надо обесточить, мультиметр перевести в режим измерения постоянного тока.
![]()
По стандартам ATX v2.2 допустимы просадки напряжения на линии 12 В до 11.4 В. Но даже просадки до 11.6-11.5 В — повод задуматься о покупке более качественного БП.
БП — это наиболее частый виновник нестабильной работы и внезапных отключений ПК. И обычно его заменой эти проблемы решаются.
Купить мощный и тихий БП, например be quiet! SYSTEM POWER 9 600W, сейчас можно по вполне демократичной цене.
Устраняем перегрев комплектующих
Если вы выявили, что проблема именно в перегреве комплектующих, то стоит проверить, много ли пыли внутри и почистить от нее ПК или ноутбук. В случае с ПК очистку удобно делать сжатым воздухом, из баллона.
Достаточно продуть радиаторы процессора, видеокарты и блок питания.
![]()
Если же у вас ноутбук, то дело сложнее. Система охлаждения в них устроена таким образом, что при длительной эксплуатации собирает на выходе пыль в виде «подушки».
![]()
Попытки продуть сжатым воздухом вентиляционные отверстия ноутбука без разборки могут привести к тому, что эта «подушка» заклинит вентилятор охлаждения. Поэтому ноутбук надо чистить, разобрав или попробовать втянуть эту пыльный ком пылесосом из выдувных отверстий ноутбука по кусочкам.
Если у вас нет опыта в разборке ноутбуков, настоятельно рекомендем обратиться в сервис-центр.
Немного облегчить температурный режим ноутбука поможет подставка с вентиляцией.
Замена термопасты
Если вашему ПК или ноутбуку уже несколько лет, а у вас есть навыки по замене охлаждения его процессора или видеокарты, то не помешает сменить там термопасту на более качественную, например Arctic Cooling MX-4. Иногда это может дать выигрыш в 10–15 градусов.
После чистки устройства проведите еще раз тест температур. Если перегрева, выключений и перезагрузок больше нет, то вы устранили проблему.
Читайте также:


















