Команда and в экселе
Обновлено: 04.07.2024
Эта функция проверяет два или более условий, чтобы увидеть, все ли они верны.
Её можно использовать для проверки того, что ряд чисел удовлетворяет определенным условиям.
Её можно использовать для проверки того, что число или дата попадают между верхним и нижним пределами.
Как и функция ИЛИ, обычно используется в паре другими логическими функциями, наиболее часто с функцией ЕСЛИ, и с формулами массива
Синтаксис
Форматирование
Функция корректно обработает:
- Числа и вычисления, возвращающие их
- Логические выражения (ИСТИНА, ЛОЖЬ) и вычисления, возвращающие их
- Ячейки, содержащие их
- Диапазоны ячеек, если хотя бы одна ячейка содержит числа, ИСТИНА или ЛОЖЬ
- Массивы значений или вычислений
Если на вход подается диапазон, в значениях которого присутствуют текстовые значения, они не учитываются функцией, как и пустые ячейки.
Функция выдаст ошибку, если:
Примеры применения
Пример 1
В следующем примере показан список результатов теста.
Учитель хочет найти учеников, которые набрали выше среднего по всем трем экзаменам.
Функция И использовалась для проверки того, что балл по каждому предмету выше среднего.
Результат ИСТИНА показан для учеников, которые набрали выше среднего во всех трех экзаменах.

Пример 2
Родители выбирают имя для девочки, хотят, чтобы в имени присутствовали мягкие звуки (все три).
Excel не позволяет фильтровать строки по более чем двум критериям.
Но для этой задачи можно воспользоваться формулой массива с функцией И в сочетании с функцией ПОИСК и ЕЧИСЛО.
Обратите внимание, что для того, чтобы функция проверяла вхождения всех букв, это должна быть именно формула массива. Ее нужно вводить без фигурных скобок, но ввод в ячейку осуществлять с помощью сочетания клавиш Ctrl + Shift + Enter .

Файл с примерами
Ниже интерактивный просмотр файла с вышеуказанными примерами. Можно редактировать ячейки, двойной клик по ячейке с формулой поможет просмотреть ее и скопировать.
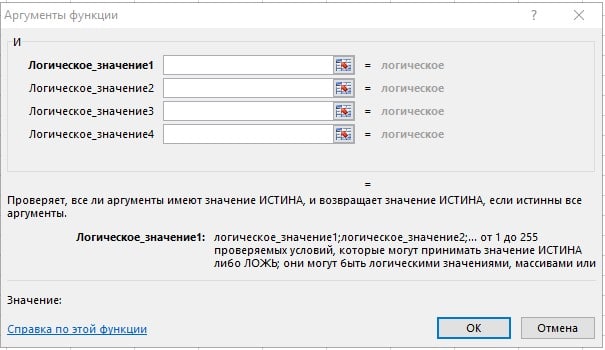
Функция AND(И) имеет 1 обязательный аргумент и может использоваться для одновременной проверки до 255 условий, передаваемых в качестве аргументов, в Excel 2003 функция может обрабатывать не более 30 аргументов. Каждый аргумент ( логическое_значение1 , логическое_значение2 и т. Д.) Должен быть выражением, возвращающим ИСТИНА или ЛОЖЬ, или значением, которое может быть оценено как ИСТИНА или ЛОЖЬ. Аргументы, предоставляемые функции И, могут быть константами, ссылками на ячейки, массивами или логическими выражениями.
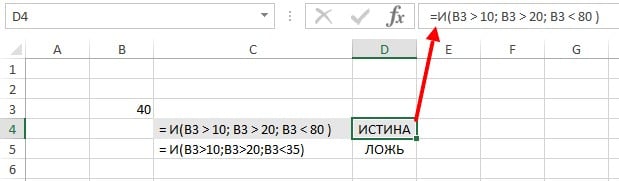
Функция И будет оценивать все предоставленные значения и возвращать ИСТИНА, только если все значения оцениваются как ИСТИНА. Если какое-либо значение оценивается как ЛОЖЬ, функция И вернет ЛОЖЬ. Примечание. Excel оценит любое число, кроме нуля (0), как ИСТИННОЕ.
Как и функция И функция ИЛИ будет объединять результаты в одном значении. Это означает, что их нельзя использовать в операциях с массивами, которые должны выдавать массив результатов. Чтобы обойти это ограничение, вы можете использовать логическую логику. Для получения дополнительной информации см .: Формулы массивов с логикой И и ИЛИ.
Примеры использования функции И
Пример 1
В следующей таблице показаны три примера функции И в Excel:
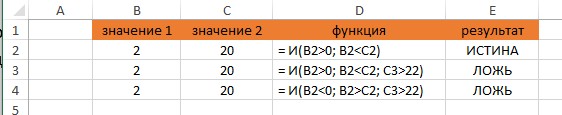
Обратите внимание, что в приведенном выше примере электронной таблицы:
Пример 2
Чтобы проверить, является ли значение в B3 больше 1 и меньше 6, вы можете использовать AND следующим образом:
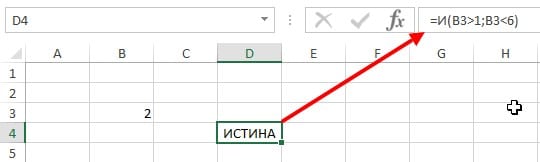
Пример 3
Вы можете встроить функцию И в функцию ЕСЛИ. Используя приведенный выше пример, вы можете указать И в качестве логического теста для функции ЕСЛИ следующим образом:
Эта формула вернет «Верно», только если значение в B3 больше 0 и меньше 5.
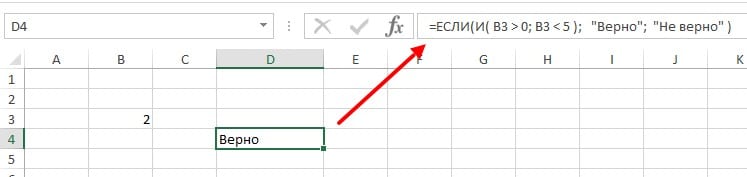
Пример 4
Вы можете комбинировать функцию И с функцией ИЛИ. Приведенная ниже формула возвращает ИСТИНА, если B3> 100 и B1 является «выполнено» или «в работе»:
И — одна из логических функций, с помощью которой можно определить, все ли проверяемые условия принимают значение ИСТИНА.
Пример

Функция И возвращает значение ИСТИНА, если в результате вычисления всех аргументов получается значение ИСТИНА, и значение ЛОЖЬ, если вычисление хотя бы одного из аргументов дает значение ЛОЖЬ.
Обычно функция И используется для расширения возможностей других функций, выполняющих логическую проверку. Например, функция ЕСЛИ выполняет логическую проверку и возвращает одно значение, если при проверке получается значение ИСТИНА, и другое значение, если при проверке получается значение ЛОЖЬ. Использование функции И в качестве аргумента лог_выражение функции ЕСЛИ позволяет проверять несколько различных условий вместо одного.
И(логическое_значение1;[логическое_значение2];…)
Функция И имеет следующие аргументы:
Логическое_значение1
Обязательный аргумент. Первое проверяемое условие, вычисление которого дает значение ИСТИНА или ЛОЖЬ.
Логическое_значение2;.
Необязательные аргументы. Дополнительные проверяемые условия, вычисление которых дает значение ИСТИНА или ЛОЖЬ. Условий может быть не более 255.
Аргументы должны давать в результате логические значения (такие как ИСТИНА или ЛОЖЬ) либо быть массивами или ссылками, содержащими логические значения.
Если аргумент, который является ссылкой или массивом, содержит текст или пустые ячейки, то такие значения игнорируются.
Примеры
Ниже представлено несколько общих примеров использования функции И, как отдельно, так и в сочетании с функцией ЕСЛИ.

Возвращает значение ИСТИНА, если число в ячейке A2 больше 1 И меньше 100. В противном случае возвращает значение ЛОЖЬ.
=ЕСЛИ(И(A2<A3;A2<100);A2;"Значение вне допустимого диапазона.")
=ЕСЛИ(И(1<A3;A3<100);A3;"Значение вне допустимого диапазона.")
Вычисление премии
Ниже приводится решение довольно распространенной задачи: с помощью функций ЕСЛИ и И определяется, заработал ли продавец премию, а также рассчитывается ее размер.
=ЕСЛИ(И(B14>=$B$7,C14>=$B$5),B14*$B$8,0) — ЕСЛИ общие продажи больше или равны (>=) целевым продажам И число договоров больше или равно (>=) целевому, общие продажи умножаются на процент премии. В противном случае возвращается значение 0.
Дополнительные сведения
Вы всегда можете задать вопрос специалисту Excel Tech Community или попросить помощи в сообществе Answers community.
В данной статье рассмотрим три способа соединить (сцепить, склеить) данные из разных ячеек. С помощью знака амперсанд (&) и с помощью функций СЦЕПИТЬ, СЦЕП, ОБЪЕДЕНИТЬ.
Соединение данных с помощью знака амперсанд (&).
Выглядит это вот так:


Пробелы, между данными взятыми из ячеек, появятся автоматические.
Тоже самое можно сделать с числовыми данными.
Так же, вместе с ссылками на ячейки, прямо в формуле можно прописать интересующие нас данные. Например добавим перед ФИО, должность: бухгалтер.
Выглядеть это будет вот так:

Важно.
Для того, чтобы прописать данные (слово, число и т.д.) непосредственно в формуле, их нужно заключить в кавычки. Если этого не сделать, формула выдаст ошибку и может предложить вариант ее исправления.

Как вызвать функции СЦЕПИТЬ, СЦЕП, ОБЪЕДЕНИТЬ.
Нажимаем кнопку Вставит функцию. В открывшемся диалоговом окне Вставка функции, в поле Поиск функции вводим точное название интересующей нас функции. Нажимаем Найти. В результат поиска выбираем нужную нам функцию.

Функция СЦЕПИТЬ.
В результатах поиска выбираем функцию СЦЕПИТЬ. Появляется диалоговое окно Аргументы функции. В данном диалоговом окне есть поле Текс1, Текст2 и т.д. В этих полях можно указать ссылки на ячейки, данные из которых потом объединяться в единой, указной ячейке. Например у нас есть три ячейки с данными В2; С2; D2. Объединим данные из этих трех ячеек в одной (В4) с помощью функции СЦЕПИТЬ.


Так же, в поле Текст1 (и т.д.), вместо ссылок на ячейки, можно добавлять другие данные. Например текст, числа и т.д. Добавим название должности: бухгалтер. Добавим название должности в поле Текст4. Слово бухгалтер появиться после ФИО. Так же необходимо добавит пробел между ФИО и словом Бухгалтер (поле Текст3). Так как функция не делает это автоматически, между данными взятыми из ячеек и данными вписанными в Аргументы функции напрямую. Сделать это очень просто. Ставим курсор в поле Текст3 и нажимаем на пробел. Кавычки появляются автоматически.


Поля Текст, в окне Аргументы функции, добавляются по необходимости, автоматически. Максимальное количество таких полей 255.
Функции СЦЕП.
Основанное отличие функции СЦЕП от функции СЦЕПИТЬ в том, что она позволяет в поле Текст указывать диапазон ячеек, данные из которых будут объединены. Например объединим данные из ячеек В2; С2; D2. При это укажем их как диапазон (B2:D2) в поле Текст1.

Так же, можно указывать несколько диапазонов в разных полях Текст, которые будут объединены. Как и в случае с функцией СЦЕПИТЬ, в поле Текст, можно прописывать различные данные (текст, числа и т.д.). Максимальное количество полей Текст -254 шт.
Функции ОБЪЕДЕНИТЬ.
При выборе данной функции открывается диалоговое окно Аргументы функции, в котором есть следующие поля:
Разделитель. В этом поле указывается символ, который функция вставит между объединяемыми данными. Так же, можно указать ссылку на ячейку, функция возьмет данные от туда и вставит между объединяемыми данными.
Пропускать_пустые. Здесь можно поставить значение аргумента функции один (1). Тогда пустые ячейки, которые находятся в диапазоне объединяемых ячеек, не будут учитываться (не отразятся в объединённых данных). Если поставить значение аргумента функции ноль (0), тогда функция будет учитывать пустые ячейки.

Кавычки в поле Разделитель появляются автоматически. Нажимаем ОК.

Читайте также:

