Компьютер microlab как включить
Обновлено: 05.07.2024
Итак, вы приобрели новый компьютер и готовы начать работу. Когда все составляющие компьютера находятся рядом, не подключены между собой, куча разных проводов вокруг, может показаться, что вы с этой задачей не справитесь. На самом деле нет поводов для паники. Первый запуск компьютера состоится по плану.
В большинстве случаев вместе с компьютером идёт небольшое руководство по его подключению. Но, даже если таковой инструкции нет, вы по-прежнему можете самостоятельно собрать воедино все устройства компьютера всего за несколько простых шагов.
Подготовка к запуску портативного компьютера
Если вы купили ноутбук или нетбук, то процедура подготовки перед первым запуском займёт меньше минуты. На некоторых моделях может потребоваться подключить аккумуляторную батарею. Когда батарея на месте, откройте крышку и нажмите кнопку питания. Если аккумулятор не заряжен, вам потребуется подключить адаптер переменного тока, который поставляется вместе с ноутбуком. Во время зарядки вы можете продолжать работу.

Если к ноутбуку требуется подключать периферийные устройства, можете ознакомиться с приведёнными ниже инструкциями, для настольных и портативных компьютеров, как правило, используют те же самые типы соединений.
Подготовка к запуску настольного компьютера
Шаг 1
Распакуйте монитор, системный блок, клавиатуру и другие компоненты компьютера из коробки. Удалить все транспортные, пластиковые покрытия или защитную плёнку. Устанавливайте монитор и системный блок, на рабочее место.
Рекомендации по установке: системный блок размещайте так, чтобы было достаточно пространства для циркуляции воздуха, во избежание перегрева. Монитор лучше расположить так, чтобы источник света располагался слева от монитора, во избежание бликов.
Шаг 2
Возьмите кабель для подключения монитора. В комплекте поставки монитора всегда идёт два кабеля, один для подключения к электросети, другой для подключения к компьютеру (системному блоку). В зависимости от модели монитора, в комплекте может быть VGA, DVI или HDMI кабель. VGA кабель часто иметь синий цвет на фишках разъёмов, чтобы их легче было опознать. Если вы купили моноблок, вы можете перейти к Шагу 4.
(VGA кабель) (DVI кабель) (HDMI кабель) (HDMI-DVI кабель)
Шаг 3
Подключите один конец кабеля к монитору, с выбором порта не ошибётесь, а другой конец к такому же порту, на задней панели системного блока. Будьте внимательны и аккуратны, разъёмы и гнёзда портов имеют геометрическую форму, при правильном подключении усилий не потребуется. Если ваш кабель с винтами, затяните их слегка, чтобы зафиксировать контакт.

Совет: если кабель не «идёт», не пихайте его, или вы можете повредить разъёмы. Убедитесь, что разъём кабеля подходит разъёму на компьютере, а затем подключите его.
Шаг 4
Возьмите клавиатуру и определите, каким разъёмом она подключается к компьютеру. Это может быть USB (прямоугольный разъём белого или чёрного цвета) или PS/2 (круглый разъем фиолетового цвета).
Если используется USB-разъём, подключите его к любому из USB-портов на задней панели компьютера. Если используется разъем PS/2, подключите его к фиолетовому круглому порту на задней панели компьютера.

Шаг 5
Возьмите мышь и определите, каким разъёмом она подключается к компьютеру. Это может быть USB (прямоугольный разъём белого или чёрного цвета) или PS/2 (круглый разъём зелёного цвета). Если у вашей мышки USB-разъём, подключите его к любому из свободных USB-портов на задней панели компьютера. Если используется разъем PS/2, подключите его к зелёному круглому порту на задней панели компьютера.

Если на вашей клавиатуре имеется USB порт, вы можете подключить мышь, в клавиатуру вместо прямого подключения к компьютеру. Или в этот порт можно подключить USB фонарик для подсветки клавиатуры и рабочего стола. А также наличие USB порта удобно при подключении «флешки», не нужно искать разъём на компьютере, все под руками.
Если у вас беспроводная мышь или клавиатура, возможно, потребуется подключить Bluetooth адаптер (USB-адаптер), он идёт в комплекте с беспроводным устройством.

Шаг 6
Если у вас есть динамики или наушники, вы можете подключить их к компьютеру в аудио порт (на передней или задней панели системного блока). Эти порты имеют разные цвета, как и штекеры для подключения. Колонки или наушники подключитесь к зелёному порту, микрофон подключается к розовому (красному) порту. По цвету штекера не ошибётесь. Синий порт использоваться с другими типами устройств.

Некоторые колонки, наушники и микрофоны имеют разъёмы USB вместо обычного аудиоразъёма. Они могут быть подключены к любому USB порту. Кроме того, некоторые мониторы имеют встроенные колонки и микрофон, их также нужно будет подключить к системному блоку. Для этого используются те же цветные разъёмы.
Шаг 7
Возьмите два кабеля питания, поставляемых вместе с компьютером и монитором. Подключите первый кабель питания к гнезду на задней панели системного блока, затем в сетевой фильтр. Затем, используя другой кабель, подключите монитор к сетевому фильтру.

Шаг 8
Наконец, подключите сетевой фильтр в розетку. Вам также может понадобиться включить сетевой фильтр на нём имеется выключатель питания.
Шаг 7 и 8 описывает схему подключения к электросети №1. Эту схему можно использовать временно, так как в нашей электросети бывают частые скачки напряжения, а бывают и внезапные отключения. А такие скачки и отключения пагубно влияют на компьютерную технику и могут привести к её поломке.
А теперь буквально в двух словах остановимся на подключении периферийных устройств к компьютеру.
Подключение периферийных устройств к компьютеру или ноутбуку
Принтер, сканер, веб-камеру, или другие периферийные устройства, нужно подключить перед запуском компьютера. Многие периферийные устройства относятся к категории plug and play, такие устройства будут распознаны компьютером, как только будет выполнена загрузка операционной системы (ОС).
Большинство периферийных устройств подключаются через порты USB, которые имеют одинаковый разъём для подключения к компьютеру (прямоугольный) и несколько иной формы для подключения к устройству. По форме и размеру порта на устройстве вы поймёте что и куда подключать.
Периферийные устройства требую предварительной установки программного обеспечения прежде, чем вы сможете использовать их. Установка такого программного обеспечения не составит труда, главное читайте, что предлагает программа-установщик и следуйте инструкциям (в общем, читайте и нажимайте кнопку «Далее»).
В целом, периферийные устройства можно подключить и позже, необязательно подключать все периферийные устройства во время первого запуска компьютера.



Как включить компьютер? Разные способы включения компьютера.
22 декабря, 2010 24kladScurfДля тех, кто все-таки не знает, как включить компьютер (будем считать что компьютер с которого вы сейчас читаете этот урок для вас включил кто-то другой)
1) Действие
2) Действие.
3) Действие.
4) Действие.
5)Действие.
Так включить компьютер некоторым уже мало, что-ж, попробуем поизголяться.
Итак рассмотрим как еще можно включить компьютер, кроме как нажатием стартовой кнопки. А ведь способов немало, но все зависит от конкретной комплектации вашего компьютера.
Чтобы лучше понять, как можно включить компьютер разными способами, разберемся сначала в премудростях работы Windows в плане отключения питания, а затем еще немного глубже окунемся в недра компьютерного железа. Но обо всем по порядку.
Недостатком ждущего режима является то, что при отключении питания (сбое в электросети) содержимое оперативной памяти теряется, по этому если сбой случился во время ждущего режима, при следующем включении компьютер начнет загружаться в обычном режиме. Неоспоримым достоинством ждущего режима является то, что после выхода из него компьютер практически мгновенно готов к работе, и если обеспечить бесперебойную подачу электроэнергии, применяя например источник бесперебойного питания, использование ждущего режима имеет ощутимые преимущества перед спящим. По умолчанию в ждущий режим компьютер переходит самостоятельно, если его оставить включенным на 20-30 минут и не работать за ним.
Надеюсь вы разобрались что такое ждущий режим, а что такое спящий режим, и сможете их различить.
Теперь перейдем собственно к управлению включением компьютера с помощью Планировщика заданий. Первое, на что следует обратить внимание еще до создания задания — запущена ли служба «Планировщик заданий». Эта служба могла быть отключена при настройке системных служб для освобождения памяти в то время, когда использование Планировщика задач не было нужно. Теперь, если запланированные задания будут выполняться регулярно, то этот сервис надо переключить в автоматический режим запуска.
Оговорюсь сразу вклюжно.



Теперь, как и обещал, углубляемся в самые дебри. Точнее в BIOS (по-нашему читается как Биос). Практически каждый современный компьютер (ноутбуки правда только некоторые и редко) поддерживает включение в заданное время через БИОС. Кроме того из Биос можно настроить включение компьютера не только с кнопки а и с клавиатуры. Можно даже заставить компьютер не включаться, пока не будет на клавиатуре введен определенный пароль. Интересно?
Вы можете написать сейчас и зарегистрироваться позже. Если у вас есть аккаунт, авторизуйтесь, чтобы опубликовать от имени своего аккаунта.
Примечание: Ваш пост будет проверен модератором, прежде чем станет видимым.
Последние посетители 0 пользователей онлайн
Объявления

Вмешиваться в чужое хозяйство - вообще затея так себе. С другой стороны, если уж собрался вмешиваться, то можно и наверх залезть. Лучший вариант - подобрать всё оборудование и договориться с электриками, которые эту линию обслуживают, чтобы они установили.

Не о том же. Портальная это мощная эстрадная (и довольно крупно габаритная) акустика, которая априори не может "дерьмово" воспроизводить басовый диапазон. Как пример Nova Visio чувствительностью 102дб/Вт/м с диапазоном 60-18000гц +/- 3дб.

Не получиться! Электрики будут сильно против. Светильник, хоть и весит на опоре ЛЭП перед домом, но подключен к линии на прямую и платит за него местная администрация. Если я начну городить что-то не на верхотуре, то это снижение могут квалифицировать, как возможность безучетного отбора электроэнергии. Если только пробовать навешивать это хозяйство наверху.
Продолжение. По поводу KSD и их маркировки. положил их в электрическую духовку на противень и включил нагрев. Положил KSD020 175C (НО) и 185С (НЗ) и один KSD301 175C (НЗ) все четко отработали и вкл и выкл и разброс очень маленький. Это к цитате а вот попытки нагреть их паяльным феном - да, показатели странные. Так что не надо говорить , что KSD - плохой выбор. по теме - пока пара нет)))) пока ищу реле давления CEME РС 5411/Vap 120 C 0,2 - 6,0 psi

Набор для сборки ПУ Дугласа Селфа, комплект кроме неполярных электролитов, детали выс. качества, перем. Резисторы не китай. Прошу прощения за скучное фото, но комплект не маленький и если есть интерес пишите и спрашивайте. В комплекте 14 шт. Ne5532 и 4 Цена 4700

В коробку его, от погоды закрыть - а коробку уже к столбу крепи где удобней.


Сегодня научу вас подключать аудиосистемы 5.1 к девайсам без поддержки многоканального звука. Любым.
Итак, представим ситуацию: у вас уже есть неплохая многоканальная аудиосистема. Подчеркнем — аналоговая, в качестве входов используются классические разъема RCA (тюльпан). При этом в результате модернизации гаджетов устройств с подходящими интерфейсами систему нельзя задействовать.
Как подключить такую 5.1-канальную акустику к устройствам с цифровым выходам HDMI/Toslink, популярному USB или использовать стереовыход? Или, как преобразовать многоканальный цифровой аудиосигнал в многоканальный аналоговый?
Настоящий и «виртуальный» многоканальный звук
Настоящая многоканальная аудиодорожка выводит голос в центральный канал, эффекты и музыка — в тыловые и фронтальные колонки. Либо — в соответствии с распределением при записи (в некоторых стандартах многоканального звука).
«Виртуальное» многоканальное аудио распределяется в соответствии с спектральной характеристикой воспроизводимого звука. Программные и аппаратные средства разбирают сигнал на компоненты по заранее определенным алгоритмам, и распределяют звуки вокруг точки прослушивания, создавая объемное звучание.
Способ 1. Не жалеем средств на качественный звук

Проще всего — купить многоканальный ресивер под свои предпочтения и нужды. Самый простой, самый эффективный. И самый всеядный.

Покупка даст разнообразные интерфейсы ввода-вывода для видео- и аудиосигнала, сможет самостоятельно декодировать файлы и станет центром домашней развлекательной системы. Всегда можно подобрать модель с необходимым количеством подходящих входов — и RCA в ресиверах живее всех живых.
Современные ресиверы поддерживают улучшенные алгоритмы распределения звука, в том числе Dolby Atmos, который умеет раскидывать любое число дорожек на любое число динамиков с учетом акустических свойств помещения.
Недостаток решения — стоимость. Она начинается от 10 тысяч рублей за б/у и от 30 тысяч за ресивер с поддержкой Dolby Atmos.
К тому же, ресиверы обладают внушительными габаритами. Хорошо, если место и интерьер позволяют. А если нет?
Способ 2. (Digital) Optical -> Multichannel Analog

Ради этого статья и затевалась. Мне часто задают вопросы вида: «Как подключить мой домашний кинотеатр к новому телевизору? У него нет аналоговых аудиовыходов!».

У моего DEXP есть только двухканальный мини-джек и оптический Toslink. На время до покупки новой акустики старый комплект 5.1 я подключил при помощи такого китайского конвертера.
Внутри устройства прячется довольно примитивный цифроаналоговый преобразователь и DSP-процессор — микросхема, отвечающая за микширование, эквалайзинг и эффекты.

Применение очень простое — подключаем в аналоговые RCA-выходы акустическую систему, с другой стороны подаем аудиосигнал через коаксикальный или оптический разъем и внешнее питание от комплектного блока питания.
Если сигнал соответствует числу подключенных каналов акустики — он проходит без микширования и обработки. Как есть.
То есть, если у фильма 5.1-канальная аудиодорожка, и мы используем соответствующую аудиосистему — качество звука будет таким же, как в оригинале.
Если на него подается двухканальная дорожка, то сигнал преобразовывается с помощью «виртуального» микширования в процессоре, и раскидывается на все колонки.
Конечно, это сильно отличается от настоящего 5.1-канального звука, но, все-таки — звучит приятнее, чем обычное стерео. Если, конечно, мы говорим о фильмах.

Так можно подключить акустику и к другим устройствам — например, через обычных выход для наушников ноутбука, планшета или плеера.
Но на выходе получится только виртуальный 5.1-канальный звук, даже если изначальная дорожка — многоканальная. Из стереоразъема иного получить не выйдет.
При необходимости, конвертер позволяет воспроизводить любой входящий аудиосигнал в двухканальный. Удобно для музыкальных систем стандарта систем 2.1, а так же в тех случаях, когда DSP-конвертер воспроизводит дорожку некорректно.
Способ 3. HDMI -> Multichannel Analog

Вариант с использованием HDMI более перспективен, поскольку этот интерфейс используется в современных гаджетах намного чаще.
Для передачи многоканальной аудиодорожки разъем в источнике звука должен поддерживать протокол HDMI Arc. В противном случае, будет транслироваться обычное стереосигнал, который будет преобразовываться в «виртуальный» 5.1 программным путем.
Если HDMI поддерживает эту функцию, можно приобрести такой конвертер. Данная коробочка поддерживает и сквозную передачу составного сигнала: подключив источник по HDMI, можно отдельно вывести звук на аудиосистему через коаксикальный, оптический или аналоговый разъемы, при этом запустив видеоряд на проектор или телевизор.
Способ 4. USB -> Multichannel Analog
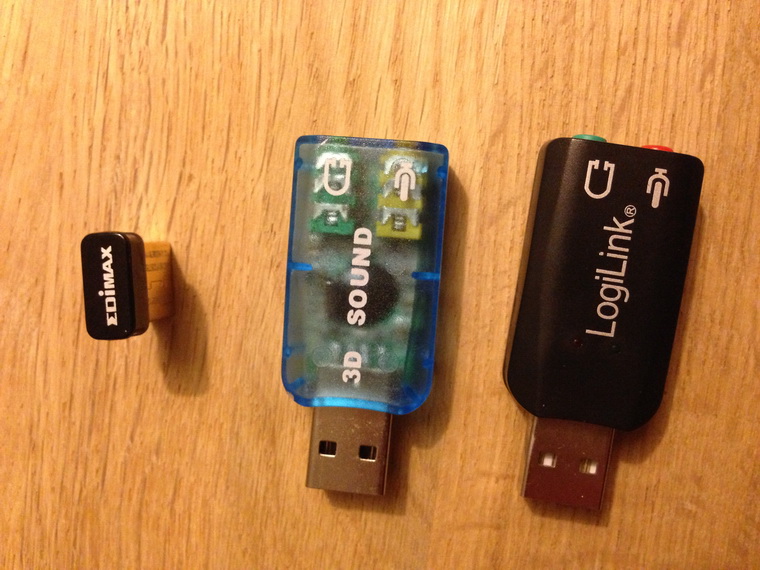
Большинство предлагаемых на просторах интернета китайских «многоканальных USB-аудиокарт» довольно примитивные обманки, выдающие обработанное стерео. Сэкономить не получится.

Другое дело — внешние аудиокарты. Некоторые из них способны выдавать многоканальный звук, и подходят для подключения к планшетам, ноутбукам, настольным компьютерам.
К сожалению, даже Smart TV, не говоря о большинстве устройств с пропиетарными прошивками (ресиверы, медиаплееры) не смогут распознать ее как аудиоустройство. Поэтому Creative Sound Blaster Omni Surround 5.1, Creative X-Fi Surround 5.1 Pro или ST Lab M-330 USB подойдет только как компьютерные аксессуары, либо в случае раздельной трансляции звука и видеоряда с компьютера. А это уже совсем другая история.
«Китайская коробка» или полноценный ресивер?

На самом деле, выбор неоднозначен. При необходимости связывать несколько устройств в единую систему выбор очевиден.
Однако, покупка ресивера здорово ударит по бюджету, и при отсутствии необходимости масштабирования развлекательной системы станет неоправданной тратой. Коробочка вполне справляется с поставленными задачами, если необходимо связать акустику и единственный источник звука.
(26 голосов, общий рейтинг: 4.65 из 5)
Николай Маслов
Kanban-инженер, радиофизик и музыкант. Рассказываю о технике простым языком.
Читайте также:

