Компьютер не читает hd
Обновлено: 05.07.2024
Наверняка вы не раз сталкивались с тем, что на компьютере не проигрывается видео. Это действительно очень распространенное явление. Причин, по которым ПК или ноутбук не показывает видео, может быть две: отсутствие подходящих кодеков и проблемы с драйверами видеокарты. В данной статье мы рассмотрим оба варианта.
Почему не воспроизводится видео на компьютере и как с этим бороться?
Нет нужного кодека
Каждый медиаплеер (в том числе встроенный проигрыватель Windows Media), каждый телефон и телевизор совместимы с определенным набором форматов. Чтобы устройство правильно читало ваши файлы, ему необходимы специальные кодеки. Поэтому если на устройстве не воспроизводится видео, то дело может быть именно в них, а точнее в их отсутствии.
Кодеки – это программы для сжатия и воспроизведения медиаданных. Каждый из них оперирует лишь одним форматом. Отсутствие подходящих кодеков является самой частой причиной того, что не работает видео на компьютере. Чтобы ваш плеер воспроизводил файлы в различных видеоформатах, скачайте K-Lite Codec Pack – наиболее популярный пакет кодеков. Если вам нужна более подробная информация, ознакомьтесь с нашими инструкциями. В них мы объясняем, что такое кодеки и как их установить.
Если видео не открывается, попробуйте также обновить ваш медиаплеер, ведь у проигрывателей периодически обновляется список встроенных кодеков. Как это сделать, рассмотрим на примере одного из наиболее популярных плееров – VLC. Чтобы обновить его, запустите плеер, нажмите на кнопку Помощь и выберите опцию Проверить обновления, как показано на рисунке.
Хотите быть уверены, что программный плеер на компьютере или мобильное устройство будет воспроизводить файлы без проблем? Просто сконвертируйте видео в тот формат, который точно поддерживает ваш плеер. Для решения этой задачи идеально подойдет Конвертер Видео от Movavi – он конвертирует файлы во все популярные видеоформаты, включая MKV, AVI, MP4, а также содержит готовые пресеты для смартфонов, в том числе iPhone и Google Nexus, телефонов и планшетов на Андроид и других устройств. Программа подходит для устройств на базе Windows 7, 8, 10 и всех актуальных версиях macOS.
Сконвертируйте видео в другой формат программой Movavi, если плеер не показывает видео.
Нет драйверов видеокарты
Что делать, если установка кодеков не помогла и плеер видео не показывает, хотя должен? Есть еще один вариант. Предположим, что компьютер не воспроизводит видео, но вы уверены, что у вас установлены необходимые кодеки и ваш медиаплеер совместим с форматом ролика. В этом случае причина может крыться в устаревших драйверах видеокарты или их отсутствии.
В этой ситуации не удается воспроизвести ролик, либо изображение не отображается в формате нужной четкости, возникают дефекты картинки и музыки. Чтобы установить драйверы, вам нужно знать модель видеокарты. Посмотрите, какая видеокарта у вас установлена: в меню Пуск или на панели задач (если у вас компьютер на Windows 10) найдите строку поиска, введите Диспетчер устройств и нажмите Enter.
В открывшемся окне раскройте опцию Видеоадаптеры нажатием на стрелочку слева от соответствующей строки. В списке видеоадаптеров вы увидите модель вашей видеокарты. Если таким способом не удалось узнать модель видеокарты, обратитесь к документации на ваш компьютер или свяжитесь с его производителем.
Вы узнали, какая у вас видеокарта, и теперь сможете без труда найти нужные драйверы на просторах Интернета. Скачайте драйверы с официального сайта производителя, запустите установочный файл и следуйте инструкции. Процесс полностью завершится уже через несколько минут.
Если, несмотря на обновление кодеков и драйверов видеокарты, видео не загружается и не воспроизводится корректно, обратитесь к специалистам по компьютерному обслуживанию.
Почему не воспроизводится видео в браузере?
Пользователи часто сообщают о том, что ролики иногда не проигрываются не только на устройствах с некоторыми операционными системами, например, на ОС Ubuntu на базе Linux, но и в популярных браузерах. Самый распространенный вопрос: почему я не могу смотреть видео на сайтах, если все кодеки уже установлены?
Хотя рекомендации по обновлению Adobe Flash Player до сих пор актуальны, например, для браузера Хром. Поддержка обычно советует не только установить актуальную версию, но и отключить аппаратное ускорение для декодирования видео. Это же касается и других браузеров, созданных на базе движка Chromium. Если проблема была в Flash Player, то после обновления вы сможете просматривать видео на любых сайтах, в частности на «Ютуб» и в социальных сетях.
Иногда видео не запускается и из-за отключения в браузере Java Script. По умолчанию он должен быть активен во всех новых версиях Chrome, Опера, Firefox, Яндекс Браузер и других. Проверьте, работает ли компонент – перейдите в расширенные или дополнительные настройки и найдите соответствующую опцию. На примере Chrome:
- Перейдите в настройки и выберите пункт меню Показать дополнительные настройки.
- Найдите раздел Личные данные и здесь нажмите на кнопку Настройка контента.
- Посмотрите, активен ли Java Script. Если нет – разрешите его использование.
Активировать опцию стоит и в случаях, если видео не просматривается и в других браузерах. Однако она может мешать нормальной работе некоторых сайтов. Если после активации наблюдаются такие проблемы, то добавьте адреса ресурсов-исключений в настройках. Тогда конкретно на них будет запрещено использование Java Script.
Почему не показывает видео на телефоне на базе iOS и Android?
Если вы любите фиксировать моменты в движении, то можете столкнуться с проблемой невозможности воспроизведения видео, снятого на камеру телефона. Фото при этом открываются, равно как и веб-страницы. А вот записанное видео нет. Если вы используете новые модели iPhone, то причина может быть в следующем:
- Невозможно подгрузить онлайн видео из Интернета из-за отсутствия подключения – попробуйте перезагрузить Wi-Fi или само устройство.
- В приложениях не идет видео из-за технического сбоя – стоит удалить и заново установить приложение, а также убедиться в том, что вы используете актуальную версию софта.
- Если невозможно посмотреть собственные ролики, сохраненные в памяти телефона, то проблема может крыться в повреждении воспроизводимого файла – стоит скачать его заново или попробовать восстановить при помощи специальных программ.
Еще одна распространенная проблема, из-за которой на экране iPhone не воспроизводятся снятые на этот же телефон видео – активация функции оптимизации места. Перейдите в меню Настройки, выберите iCloud и пункт Оптимизировать хранилище, после чего нажмите на кнопку Отключить.
На Андроиде ролики могут не воспроизводиться примерно по тем же причинам. Если вы смотрите видео в браузерах – убедитесь, что Java Script не отключен. Вспомните также, ставили ли вы в последнее время приложения, особенно с коррекцией, инверсией цвета, активацией ночного режима и изменения цветовой температуры? Если да – попробуйте удалить их и запустить видео.
Если в браузере ролики работают, а во встроенных на телефоне плеерах не воспроизводятся, то попробуйте активировать или деактивировать аппаратное ускорение в настройках, открыть видео в других плеерах, запустить режим разработчика или сбросить настройки. Убедитесь и в том, что формат видео поддерживается вашим устройством. Если это не так – конвертируйте ролик в подходящий формат.
У проблем с воспроизведением видео на компьютерах и мобильных устройствах есть универсальные решения. Если скачанные видео не включаются, то стоит попробовать преобразовать его в подходящий формат при помощи Movavi Конвертера Видео. В этой программе можно не только конвертировать медиафайлы, но и редактировать видео, извлекать из него звук, сжимать видеофайлы и многое другое.

Ситуация, когда компьютер не видит жесткий диск, не редка. Это может случиться и с новым жестким диском, и с уже поработавшим; и с внешним, подключаемым по USB, и с внутренним, подключаемым SATA кабелем, а также с SATA SSD накопителем. Для простоты в этом блоге SATA SSD накопители я тоже буду подразумевать, когда упоминаю жесткие диски. Многие пользователи компьютера сталкивались с этой проблемой, например, при подключении нового жесткого диска в систему.
Сейчас мы с вами разберем почти все возможные ситуации, когда компьютер не видит жесткий диск, и методы их самостоятельного устранения.
Проверяем, видно ли жесткий диск в BIOS
При старте компьютера есть два уровня, на котором он начинает взаимодействовать с жесткими дисками. Первый и самый базовый уровень — это BIOS. Чтобы попасть в BIOS, при старте компьютера надо несколько раз нажать кнопку DEL или F2 на клавиатуре. В зависимости от модели материнской платы перед нами откроется главное окно настроек BIOS.
Оно может быть таким

Или таким, как на моей материнской плате MSI B450-A PRO MAX

На MSI B450-A PRO MAX достаточно выбрать вкладку Storage, которая отобразит список подключенных дисков.

Не бойтесь перемещаться по вкладкам BIOS, чтобы найти информацию о накопителях. Даже если вы измените какой-то параметр, система спросит вас при выходе, надо ли сохранить изменения.
На более старых материнских платах надо будет выбрать вкладку Standard CMOS Features или вкладку Main. Если вы видите здесь свой диск, то можете сразу переходить к разделу блога «Настройка диска в Windows».


Если же вы не видите жесткого диска в BIOS, то дело уже гораздо серьезнее и надо перейти к разделу этого блога «Проблемы физического подключения накопителей».
Но нужно предупредить, что действия, которые надо будет предпринять в этом разделе, требуют хотя бы минимальных навыков в сборке компьютеров. И если у вас есть возможность обратиться к более опытному человеку, то стоит сделать это, чтобы ничего не испортить.
Настройка диска в Windows
Самая распространенная ситуация, когда компьютер не видит жесткий диск — это установка нового, только что купленного диска, в систему. Обычно диски не размечены и не отформатированы, и нам нужно будет сделать это с помощью встроенной утилиты «Управление компьютером», в которой нам понадобится вкладка «Управление дисками».
Чтообы ее запустить, это нажмите на клавиатуре сочетание клавиш Win+R, введите в появившемся окне compmgmt.mscи нажмите«Ок».

В Windows 10 запустить эту утилиту еще проще. Достаточно щелкнуть правой кнопкой мыши по меню «Пуск» и выбрать в открывшемся меню «Управление дисками».

Утилита запущена. Обращаться с ней нужно очень аккуратно, тщательно проверяя диски, над которыми мы будем работать, ведь неверный выбор диска может уничтожить на нем всю имеющуюся информацию !

Среди моих дисков сразу обращает на себя внимание, вот этот, помеченный черным цветом и с надписью «нераспределенная область»Диск 0. Это и есть диск, который не виден в системе.

Для начала нужно инициализировать диск. Щелкаем по нему правой кнопкой мыши и выбираем «Инициализировать диск».

Откроется окно с выбором стиля разделов. Доступны два стиля разделов: MBR и GPT. Выберите MBR для накопителя менее 2 ТБ и GPT для диска объемом более 2 ТБ.

Теперь щелкаем по неразмеченному диску правой кнопкой мыши и выбираем «Создать простой том».

Открывается «Мастер создания простых томов». Нажимаем «Далее».

Появляется окно «Указания размера тома». Максимально возможный размер уже вписан в поле ввода и достаточно просто нажать «Далее».

Следом мы попадаем в окно «Назначения буквы диска или пути». Выбираем любую букву из доступных и нажимаем «Далее».

Далее мы попадаем в окно «Форматирование раздела». Здесь стоит все оставить по умолчанию и нажать «Далее», однако в поле «Метка тома» можно вписать удобную для вас метку для вашего жесткого диска, например «Данные» или «Фото».

На этом создание простого тома завершено и достаточно нажать «Готово».

Если вы все сделали правильно, в проводнике Windows появится новый диск с буквой, которую вы ему присвоили и можно начинать им пользоваться.
Проблемы физического подключения накопителей
Причины, по котором жесткий диск перестает быть виден в системе, зачастую связаны с плохими контактами на разъемах SATA, их перегибами и внутренними разрывами, окислением, износом и разбалтыванием разъемов, а также с недостатком питания по линиям USB и 12 вольт.
И крайне редко бывает так, что блок питания на компьютере настолько слаб, что еще один дополнительный жесткий диск становится для него непосильной ношей.
Хоть и звучит все вышеописанное очень пугающе для начинающего пользователя, эти симптомы можно диагностировать и исключить самому.
Обязательно обесточьте компьютер при подключении диска, не просто выключив его, а дополнительно выдерните шнур питания из розетки!
Главное — соблюдать аккуратность при подключении и отключении кабелей, не прилагать излишнюю физическую силу и помнить, что кабели питания и данных вставляются определенной стороной. От неправильного подключения их защищает Г-образный вырез.
Не помешает обеспечить дополнительно освещение системного блока настольной лампой или фонариком.

На всякий случай напомню, что вот такие провода SATA с металической защелкой-фиксатором вынимать надо с зажатым рычажком, чтобы не повредить разъем.

Для начала попробуйте просто вынуть и вставить назад провода SATA и питания из жесткого диска и запустить компьютер. Зачастую помогает даже такая простая операция, если до этого провода были вставлены неплотно или окислились от высокой влажности.

Если это не помогло, подключите диск другим кабелем SATA, в другой SATA порт на материнской плате. Другой провод можно взять, например, от DVD-привода, если такой еще установлен в вашем компьютере.

Провод питания тоже возьмите другой, желательно, чтобы разъем питания SATA как можно ближе располагался к блоку питания. Если используется переходник Molex-SATA, подключите диск без него. Такие переходники зачастую становятся источниками проблем для жестких дисков.

В случае, если не определяется внешний жесткий диск с USB подключением, то попробуйте подключить его в разъемы USB не на передней панели компьютера, а на задней. Проверьте, все ли провода вы подключили, иногда у таких дисков два провода USB.

Если ничего из вышеописанного не помогло, то имеет смысл попробовать подключить неопределяемый внешний или обычный жесткий диск в другой компьютер (родственников или знакомых).
Если же и это не помогло, то уже стоит обратиться в гарантийный отдел магазина, где вы приобретали жесткий диск или в мастерскую ремонта радиоэлетроники, если гарантия на него закончилась. Зачастую потребуется всего лишь убрать окислы на плате, и жесткий диск заработает как новенький.
Помните, что жесткий диск, это деталь, требующая особой аккуратности как при программной работе с ним, так и при манипуляциях с подключением проводов питания и данных. Они очень не любят перегрев, тряску и вибрацию в подключенном виде.
А данные, которые хранятся на наших жесткий дисках, зачастую намного дороже их стоимости. А иногда и совсем бесценны как, например, семейные фотографии и видео, которые постепенно перекочевали из бумажных альбомов в папки на наших жестких дисках.


У многих пользователей компьютер установлен в качестве мультимедиа-центра для просмотра сериалов и фильмов. Но свежая операционная система без модификаций плохо приспособлена для воспроизведения видеофайлов. Есть несколько причин, из-за которых у вас не получится насладиться последним сезоном «Игры престолов» или другим свежачком. Итак, что делать, если видео на компьютере не запускается?
Устанавливаем кодеки
Хотя разработчики Windows с каждым годом модернизируют свои продукты и добавляют в них новые возможности, мультимедиа-пространство развивается намного быстрее. С каждым годом появляются новые форматы видео и типы кодировок, которые улучшают своих предшественников. Встроенный в операционную систему проигрыватель Windows Media, как и другие стандартные инструменты, уступает стороннему софту и может воспроизводить не все форматы видео.

Кодеки — это программы для сжатия и воспроизведения медиаданных. Каждый кодек соответствует определенному формату. В проигрывателе Windows тоже существует свой набор программ для работы с видео-файлами, но он очень скромный. Поэтому первое, что нужно сделать в случае проблем с воспроизведением видео — установить актуальный пакет кодеков. Самым популярным набором является K-Lite Codec Pack. Процесс установки ничем не отличается от инсталляции обычных программ.
Используем альтернативные плееры
Если набор кодеков вам не помог, и видео не воспроизводится, можно попробовать обновить проигрыватель. А еще лучше — скачать аналог от стороннего разработчика. Как и говорилось выше, стандартные средства обладают не самыми широкими возможностями. Многие популярные медиаплееры изначально оснащены огромной базой кодеков, а так же лучше работают со звуковыми дорожками.

Вот набор плееров, которые можно попробовать поставить, причем у каждого — свои особенности.
- KMPlayer — универсальное решение, которому по зубам любой формат.
- GOM Player — обладает функцией, которая в автоматическом режиме находит свежие версии кодеков и обновляет их на устройстве.
- VLC Player — без проблем воспроизводит видео в формате MTS с видеокамер и фотоаппаратов.
Обновляем драйверы видеокарты
Еще одним важным условием для корректного воспроизведения видео-файлов можно назвать нормальную работу драйверов видеокарты. Здесь ситуация схожая со стандартными кодеками. С каждой версией Windows база драйверов расширяется, но есть графические адаптеры, которые остаются без внимания разработчиков. К тому же, новые версии программного обеспечения для видеокарт появляются довольно часто.

Проверить работоспособность видеоадаптера очень просто. Зайдите в свойства компьютера и выберете пункт «Диспетчер устройств». В появившемся окне откройте «Видеоадаптеры» и если увидите желтый восклицательный знак, значит, устройство работает не правильно.
На официальном сайте разработчиков можно скачать, как актуальный драйвер отдельно, так и программу для настройки видеокарты. У Nvidia — это Geforce Expirience. У AMD — это Radeon Software. Предпочтительнее выбирать именно программы, потому что вы сможете регулярно следить за обновлениями драйверов.

Эра бобинных, кассетных магнитофонов и плееров, проигрывателей компакт-дисков и виниловых пластинок все больше уходит в небытие, а на смену таким устройствам приходят все новые и новые девайсы: MP3-плееры, планшеты, смартфоны и т. д. Виниловые диски остаются в почете только у старых меломанов, которые не могут слушать музыкальный материал без характерного скрипа, издаваемого трением алмазной иглы по дорожке пластинки. Молодежь же все больше переходит на компактные MP3-проигрыватели со встроенной памятью, куда можно записать огромное количество музыкальных треков. Но ведь музыку изначально на плеер нужно скопировать. К тому же, далеко не у всех устройств этого типа имеются встроенные модули беспроводной связи, позволяющие принимать файлы или даже скачивать музыку из интернета, используя Wi-Fi-подключение. И нередко можно наблюдать ситуацию, когда компьютер не видит плеер при подключении. Чаще всего для прямого соединения используются USB-порты, на самих устройствах могут присутствовать разъемы mini-USB или micro-USB, поэтому рассматривать будем именно такие случаи.
Почему компьютер не видит плеер?
По большому счету, практически все проблемы, относящиеся к оборудованию такого типа, связаны с отсутствием или некорректной установкой драйверов. Не менее часто можно встретить неправильное подключение плеера к компьютеру или ноутбуку. Еще одна распространенная ситуация – несовместимость подключаемого проигрывателя с операционной системой, установленной на ПК. Наконец, наиболее редко встречающимся случаем можно назвать наличие на самом внешнем проигрывателе всевозможных блокировок, причем не только программного характера (как, например, в случае шифрования внутреннего носителя средствами BitLocker), но и физического, когда ограничения на доступ, что называется, «вшиваются» прямо в микросхемы плеера. Попробуем рассмотреть несколько возможных решений.
Система сообщает, что подключено неизвестное устройство: что делать в первую очередь?
Начнем с самого элементарного, что только можно себе представить. К примеру, вы подключаете к стационарному компьютерному терминалу или ноутбуку MP3-плеер Samsung, но операционные системы Windows, которые чаще всего присутствуют на пользовательских компьютерах постсоветского пространства, напрочь отказываются воспринимать присоединенное устройство. Что делать в такой ситуации? Для начала убедитесь, что вы подключили плеер к нужному порту USB.
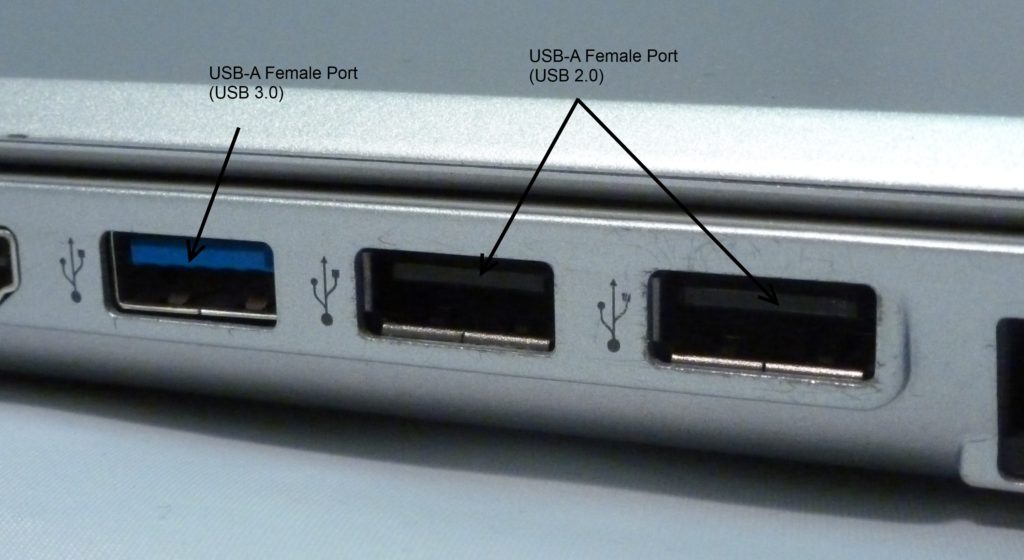
Некоторые модели могут работать исключительно со стандартом 3.0, поэтому подсоединять плеер нужно именно через такие порты (на компьютерах и ноутбуках они обычно внутри окрашены в синий цвет). Если подключение произведено правильно, но все равно плеер «Самсунг» компьютер не видит, целесообразно полностью выключить ПК, подсоединить к нему плеер, и только потом произвести загрузку системы. Если это не помогает, следуем дальше.
Вопросы, касающиеся установки драйверов плеера и дополнительного программного обеспечения
Драйверы, используемые для инициализации MP3-плеера Samsung (или любого другого), операционная система, по идее, устанавливает самостоятельно.
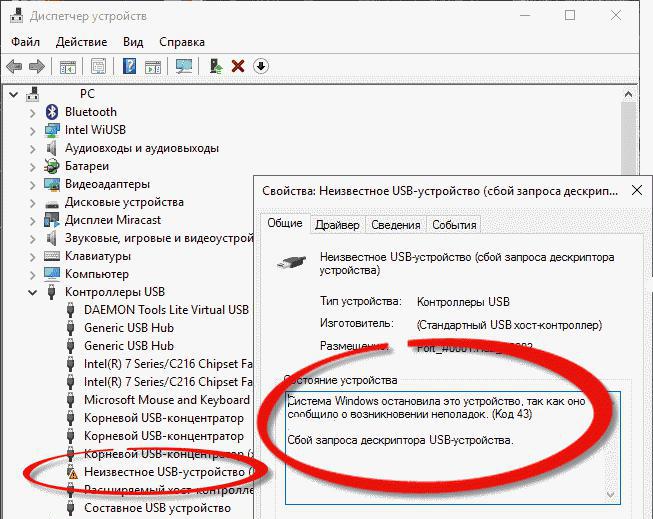
Если по какой-то причине нужных драйверов не нашлось, имеет смысл установить их самостоятельно. Если у вас в наличии есть сопутствующий диск с драйверами, выполните инсталляцию с него.
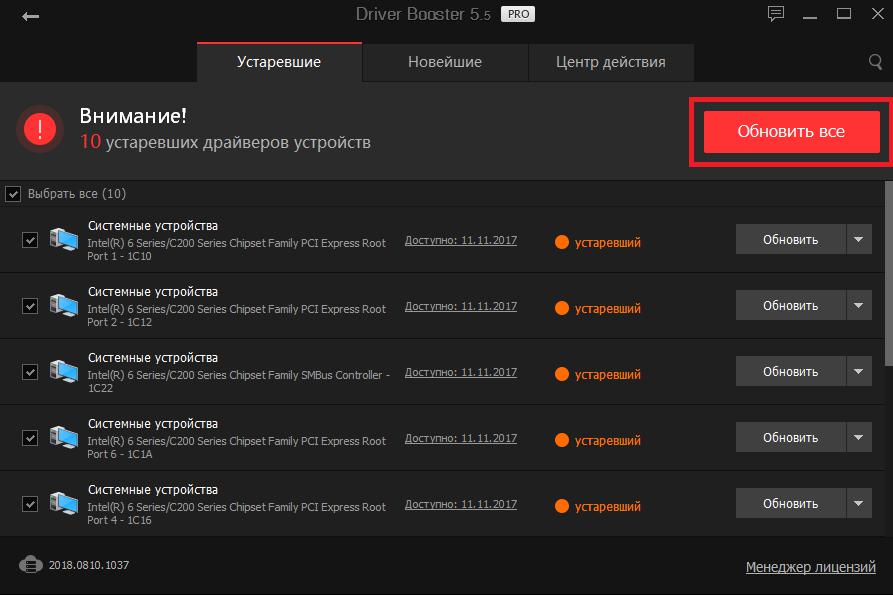
Также можно воспользоваться автоматизированными приложениями вроде Driver Booster, SlimDrivers или DriverPack Solution. Вполне возможно, что они распознают подключенное оборудование и установят необходимые драйверы. Первые две из приведенных утилит обычно обращаются к официальным сайтам производителей устройств, третья программа сначала ищет необходимый продукт в собственной базе данных, которая существенно превышает базы Windows, а при условии отсутствия такого ПО обращается к интернету.
Иногда можно встретить проблему подключения «яблочных» устройств, которые Windows не распознаются. И ничего удивительного в этом нет, поскольку корпорации Microsoft и Apple являются давними конкурентами, и каждая продвигает на рынке исключительно свои «железные» и программные продукты. Если компьютер не видит плеер iPod, очевидно, придется установить дополнительное программное обеспечение вроде iTunes (версию для Windows).
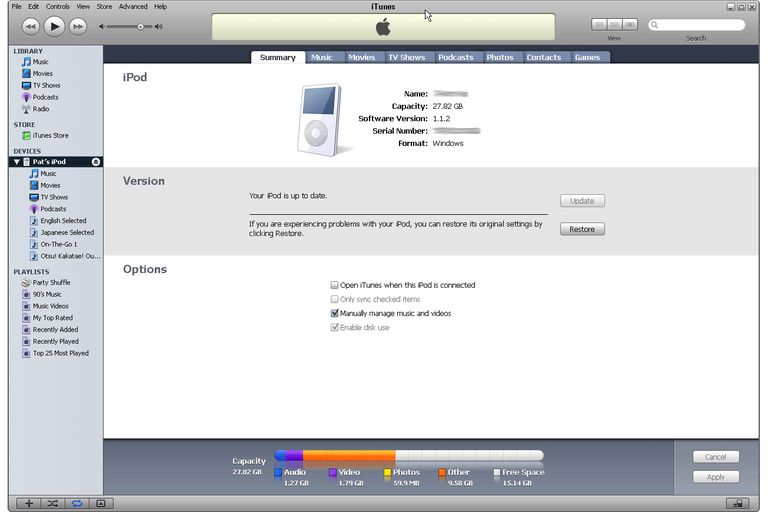
В этом случае все соответствующие драйверы будут инсталлированы при подключении и инициализации устройства в уже запущенной программе. Иногда одним из важных условий является установка самой свежей версии программы.
Но вернемся к обычным плеерам, которые, по идее, с Windows должны быть совместимы.
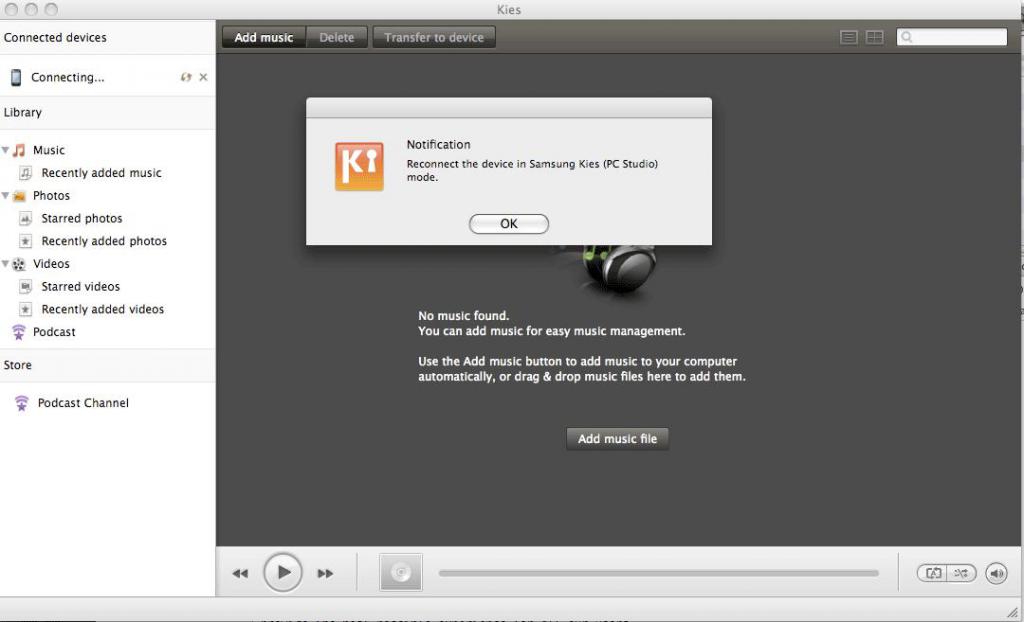
Если рассматривать те же устройства Samsung, нередко можно встретить рекомендации по установке утилиты Kies. Вообще, для всех Android-подобных устройств рекомендуется использовать исключительно дополнительное ПО от самого производителя, которое перед началом синхронизации на компьютер или ноутбук необходимо инсталлировать в обязательном порядке.
Распознавание съемного информационного носителя
Когда же в чипе плеера установлена блокировка, если есть такая возможность, ее нужно снять. Правда, самостоятельно выполнить такие действий вряд ли получится. Однако в случае защиты диска устройства от записи, например, с использованием средства BitLocker, после подключения плеера к ПК необходимо его разблокировать, выбрав соответствующий пункт из меню ПКМ на диске, который распознается в системе в качестве съемного носителя.
Устранение проблем с USB
Но предположим, что компьютер не видит плеер через USB даже после выполнения всех вышеописанных действий. В этой ситуации остается проверить работоспособность самих портов и наличие корректно установленных для них драйверов контроллеров.
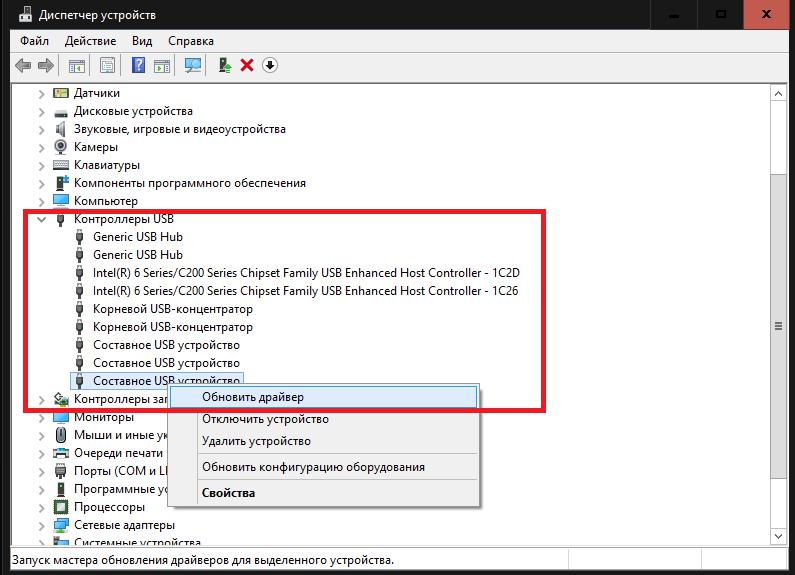
Для этого следует воспользоваться стандартным «Диспетчером устройств», зайти в раздел контроллеров USB и выяснить, нет ли среди устройств, представленных в списке таких, что помечены желтым треугольником. Если они есть, необходимо воспользоваться функцией обновления драйверов и предоставить выбор нужного драйвера системе.
Попутно, если компьютер не видит плеер и после обновления управляющего программного обеспечения, проверьте, не является ли какое-то устройство отключенным. Если оно обнаружится, его нужно будет задействовать через меню ПКМ, выбрав пункт включения.
Краткий итог
Вот вкратце и все, что касается основных проблем с подключением плееров к компьютерным системам на основе Windows. Как уже было сказано выше, в большинстве случаев неприятности возникают именно по причине отсутствия всевозможных драйверов (и не только для самих проигрывателей), поэтому первым делом обращайте внимание именно на их корректную установку. Если есть сопутствующее фирменное программное обеспечение, инсталлирующее драйверы автоматически, лучше отдать предпочтение именно ему.
Читайте также:

