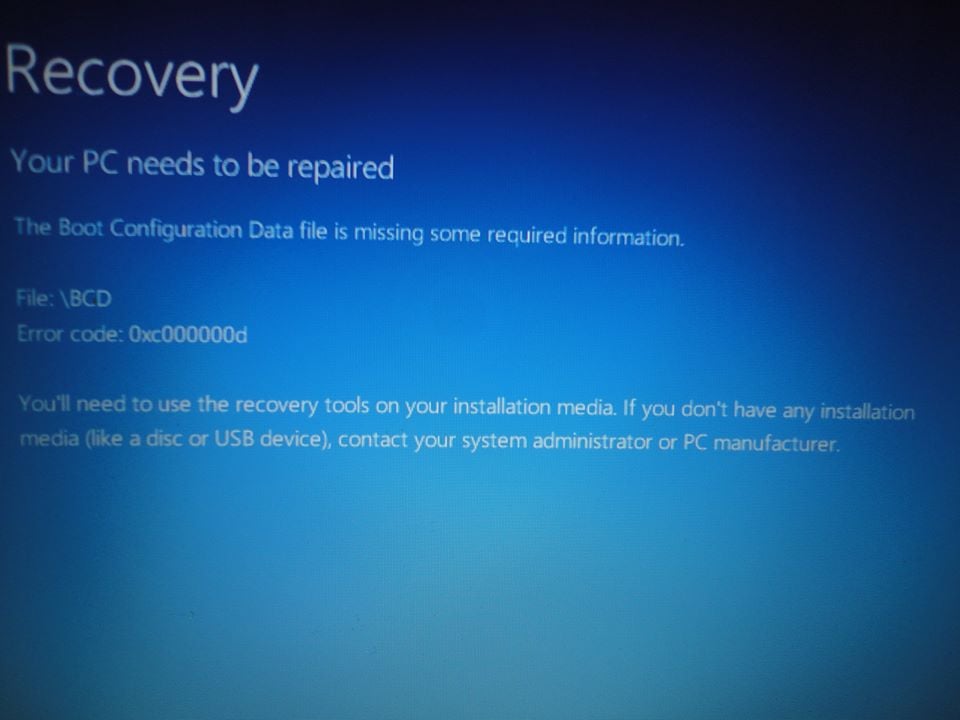Компьютер не может выйти из гибернации 0xc000000d что делать
Обновлено: 25.06.2024
У меня Dell XPS 15z. В Windows 7 я видел проблему, при которой Windows не выходила из спящего режима при каждой перезагрузке. Другими словами, я могу выполнить холодную загрузку, и она будет в спящем режиме и возобновится правильно несколько раз. Если бы я тогда сделал Restart, когда он попытался в следующий раз выйти из режима гибернации, он бы потерпел неудачу, и сделал бы холодный перезапуск, и тогда hibernate работал бы снова. В журнале событий нет ничего полезного - все, что он говорит, это то, что успешное завершение работы было установлено на false, а затем говорится: «Windows не удалось выйти из спящего режима со статусом ошибки 0xc0000411».
У меня сейчас та же проблема на Windows 8.
У кого-нибудь есть какие-либо идеи? Могу ли я включить регистрацию или диагностику, чтобы узнать больше?
Я уверен, что у меня уже была эта проблема, и мне пришлось загрузить «ограниченное» исправление (они прислали мне ссылку на скачивание), которое исправило ее, но я не помню, что это было. Я видел другой ноутбук Dell с похожей проблемой. Это проблема графического драйвера. Так что, похоже, ваша проблема связана с драйверами.У нас много компьютеров Dell (как настольных, так и портативных), у которых есть эта проблема, с режимом гибернации и сном. Для некоторых это был графический драйвер, для других - драйвер устройства хранения. Установленный драйвер не обязательно был неправильным , но использование другой версии драйвера решило проблему. Удачи тебе..
Для того, что было сказано выше, вам необходимо проверить жесткий диск на наличие ошибок поверхности и файловой системы. hiberfil.sys имеет большой размер и часто может быть поврежден в случае плохих секторов.
Для проверки файловой системы используйте chkdsk: например, chkdsk c: /f /r для проверки поверхности жесткого диска используйте такие инструменты, как HDDScan или HDTune. Они позволяют читать и проверять поверхность на наличие плохих или медленно читаемых секторов (которые могут стать плохими).
Проверьте порядок загрузки BIOS. Иногда, если установить загрузку с другого устройства (например, USB, Network PXE и т. Д.) Перед локальным жестким диском, я думаю, что это иногда может как-то мешать кешированному файлу гибернации. Посмотрите, поможет ли вообще переключение порядка загрузки на жесткий диск.
Я бы сказал, что файлы вашей ОС стали несовместимыми. Я рекомендую эту простую команду (в командной строке) обновить вашу систему:
это все, что вам нужно, чтобы запустить эту функцию восстановления (которая входит в состав Windows) и позволить ей работать. Это может занять немного времени, если в вашей системе есть дыры. Если вам интересно узнать другие функции этой платформы, вы можете ввести sfc /? в командной строке.
1) Отключить спящий режим. 2) Удалите файл hiberfil.sys. 3) Перезагрузите компьютер и запустите «Очистка диска». 4) Дефрагментация диска. 5) Перезагрузите еще раз. 6) Включение гибернации.
Здесь информация для удаления файлов гибернации.
Ранее я писал пост, объясняющий, что такое файл hiberfil.sys и как его можно удалить в Windows Vista. В Windows 7 файл гибернации по-прежнему может занимать много места на жестком диске.
В этом посте мы покажем вам, как удалить файл hiberfil.sys и как отключить спящий режим. Делая это, вы можете освободить приличное количество места.
Удалить файл Hiberfil.sys Чтобы удалить этот файл, вы должны использовать командную строку, чтобы вручную отключить режим гибернации. Если вы отключите режим гибернации с помощью параметров электропитания (которые я покажу вам далее), он не удалит сам файл.
Откройте командную строку в Windows 7, введя команду в поле поиска. Щелкните правой кнопкой мыши командную строку и выберите «Запуск от имени администратора».
удалить системный hiberfil
Чтобы отключить или отключить режим гибернации, введите в командной строке следующую команду:
powercfg –h выключен
после этого нужно снова включить гибернацию
powercfg –h включен
здесь немного больше информации
К сожалению, режимы сна и гибернации зависят от многих факторов: как аппаратное обеспечение работает, как аппаратные системы ПК взаимодействуют друг с другом, насколько уродливы драйверы устройств и в редких случаях - какое программное обеспечение вы запускали (да, Windows не является 100% крепость и может заставить компьютер работать неправильно после запуска какого-либо программного обеспечения).
Обычно проблемы возникают в настольных ПК, поскольку они имеют компоненты от разных производителей. У ноутбуков обычно есть точно настроенные компоненты, которые соответствуют друг другу. Но даже там не может быть никакой гарантии.
Я столкнулся с полным уничтожением Windows после того, как ПК пару раз перешел в режим гибернации: некоторые драйверы предположительно не могли правильно восстановить свое состояние, которое должно соответствовать текущему состоянию оборудования; память была повреждена, и это каким-то образом повлияло на важные системные данные. Затем эти данные были записаны на диск, и Windows была завершена.
Один из ноутбуков использовался в спящем режиме с батарейным питанием. Он переводился в спящий режим пару раз в день, и, наконец, в Windows Vista стали появляться странные ошибки, и он работал прилично, без файла подкачки. Последним моментом всего этого было то, что Windows запускала chkdsk и зависала при каждой загрузке на этапе 5. Я заменил жесткий диск, клонировал систему, и все повторилось снова: через год система перешла в нерабочее состояние.
Ноутбук моей жены иногда отказывается просыпаться ото сна. Все, что он показывает, это черный экран и высокая скорость вращения вентилятора.
Есть много проблем, связанных с режимами сна. На каждом ПК это лотерея с 40% шансов на выигрыш.
Поэтому я советую смириться с этим и отключить режим гибернации.
Возможно, нет решения этой проблемы, но я бы попробовал следующее, прежде чем сдаться.
1) сторона BIOS
Установите последнюю версию BIOS с официального сайта производителя. (Это может привести к поломке устройства, если что-то пойдет не так!)
Попробуйте найти настройки для S-состояний ACPI в вашем BIOS, если они есть. Состояния гибернации обычно называются S4, S5 или S6 или разделом, связанным с режимом ожидания, гибернацией или питанием.
Поиграйте с настройками, измените только одну настройку за раз и попробуйте спящий режим.
Для получения подробной информации о состоянии питания Sx см. Этот пост: Состояния системного уровня (Sx) ACPI
2) Сторона ОС - установите значения 0 = отключено
Перейдите Control Panel\All Control Panel Items\Power Options\Edit Plan Settings и нажмите Change advanced power settings - Sleep mode and Hibernate - Hybrid sleep - Turn off hard disk after
3) Иногда нет решения
Недавно у меня был похожий опыт работы с ноутбуками Lenovo уровня предприятия / milspec.
Через определённое время после бездействия включённого ноутбука активируется гибернация или «спящий режим». Эта функция требуется для экономии энергии, а также это снижает износ аппаратного оборудования. Но иногда выйти из этого состояния очень сложно.

Режим гибернации на ноутбуке
Режим гибернации – это состояние ноутбука, когда он почти полностью не потребляет энергию. Эта функция была специально сделана для мобильных ПК, работающих от аккумуляторной батареи. Отличие режимов:
- Если устройство включает режим «сон», то все активные окна и приложения сохраняются в оперативной памяти ПК, а потребление электроэнергии только понизится.
- Если используется гибернация, то сохранение данных происходит не в оперативной памяти, а используется винчестер, при этом ноутбук полностью отключается.
Справка! Таким образом, именно гибернация, среди остальных средств экономии электроэнергии, считается самой лучшей. И специалисты советуют использовать именно эту функцию, если устройство будет долгое время неактивно, а после нужно быстро (в течение минуты) привести ноутбук в рабочее положение с активными окнами и программами, которые были открыты до этого.
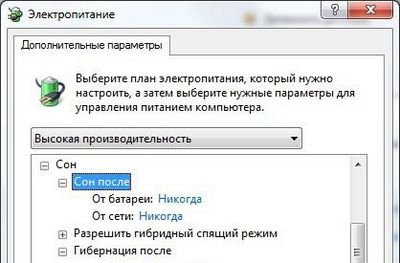
Как выйти из режима гибернации на ноутбуке: способы
Чтобы выйти из гибернации, необходимо выполнить следующие действия:
- В первую очередь можно попробовать восстановить работу любым способом, к примеру, нажать на кнопку мыши. Если это действие не дало результат, воспользуйтесь кнопкой возврата к прежнему режиму Esc.
- После попробуйте комбинацию кнопок Ctrl+Alt+Delete. В этом меню нужно нажать на «Перезагрузку компьютера», так система вернётся к нормальному состоянию. Кнопка «Питания» на клавиатуре также может вызывать это действие, если для неё это установлено. Не стоит беспокоиться за программы и открытые окна, в которых производилась работа, дамп памяти сохраняется в отдельном файле, потому во время запуска операционной системы всё восстановится.
Не советуют использовать функцию «ждущий режим» или «сон», если появляются сложности во время выхода из гибернации. Кликните правой клавишей мышки на свободном поле рабочего стола и нажмите «Свойства».

В появившемся меню найдите пункт «Заставка» и выберите вкладку «Питание». Зайдите в «Спящий режим» и уберите флажок напротив строки «Разрешить спящий режим».
Почему не удаётся выйти из режима гибернации
Спящий режим включается, когда человек, закончив работу с мобильным ПК, не утруждается «выходом из Виндовс», а просто захлопывает ноутбук.
Удобно. Во время открытия крышки ОС не загружается полностью заново, а запускается с момента закрытия крышки. Это экономит время и электроэнергию аккумуляторной батареи.
Но, из гибернации устройство может не выйти. Что нужно сделать в этом случае:
- для начала нажмите любую клавишу клавиатуры или подключите какое-то внешнее устройство через USB-разъем. Возможно, это поможет выйти из гибернации;
- вероятно, разрядилась аккумуляторная батарея — подсоедините к лэптопу зарядку, подождите определённое время, пока зарядится батарея и нажмите «Питание»;
- случился сбой во время выхода из гибернации — при заряженной аккумуляторной батареи нажмите и задержите клавишу «питания» приблизительно 3-4 секунды — это стандартное действие вызывает перезапуск Виндовс;
- вероятно, произошёл сбой в настройках ноутбука (чаще всего случается в старых моделях) — достаньте батарею из устройства, установите обратно, ПК может начать загружаться.
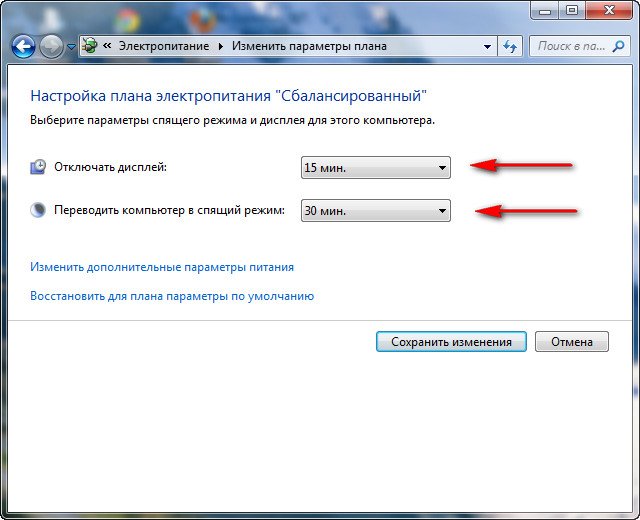
Если вышеописанные действия не смогли помочь, то произошла серьёзная поломка и лучше всего обратиться за услугами к опытному специалисту.
Давайте же теперь рассмотрим как избавиться от этой ошибки.
Решения для исправления ошибки
Метод №1 Диск восстановления
Если вы используете ПК и уже создали диск для восстановления, то сейчас самое время воспользоваться им. Даже в присутствии этой ошибки, ваша клавиатура, CD и USB драйвера должны быть работоспособны. Вставьте этот диск или флеш-носитель в системный блок и нажмите комбинацию клавиш Ctrl+Alt+Delete для перезагрузки компьютера.
Как только система начнет загружаться, нажмите клавишу F12 для загрузки CD или флешки. Выберите починку Windows. После этой операции, ваш компьютер должен запустится без ошибки 0xc000000d.
Метод №2 Восстановления на Microsoft Surface Device
Если вы получили данную ошибку у себя на Microsoft Surface Device, то выполнение восстановления Windows будет происходить немного по другому.
Первое, что вам необходимо будет сделать, то это найти место где вы расположили свой BitLocker Recovery, так как ваш планшет Surface вероятней всего зашифрован им.
Без этого ключа вы не сможете зайти в систему и выполнить какое-либо восстановления.
Для создания диска восстановления Surface на Windows 10 вы можете использовать другой компьютер с Windows 10. Просто подключите флэш-устройство к ПК и следуйте инструкциям мастера-установщика по созданию диска восстановления.
Далее вам необходимо выбрать запуск системы через USB-привод. Для этого следуйте следующим шагам:
- Нажмите и удерживайте кнопку питания до того момента, пока вы не убедитесь, что устройство отключилось.
- Нажмите и удерживайте + громкости, а после нажмите на кнопку Питания.
- Удерживайте кнопку + громкости пока не появится меню UEFI.
После этого ваше устройство больше не должно получать ошибку 0xc000000d.
| Конфигурация компьютера | |
| Процессор: Core™2 Quad Q8300 @ 2.50GHz | |
| Материнская плата: MSI G41M-P33 Combo | |
| Память: PQI DDR2 (PC2-6400) 2x2048 | |
| HDD: SSD OCZ-AGILITY3 - 120GB | |
| Видеокарта: Gigabyte GeForce GTX660 2048Mb | |
| ОС: Windows 10 Pro x64 (11082) |
Microsoft Windows 7 Home Premium
Service Pack 1
Intel Core i5-4570, 3400 MHz
Gigabyte GA-H87-HD3
8068 МБ SDRAM
OCZ-VERTEX450
Для отключения данного рекламного блока вам необходимо зарегистрироваться или войти с учетной записью социальной сети.
| "Компьютер не может выйти из гибернации", "Состояние: 0xC0000411". » |
Данная процедура удалит, и после включения режима, пересоздаст файл hiberfil.sys
Как вариант можно завершить перед гибернацией все программы, и убить не нужные фоновые процессы, потом проверить повториться ли ошибка.
Возможно какой-то из процессов влияет на появление ошибки. (хотя может быть дело в железе. )
| Конфигурация компьютера | |
| Процессор: Intel Core i7-3770K | |
| Материнская плата: ASUS P8Z77-V LE PLUS | |
| Память: Crucial Ballistix Tactical Tracer DDR3-1600 16 Гб (2 x 8 Гб) | |
| HDD: Samsung SSD 850 PRO 256 Гб, WD Green WD20EZRX 2 Тб | |
| Видеокарта: ASUS ROG-STRIX-GTX1080-O8G-11GBPS | |
| Звук: Realtek ALC889 HD Audio | |
| Блок питания: be quiet! Straight Power 11 650W | |
| CD/DVD: ASUS DRW-24B5ST | |
| Монитор: ASUS VG248QE 24" | |
| ОС: Windows 8.1 Pro x64 | |
| Индекс производительности Windows: 8,1 | |
| Прочее: корпус: Fractal Design Define R4 |
kirpov, попробуйте сбросить настройки BIOS на default (по умолчанию).
Обновить BIOS на сайте GIGABYTE.
| Конфигурация компьютера | |
| Процессор: Intel(R) Celeron(R) CPU G540 @ 2.50GHz | |
| Материнская плата: Gigabyte P61-USB3-B3 | |
| Память: 4,00 ГБ | |
| HDD: ST3320418AS ATA Device | |
| Видеокарта: NVIDIA GeForce 9600 GT | |
| Звук: Realtek High Definition Audio | |
| Блок питания: ATX FSP 500W | |
| CD/DVD: Optiarc DVD RW AD-5260S ATA Device | |
| Монитор: Samsung SyncMaster 740N, 17" | |
| ОС: Microsoft Windows 7 Максимальная 6.1.7601 64-bit Service Pack 1 | |
| Индекс производительности Windows: 5.9 |
1. удалил KIS 2013 13ой версии
2. переустановил VBOX
3. установил KIS 2013 14ой версии
| Конфигурация компьютера | |
| Процессор: AMD FX-8320 Eight-Core Processor (4090 МГц) | |
| Материнская плата: Asus M5A97 EVO R2.0 | |
| Память: Память Kingston DDR3-1866 8192MB PC3-14900 (Kit of 2x4096) HyperX FURY Blue | |
| HDD: SSD Kingston SSDNow V300 120GB,TOSHIBA 2TB 7200rpm 64MB | |
| Видеокарта: Gigabyte GeForce GTX 660 10DE-11C0 | |
| Блок питания: Aerocool Imperator 650W | |
| CD/DVD: Sony AD-7240S-0B | |
| Монитор: Монитор 27" LG 27MP65HQ-P | |
| ОС: Windows 7 Максимальная x64 | |
| Индекс производительности Windows: 7,8 |
На компьютере в процессе работы всё нормально, но при просмотре видео через KMP или просто когда его около получаса не трогать, происходит непонятное-в примере с видео картинка уменьшается, надо мышкой пошевелить/пощёлкать, тогда всё становится нормально, а если просто не трогать комп полчаса, то через то же время как бы разрешение меняется, панель задач цвет меняет, опять надо мышкой "будить". Заставка экрана выключена, переход в спящий и выключение дисплея тоже. Куда копать-без понятия(
Вечер добрый! В общем дело было так:
Пустил компьютер в режим Сна и ушел по делам! Вернулся через пару часов - решил вернуть его из сна. Нажал кнопку питания (как обычно это делал), он начал просыпаться пошел логотип Windows 7 далее черный экран и ничего. в течении минут 15-20 подождав я перезагрузил компьютер. В результате при определении жестких дисков - BIOS подвисает и жесткого диска на котором стоит система он не определяет - попросту он его не видит! Но на него идет питание, он слегка теплый, и вроде как вращается!
=================
1. Шнур питания отключал на время (Не помогло)
2. Шлейф Sata менял (Не помогло)
3. Менял местами на другие разъемы Sata (Не помогло)
4. Питаник Жесткому диску менял (Не помогло)
5. Что подскажете? Чем поможете? Буду рад всем полезным советам - Заранее спасибо!
-= Характеристики: =-
Материнка: Asus P5B
Видео: Nvidia GeForce GTX560 (Gigabyte)
Блок питания (Временно): LogicPower P4 ATX450W (Тот что стоял сейчас в ремонте LogicPower P4 ATX650W)
HDD: MaXtor 500 Gb
CPU: Intel(R) Core(TM) 2 Duo Cpu E8400 3Ghz
ОЗУ: Good Ram 4x2000Mb - в общем 8 Гб
Последний раз редактировалось Baguvix, 26-10-2013 в 20:18 .
Это вы его не в сон отправили, а в гибернацию. как вариант - отправили в сон, но в настройках Плана электропитания стоит слишком малое время для перевода из сна в гибернацию 12345.PNG . ну или у вас разрешен гибридный спящий режим и во время сна пропадало питание.
Пятым пунктом обнуляем CMOS путем снятия батарейки на материнке. или почитайте в Руководстве пользователя к материнке как обнулить CMOS - скорее всего у вас для этого на материнке джампер имеется. Да скорее всего в гибернацию (Извините) - но что питание пропадало то это вряд ли. Со сбросом CMOS попробую - там есть джампер. Но я ставил HDD и на другой компьютер - там он тоже не определялся.Последний раз редактировалось Baguvix, 27-10-2013 в 21:40 .
Ранее этими фишками не пользовался, но когда появилась необходимость столкнулся со следующей проблемой. При вводе компа в гибернацию или сон, он засыпает или выключается, но в тут же секунду включается сам. В чем может быть причина?
Конфигурация:
CPU: Athlon 64 X2 6000+
MB: M2N-E
RAM: 2x2Gb TeamXrteme
Видик: GeForce 9800GTX+
БП: FSP 700W
Читайте также: