Компьютер не реагирует на кнопку перезагрузки
Обновлено: 05.07.2024
Бывает ситуации, когда единственное решение — это перезагрузка. Инструкция на случай, если ноутбук глючит или зависает.
До перезагрузки можно попробовать
Сбой в одном из запущенных приложений часто приводит к тому, что ваш компьютер перестаёт реагировать на действия и выдаёт ошибки, зависает. Вместо перезагрузки системы обычно достаточно его закрыть программы.
Если это не сработает, воспользуйтесь специальным инструментом для принудительного закрытия приложений. В Windows это «Диспетчер задач», его можно вызвать клавишами Ctrl + Alt + Del.
В macOS есть похожая утилита, которая открывается комбинацией Option + Command + Esc.
Вызвав любой из этих инструментов, выделите в его списке программу, которую считаете источником проблем, и завершите работу с ней при помощи специальной кнопки «Снять задачу» или «Завершить». Если ничего не изменится, закройте таким образом все приложения.
В случае неудачи перезапустите систему одним из способов, которые мы рассмотрим ниже.
Как перезагрузить ноутбук при помощи интерфейса
Если у вас Windows
Откройте левой кнопкой мыши меню «Пуск» → «Выключение» → «Перезагрузка». Или кликните правой кнопкой по иконке «Пуск» → «Завершение работы или выход из системы» → «Перезагрузка».
Если у вас macOS
Откройте меню Apple (иконка в виде яблока) и выберите «Перезагрузить».
Перезагружаемся с помощью горячих клавиш
Если у вас Windows
Нажмите Win (клавиша с флажком) + D, чтобы выйти на рабочий стол. Комбинация Alt + F4 вызывает окно «Завершение работы Windows», нажимайте на клавишу со стрелкой вниз до появления команды «Перезагрузить» → Enter.
Как альтернативу можно использовать комбинацию Win + X, выбрать стрелками «Завершение работы или выход из системы» → «Перезагрузка» → Enter.
Если у вас macOS
Нажмите Control + Power (кнопка питания) для вызова окна перезагрузки → Enter.
Если не сработает, нажмите Control + Command + Power (эта комбинация сразу перезагружает компьютер).
Перезагрузка с помощью командной строки
Если у вас Windows
Нажмите клавишу Win и наберите на клавиатуре cmd. В появившемся меню выберите «Запуск от имени администратора» → Enter.
В окне с чёрным фоном введите команду shutdown –r → Enter.
Если у вас macOS
Нажмите Control + пробел для вызова меню Spotlight. Когда откроется форма поиска, наберите в ней Terminal → Enter.
В появившемся окне введите sudo shutdown -r now → Enter (вероятно потребуется ввести пароль администратора MacBook).
Как перезагрузить ноутбук при помощи кнопки питания
Это универсальный способ, одинаково работающий на разных ноутбуках. Он не перезагружает, а выключает устройство. Поэтому компьютер после него придётся запустить заново.
Зажмите кнопку питания и удерживайте её до выключения ноутбука (примерно 5 секунд). После того, как дисплей погаснет, подождите около минуты и запустите работу обычным способом. В случае с MacBook после выключения закройте крышку и снова откройте её, если после этого устройство не активируется самостоятельно, включите его с помощью кнопки питания.
Как перезагрузить ноутбук при помощи аккумулятора
Если ноутбук не получается отключить кнопкой питания, что бывает очень редко, остаётся ещё один способ. Отсоедините кабель электросети, если он подключён, а затем извлеките аккумулятор. Через минуту вставьте его обратно и попробуйте запустить работу ноутбука.
Если аккумулятор встроен в устройство и не извлекается, отсоедините кабель и подождите, пока компьютер не перезапустится самостоятельно или накопленный заряд не иссякнет. После этого зарядите ноутбук, если необходимо, и запустите его.
Такой метод срабатывает даже при серьёзных сбоях. Но является экстренной мерой, которую стоит использовать, если все перечисленные выше способы не срабатывают.
Функция перезагрузки компьютера, с технической стороны, близка к функции его выключения. Перезагрузить компьютер необходима всякий раз, при обновлении компоновки ядра операционной системы компьютера.
Как правило, компьютер требуется перезагрузить после установки сложных программ или драйверов. Нередко, при непонятных сбоях тех программ, что обычно работают в штатном режиме, перезагрузка системы возвращает бесперебойную работу.
Как перезагрузить ПК?
Перезагрузить компьютер совсем несложно, это операция, наряду с выключением устройства, является одной из простейших. Начать перезагрузку необходимо с закрытия всех работающих окон на экране монитора, предварительно сохранив используемые документы.
Закрываем все приложения перед перезагрузкой.
Затем, нужно выбрать меню «пуск», раздел «выключить компьютер». В этом окне выберите «перезагрузка». Если функция перезагрузки помагает восстановить стабильность работы вашего компьютера, однако в последствие программы опять тормозятся и сбоят всё больше и больше, рекомендуется проверить настройки для виртуальной памяти на предмет их корректности.
Чтобы перезагрузить компьютер с Windows 8 подведите мышку в правый верхний угол, в появившемся меню выберите «параметры», далее выключение->перезагрузка.
В каких случаях нужно перезагрузить компьютер?
Не стоит игнорировать возникающие на экране предложения о перезагрузке вашего компьютера. Если программа, с которой вы работаете или операционная система «считают», что нужна перезагрузка, выполните эту процедуру.
С другой стороны, появившаяся рекомендация о перезагрузке ПК, совсем не означает, что эту операцию нужно сделать сию секунду, прервав текущую работу. Это мероприятия можно отложить на несколько минут, за которые можно спокойно закрыть активные окна и сохранить необходимые документы. Но, отложив перезагрузку, не забудьте о ней совсем.
Если предложение о перезагрузке поступило после установки новой программы, не следует запускать эту программу, до тех пор, пока вы не перезагрузили свой ПК. В противном случае, вы просто лишите установленную программу работоспособности, что повлечёт необходимость её удаления повторной установки.
Кстати, профессионалы рекомендуют использовать приём перезагрузки, чтобы «освежить» операционную память системы и повысить стабильность работы машины в продолжающемся сеансе.
Основные причины отказа в перезагрузке
К сожалению, как и любая другая техника, компьютеры могут выходить из строя. Нередки случаи, когда пользователи сталкиваются с проблемой, когда компьютер не перезагружается. В случае, когда возникла ситуация, при которой компьютер не реагирует на стандартную комбинацию нажатий клавиш для перезагрузки, причиной сбоя, как правило, являются:
? блокировка процесса перезагрузки одной из программ, в том числе, вредоносной;
? проблемы операционной системы;
? возникновение проблем в аппаратной части.
И, если первые две из перечисленных причин отказа ПК перезагружаться можно попытаться решить самостоятельно, то проблемы с аппаратной частью потребуют профессиональной диагностики компьютера в сервисном центре. Для этого, можно обратиться за помощью к нашим специалистам, которые готовы помочь восстановить ваш компьютер в кратчайшие сроки.
Решение проблемы
Для того чтобы решить проблему с перезагрузкой или отключением компьютера самостоятельно, можно попробовать выполнить следующие действия.
— нажмите сочетание клавиш Ctrl+Alt+Delete, после чего, выберете в возникшем окне «диспетчер задач» (кстати, в Windows 8 диспетчер задач можно вызвать по «Cntrl+Shift+Esc»);
— в открытом диспетчере задач нужно открыть вкладку «приложения» (Application) и постараться найти в предложенном списке зависшее, не отвечающее приложение (как правило, рядом с ним написано, что это приложение не отвечает);
— зависшее приложение следует выделить, после чего, выбрать кнопку «снять задачу» (End Task);
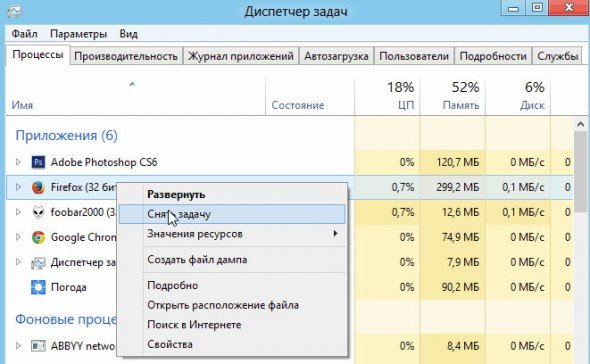
Диспетчер задач в Windows 8
— в случае, когда зависшее приложение отказывается реагировать на ваш запрос, на экране появится окошко с предложением двух вариантов дальнейших действий: немедленное завершение работы приложения, либо отмена запроса снятия задачи. Выбирайте вариант «завершить сейчас» (End Now);
— теперь попробуйте перезагрузить компьютер ещё раз;
Если предложенный выше алгоритм действий не сработал, полностью отключите компьютер, нажимая кнопку «reset», либо, нажимая и продолжительно удерживая кнопку включения/выключения питания (например, в ноутбуках, чтобы полностью его выключить — нужно зажать кнопку включения на 5-7 сек.).
Использовав последний вариант, включая компьютер в последующем, вы увидите на экране специальное меню восстановления. Система предложит воспользоваться безопасным режимом или продолжить стандартную загрузку. В любом случае, следует запустить режим проверки «Check Disk» (если есть такой вариант выбора, обычно появляется на Windows XP), для выявления ошибок, вызвавших невозможность обычной перезагрузки или отключения системы.
PS
Рискните обновить драйвера для системы. В статье про поиск драйверов — последний способ помог мне восстановить нормальную работу ноутбука. Рекомендую!

ПК с Windows не выключается и не перезагружается
Вот несколько веских причин, которые могут продлить или предотвратить завершение или перезагрузку Windows.
1. Если у вас новая установка Windows, возможно, « OOBE » не торопится. Это особенно верно в более ранних версиях Windows. В первые дни, когда вы пытаетесь перезагрузить или выключить компьютер под управлением Windows, системе может потребоваться много времени для перезагрузки или выключения.
2. Если вы обновили Windows, возможно, для обновления или установки обновлений потребуется немного больше времени, чем ожидалось. Лучше всего позволить системе занять свое приятное время, так как это лишь временная ситуация.
3. Вы установили Windows для удаления файла подкачки при каждом выключении? Если так, то этот процесс займет некоторое время. Вы можете использовать это Microsoft Fix It, чтобы включить или отключить удаление файла подкачки. В этом случае вам придется заставить Windows прекратить удаление файла подкачки при каждом завершении работы. Что касается темы, этот пост о том, как отключить, удалить, восстановить файл подкачки в Windows, также может вас заинтересовать.
Винда не выключится
Но если вы считаете, что проблема в чем-то другом и является повторяющейся, то здесь возможны следующие причины:
- Один из ваших процессов или служб не завершает работу.
- У вас установлен неисправный или несовместимый драйвер устройства.
- У вас работает неисправная или несовместимая программа.
Вот несколько советов, которые вы можете рассмотреть, не обязательно в указанном порядке, которые помогут вам устранить проблему. Сначала просмотрите весь список, а затем посмотрите, что может быть применимо к вам.
1. Отмените все недавние изменения, которые вы, возможно, внесли в свою систему. Возможно, вам придется удалить недавно установленную программу или обновление или драйвер устройства.
2. Попробуйте последнюю удачную конфигурацию или восстановление системы.
3. Используйте диспетчер задач, чтобы попытаться вручную и определить вероятную причину или причины для этого. Вручную остановите и закройте подозрительную программу, а затем завершите работу, чтобы увидеть, решается ли проблема. Возможно, вам придется повторить процедуру с несколькими запущенными процессами.
4. Войдите в безопасный режим . Из меню переместите курсор вниз на Включить ведение журнала загрузки и нажмите Enter.

При перезагрузке найдите файл ntbtlog.txt в папке C: \ Windows. Ищите любые признаки проблем с загрузкой драйверов устройств. Если вы обнаружите проблемы, зайдите в Диспетчер устройств и отключите устройство или удалите программу. Перезагружать. Если проблема не возникает, то вы знаете, что это устройство или программа вызывает проблемы.
6. Выполните чистую загрузку, чтобы устранить проблему. Это может помочь вам определить процессы, нарушающие работу сторонних производителей, которые мешают вашей Windows нормально завершать работу или перезапускаться.
5. Обновите компьютер CMOS/BIOS. Неправильные настройки CMOS и BIOS могут вызвать проблемы при запуске и завершении работы.
6. Если у вас компьютер под управлением Windows 7. Когда система находится под большой нагрузкой, вы можете столкнуться с проблемой, когда Windows 7 останавливается или клавиатура реагирует, когда вы выключаете компьютер или переводите компьютер в режим сна. Эта проблема часто возникает на компьютерах с несколькими процессорами или с процессором с несколькими ядрами. В этом случае установите исправление из KB977307.
8.Включите отслеживание событий выключения в Windows 10/8/7, чтобы иметь возможность анализировать процесс выключения системы.
9. Запустите Устранение неполадок с производительностью и посмотрите, поможет ли оно вам. Введите следующее в поле «Выполнить» и нажмите Enter, чтобы открыть его.
10. Просматривайте журналы событий с помощью встроенного средства просмотра событий или нашего бесплатного Windows Event Viewer Plus, чтобы сделать это легко. Может быть, вы найдете что-то в журналах событий.
11. Если вы работаете в Windows 10/8, отключите гибридное отключение и посмотрите, поможет ли это.
12. Используйте функцию аварийного выключения или перезагрузки в Windows.
13. Сбросьте значение реестра BootExecute и посмотрите, как это решит ваши проблемы с завершением работы.
14. Пользователи Windows 10 могут захотеть проверить, обновлен ли их драйвер Management Engine для Intel до последних версий.
15. В этом посте будет показано, как определить, что службы Windows задерживают завершение работы или запуск.
ОБНОВЛЕНИЕ . Прочитайте комментарий gogopogo ниже.
Зависла система и не откликается мышь или тачпад? Рассказываем про самые простые комбинации горячих клавиш для безопасной перезагрузки ноутбука.


Зависание компьютера — распространенная проблема, с которой рано или поздно сталкивается любой пользователь. Бывает, что ОС сильно тормозит из-за слабого процессора, который не справляется с высокой нагрузкой. Но чаще всего системные зависания связаны с критической ошибкой, которая не позволяет Windows нормально функционировать. При этом очень часто мышь или сенсорная панель не откликаются. Для того чтобы не прибегать к экстренной перезагрузке, были придуманы горячие клавиши. В зависимости от того, какую комбинацию использовать, будет открыта определенная системная утилита. Таких утилит насчитывается несколько. С их помощью можно, используя лишь клавиатуру, выполнить безопасную перезагрузку устройства. Сегодня мы расскажем о том, как перезагрузить ноутбук с помощью клавиатуры. Впрочем, все данные способы подойдут и для стационарных систем.

Как принудительно перезагрузить ноутбук, если он завис
Перезапуск устройства в некоторых не критичных случаях исправляет ситуацию. Самый простой способ принудительно завершить работу ОС — удержание кнопки питания, которая на ноутбуке находится над клавиатурным блоком в левом или правом углу. Иногда она может располагаться сбоку, рядом с дисководом или различными портами. На стационарной машине кнопка питания находится на системном блоке. В зависимости от производителя, она также может располагаться в разных местах: сверху, на передней панели, сбоку и так далее. Следует отметить, что данный способ полностью универсальный и подходит для всех моделей ноутбуков, будь то Asus, Lenovo, Acer, HP или любой другой.

Однако прибегать к такому радикальному методу стоит только в крайнем случае, когда операционная система полностью зависла и не подает никаких признаков жизни. Учитывайте, что многие данные, открытые в программах, могут не сохраниться, поэтому лучше попробовать менее категоричные способы, если это, конечно, возможно.
Как перезагрузить ноутбук через клавишу «Пуск»
Это самый простой способ, так как он не требует запуска встроенных утилит, которые во время некорректной работы операционной системы, могут дополнительно нагрузить жесткий диск и процессор. А если ноутбук очень старый, то экономия ресурсов комплектующих очень важна. Поэтому стоит начать именно с этого метода.
- На клавиатуре нажмите клавишу Win. Находится между Alt и Ctrl в левом нижнем углу. Если клавиатура игровая, то данная клавиша может быть перенесена в другое место. Делается это для того, что бы во время игрового процесса, случайно ее не нажать и не свернуть все запущенные приложения.
- С помощью стрелочек на клавиатуре пролистайте весь список установленных программ и доберитесь до значка выключения, который находится в самом низу. В зависимости от операционной системы этот значок может находиться в другом столбце в открывшемся меню. Если мышь или тачпад не работают, то нажмите клавишу Tab (находится в левой части клавиатуры между Shift и CapsLock) для того, чтобы переключиться на соседний столбец. Возможно потребуется несколько нажатий на Tab для того чтобы добраться до нужного столбика. Все зависит от того, как настроено ваше меню «Пуск».
- Как только пункт «Выключение» выбран, нажмите клавишу Enter и выберите один из предлагаемых вариантов: перезагрузка, завершение работы, спящий режим.
Как перезагрузить компьютер через диспетчер задач

Если предыдущий способ вам не подошел, то можно воспользоваться возможностями диспетчера задач, который может быть полезен во многих случаях. Зависание системы — не исключение. Для рестарта выполните следующие действия:
- Нажмите одновременно комбинацию клавиш Ctrl + Alt + Del. Появится меню, которое используется для смены пользователя, но с его помощью можно также и зайти в диспетчер задач.
- С помощью стрелочек на клавиатуре пролистайте до нужного пункта и подтвердите операцию клавишей Enter. Если в данном меню клавиатура не работает, то в диспетчер задач можно попасть альтернативной комбинацией клавиш Ctrl + Alt + Del. При этом не потребуется никаких дополнительных действий. Сразу откроется окно диспетчера задач.
- Далее нажмите один раз Tab и с помощью Space (пробел — самая длинная клавиша) разверните окно в полноразмерный режим.
- Если у вас установлена Windows 7, то с помощью стрелок также пролистайте до пункта «Параметры завершения» и в открывшемся списке выделите «Перезагрузка», а затем нажмите Enter.
Как перезапустить ноутбук с ОС Windows 8
В операционных системах Windows 8 и Windows 8.1 перезагрузка осуществляется специальной командой для рестарта. Нажмите сочетание клавиш Win + C, и вы увидите боковую панель, которая содержит пункт «Параметры». Традиционно выбрать его нужно с помощью стрелок и подтвердить выбор с помощью клавиши Enter. Далее вы увидите знакомое меню с несколькими вариантами. Здесь аналогично выберите перезагрузку и нажмите Enter.
Завис ноутбук: как перезагрузить клавишами ALT+F4
Последняя комбинация клавиш в нашем списке, которая позволяет без использования мыши выполнить перезапуск компьютера. Работает во всех версиях операционных систем от Microsoft. Для этого выполните следующие действия.
- Одновременно нажмите клавиши ALT + F4. Вы увидите небольшое меню, в котором будет предложено несколько вариантов выключения: завершение работы, перезагрузка, спящий режим.
- Выберите нужную опцию и подтвердите действие с помощью клавиши Enter.
Завис ноутбук: как перезагрузить с помощью командной строки

С помощью командной строки можно сделать практически все, что угодно. В том числе и выполнить рестарт системы.
- Нажмите сочетание клавиш Win + R. Откроется небольшое поле, в которое нужно ввести команду cmd.exe. Точка в конце не нужна. Если поставите, то выдаст ошибку.
- В появившемся окне введите команду shutdown/r и нажмите Enter. Произойдет перезагрузка ОС.
Как перезапустить ноутбук с помощью ярлыка
Лучше всего не дожидаться, когда проблема застанет вас врасплох, а подготовиться к ней заранее. В любой версии Windows можно создавать ярлыки, которые при запуске будут выполнять определенные команды. Команда для перезагрузки тоже существует. Таким образом, можно выполнить ребут просто запустив заранее подготовленный ярлык. Для этого:
Читайте также:

