Компьютер не сохраняет изменения после перезагрузки
Обновлено: 07.07.2024
Здравствуйте, в статье разберём очередной неприятный баг от Windows 7, в котором Windows не сохраняет настройки пользователя, произведённые в предыдущем сеансе, подсовывая те, что по умолчанию. То есть после перезагрузки вы постоянно попадаете в профиль пользователя по умолчанию. В котором не осталось ни сохранённых в браузере закладок или истории посещённых сайтов, ни ярлыков на Рабочем столе. Отсутствуют и некоторые файлы, только что вами созданные и сохранённые. Что же произошло?
Проблема видится именно в том, что, несмотря на надлежащие настройки учётных записей пользователей, Windows раз от раза подсовывает вам именно временную учётную запись. Отвечает за это почти единственный раздел реестра системы, который редко, но всё-таки повреждается в результате неправильной работы некоторых программ по очистке Windows после запуска процедуры удаления временных файлов. К сожалению, за этим замечены и такие мастодонты этого дела как CCleaner и другие. Иногда Windows вообще отказывается впускать пользователя в конкретную учётную запись, ещё на этапе загрузки выдавая ошибку
Служба профилей пользователя препятствует входу в систему
Почему же Windows не сохраняет настройки пользователя?
Запускаем редактор реестра в любой учётной записи, в какую возможно войти (возможно, поможет работа из Безопасного режима), и отправляемся по пути
Этот раздел будет состоять из множества (в зависимости от того, как давно система на компьютере установлена, как часто передавались права на те или иные файлы и операции с ними и как часто системе приходилось исправлять ошибки пользователя) каталогов вида:
вот так выглядит параметр исправной системы
Перед тем, как начать…
Я сохранил файл резерва на Рабочий стол:
И, если что-то пойдёт не так, просто запущу его двойным щелчком, согласившись с изменениями:
Windows не сохраняет настройки пользователя: исправляем
Что делать, если Regedit не сохраняет изменения [FULL GUIDE]
Если вы пытаетесь внести изменения в раздел реестра и заметили, что они не сохраняются после перезагрузки, убедитесь, что вы не единственный, кто занимается этой проблемой.
Это распространенная жалоба среди пользователей Windows 10.
Regedit не сохраняет значения
Кто-нибудь еще сталкивался с проблемами в regedit, не сохраняющими значения?
Я изменяю некоторые значения, чтобы изменить размер программы при запуске, но каждый раз, когда я запускаю программу, значения возвращаются.
Эта проблема вызвана состоянием владельца учетной записи и проблемами с разрешениями.
Чтобы получить разрешение на изменение ключей реестра, следуйте нашему руководству, описанному ниже.
Редактор реестра Windows 10 не сохраняет мои изменения
Мы надеемся, что наша статья помогла вам решить проблемы с разрешениями. Если вы нашли эту статью полезной, оставьте комментарий в разделе комментариев ниже.
Windows 10 не сохраняет настройки рабочего стола
Невероятное число юзеров Windows 10 жалуется на проблему, когда после перезагрузки компьютера или обновления состояния рабочего стола слетают его настройки. Это выражается в том, что иконки перемещаются в левую часть экрана и сортируются по имени, независимо от того, каким образом они были расположены, отсортированы до этого и какой имели вид (плитка, таблица). В статье рассмотрено, как устранить эту проблему, а также приведены возможные причины ее появления.
Начнем, как обычно, с самых простых методов решения проблемы, среди них нет одного, который выручает преимущественное количество пользователей Windows 10.
Первым, что следует сделать, это деактивировать опцию автоматической сортировки иконок рабочего стола. Вызываем контекстное меню свободной области десктопа, выбираем «Вид» и убираем стоящий напротив пункта «Упорядочить значки автоматически» флажок.
Восстановление Виндовс и резервирование реестра
Первое решение, предложенное энтузиастом (а не разработчиками «десятки») заключается в следующем: выполняем откат операционной системы до момента, когда все было в порядке. Если решение не устраивает, создаем точку восстановления, возвращаемся к моменту, когда проблемы не было, резервируем ветку реестра, отвечающую за конфигурацию графической оболочки Aero, возвращаемся к созданной точке отката (где настройки рабочего стола слетают) и восстанавливаем параметры реестра. Запутанная схема? Рассмотрим ее подробнее.
- Запускаем средство восстановления Windows 10.
Проще всего запустить апплет панели управления под названием «Восстановление» или ввести ключевое слово в поисковую строку.
- Кликаем «Настройка восстановления…».
- Выбираем системный том и кликаем «Настроить».
- Переносим переключатель в положение «Включить защиту системы», если он стоит в ином.
- Жмем «ОК» для закрытия окна и кликаем «Создать» для формирования точки отката, вводим ее имя и снова жмем «ОК».
- Жмем по ссылке «Запуск восстановления…» и кликаем «Далее» в открывшемся окне.
- Выбираем ту точку отката, когда настройки рабочего стола в Виндовс 10 сохранялись.
- Жмем «Готово».
- После перезапуска Windows 10 открываем редактор реестра, введя «regedit» в поисковую строку/окно выполнить.
- Переходим в каталог HKEY_CUSOFTWAREMicrosoftWindows и резервируем ветку «Shell», через контекстное меню или пункт «Файл» главного меню.
- Указываем каталог хранения куста и откатываемся, как ранее, к последней точке восстановления, созданной на шаге № 5.
- Запускаем созданный файл и соглашаемся на внесение изменений в реестр.
- Перезапускаем Windows 10 или процесс «exporer.exe» через «Диспетчер задач».
Редактируем новые параметры реестра
В «десятке» изменилось значение одного из ключей реестра, указывающее на место расположения новой dll-библиотеки. Некоторые приложения, не адаптированные под «десятку», такие настройки, не понимают, вынуждая ОС пользоваться старой библиотекой. Это и приводит к обнулению настроек расположения иконок на рабочем столе.
в редакторе реестра.
- Находим ключ «(Default)» или «По умолчанию» и проверяем его значение.
Если оно равно «%SystemRoot%system32windows.storage.dll», переходим к следующему разделу, в ином случае заменяем на требуемое.
Примечание. На скриншоте приведен сторонний редактор реестра Registry Workshop, а не стандартная для Windows 10 утилита.
- Перезапускаем оболочку проводника, как в п. №13, или перезагружаем ПК для применения настроек.
Постороннее ПО является источником бед
Большое количество установленных программ повышает вероятность того, что одна из них является источником проблемы, когда Виндовс 10 не сохраняет параметры расположения иконок на рабочем столе.
Одной из них является антивирусная программа ESET от одноименной компании, ранее именуемой NOD32. Если она установлена, выполните обновление приложения и антивирусных баз, затем перезагрузите компьютер. Если не помогло, попробуйте удалить антивирус полностью. Делается это через апплет панели управления, который называется «Программы и компоненты».
Далее нужно выполнить чистый запуск Windows 10. Он широко используется для загрузки операционной системы с набором необходимых для ее функционирования служб, приложений и драйверов.
Дело в том, что многие компоненты системы запускаются и работают в фоне (пользователь, зачастую, не видит интерфейса этих элементов) и могут вызывать проблемы с работой графической оболочки Windows 10.
Управление списком запускаемых после загрузки ОС приложений в «десятке» перенесено в Диспетчер задач.
- В нем также открываем вкладку «Автозагрузка» и в контекстном меню каждого элемента выбираем «Отключить».
Получилось? Ищем проблемное приложение, расположенное в списке автозапуска, поочередно активируя одно или несколько из них и перезагружая ПК.
Проблема связана с драйверами графической системы
Чтобы не путешествовать по сайтам в поисках подходящего (свежего) программного обеспечения для своего компьютера, не дожидаться скачивания установочных файлов, их распаковки и не выполнять рутинных кликов по кнопкам инсталлятора, отказываясь от добавления в систему постороннего ПО, воспользуемся популярной утилитой для обновления драйверов DriverBooster.
Обновить драйверы видеоадаптера и монитора также поможет Snappy Drivers. Порой с задачей справляется и Центр обновления Windows, но сильно полагаться на его функционал не стоит. Особенно в деле загрузки драйвера для старого монитора.
Компьютер не сохраняет изменения после перезагрузки windows 10
Вариант 1: Если система загружается
В случае если ошибка «Изменения, внесенные в компьютер, отменяются» повторяется при каждой загрузке Windows 10, попытайтесь перезагрузить систему несколько раз. Зачастую этого хватает, чтобы успешно загрузиться, однако помните, что сама ошибка не будет ликвидирована. Для ее устранения нужно сделать следующие изменения:
В первую очередь следует удалить последние установленные обновления и накопительные пакеты, так как именно из-за них появляется упомянутая проблема. Порой они загружаются некорректно, и система не может их инсталлировать. Деинсталлировать обновления можно несколькими способами, о каждом из которых вы узнаете в инструкции по ссылке ниже.
Далее нужно загрузить на устройство специальный скрипт, созданный специалистами из Microsoft. Он исправляет ошибки, связанные с работой «Центра обновлений». Перейдите по данной ссылке и кликните кнопку, отмеченную на скриншоте ниже.
В результате будет автоматически загружен файл «Reset-WindowsUp.ps1». Откройте его двойным кликом левой кнопкой мыши. Его содержимое отобразится в текстовом редакторе, который назначен у вас по умолчанию. Выделите весь текст сочетанием клавиш «Ctrl+A», затем нажмите на любом участке правой кнопкой мыши и выберите из контекстного меню пункт «Копировать».
После этого запустите оболочку «Windows PowerShell» с правами администратора. Для этого кликните ПКМ по кнопке «Пуск», а потом выберите из открывшегося меню одноименную строчку.
Если всё сделано верно, через некоторое время вы увидите надпись об успешном завершении операции в нижней части окна «PowerShell». Вам порекомендуют перезагрузить систему, но не спешите это делать. Предварительно нужно выполнить несколько дополнительных действий. На данном этапе можно закрыть окно утилиты.
Откройте «Проводник» операционной системы и перейдите с его помощью по следующему пути:
Внутри директории «SoftwareDistribution» вы найдёте папку «Download», которую следует переименовать в «Download.old». Для этого выделите её одиночным кликом ЛКМ, после чего нажмите «F2». Введите указанное название, затем нажмите «Enter».
Прокрутите правую часть появившегося окна в самый низ и откройте двойным кликом службу «Центр обновления Windows».
Установите в появившемся окне тип запуска в режим «Вручную», после чего нажмите кнопку «OK».
Напоследок необходимо проверить загрузчик системы. В некоторых случая во время установки накопительных пакетов туда добавляется соответствующая запись, которая способна снова вызвать ошибку. Используйте комбинацию «Windows+R» и пропишите в текстовое поле оснастки «Выполнить» команду msconfig . Далее нажмите на клавиатуре кнопку «Enter» или «OK» в этом же окне.
Откройте вкладку «Загрузка» и убедитесь в том, что в списке присутствует только одна запись с отметкой «Текущая операционная система». Если обнаружите дополнительные строки, выделите их одиночным кликом ЛКМ, после чего нажмите кнопку «Удалить». В завершении нажмите «OK».
Теперь остаётся лишь перезагрузить систему. Описанная ошибка должна исчезнуть.
Вариант 2: Если система не загружается
Данный метод следует использовать в тех ситуациях, когда система циклически перезагружается и отображает ошибку «Изменения, внесенные в компьютер, отменяются». В подобных случаях, чаще всего, в Windows не получится войти и в «Безопасном режиме». Для реализации понадобится накопитель с предустановленной ОС.
Вставьте накопитель в порт USB, а затем загрузитесь с него через «Boot ». Оно вызывается специальной кнопкой или комбинацией, о которых мы рассказывали в рамках другого руководства.
Подробнее: Руководство по установке Windows 10 с USB-флешки или диска
Затем вам нужно будет в первом окне выбрать язык и нажать кнопку «Далее».
В следующем окне нажмите кнопку «Восстановление системы», расположенную в нижнем углу слева.
Далее кликните ЛКМ по разделу «Поиск и устранение неисправностей».
На следующем этапе перейдите в подраздел «Командная строка».
В появившееся окно оснастки «Командная строка» впишите указанную ниже команду, после чего нажмите «Enter» для её обработки.
ren c:windowsSoftwareDistribution SoftwareDistribution.old
Закройте окно «Командной строки» и вернитесь в предыдущее меню, где нужно снова кликнуть по кнопке «Поиск и устранение неисправностей». Из перечня подразделов выберите «Удалить обновления».
Далее выберите самый первый пункт «Удалить последнее обновление».
На следующем этапе необходимо выбрать одиночным кликом ЛКМ операционную систему, в которой будут производиться изменения.
Для запуска операции нажмите кнопку «Удалить исправление» в следующем окне.
В этом же интерфейсе запустится операция по деинсталляции последних установленных обновлений. Она занимает некоторое время, поэтому наберитесь терпения.
По завершении процедуры появится соответствующее уведомление и кнопка «Готово», которую следует нажать.
Как и ранее, вам необходимо указать ОС, из которой следует удалить обновления компонентов.
Для начала операции в следующем окне нажмите кнопку, отмеченную на скриншоте ниже.
Когда данная процедура завершится, вернитесь в главное меню выбора действия. В нём нажмите кнопку «Продолжить» для стандартной загрузки операционной системы.
-
Зачастую вышеописанные рекомендации позволяют избавиться от описываемой проблемы, но мы рекомендуем после входа в систему выполнить дополнительно действия из первого способа данной статьи.
Здравствуйте, в статье разберём очередной неприятный баг от Windows 7, в котором Windows не сохраняет настройки пользователя, произведённые в предыдущем сеансе, подсовывая те, что по умолчанию. То есть после перезагрузки вы постоянно попадаете в профиль пользователя по умолчанию. В котором не осталось ни сохранённых в браузере закладок или истории посещённых сайтов, ни ярлыков на Рабочем столе. Отсутствуют и некоторые файлы, только что вами созданные и сохранённые. Что же произошло?
Проблема видится именно в том, что, несмотря на надлежащие настройки учётных записей пользователей, Windows раз от раза подсовывает вам именно временную учётную запись. Отвечает за это почти единственный раздел реестра системы, который редко, но всё-таки повреждается в результате неправильной работы некоторых программ по очистке Windows после запуска процедуры удаления временных файлов. К сожалению, за этим замечены и такие мастодонты этого дела как CCleaner и другие. Иногда Windows вообще отказывается впускать пользователя в конкретную учётную запись, ещё на этапе загрузки выдавая ошибку
Служба профилей пользователя препятствует входу в систему
Почему же Windows не сохраняет настройки пользователя?
Запускаем редактор реестра в любой учётной записи, в какую возможно войти (возможно, поможет работа из Безопасного режима), и отправляемся по пути
Этот раздел будет состоять из множества (в зависимости от того, как давно система на компьютере установлена, как часто передавались права на те или иные файлы и операции с ними и как часто системе приходилось исправлять ошибки пользователя) каталогов вида:
вот так выглядит параметр исправной системы
Перед тем, как начать…
Я сохранил файл резерва на Рабочий стол:
И, если что-то пойдёт не так, просто запущу его двойным щелчком, согласившись с изменениями:

Как на персональных компьютерах, так и на ноутбуках, оболочка BIOS играет очень большую роль: именно здесь устанавливается порядок загрузки системы с носителей, осуществляется настройка работы центрального процессора, настраивается системное время и может быть выполнен разгон отдельных аппаратных компонентов. Однако бывают ситуации, когда БИОС не запоминает настройки, внесенные только что, вследствие чего после перезагрузки устройства все параметры BIOS остаются прежними. В этой теме мы разберемся, почему БИОС не сохраняет настройки и как с этим бороться.
Почему BIOS не сохраняет изменения
Сказать сразу однозначно, почему оболочка БИОС не работает как надо – сложно. Это связано с тем, что нет конкретной причины, почему всё именно так и происходит, ведь на подобное поведение БИОСа может влиять несколько аспектов:
- Выход из строя батареи CMOS. Основная функция этой батарейки – хранение параметров конфигурации BIOS. Соответственно, её поломка означает то, что при выключении ПК настройки изменяться не будут, а значит – компьютер всегда будет использоваться только ту конфигурацию БИОС, которая была задана изначально.
- Проблемы с материнской платой. Материнская плата – это основной аппаратный компонент, к которому подключаются все остальные элементы компьютера или ноутбука. Любая неполадка в этой плате практически всегда приводит к самым разным проблемам ПК, одной из которых может быть ситуация, когда БИОС не запоминает настройки.
- Повреждение контактов микросхемы BIOS. Неполадки в микросхеме могут привести к тому, что материнская плата попросту не сможет получать информацию с БИОСа.
- Поломки в блоке питания. Используемый блок питания может быть изношенным или неисправным. Из-за этого он может не выдерживать даже самые минимальные нагрузки компьютера и выдавать небольшие перебои, которые влияют на работоспособность BIOS.
Исправление неисправностей
Как показывает практик, в большинстве случаев, когда БИОС не запоминает настройки, виновата именно батарея CMOS. Самым дешевым способом проверить, является ли проблема в этом – опробовать данную батарею на другом устройстве, что не всегда является возможным. Более простым, но и более затратным в финансовом плане будет покупка новой батареи.
Если Вы проверили этот вариант, но проблема всё так же остается актуальной, то необходимо проверить остальные компоненты: материнскую плату, микросхемы и блок питания. Делать это нужно поочередно. Проверив одну деталь – переходите к другой.
Материнскую карту проверять тяжелее всего. Как и в предыдущий раз, самым простым способом будет подключение к другой материнской плате, но для этого нужно будет переподключать практически все аппаратные компоненты, а если у Вас ноутбук, то такое выполнить практически невозможно самостоятельно. Также можно визуально оценить её состояние: проверить на запах, не ощущается ли горечь после длительной работы компьютера, нет ли потемневших пятен и не поплавились ли контакты (с микросхемой BIOS дела обстоят так же).
Касательно материнской платы и блока питания, то о них мы уже говорили в предыдущих темах. Ниже Вы найдете ссылки на статьи, где мы рассказывали, как и чем можно проверить эти устройства на наличие ошибок:
Используйте эти ссылки и наши советы, чтобы узнать, почему БИОС не сохраняет внесенные изменения.
Что такое MSconfig?
Прежде чем Microsoft решила разделить все параметры, msconfig была единой точкой, где можно было найти все параметры, связанные с запуском.
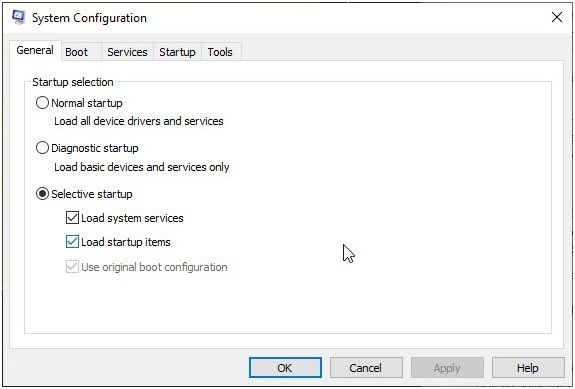
Однако некоторые пользователи сообщают о проблеме, когда они вносят определенные изменения в утилиту msconfig и нажимают Подать заявление, вместо приглашения перезагрузить систему такой подсказки нет. Кроме того, после перезагрузки все изменения возвращаются к тому, что было до перезагрузки.
Почему я сталкиваюсь с этой ошибкой?
Эта ошибка, по сути, лишает пользователя контроля над своей операционной системой. Это причина того, что эта ошибка может быть очень существенной для некоторых пользователей, которые ищут способ решить эту проблему.
Хотя точная причина этой ошибки неизвестна, есть предположение, что она может быть вызвана некоторыми проблемами с антивирусными разрешениями сторонних производителей или отключением некоторых элементов автозагрузки. Здесь я сейчас расскажу, как можно решить проблему с сохраненными настройками Windows 109, используя приведенные ниже исправления.
Вот некоторые исправления, которые вы можете применить для устранения ошибки.
Если ошибка вызвана изменением некоторых настроек разрешений, которые не позволяют вам вносить изменения, вот простой прием, который можно использовать для устранения ошибки, в том числе внесение изменений из другой учетной записи администратора.
Чтобы добавить учетную запись в вашу систему, вы можете выполнить следующие настройки:
- Откройте приложение «Настройки». Вы можете использовать ярлык Win + I.
- Выбрать Счета.
- На левой панели выберите семья другие пользователи.
- На правой панели нажмите на Добавить кого-то еще на этот компьютер.
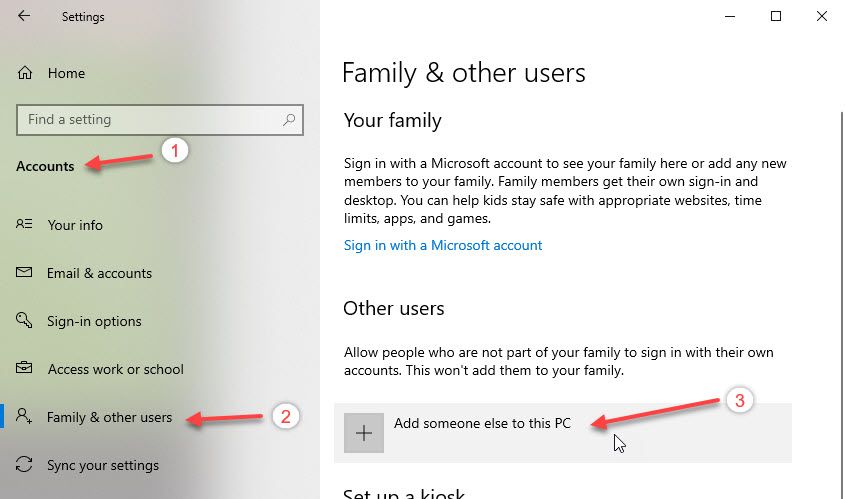
5. Теперь создайте новую учетную запись, следуя инструкциям на экране.
Вы можете добавить учетную запись Microsoft для нового пользователя или выбрать У человека, которого я хочу добавить, нет адреса электронной почты. Далее необходимо установить пароль и подсказку для новой учетной записи.
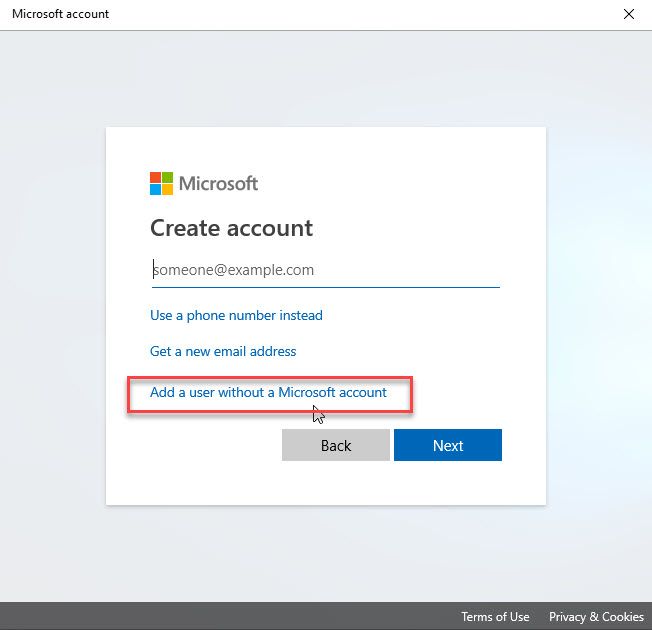
Далее необходимо предоставить привилегии администратора новой учетной записи. Сделать это,
6. Откройте семья другие пользователи из настроек, как описано выше.
7. Нажмите на созданную учетную запись, чтобы выбрать ее.
8. Нажмите на Изменить тип аккаунта
9. Откройте Тип аккаунта раскрывающееся меню и выберите Администратор.
10. Нажмите на Ok.
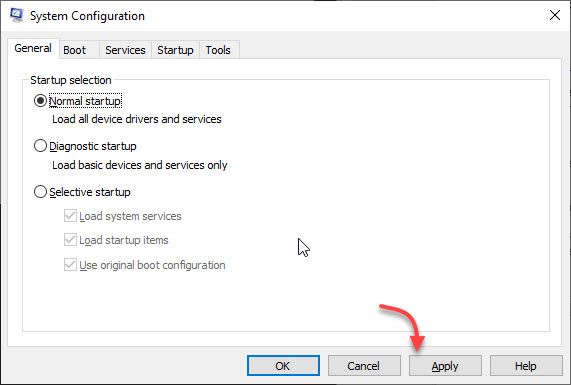
4. Внесите необходимые изменения и нажмите Подать заявление.
Теперь вы должны получить подтверждающее диалоговое окно с просьбой перезагрузить компьютер, чтобы изменения вступили в силу. Это означает, что ваша ошибка теперь устранена, и вы можете внести необходимые изменения в вашу систему таким образом.
Однако, если это не решит вашу проблему, возможно, установленный вами сторонний антивирус вызывает конфликт с операционной системой.
Многие пользователи сообщают, что сторонние программы безопасности также могут вызывать проблемы на некоторых компьютерах. Если это так, удаление антивируса или вредоносного ПО может решить вашу проблему.
Откройте диалоговое окно «Выполнить», нажав Win + R и введите appwiz.cpl запустить программы Окно функций. Здесь удалите любое приложение, которое, по вашему мнению, может помешать правильной работе вашей операционной системы.
Завершение

Столкнулся с такой проблемой: винда упорно не желает сохранять настройки, меняю часовой пояс и время, а также устанавливаю новый принтер, но после ребута все изменения откатываются. Учётка административная и редактирование реестра - "Не задана". Куда копать?
wlt, часовой пояс и время, допустим по интернету.
По принтер поподробнее
после ребута словно и не устанавливалось ничего, т.е. принтер опять определяется и ищет дрова, причём ссылается на папку с дровами старого принтера (видно при установке драйвера вручную). Приходится заново показывать откуда брать драйвер, автоматически ничего не находит.
wlt, как со свободным местом на диске?
wlt, хм, интересно, а в другой порт пробовал всунуть?
да, такое чувство что комп в домене, но это не так, что учётка не админка - тогда бы ругалось, но всё равно это не так( принтер сваливается в неопознанные устройства и всё тут. До этого скопировал драйвера в папку на D диск, благо там всё сохранилось.
Тут скорее всего несколько вариантов:
Умер контроллер;
Настройки биос;
Плохие драйвера на контроллер усб.
Чего устанавливали до проблемы?
ну комп пришёл на сопровождение и дело такое, если нельзя что-н вывернуть с виндой, то другое попросту нельзя( комп есть часть асуп, другого не дозволено.
Это только с принтером такое? Или со всем?
Может он был под политикой и она сохранилась?
Подробнее можно? Баловался только с принтером и часовый поясом
Возможно ранее была настроена политика, посмотри точки восстановления.
Спасибо за помощь, но всё оказалось куда прозаичнее: поставщиками была включена защита от записи, plc контроллер сименсовый стоит и заряжен интерфейс писанный на Simatic WinCC flexible в винду, подробнее пока не разобрался, но суть в том, что сначала надо разрешение спросить у дядей поставщиков и только потом ломать)
wlt, контроллером ПК управляется что ли? Или я чего-то не понял
wlt, хотя если он управляет портами ввода-вывода, то все ясно. Выход один-связь с поставщиками
d.skuratovich:wlt, контроллером ПК управляется что ли? Или я чего-то не понял
Думаю да, была такая фигня, что если печатать из проги, то она естесственно ссылается на старый принтер и выставляет его по умолчанию в винде, вот тут я и обалдел)
"we removed the write protection of the panel" - всё что они написали и я спокойно сделал своё дело, надеюсь в посл раз
wlt, я бы все еще раз перезагрузился
Само собой, и время на норм поставил, пока полёт нормальный, завтра будет новый день)
Читайте также:

