Компьютер не видит док станцию
Обновлено: 07.07.2024
Убедитесь, что Windows 11 устройств поддерживает Miracast. Вот как можно проверить компьютер. Чтобы сделать это на компьютере, выберите значок Сеть в правой части панели задач, а затем проверьте, есть ли у вас быстрая настройка Cast.
Убедитесь, Wi-Fi включена. Для этого на компьютере выберите значок Сеть в правой части панели задач, а затем проверьте быструю настройку Wi-Fi.
Убедитесь, что дисплей Miracast и включен. Если эта технология не поддерживается вашим беспроводным дисплеем, вам понадобится адаптер Miracast (иногда его называют "аппаратным ключом"), который подключается к порту HDMI.
Убедитесь, что драйверы устройств установлены в последнюю версию и установлено новейшее программное обеспечение для беспроводного дисплея, адаптеров или док-станции. Ознакомьтесь с информацией о поддержке на веб-сайте производителя для получения дальнейших инструкций или зайдите в Microsoft Store для поиска приложения производителя, которое поможет вам.
Перезагрузите компьютер и беспроводной дисплей или док-станцию.
Удалите беспроводной дисплей или док-станцию, а затем повторно подключите его. Чтобы удалить устройство, откройтеПараметры и выберите Bluetooth & устройств > устройства. В области Беспроводные дисплеи & док-станции, выберите Дополнительные параметры (три вертикальные точки) рядом с беспроводным дисплеем, адаптером или док-станцией, которые вы хотите удалить, а затем выберите Удалить устройство >Да. После этого попробуйте повторно подключить устройство.
Убедитесь, что устройство с Windows 10 поддерживает Miracast. Вот как можно проверить свой компьютер: нажмите кнопку Пуск , введите Connect и в списке результатов выберите Connect. В приложении Connect будет написано, поддерживается ли оно вашим устройством с Windows 10. Чтобы проверить телефон Windows 10, на start проведите пальцем, чтобы найти список всех приложений, и на сайте Continuum. Если в списке всех приложений есть Continuum, ваш телефон с Windows 10 поддерживает Miracast.
Убедитесь, что функция Wi-Fi включена. Для этого на компьютере выберите значок Сеть ( или ) в правом углу панели задач, а затем проверьте быстрое действие Wi-Fi. На телефоне с Windows 10 проведите пальцем вниз от верхнего края экрана, чтобы открыть центр уведомлений, а затем проверьте быстрое действие Wi-Fi.
Убедитесь, что дисплей поддерживает технологию Miracast, и проверьте, включена ли она. Если эта технология не поддерживается вашим беспроводным дисплеем, вам понадобится адаптер Miracast (иногда его называют "аппаратным ключом"), который подключается к порту HDMI.
Убедитесь, что драйверы устройств обновлены и установлено последнее встроенное ПО беспроводного дисплея, адаптера или док-станции. Ознакомьтесь с информацией о поддержке на веб-сайте производителя для получения дальнейших инструкций или зайдите в Microsoft Store для поиска приложения производителя, которое поможет вам.
Перезапустите свой компьютер или телефон и беспроводной дисплей или док-станцию.
Удалите беспроводной дисплей док-станцию и снова подключите их. Чтобы удалить устройство, откройте Параметры и выберите Устройства > Устройства Bluetooth и другие устройства . Выберите беспроводной дисплей, док-станцию или адаптер, затем выберите Удалить устройство. После этого попробуйте повторно подключить устройство.

Резервное копирование ваших данных важно, и хотя хранение информации в облаке стало для большинства второй натурой, все равно нет ничего лучше, чем сохранять вс` на физическом устройстве.
Внешние диски просты: вы подключаете их, они появляются на вашем компьютере, и вы можете перетаскивать файлы по выбору. Но, если ваш диск не появляется, когда вы подключаете его, у вас может быть проблема.
Убедитесь, что диск подключен и включен
Я знаю, что это банально, но выслушайте меня: просто потому, что вы подключили диск к своему компьютеру, не означает, что он обязательно получает необходимую ему мощность. Некоторые накопители могут получать достаточное питание от USB-порта вашего компьютера, другие – особенно большие накопители, не предназначенные для переноски – могут потребовать отдельного питания для ускорения.

Если ваш привод был оснащен адаптером переменного тока, но вы не подключили его, попробуйте подключить (и нажать кнопку питания, если она есть). Если он поставляется с двумя разъемами USB, убедитесь, что они оба подключены к вашему ПК. Если повезет, ваш диск появится нормально, как только он получит необходимый ток.
Попробуйте другой порт USB (или другой компьютер)
Если диск всё ещё не работает, отключите его и попробуйте другой порт USB. Возможно, рассматриваемый порт не работает или просто «привередлив» с вашим конкретным диском. Если он подключен к порту USB 3.0, попробуйте порт USB 2.0. Если он подключен к USB-концентратору, попробуйте подключить его непосредственно к ПК. Вы также можете попробовать его на другом компьютере.

Если у Вас есть возможность,я рекомендую попробовать подключить внешний диск к компьютеру с другой операционной системой – например, если вы не можете обнаружить диск на ПК с Windows, попробуйте подключить к Linux. Возможно, диск просто не отформатирован для компьютера, на котором вы пытаетесь его использовать, и вам необходимо скопировать эти данные на диск, отформатированный для перекрестной совместимости.
Обновите свои драйверы
Иногда в Windows возникают проблемы с драйверами, которые делают устройство неузнаваемым. Откройте меню «Пуск», введите «Диспетчер устройств» и нажмите Enter , когда появится опция. Разверните меню «Дисковые накопители» и «Универсальная последовательная шина», чтобы увидеть, отображается ли ваш внешний накопитель в любом из этих наборов.
Если вы видите запись, которая выглядит как ваш диск с желтым восклицательным знаком, щелкните правой кнопкой мыши на устройстве и выберите «Свойства» – вы можете найти код ошибки, который поискать в Яндексе. Вы также можете перейти на вкладку «Драйвер» и попробовать обновить или удалить драйвер и перезагрузить компьютер.
Обычно жесткие диски используют только встроенные в Windows драйверы, так что вряд ли это починит темпераментный диск, но оно того стоит. (Вы также можете попробовать загрузить драйверы с веб-сайта производителя привода, но, опять же, это длинный путь.) Ознакомьтесь с нашим руководством по обновлению драйверов для получения дополнительной информации об этом процессе.
Включите или отформатируйте диск в управлении дисками
Если ваш диск включен, но всё ещё не отображается в проводнике, самое время покопаться. Откройте меню «Пуск» и введите «Управление компьютером» и нажмите клавишу Enter , в открывшемся окне перейдите в раздел «Управление дисками». Прокрутите страницу вниз, чтобы увидеть, появляется ли ваш диск в списке. Если это так, убедитесь, что он активен и отформатирован. Если он не подключен, щелкните правой кнопкой мыши имя диска (например, «Диск 2») и выберите «Сделать раздел активным».
Если диск не был отформатирован (на черной полосе будет указано «Нераспределено»), щелкните его правой кнопкой мыши и выберите «Новый простой том». Это также решит проблему, если диск отформатирован для другой операционной системы, как описано выше.
Имейте в виду, что при форматировании все данные на диске будут удалены, поэтому продолжайте работу, только если вы уверены, что вам ничего не нужно.
Наконец, если ваш диск подключен к сети и отформатирован, но рядом с его именем не отображается буква диска, щелкните правой кнопкой мыши том и выберите «Изменить букву диска и пути», чтобы добавить букву диска.

Если вам повезет, один из этих простых шагов должен запустить ваш новый диск.
Очистите диск и начните с нуля
В некоторых более конкретных случаях диск будет отображаться в разделе «Управление дисками», но простое форматирование диска не будет работать. Это чрезвычайно распространено, например, для карт SD, отформатированных в дистрибутивах Linux для Raspberry Pi.
Чтобы восстановить полную емкость вашего диска, вам нужно будет выполнить команду «очистить» Windows, которая вернет диск в полностью неформатированное состояние. Опять же, это приведет к удалению всего содержимого, поэтому продолжайте, только если у вас нет других вариантов – и убедитесь, что вы чистите правильный диск, иначе вы можете потерять много данных.
Откройте меню «Пуск», введите «diskpart» и нажмите Enter . Когда появится приглашение, введите «list disk» и нажмите Enter , чтобы увидеть диски, подключенные к вашей системе. Если вы видите нужный диск – ориентируйтесь по размеру – запомните его имя (скажем, «Disk 2») и выполните команду «select disk 2».
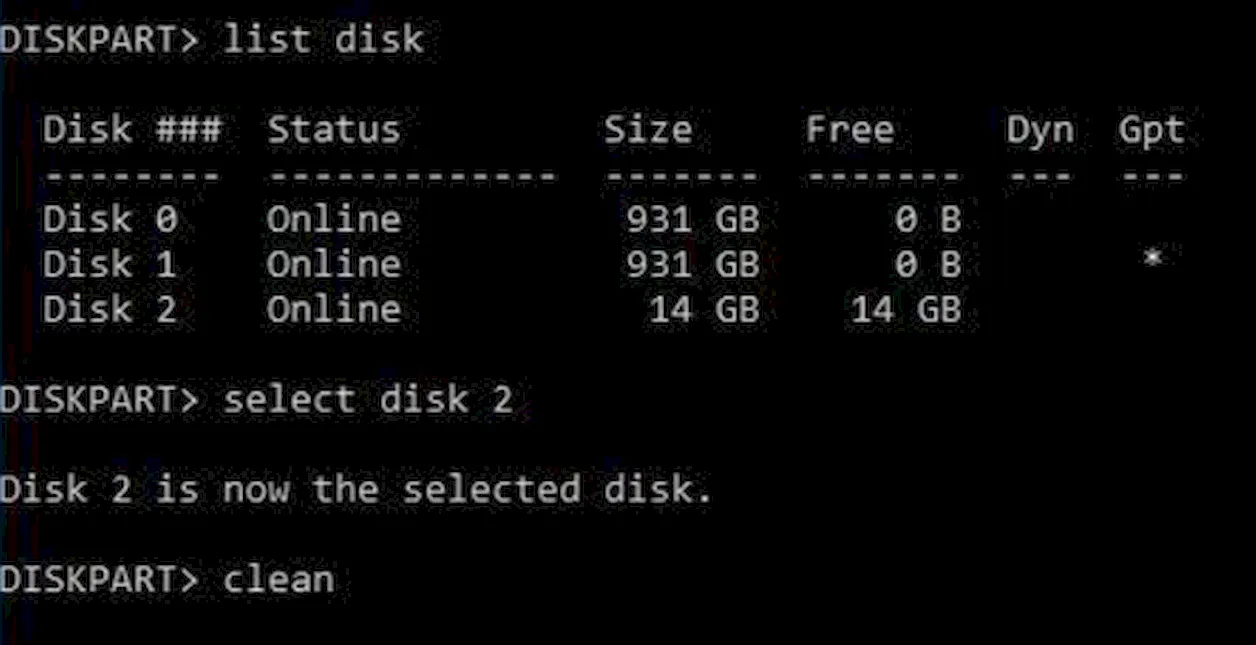
Наконец, введите «clean» и нажмите Enter . Это сотрет диск, после чего вы можете выполнить описанные выше шаги, чтобы отформатировать его из консоли управления дисками.
Снимите и протестируйте голый диск
Если ни один из перечисленных выше вариантов не работает, вы должны извлечь диск из его внешнего корпуса и протестировать его самостоятельно. Компоненты, которые преобразуют этот диск SATA в USB, могут выйти из строя, что означает, что диск может быть в порядке, если вы подключите его другим способом. Если у вас есть настольный ПК, вы можете открыть его и подключить диск непосредственно к материнской плате.
Если нет, вы можете купить новую внешнюю док-станцию или корпус адаптера SATA-to-USB, подключить к нему свой пустой диск, а затем подключить его к компьютеру через USB. Если это работает, то ваш старый корпус (или его блок питания) может быть мертвым. Если ваш диск по-прежнему не распознан, возможно, он неисправен. Обратитесь к производителю, чтобы узнать, действует ли у вас гарантия.

Выбор корпуса для HDD, Док-станции или Mobile Rack
Здравствуйте. Сразу оговорюсь, что я занимаюсь ремонтом ПК НЕ профессионально, знаю в области.
Запуск винды с док-станции
Купил вот такую док-станцию.

Перестал запускаться Windows
Мать: asus h310m-k Процессор: i5-8400 Видеокарта: palit 1660 dual Раньше была видеокарта 9800.
Перестал запускаться виндовс
Сегодня я пошел в магазин и поставил компьютер в спящий режим, через час вернулся, нажал кнопку на.
Если ещё что нужно говорите или если что то не то заскринил. Да. Он при жизни как 3 тб или 2.2 тб работал?
2.2 тб можно восстановить.
3 тб только рекаверилками тащить, там mft повреждена. Работал как 3 тб, для этого был изначально отформатирован как GPT, а не MBR. Если я правильно понял вопрос)
Забит был примерно на 1 или 1,5 тб, в основном видеофайлы. Забит был примерно на 1 или 1,5 тб, в основном видеофайлы Видеофайлы. Большие файлы - больше вероятность, что вытащатся куски. Но да ладно.
Там MFT\mft повреждена.
Пробуйте вытаскивать с помощью r.saver, DMDE, r.studio на другой жд.
Добавлено через 2 минуты
А докстанция не a-data случайно?
нельзя ли получить ссылочки на них и хоть небольшой мануал, по восстановлению?
Заранее спасибо!
Добавлено через 3 минуты
Док станция на 2 жестких диска
thermaltake blacx duet st0015
главное в ней (докстанции) всегда стояло 2 диска первый на 1тб с ним всё в порядке, а с этим бета такая приключилась.
а так же мне хотя бы увидеть названия всех папок и файлов. В dmde откройте volume 01 и - "все найденные + реконструкция" кликните.r.saver
dmde инструкция, сама программа - ссылка выше
r.studio погуглите.
Добавлено через 8 минут
А, jmicron там.
Не знаю что это!?((
Как лучше восстанавливать оставить жесткий диск в докстанции или подключить на прямую к компьютеру?
Пробуйте вытаскивать с помощью r.saver, DMDE, r.studio на другой жд...можно, конечно и ручками, ..ну да ладно! До ручек ТС ещё долеко. если он конечно не вкурсе, что на установочном вин-сп2 есть все проги.. в папке "супорт-диск".
Можно согласиться, и потерять всю инфу, . а можно просто по-тыкаться, ..и за 5 минут восстановить все данные .
Хоть ты форматнёш винт, все данные остаются на месте, и их можно легко восстановить безо-всяких прог, если ты знаеш устройство NTFS, которая хранит свою копию в незатираемом месте. Ч
. скопируй данные алкоголем - он читает сырые сектора. потом разберёшся. а то потеряеш синицу в руках! Спасибо за ссылки и за советы. Завтра на свежую голову попробую восстановить. Главное хуже не сделать.В dmde откройте volume 01 и - "все найденные + реконструкция" кликните. Зайдите в папку и попробуйте правым кликом 2-3 небольших файла на другой жд восстановить.
Добавлено через 2 минуты
MFT (F) в начале каждого раздела есть, а её копия - mft (f) - ближе к середине раздела, но эта копия только первые записи содержит, она неполная. А у ТС нет по dmde сигнатур F и f, повреждены. ..Пью, ничего личного. Просто я ими не пользовался, и предлагаю своё!
..а так - сохранность данных зависит в первую очередь от самого ТС и его действий. . если данные не (голые тёлки ) Трындня их восстановить.. (дай сек до конца диска, и правь его по данным $MFT)
Всегда от того, есть ли копия этих данных на другом носителе. Как правило, копии нет. Вот и проблемы.
Добавлено через 8 минут
Каждая ссылка на файл имеется в копии MFT О другом. Не этом. Копия есть - проблем нет. Вы про сохранность данных говорили.
Копия MFT - mft - неполная. А если полное форматирование - то нет ничего. Мы о форматировании говорим.
Перестал запускаться LInux
всем доброго вечера. я новичок в линуксе, пользуюсь месяц произошло такое, не с того не с сего.
Перестал запускаться денвер
Перестал запускаться денвер, чем это может быть связанно? скайпа нет, антивируса тоже.
Перестал запускаться Apache
На Денвере перестал запускаться Apache (в трее появляется и через пару секунд исчезает). Это видно.
Перестал запускаться ноутбук
acer aspire e1 531g разобрал его (делаю это второй раз менял пасту) смотрел как лучше установить.
В этом документе приводятся рекомендации по устранению неполадок, которые могут возникнуть при использовании компьютера с любой моделью док-станции HP. Используйте сведения, приведенные в этом документе для проверки совместимости вашего компьютера с док-станцией и адаптером электропитания. Это позволит устранить неполадки, связанные с подключением, а также обновить драйверы устройства.
HP производит различные модели док-станций, характеризующихся различными способами подключения внешних устройств. На следующих рисунках изображены два примера моделей.
В первом примере компьютер стыкуется с разъемом на док-станции. Оставшиеся соединения расположены на тыльной стороне и по бокам док-станции.
Рис. : Первый пример – Модель док-станции

Во втором примере компьютер вводится в дисплейную панель док-станции. Док-станция подключается к компьютеру с помощью соединительного кабеля, расположенного на лицевой панели. Оставшиеся соединения расположены на тыльной стороне и по бокам док-станции.
Рис. : Второй пример – Модель док-станции

При возникновении неполадок с любой из док-станций HP попытайтесь выполнить следующие решения.
Проверка совместимости док-станции с вашей серией и моделью компьютера
Если вы используете док-станцию, несовместимую с вашим компьютером, могут возникнуть проблемы. Разъемы компьютера для док-станций, расположенные снизу ноутбука, отличаются в зависимости от модели. Чтобы док-станция работала исправна, крепления, механизмы извлечения и разъемы электронных соединений на док-станции должны быть совместимы с разъемами на модели компьютера.
Рис. : Разъемы компьютера, выровненные относительно разъемов док-станции

Чтобы убедиться в совместимости компьютера с док-станцией, выполните одно из перечисленных ниже действий.
При наличии руководства по продукту, поставляемого вместе с док-станцией, просмотрите в нем список совместимых компьютеров.
При отсутствии руководства по продукту найдите название модели на док-станции. Как правило, этот номер расположен на сервисной кодовой метке, расположенной снизу (на задней или боковой стороне) док-станции.
Рис. : Сервисная кодовая метка с именем продукта и номером продукта

Рис. : Сервисная кодовая метка с именем продукта и номером P/N

Если у вас нет названия модели, выполните действия, описанные в разделе Поиск вашей док-станции без названия модели.
Если ваша док-станция несовместима с вашим ноутбуком, обратитесь к функции поиска совместимой док-станции для вашего ноутбука, которая подскажет шаги для поиска совместимой док-станции.
Поиск вашей док-станции без названия модели
Если вы используете док-станцию, несовместимую с вашим компьютером, могут возникнуть проблемы. Чтобы определить без названия модели, является ли док-станция совместимой с вашим компьютером, найдите номер P/N или устройства на задней панели док-станции. Как правило, этот номер расположен на сервисной кодовой метке, расположенной снизу (на задней или боковой стороне) док-станции.
Рис. : Сервисная кодовая метка с именем продукта и номером продукта

Рис. : Сервисная кодовая метка с именем продукта и номером P/N

Если у вас есть название продукта или номер P/N, найдите его на веб-сайте HP, если у вас есть номера продукта, выполните поиск при помощи веб-браузера.
Перейдите к веб-сайту HP и введите текст док-станция в поле поиска.
Выберите Магазин док-решений для вашего бизнеса в верхней части списка результатов.
При выборе совместимости нажмите Показать все , а затем выполните поиск вашего компьютера в списке совместимых устройств.
Если ваша док-станция несовместима с вашим ноутбуком, обратитесь к функции поиска совместимой док-станции для вашего ноутбука, которая подскажет шаги для поиска совместимой док-станции.
Откройте ссылку, которая содержит информацию о " подробных характеристиках и гарантийную информацию ".
Щелкните Просмотреть все совместимые устройства для отображения списка всех компьютеров, совместимых с этой рабочей станцией, и затем выполните поиск перечня устройств, совместимых с вашим компьютером.
Если ваша док-станция несовместима с вашим ноутбуком, обратитесь к функции поиска совместимой док-станции для вашего ноутбука, которая подскажет шаги для поиска совместимой док-станции.
Поиск совместимой док-станции для вашего ноутбука
Если вы используете док-станцию, несовместимую с вашим компьютером, могут возникнуть проблемы. Вы можете найти список док-станций, совместимых с вашим ноутбуком, в листе технических данных вашего ноутбука. Перейдите на веб-сайт HP и введите название модели вашего ноутбука и "лист технических данных" для поиска листа технических данных или поиска вашей модели компьютера, после чего найдите во вкладке принадлежности список совместимых док-станций.
Проверка совместимости источника питания переменного тока с док-станцией
Требования к источнику электропитания зависят от модели устройства. Например, одна док-станция нуждается в мощности 90 Вт, другая – в 120 Вт. Использование несовместимого адаптера электропитания может привести к недопустимой работе док-станции. Более того, использование несовместимого адаптера электропитания может повредить блок питания док-станции как моментально, так и в течение некоторого времени.
Рис. : Источник питания, шнур питания и розетка
Убедитесь, что вы используете адаптер питания, который поставляется вместе с док-станцией. Адаптеры электропитания и разъемы на многих компьютерах выглядят одинаково; однако это не означает, что они взаимозаменяемые.
Если вы не уверены в совместимости адаптера с компьютером, ознакомьтесь с руководством по обслуживанию док-станции. Применительно к некоторым моделям это руководство можно найти на веб-сайте поддержки HP. Для этого выполните приведенные ниже инструкции.
Щелкните эту ссылку, чтобы открыть веб-сайт Поддержка заказчиков HP, затем введите тип или название модели док-станции в поле поиска.
Если у вас нет названия модели, выполните действия, описанные в разделе Поиск вашей док-станции без названия модели.
В списке результатов поиска выберите пункт Руководства для док-станции.
В руководстве по обслуживанию щелкните раздел Характеристики .
Если не удается найти сведения об источнике электропитания в разделе "Характеристики", выполните поиск нужной информации, введя в поле Поиск , расположенное в верхней части страницы, словосочетание шнур питания или источник питания .
Сравните сведения об источнике электропитания на сайте со сведениями об источнике электропитания, приведенными сбоку или снизу док-станции.
Рис. : Сведения об источнике электропитания, расположенные снизу док-станции

Проверка правильности подключения компьютера к док-станции
Компьютер может быть правильно выровнен относительно док-станции, но при этом не быть полностью состыкован с ней. Убедитесь, что выступы для выравнивания на док-станции правильно расположены относительно отверстий снизу компьютера.
Рис. : Разъемы компьютера, выровненные относительно разъемов док-станции

Рис. : Разъемы компьютера, не выровненные относительно разъемов док-станции

Процесс стыковки зависит от типа док-станции. Как правило, стыковка происходит в два этапа.
Поместите компьютер под правильным углом и затем выровняйте его относительно док-станции. Иногда компьютер и док-станция имеют отметки для выравнивания.
Рис. : Выравнивание компьютера относительно док-станции

Нажмите на компьютер для фиксации его на док-станции. При надлежащем размещении компьютера может раздастся щелчок.
Рис. : Нажатие на компьютер для его фиксации на док-станции

Убедитесь в том, что кабели док-станции подсоединены надлежащим образом
Если вы испытываете проблемы с док-станцией, убедитесь в том, что каждый кабель подключен к док-станции и все соединения электропитания надежно подключены к соответствующим разъемам.
Убедитесь, что шнур питания док-станции надежно подсоединен к источнику питания (адаптеру питания или розетке) и что адаптер электропитания надежно подсоединен к док-станции.
Рис. : Пример – Источник электропитания, шнур и розетка
Если док-станция оснащена кабелем для подключения компьютера, убедитесь, что этот кабель надежно подсоединен.
Рис. : Пример – Подсоединение кабеля к компьютеру

При использовании сетевого подключения или каких-либо внешних устройств, например принтера или динамиков. убедитесь, что каждый кабель надежно подсоединен к надлежащему разъему на док-станции.
Рис. : Первый пример – Разъемы док-станции

Рис. : Второй пример – Разъемы док-станции
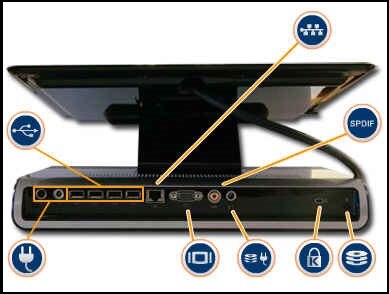
Убедитесь, что ни кабели, ни другие объекты не мешают надлежащему размещению компьютера на док-станции.
Убедитесь, что все контакты на любых контактных разъемах не погнуты или перекошены. Со временем некоторые контакты могут слегка погнуться.
Рис. : Убедитесь, что вся контакты прямые
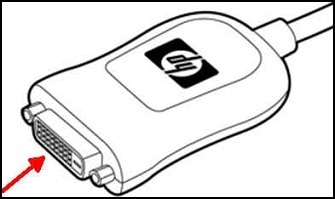
Очистка соединений вашей док-станции
Если вы испытываете проблемы с вашей док-станцией, очистите разъемы станции. На разъемах док-станции и вокруг них может скапливаться пыль и мелкие частицы, что приводит к возникновению проблем подключения компьютера, внешних устройств и док-станции.
Отсоедините любые устройства, подключенные к док-станции.
Очистите разъемы с помощью баллона со сжатым воздухом и протрите область вокруг разъемов мягкой антистатической тканью.
Рис. : Очистка разъема сжатым воздухом

Используйте очистители, предназначенные для чистки электронного оборудования.
При использовании сжатого воздуха тщательно следуйте инструкциям, предоставленным вместе с продуктом.
Перезагрузка компьютера для обнаружения неисправностей док-станции
Если вы проверили и очистили соединения, а док-станция по-прежнему не работает должным образом, перезагрузите компьютер. Перезагрузка компьютера позволяет повторно запустить процесс его конфигурации и определить исправность его подключений.
Обновление драйверов вашей док-станции
В некоторых случаях внешние устройства могут не работать при первом подсоединении к док-станции. При наличии проблем с принтером, внешними динамиками, мышью, клавиатурой, монитором или другими внешними устройствами, получите у производителя самые новые драйверы и установите их. Чтобы найти самые новые драйверы HP, откройте веб-сайт Поддержка заказчиков HP и введите модель компьютера в поле Поиск . Из списка результатов поиска выберите Драйвер док-станции в разделе Программных решения , если он имеется.
Если у вас нет названия модели, выполните действия, описанные в разделе Поиск вашей док-станции без названия модели.
Обновление BIOS для поиска и устранения проблем с док-станцией
В редких случаях различные режимы энергосбережения, такие как гибернация или спящий режим, могут не работать исправно на всех моделях док-станций или компьютеров. Для устранения этой неполадки или любой неполадки, связанной с неспособностью компьютера восстанавливаться после перехода в режим энергосбережения, загрузите и установите последнюю версию BIOS для используемого компьютера. Чтобы найти самую новую версию BIOS, откройте веб-сайт Поддержка заказчиков HP и введите модель вашего компьютера в поле Поиск . В списке результатов поиска выберите самое последнее обновление BIOS.
Если у вас нет названия модели, выполните действия, описанные в разделе Поиск вашей док-станции без названия модели.
Читайте также:

