Компьютер не видит gopro
Обновлено: 04.07.2024
Камеры GoPro отлично подходят для боевиков. Это универсальные камеры с различными креплениями, которые пользователи могут прикреплять к вещам. Пользователи GoPro часто используют приложение GoPro для передачи записанного видео со своих камер на настольные компьютеры с Windows 10.
Решения для крепления камер GoPro, которые не распознаются
1. Откройте средство устранения неполадок оборудования и устройств.
- Подключите камеру GoPro к ПК.
- Откройте Cortana, нажав кнопку Введите здесь для поиска на панели задач.
- Введите «Устранение неполадок» в поле поиска и нажмите «Устранение неполадок».

- Выберите средство устранения неполадок оборудования и устройств, указанное в приложении «Настройки», и нажмите кнопку Запустить средство устранения неполадок .

2. Откройте средство устранения неполадок USB для Windows 10.
Существует также средство устранения неполадок USB для Windows, которое может пригодиться для исправления USB-подключений камеры GoPro. Средство устранения неполадок не включено в Windows 10, но пользователи могут загрузить средство устранения неполадок, нажав Загрузить на его веб-странице.
Затем откройте средство устранения неполадок в папке загрузки и нажмите кнопку Далее , чтобы просмотреть предлагаемые решения.
3. Убедитесь, что камера включена и включает в себя SD-карту
Обратите внимание, что камера GoPro должна быть включена при подключении к ПК, чтобы Windows 10 могла ее распознать. Кроме того, камера должна включать SD-карту. Поэтому убедитесь, что камера включена и на ней нет карты памяти SD.
4. Подключите камеру к ПК с помощью альтернативного USB-кабеля.
Возможно, вам понадобится другой USB-кабель для подключения камеры GoPro. Попробуйте подключить камеру с помощью альтернативного USB-кабеля, если он у вас есть. Обратите внимание, что пользователи должны видеть логотип GoPro на дисплее камеры, когда он подключен к ноутбуку или настольному компьютеру и включен.
- ОТНОСИТЕЛЬНО: 5 лучших программ для видео GoPro
5. Подключите камеру к альтернативному порту USB
Возможно, USB-порт не работает. Чтобы проверить, так ли это, подключите камеру GoPro к другому USB-слоту. Приложение GoPro for Desktop может затем распознать камеру, когда она подключена к альтернативному порту.
6. Переустановите драйверы контроллера USB.
Уведомление « USB-устройство не распознано » может появиться чуть выше системного трея для некоторых пользователей GoPro, которые не могут передавать свои фотографии. Если это так, драйверы контроллера USB могут быть повреждены.
Пользователи могут починить контроллеры USB, переустановив их следующим образом.
- Откройте «Выполнить» с помощью сочетания клавиш Windows + R.
- Чтобы открыть диспетчер устройств, введите «devmgmt.msc» в «Выполнить» и нажмите ОК .
- Дважды щелкните Контроллеры универсальной последовательной шины, чтобы развернуть эту категорию.

- Щелкните правой кнопкой мыши каждый из контроллеров USB и выберите параметр Удалить устройство .
- Нажмите Удалить , чтобы подтвердить.

- Затем перезапустите Windows, чтобы переустановить драйверы для контроллеров USB.
7. Проверьте название папки карты камеры
Пользователи GoPro не могут передавать свои фотографии с помощью GoPro App for Desktop, когда они редактируют заголовок папки на карте памяти SD камеры.Имя папки для карты памяти SD камеры должно быть 100GOPRO. Если это не так, пользователи должны изменить имя папки на 100GOPRO с адаптером для карты micro SD.
8. Перенос фотографий на ПК с помощью адаптера Micro SD Card
В качестве альтернативы подключению камеры к ПК пользователи также могут передавать фотографии с помощью адаптера для карты Micro SD. Пользователи могут вставить камеру хранения SD в адаптер и вставить адаптер в слот SD на ноутбуке или на рабочем столе. Затем пользователи могут передавать фотографии между устройствами с подключенным адаптером для карты micro SD вместо камеры.
USB-концентратор является еще одним альтернативным устройством для передачи фотографий. Существует множество устройств для чтения карт памяти USB-C, которые пользователи могут подключать к ноутбукам или настольным компьютерам. Некоторые из этих концентраторов имеют слоты для SD-карт.

Одно или несколько из приведенных выше разрешений, вероятно, гарантируют, что приложение GoPro для настольных ПК снова распознает вашу камеру. Некоторые из разрешений в этом посте также могут пригодиться для исправления USB-подключений камеры.
GoPro - популярная маленькая камера, которая в основном используется для приключенческой фотографии. Камера GoPro широко используется благодаря своей универсальности и может быть установлена в любом месте. Если на вашей камере установлено много оборудования GoPro, которое вы хотите просматривать, редактировать и делиться с друзьями, вы должны сначала перенести его на свой компьютер. Однако может быть случай, когда компьютер не распознает камеру при подключении камеры GoPro через USB.
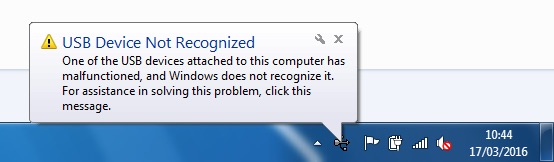
Как отремонтировать камеру GoPro не определяется при подключении к USB-порту:
Если ваш компьютер не распознает USB-соединение, это может быть одно из следующих:
- Где-то неплотное соединение.
- USB-кабель неисправен.
- Существует проблема совместимости с SD-картой.
- Не ясно, где найти содержимое камеры или SD-карты на компьютере.
- Проблема с самой камерой.

Пожалуйста, выполните следующие действия:
- Если вы используете более старую версию HERO3 + или более раннюю, убедитесь, что Wi-Fi выключен, прежде чем подключать устройство к компьютеру.
- Убедитесь, что камера включена при подключении, и отобразите значок USB на переднем ЖК-мониторе, чтобы указать правильное подключение к компьютеру.
- Попробуйте отсоединить и снова подключить USB-кабель к камере и компьютеру, убедившись, что оба конца полностью вставлены и закреплены.
- Попробуйте перезагрузить компьютер и снова подключить камеру, и если это не поможет вам и у вас есть доступ к другому компьютеру, попробуйте дополнительный компьютер. Если оставить камеру включенной на некоторое время, иногда она может подключиться правильно.
Ноябрьское обновление 2021:
Теперь вы можете предотвратить проблемы с ПК с помощью этого инструмента, например, защитить вас от потери файлов и вредоносных программ. Кроме того, это отличный способ оптимизировать ваш компьютер для достижения максимальной производительности. Программа с легкостью исправляет типичные ошибки, которые могут возникнуть в системах Windows - нет необходимости часами искать и устранять неполадки, если у вас под рукой есть идеальное решение:

Перезагрузите компьютер и GoPro.
Иногда технология просто нуждается в перерыве. Первое, что вы должны попробовать, это выключить компьютер. Когда ваш компьютер выключен, отключите GoPro и выключите его.
Оставьте GoPro выключенным, затем подключите камеру к компьютеру, когда оба выключены. Затем запустите компьютер с выключенной GoPro. После включения компьютера включите GoPro, если он не включен автоматически.
Проверьте USB-кабель
Кабели подвержены износу. Если вы не обновили свой компьютер, GoPro или новую SD-карту, возможно, произошел сбой USB-кабеля. Если у вас есть другая камера или смартфон с таким же разъемом USB, попробуйте использовать тот же кабель и убедитесь, что другое устройство подключено.
Если устройство подключается, нет проблема с кабелем, Или, если у вас есть USB-конвертер, проверьте, заряжает ли USB GoPro, подключенный к стене.

Открытое устранение неполадок для оборудования и периферийных устройств.
Во-первых, откройте Устранение неполадок оборудования и устройств в Windows 10, которое может решить многие проблемы с подключенными устройствами, такими как камеры GoPro. Пользователи могут использовать это устранение неполадок следующим образом.
- Подключите камеру GoPro к ПК.
- Откройте Cortana, нажав кнопку «Тип», чтобы выполнить поиск на панели задач.
- Введите «устранение неполадок» в поле поиска и нажмите «Устранение неполадок».
- Выберите средство устранения неполадок оборудования и устройства, указанное в настройках приложения, и нажмите кнопку «Устранение неполадок».
CCNA, веб-разработчик, ПК для устранения неполадок
Я компьютерный энтузиаст и практикующий ИТ-специалист. У меня за плечами многолетний опыт работы в области компьютерного программирования, устранения неисправностей и ремонта оборудования. Я специализируюсь на веб-разработке и дизайне баз данных. У меня также есть сертификат CCNA для проектирования сетей и устранения неполадок.
С помощью action камер можно заснять динамичные кадры на суше и воде. А что делать дальше с отснятым материалом? Удобнее просматривать и обрабатывать видео, снимки на большем, чем у экшн камер, экране – компьютерном. Как правильно подключить мобильный девайс к ПК? Что делать, если компьютер не видит экшен-камеру GoPro, DJI или любых других брендов? Найти ответы на вопросы можно в статье.

Как подключить экшн-камеру к компьютеру
Вариантов 2: воспользоваться юсбишным кабелем или беспроводными технологиями. Подробнее о каждом способе — ниже.
Проводное соединение
Что понадобится:
- экшн-девайс, допустим, FDR-X3000, с установленной картой памяти;
Важно: Аккумулятор гаджета для съемок в экстрим условиях должен быть заряжен!
-
, оснащенный портом USB;
- юсбишный шнур — чаще всего поставляется в комплекте с экшен-гаджетом, если нет, нужно купить аксессуар.
Все в наличии? Далее подключение экшн-камеры, такой как CP.OS.00000020.01, к компьютеру выглядит так:

Подключенная экшн-камера отобразится на мониторе ПК, как стандартный съемный диск, кликнув на который можно перейти к папкам с отснятым материалом.
Беспроводное соединение
Возможно, если на обоих устройства есть Wi-Fi (допустим, в камерах FDR-X3000 или SJ Cam SJ5000X Elite).
Совет: Если на ПК отсутствует вай-фай модуль или вышел из строя, можно использовать специальные адаптеры, которые позволят компу «ловить» Wi-Fi.
Пошаговое описание подключения экшен- камеры через wifi к компьютеру:
- Включить action camera.
- Нажать кнопку с изображением значка вай-фай на корпусе прибора. Если там нет, стоит обратиться к техпаспорту экстрим техники. Возможно, подключение нужно произвести через меню.
- На экране экшн-прибора должен появиться знак Wi-Fi и название модели.
- На панели задач ПК кликнуть на «Сетевые подключение» (снизу, справа), в списке выбрать и нажать на название камеры.
- Открыть используемый на ПК веб-браузер, ввести адрес action camera (уточнять в инструкции или на оф. сайте производителя).
Теперь можно ролики и кадры, сделанные с помощью экшн-камеры CHDHX-801-RW или другой, сохранять на ПК. Для видеопотока непосредственно с камеры придется установить на ПК медиаплеер VLC и настроить его: перейти во вкладку «Медиа» — тапнуть «Открыть URL» — вставить специальную ссылку.
Важно: Перед началом подсоединения стоит убедиться, что на экшн гаджете установлена актуальная версия прошивки.

Программы для обработки видео с экшен-камеры
6 бесплатных вариантов для пользователей ПК или смартфонов:
Совет для владельцев эппловских гаджетов — воспользоваться возможностями проги iMovie. Софт справляется с обработкой 4К видеороликов).

Что делать, если компьютер не видит экшн-камеру
На это может быть несколько причин:
- повреждение юсбишного шнура или портов техники;
- неплотное соединение: кабель + USB-разъем;
- несовместимость ПК и карты памяти экшн-девайса;
- неисправность камеры.
Что можно сделать своими силами:
- Подключать заново оба девайса по Wi-Fi или с помощью шнура USB.
- Перезагрузить оба устройства.
- Если есть возможность, попробовать подсоединить экшн-камеру к другому ПК, ноуту.
- Напрямую подключить карту памяти к ПК с помощью адаптера и картридера.
Если указанные действия не привели к решению проблемы, стоит обратиться за помощью к специалистам.
В итоге, не составит труда быстро и просто подключить экшн-гаджет к ПК, используя юсбишный провод или Wi-Fi. А после подсоединения устройств можно заняться монтажом и обработкой видео, снимков. В этом помогут разнообразные проги, которые не только бесплатны, но и обладают интуитивно понятным интерфейсом и широким набором инструментов.

GoPro имеет немного другой формат файла по сравнению с другими обычными видео. Есть только редкие шансы, что видео не воспроизводится из-за повреждения файла игры.
Решение 1. Установите пакет кодеков
С новым обновлением Windows 10 была удалена поддержка HEVC (H.265 или High-Efficiency Video Coding). Это приводит к тому, что компьютер не может воспроизвести видео, и только аудио воспроизводится в фоновом режиме. Решением является загрузка пакета кодеков K-Lite. Этот пакет кодеков предназначен для аудио и видео форматов, не поддерживаемых текущей ОС.

- Перейти к официальному Сайт K-Lite,Пакеты кодеков K-Lite
- Загрузите пакет кодеков в соответствии с вашими требованиями.
- Вы также можете установить вспомогательное программное обеспечение. Перезагрузите компьютер и проверьте, решена ли проблема.
Решение 2. Используйте VLC Media Player
Если вы уже используете VLC, проверьте и убедитесь, что у вас последняя версия. VLC выпускает обновления, касающиеся последних кодеков и форматов, которые он может поддерживать.

- Откройте VLC. В строке меню перейдите в «Справка» и нажмите «Проверить наличие обновлений».Проверить наличие обновлений
VLC автоматически проверит, доступно ли обновление для вашей версии или нет.

Обновления доступны
Решение 3. Снимайте с более низким разрешением
Для видеозаписей, снятых с разрешением 4K или 2,7K, требуется много вычислительной мощности. Если вы не увлекаетесь профессиональным созданием и редактированием видеороликов, лучше всего снимать с более низким разрешением, например, 1080p со скоростью 30 или 60 кадров в секунду. Видео довольно четкое и разница не заметна.
Решение 4. Обновите свой компьютер
Как объяснялось выше, видео GoPro, снятые с разрешением 4K или 2,7K, требуют большой вычислительной мощности и сильно зависят от вашего процессора или выделенного графического процессора. Если вы хотите окунуться в профессиональный мир видеомонтажа, возможно, вы захотите обновить свой компьютер до чего-то немного лучшего. Вот список системных требований для редактирования видео GoPro.

Требования к редактированию видео GoPro
Видеоролики GoPro содержат много информации, и для их правильной загрузки в графические модули требуется высокая вычислительная мощность. Если у вас компьютер с очень низкой спецификацией, рассмотрите возможность его обновления. Вы также можете увидеть требования в форумах GoPro,
Решение 5. Запуск в режиме совместимости

- Щелкните правой кнопкой мыши значок Studio и выберите «Свойства».
- Теперь перейдите в раздел «Совместимость» и выберите «Запустить эту программу в режиме совместимости для».Запустить в режиме совместимости
- Выберите Windows 8 из выпадающего меню, сохраните изменения и выйдите. Перезагрузите компьютер и проверьте, решена ли проблема.
Решение 6. Преобразование в H.264 с использованием HandBrake
Решение 7: Совместимость + HEVC или H.264 + HEVC сжатие на HERO7 Black
В настройках HERO7 есть возможность выбрать сжатие видео HEVC или H.264 + HEVC. Этот параметр позволяет камере записывать видео в формате H.264, когда это доступно. Убедитесь, что вы включили эту опцию при съемке видео. Эта опция, однако, не имеет значения при съемке видео с более высоким разрешением в 4K60.
Читайте также:

