Компьютер не видит ipod
Обновлено: 01.07.2024
Эта статья содержит инструкции для iPod classic, iPod nano и iPod shuffle.
Принудительный перезапуск iPod
Если iPod не отвечает, выполните следующие действия, чтобы перезапустить его принудительно. Определите модель своего iPod.
iPod nano (7-го поколения)
- Нажмите и удерживайте кнопки «Сон/Пробуждение» и «Домой», пока экран не выключится.
- Дождитесь перезапуска устройства.
- Все еще нужна помощь? Подключите устройство к источнику питания, затем повторите попытку.
iPod shuffle
- Отключите iPod от всех остальных устройств. . (Если рядом с ним видна зеленая отметка, iPod включен.)
- Подождите 10 секунд и снова включите iPod.
iPod classic
- Сдвиньте переключатель блокировки до упора в выключенное положение, чтобы не было видно оранжевой отметки.
- Нажмите и удерживайте кнопку «Меню» и центральную кнопку (или кнопку выбора) в течение 8 секунд или до появления логотипа Apple.
Другие модели iPod

Зарядка устройства
Если iPod все еще не отвечает, возможно, его аккумулятор разряжен. Заряжайте iPod в течение как минимум 30 минут.
- Подключите к iPod кабель для зарядки, который входит в комплект поставки устройства.
- Подключите другой конец кабеля к источнику питания. Используйте адаптер USB, подключенный к настенной электрической розетке либо к порту USB 2.0 или 3.0 компьютера (не клавиатуры), который включен и не находится в режиме сна. Также можно использовать концентратор USB, док-станцию или другое питающее устройство, сертифицированное компанией Apple.
- Подождите несколько минут, пока не появится экран зарядки или пока индикатор состояния на iPod shuffle не станет оранжевым.
Не видите экран зарядки или оранжевый индикатор по истечении 30 минут? Выполните следующие действия:
- Проверьте, надежно ли подключен кабель. Очистите все порты от мусора.
- Попробуйте использовать другой кабель для зарядки, адаптер питания и источник питания. Не используйте адаптер или кабель с признаками повреждения.
- Если устройство все равно не включается, возможно, ему требуется ремонт.
Если iPod включается, но зависает во время запуска
Если iPod по-прежнему не реагирует на команды, зависает во время запуска либо постоянно показывает экран с логотипом Apple или значком , выполните следующие действия:
Если приложение iCloud для Windows или iTunes не открывается, не загружаются материалы, не синхронизируются устройства или не работает функция «Домашняя коллекция», причиной может быть ваше ПО безопасности.
Как определить, может ли проблема быть вызвана программным обеспечением безопасности
Если программное обеспечение безопасности вызывает проблемы с iCloud для Windows
Если программное обеспечение безопасности вызывает проблемы с iTunes
- Устройства iPhone, iPad или iPod touch не распознаются в iTunes, невозможно провести их резервное копирование, восстановление, обновление, синхронизацию или активацию.
- Возникают ошибки iTunes 4, 6, 1630–1641, 3000–3999 или 9000–9999*.
- Вы не можете подключиться к iTunes Store, чтобы купить или загрузить контент.
- iTunes не открывается.
Что нужно проверить в первую очередь
Прежде чем изменять настройки ПО безопасности:
- Убедитесь, что на компьютере правильно установлены дата, время и часовой пояс. Узнайте, как обновить эти настройки на компьютере Mac или на компьютере с ОС Windows.
- Выполните вход в учетную запись администратора (не в гостевую учетную запись). Узнайте, как это сделать на компьютере с ОС Windows. или обновите iTunes до последней версии.
- Убедитесь, что у вас установлена последняя версия программного обеспечения на вашем Mac или компьютере с Windows.
- Убедитесь, что вы настроили Windows Hello. Узнайте, как настроить эту службу.
- Убедитесь, что у вас установлен только один тип ПО безопасности. Если установлено ПО безопасности различных типов, могут возникать другие проблемы производительности.
Проверьте подключение
-
и убедитесь, что он не препятствует обмену данными между iTunes и серверами Apple.
- Если проблема наблюдается с функциями AirPlay, «Домашняя коллекция», iTunes или «Пульт ДУ», проверьте соединение между компьютерами и устройствами. Для правильного функционирования они должны входить в одну сеть и подсеть.
Проверьте ПО безопасности
Если после проверки подключения проблема сохраняется, на подключение компьютера через iCloud для Windows или iTunes может влиять ПО безопасности.
В некоторых случаях для уточнения причины проблемы понадобится временно удалить ПО безопасности. Некоторые программы обеспечения безопасности в Интернете удаляются не до конца, и для их полного удаления необходимо загрузить и запустить утилиту очистки.
Обратитесь к поставщику ПО безопасности, чтобы разрешить доступ ко всем портам и службам, которыми пользуются продукты Apple, или чтобы получить помощь по удалению ПО.
Информация о продуктах, произведенных не компанией Apple, или о независимых веб-сайтах, неподконтрольных и не тестируемых компанией Apple, не носит рекомендательного или одобрительного характера. Компания Apple не несет никакой ответственности за выбор, функциональность и использование веб-сайтов или продукции сторонних производителей. Компания Apple также не несет ответственности за точность или достоверность данных, размещенных на веб-сайтах сторонних производителей. Обратитесь к поставщику за дополнительной информацией.
Иногда необходимо подключать iPod к компьютеру с целью загрузки аудиофайлов и видео или чтобы перенести приложения, что уже куплены в App Store. Но случаются ситуации, при которых iTunes не видит iPod. Они доставляют пользователю неудобства, и поэтому нужно знать, как устранить эту неполадку.
Возможные причины и способы их устранения
Причины, по которым компьютер не видит iPod, могут быть разными. Причинами не распознавания гаджета часто являются сбой в работе программного обеспечения или неисправность гаджета. При некоторых поломках можно заняться самостоятельным их устранением, но если же это не в компетенции пользователя, то необходимо обратиться в сервисный центр.
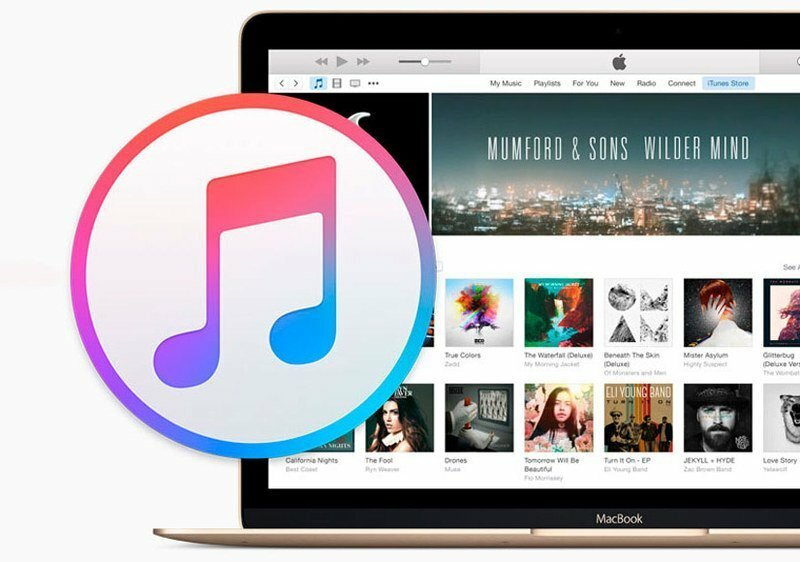
Поврежден USB-шнур
Если компьютер не видит Айпод, но через USB заряжается, то причина заключается в повреждении USB-кабеля либо USB-порта на используемом компьютере. Поэтому сначала нужно их осмотреть на отсутствие видимых повреждений и грязи. Если есть возможность, то можно при тестировании заменить провод на заведомо исправный. Кабель неоригинального производства может заряжать гаджет, но не может передавать данные.
После данного теста нужно проверить, Mobile Device USB Driver отображается в «Диспетчере устройств» или нет. Все в порядке в случае отображения Device USB Driver, если же нет, то следует найти соответствующий драйвер.
Не установлен USB-драйвер
Вместе с iTunes автоматически производится установка компонента Apple Mobile Device Support, который необходим для функционирования девайса с iOS. Если же эта часть отсутствует, то нужно заново установить iTunes. Если необходимо, то найдите драйвер и переустановите его.
Устарела версия iTunes
После того как проверили драйвера, откройте программу iTunes. Дальше нужно посмотреть, какая версия установлена: если последняя версия iTunes, значит, все в порядке. Если же нет, то вероятнее всего, что программа iTunes не распознает iPod по этой причине. Для устранения проблемы сначала удалите iTunes, а после установите последнюю версию.

Не обновленное программное обеспечение
Часто гаджет может оставаться «невидимым» для не обновленного программного обеспечения iTunes, поскольку Apple не разрешает работу обновленной версии iOS со старой версией iTunes. Потому нужно просто обновить приложение и программное обеспечение на используемом компьютере, а после перезапустить оба устройства.
iTunes не видит iPod в Microsoft Windows
Если Айтюнс не видит Айпод в операционной системе Microsoft Windows, то следует выполнить такие действия:

- Сначала необходимо закрыть Айтюнс, предварительно отключив ваш девайса.
- Нажимаем на Пуск => Выполнить, после чего появится окно, в котором нужно ввести services.msc.
- Находим Apple Mobile Device и в соседнем окне нажимаем на «Остановить».
- Когда остановка выполнена, там же нужно нажать на «Запустить».
- Перезапускаем ПК. После этого действия Айтюнс сможет работать с Айпод.
Если эти действия решили возникшую проблему, то выбираем автоматический запуск Apple Mobile Device, чтобы в дальнейшем не встретиться с такого рода неприятностями. Если причиной этой неполадки являются драйвера, то в диспетчере устройств нажмите правой кнопкой мыши на опцию «Запись Apple iPod» и выберите команду «Обновить драйвер» в контекстном меню.
ITunes не видит iPod в Mac OS
- Отключите гаджет от компьютерного устройства, закрыв его в Айтюнс заранее.
- Запустите базовый менеджер файлов Finderи переместите такие компоненты в Корзину: папку с Айтюнс, ярлык программы Айтюнс с панели запуска, файл AppleMobileDevice.kext, файл AppleMobileDeviceSupport.pkg.
- Перезапустите ПК.
- Очистите Корзину и выполните перезапуск ПК снова.
- Обновите Айтюнс для Mac до последней версии.
- Подсоедините Айпод.
Обращение в службу поддержки Apple
Если причина возникновения неполадки не входит в перечисленный список либо способы не устранили проблему, то необходимо обратиться в службу поддержки компании Apple.

Причина ошибки
Когда планшет не используется он автоматически блокируется через 30 секунд (время задаётся в настройках). Автоблокировка активна по умолчанию. Чтобы продолжить работу на планшете, потребуется ввести код-пароль.
Если несколько раз подряд ввести неправильный пароль, операционная система ipadOS начинает думать, что кто-то пытается её взломать путём перебора паролей и временно блокирует возможность ввода кода:
После 10 ошибочных попыток ввода, разблокировать iPad можно только сбросив пароль. Это невозможно сделать без стирания на планшете всей информации. Если вы не делали резервные копии через iCloud или iTunes, данные будут утеряны.
Восстановление через iTunes
Если iPad заблокирован подключите его к iTunes, чтобы разблокировать как он просит. Далее нужно использовать резервную копию для восстановления. Если её нет просто стираем все данные с планшета вместе с паролем. По-другому никак.
iTunes — это бесплатная программа от Apple, которая установлена по умолчанию на всех Mac. Если вы используете Windows, загрузите утилиту с официального сайта Apple. На операционной системе macOS Catalina Айтюнс не понадобится — всё делается через Finder. Для более ранних версий macOS он необходим.
Шаг 1. Переведите iPad в режим DFU. Это делается так:
- На iPad с кнопкой «Домой» — нажмите и удерживайте боковую или верхнюю кнопку до появления ползунка «Выключите». Выключите устройство, зажмите кнопку «Домой», подключите к компьютеру через кабель. После этого удерживайте кнопку «Домой» до появления экрана режима восстановления.
- На iPad с Face ID — нажмите и удерживайте верхнюю кнопку и любую кнопку регулировки громкости до момента появления на экране ползунка «Выключите». Передвиньте его выключив устройство. Зажмите верхнюю кнопку и подключите планшет к компьютеру. После чего удерживайте верхнюю кнопку до появления экрана режима восстановления.
Для подключения используйте оригинальный сертифицированный кабель Apple. Неоригинальная копия может выдавать ошибку подключения.
Шаг 2. Если на вашем Mac установлена maсOS Catalina и выше, открывайте Finder и выбирайте iPad в левом меню. В случае Windows и более ранних macOS откройте программу iTunes и также в левом меню выберите свой планшет.

Это скриншот от восстановления iPhone, но для iPad он будет таким же.
После нажатия кнопки «Восстановить» начнётся загрузка ПО, которая длится около 15 минут. После этого Айпад автоматически обновится до последней версии ipadOS, что удалит с планшета пароль и все данные.
Осталось восстановить информацию из резервной копии и задать новый пароль.
Если планшет украден или потерян, посторонний человек не сможет выполнить восстановление. При попытке он увидит подобное окно:

Для восстановления необходимо выключить функцию Локатор или удалить iPad из учётной записи владельца.
Если iTunes запрашивает пароль или выдаёт ошибку
Если утилита iTunes не может распознать планшет, то нужно проверить оригинальность кабеля. Если с ним порядок, можно воспользоваться другими способами, описанными ниже, или бесплатной программой Tenorshare Reiboot:
- Скачайте и распакуйте дистрибутив. Существуют версии для компьютеров или ноутбуков на базе операционных систем Microsoft Windows (версии от XP и старше) и Mac OS (сборка от 10.15 и выше).
- Запустите исполняемый файл, затем подсоедините планшет к компьютеру при помощи кабеля.
- Выберите в диалоговом окне функцию исправления операционной системы, а затем нажмите кнопку углублённого восстановления.
- На дисплее появится инструкция, позволяющая выключить планшет и активировать режим восстановления. Для iPad используется картинка, расположенная под надписью «другие айфоны».
- Программа автоматически распознает версию прошивки; при помощи кнопки загрузки стартует процедура сохранения обновлений. Предусмотрено поле для выбора пути сохранения (имя папки впишите вручную или подтвердите предложенный утилитой вариант).
- На экране появится серия указаний, которые необходимо выполнить. Программное обеспечение удалит информацию о пароле и сотрёт все личные данные. После завершения процедуры может потребоваться ручная перезагрузка.
Снятие блокировки через iCloud
Для восстановления заблокированного Айпада можно использоваться сервис iCloud. Этот метод работает только если на iPad включена синхронизация и резервное копирование iCloud.
Теперь вы можете восстановить планшет из резервной копии iCloud, чтобы получить доступ ко всем данным, приложениям и документам.
Использование EaseUS iPhone Recovery
Эта программа позволяет восстанавливать iPad из резервной копии iCloud без использования iTunes. Она пригодится, если по какой-то причине вы не можете подключить iPad к iTunes.
- Шаг 1: Загрузите программное обеспечение для Mac или Windows по ссылкам — Windows, Mac.
- Шаг 2: После того как вы загрузили и установили EaseUS на компьютер, запустите файл и выберите «Восстановить из iCloud» на левой панели.
- Шаг 3: Выберите резервную копию и нажмите кнопку «Сканировать», чтобы загрузить её на свой компьютер.
- Шаг 4. После завершения сканирования будет предложено выбрать данные, которые вы хотите восстановить.
Когда выберете всё нужное нажмите кнопку Recover, чтобы восстановить данные, приложения и документы на отключённый iPad.
Как избежать проблемы в будущем
Это может звучать как клише, но профилактика лучше лечения. Вот два совета, чтобы ваш iPad больше не заблокировался от неправильного пароля:
- Помните пароль или отключите его. Если на вашем iPad нет конфиденциальной информации, лучше просто отключить использования пароля. Это делается в меню «Настройки» > «Экран и яркость» > «Автоблокировка». Либо запишите код и храните где-нибудь.
- Если вы собираетесь дать свой iPad детям, отключите пароль либо измените время автоблокировки по умолчанию с 30 секунд на 1, 2, 3, 4 или 5 минут. Где это сделать описано пунктом выше.
Ну и напоследок, сделаю обзор платной программы TunesCare, которая, по заявлениям разработчиков, устраняет проблемы, возникающие при подключении к iTunes. Например, в ситуации, когда программа не видит наше устройство или не видит ранее созданную резервную копию.
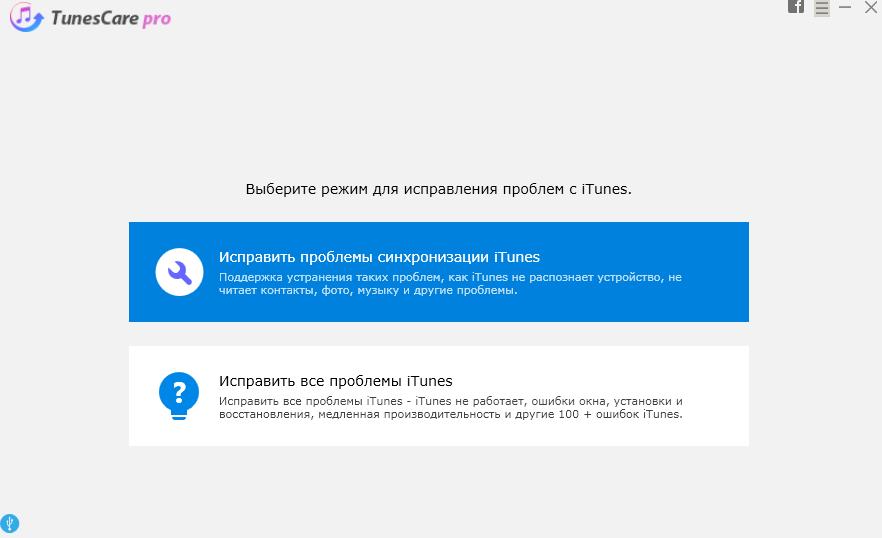
Запустится установленная версия iTunes на вашем ПК. и устройство должно опознаться.
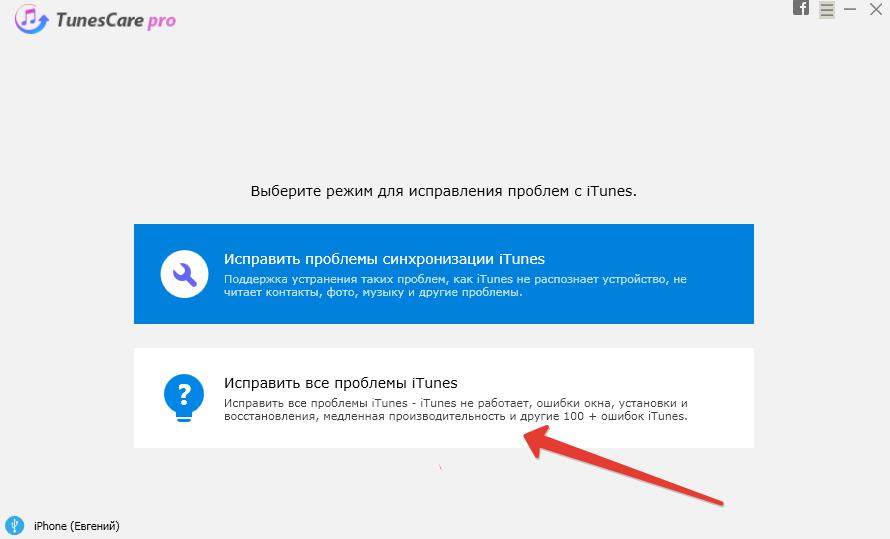
Программа скачает последнюю версию iTunes с офиц. сайта Apple и установит на ваш ПК.
Выводы: программа умеет запускать установленную версию iTunes или переустанавливать iTunes последней версии на ПК. Все это в автоматическом режиме. Все эти действия можно проделать и самостоятельно. Покупать программу или нет, решать вам.
Читайте также:

