Компьютер не видит keenetic
Обновлено: 06.07.2024
В один день утром включил комп - интернет не работает.
Проверка показала, что неработают все LAN порты у роутера Keenetic Giga.
По проводам его комп не видит, DHCP роутера адрес не выдает, подсоединиться к роутеру по проводу невозможно.
По Wi-FI связь есть, обновлял прошивки, менял настройки, отключал-включал DHCP - по проводам не пингуется.
Все лампочки горят-светятся как надо при подключении проводов. Но только коннекта нет.
Вобщем проблема 100% не в софте и настройках. Это что-то в схеме.
Погуглил тему - ничего внятного, только в похожих роутерах были проблемы с питанием.
Проверил БП, стабилизаторы на плате, все напряжения в норме (+5 и +3.3 в). Осциллографом потыкал - помех по питанию нет.
Инфа по роутеру - в нем вайфай модуль встроен в процессор. А для гигабитного ethernet используется atheros AR8316-AK1E.
Соот-но проц значит в норме, а проблема, видимо в ethernet - контроллере AR8316. Даташит пока не нашел.
Куда дальше копать? У тех кто ремонтом занимаются, есть наработки по данному аппарату?
Чип менять? Посмотрел, они у китайцев в пределах 500 руб стоят.
Ремонтировать есть смысл, т.к. данный роутер сейчас очень дорого стоят.
Физика поднимается или нет? Т.е. скорость линка, дуплекс и т.д. Если поднимается то при ручной настройке компьютеры "видят" друг друга через роутер (через порты), т.е. при использовании роутера в качестве простого коммутатора?_________________
Большой опыт, порой, не даёт находить/видеть нам простые и очевидные решения.
Всегда с уважением, Александр.
JLCPCB, всего $2 за прототип печатной платы! Цвет - любой!
Работает только через wi-fi.
Через LAN - нет коннекта, нет пинга, компы друг друга не видят.
Сетевой адаптер компа IP не получает от DHCP сервера роутера, т.е. его не видит.
При ручном задании IP и маски из диапазона роутера - также коннекта нет.
Лампочки на роутере и на компе загораются при подключении провода соответственно скорости оранжевая 1гбит, зеленая 100мбит.
Т.е. физически сеть через LAN не работает.
Сборка печатных плат от $30 + БЕСПЛАТНАЯ доставка по всему миру + трафарет
Я так понимаю, что в целостности проводов вы уверены.Приглашаем всех желающих 25/11/2021 г. принять участие в вебинаре, посвященном антеннам Molex. Готовые к использованию антенны Molex являются компактными, высокопроизводительными и доступны в различных форм-факторах для всех стандартных антенных протоколов и частот. На вебинаре будет проведен обзор готовых решений и перспектив развития продуктовой линейки. Разработчики смогут получить рекомендации по выбору антенны, работе с документацией и поддержкой, заказу образцов.
Естественно.
Я говорю, сетевухи, компы (3 штуки), провода исправны 100%.
Новый роутер уже купил (инет-то нужен) и он заработал на тех же проводах-настройках-компонентах сети сразу же.
Проблемы с прошивками тоже исключаю, ставил все 3 с оффсайта.
Поэтому копаю схему. Написал на радиолюбительский форум, иначе писал бы на сисадминский
Наверное, чип закажу из китая, нашел за 330 руб.
Приглашаем 30 ноября всех желающих посетить вебинар о литиевых источниках тока Fanso (EVE). Вы узнаете об особенностях использования литиевых источников питания и о том, как на них влияют режим работы и условия эксплуатации. Мы расскажем, какие параметры важно учитывать при выборе литиевого ХИТ, рассмотрим «подводные камни», с которыми можно столкнуться при неправильном выборе, разберем, как правильно проводить тесты, чтобы убедиться в надежности конечного решения. Вы сможете задать вопросы представителям производителя, которые будут участвовать в вебинаре
Все напряжения в норме вроде. Или еще где посмотреть?
Не лампочки, а что пишет в свойствах линка на компьютере, и если есть, в самом роутере? Работает ли в качестве простого коммутатора? Видят ли компьютеры друг друга(а не роутер) через его порты, при ручной настройке IP? Все порты одновременно за ночь вылететь не могут. Может "подсесть" питание PHY, но в таком случае не будет подниматься физика, и замена чипа не поможет, нужно смотреть это питание.
UPD:
Вот как раз подозрительное напряжение 1,1В. на транзисторе вы намеряли. По опыту: обычно или 1,25В. или 1,5. 1,55В. или 1,8. 1,85В.
_________________
Большой опыт, порой, не даёт находить/видеть нам простые и очевидные решения.
Всегда с уважением, Александр.

На компе лампочка линка горит-мигает, пакеты уходят, но получено 0.
Адрес присваивается из диапазона 169.254 что говорит о том, что dhcp сервер роутера не виден.
При ручном задании IP из диапазона роутера то же самое: лампочка линка горит-мигает, пакеты уходят, но получено 0.
Пингак роутеру нет, обрывается на адресе сетевого адаптера.
На роутере: лампочка соотв порта горит-мигает.
В веб-морде появляется строчка о новом устройстве и выдается правильный IP, но устройство не определяется. Т.е. роутер его тоже не видит.
По поводу питания, схемы нет, даташита тоже не нашел, в инете инфы нет по этому роутеру. Плата многослойная, проводники не получается отследить.
На этом транзисторе левый вывод: 0.97 в, средний 1.1 в, правый 1,63.
Как я понял это полевик, сигнал на всех ногах просто постоянка, смотре осциллом.
Спасибо большое за ответ. Я тоже логически пришел к такому выводу. Т.к. обвязку всю проверил.
В интернете изнасиловал гугл просто, такая проблема у многих, на xbt ветка целая, но там программеры, они только логи умеют читать никто чип не менял и ничего путного не пишут. Видимо, в сервисах умельцы по-тихому меняют и не светят.
Нашел заводское руководство по ремонту свича, там схемотехника похожа, хоть и контроллер другой. Прикреплю к посту, вдруг кому пригодится.
Там написано, что если питание и обвязка LAN(диоды в цепи, трансформатор, резисторы) целы, то менять контролер.
Чип заказал на али, едет. Цена вопроса 330 руб. Как приедет, заменю, по результатам отпишусь.
Проверил осциллографом. Сигнал от LAN доходит до ног контроллера. К тому же там 3 отдельных трансформатора. 1 сдвоенный на 2 порта, еще 1 сдвоенный на 2 других, и еще один отдельный на WAN. Одновременно все 3 транса сгореть не могли.Пришел чип atheros из китая, перепаял с трудом. Там у чипа снизу массивная площадка, нужен подогрев снизу. Ну а у меня т.к. нет спецоборудования, короче старый восстановлению не подлежит.
По итогам замены - все то же самое. Без изменений. LAN не виден. Вобщем думаю.
Даташита на контроллер нет, что там проверить, даже не знаю, остальные напряжения: на памяти и процессоре примерно проверил(даташиты на них нашел),
проц на шарах, и там к контактам не подлезешь.
Взял тайм аут, поковыряю софт и прошивки пока майские выходные.
Кстати, всех с праздниками.
А если серьёзно - питание аналоговой части выходных каскадов коммутатора должно быть 1,2. 1,25В. В веб-морде появляется строчка о новом устройстве и выдается правильный IP, но устройство не определяется. Т.е. роутер его тоже не видит. Получается роутер "слышит" клиентов, но не может "ответить" им. Основные причины две, одна связана с питанием выходных каскадов коммутатора, вторая связана с проблемами порта подключенного к процессору, или порта самого процессора. Ещё может быть софтовый глюк, как пример - на порты "навешивается" тег VLAN ID. Для выяснения причины нужно знать - поднимается физика или нет. До сих пор не могу ясно понять. Работает ли в качестве простого коммутатора? Видят ли компьютеры друг друга (а не роутер) через его порты , при ручной настройке IP?
UPD:
Подсмотрел в даташит на семейство, получается что питание 1,1В. в порядке.
_________________
Большой опыт, порой, не даёт находить/видеть нам простые и очевидные решения.
Всегда с уважением, Александр.
Уважаемый korob, спасибо за интерес к моей проблеме.
Получается роутер "слышит" клиентов, но не может "ответить" им.При подключении с настройкой на компе "Использовать DHCP" адаптеру присваивается левый IP, не из диапазона DHCP роутера.
При принудительном присваивании IP вида 192.168.1.ХХ - что соответствует диапазону DHCP роутера - нет пинга на сам роутер, т.е. 192.168.1.1.
В веб-интерфейсе в списке подключений самого роутера, данный IP появляется, но нет коннекта и не пишет сетевое имя компа, как на исправном роутере.
Также подключенные к роутеру 2 компа не видят друг друга. Ни с автоматическим ни с принудительным IP.
Из этого, я сделал вывод, что "физика не поднимается".
Я понимаю, вашу иронию по поводу перепайки проца ).
Я начал с разных вариантов настроек, перепробовал все ОФФ версии прошивок. V1, V2, V3. Без изменений.
В гугле инфы по ремонту зукселей мало, много постов с похожими симптомами, но без результатов лечения. Нашел три источника, что после замены гигабитного чипа atheros заработало. Поэтому и пошел по этому пути.
Схемы на устройство нет, перерыл весь ру- и нерунет. Есть даташиты на проц, память, на atheros нету, даже у китайцев, им торгующих спрашивал.
Но я просто по схеме даже не знаю, куда смотреть. Все источники напряжения проверил, на памяти есть 3.3 В, у проца есть импульсный источник 1.5 В, все в норме. К контактам не подлезть, плата многослойная, отследить дорожки невозможно. Все пассивные эл-ты проверил, кварцы вроде генерят, у меня осцилл хоть и игрушечный, но синус показал.
На коммутатор у меня даташита нет, и на какой ноге из 176 должно быть питание - не знаю.
Я сейчас ковыряю форумы по поводу софтовых проблем. Но ответа, пока не нашел.
В логах смотрю - не заводится DHCP. Он отправляет адрес клиенту - а ответа не получает.
Ага, МАС клиента видит, значит физика всё таки поднимается. Значит, после замены коммутатора остаётся замена процессора. Не шучу, так как подобное поведение говорит о полумёртвом RGMII порте, посредством которого процессор обменивается данными и конфигурирует коммутатор. Получается что либо коммутатор не может принимать данные и команды от процессора (неисправна приёмная часть коммутатора), либо процессор не может предать коммутатору (неисправна передающая часть процессора). Коммутатор заменён - остался процессор. Возможно отвалились шары, и будет достаточно прогрева/реболла. Не поможет прогрев/реболл процессора, значит менять.
_________________
Большой опыт, порой, не даёт находить/видеть нам простые и очевидные решения.
Всегда с уважением, Александр.
Последний раз редактировалось korob Сб май 07, 2016 18:52:08, всего редактировалось 1 раз.
По поводу проца, т.к. wi-fi работает, и собст-но позволяет менять прошивки - я сделал вывод, что проц. рабочий.
Отследить сигналы от проца к коммутатору нет возможности по причине отсутствия даташита и многослойности платы.
Т.к. у меня нет спец оборудования для пайки - прогрева, пока поиграюсь с прошивками.
Видел где-то видео, что греют галогеновым прожектором, мож так же попробую.
По результатам отпишусь))
Всем спасибо.
А мож заказать проц у китайцев )) И перепаять ))
Результата не принесёт, на лицо полумёртвый RGMII. Либо отвал, либо выгорел ТХ в процессоре. По поводу проца, т.к. wi-fi работает, и собст-но позволяет менять прошивки - я сделал вывод, что проц. рабочий. Выгорел/отвалился лишь порт, всё остальное в процессоре может работать как ни в чём не бывало._________________
Большой опыт, порой, не даёт находить/видеть нам простые и очевидные решения.
Всегда с уважением, Александр.
Почему бы и нет ))
Вот только с перепайкой проблема. На коленке можно собрать аппарат для перепайки?
У меня в наличии только обычный паяльник и газовый паяльник от дремеля, температуру только условно можно словить.
Часовой пояс: UTC + 3 часа
Кто сейчас на форуме
1. Перезагрузите роутер и проверьте правильность подключения кабелей
При использовании кабеля для подключения, проверьте, в какие порты подключены сетевые разъёмы. Интернет-кабель, который предоставляется провайдером, должен быть включен в отдельный слот. Обычно он находится на некотором удалении от остальных портов или обозначается другим цветом (зачастую синим).


2. Выполните диагностику подключения
Запустите панель управления Windows на том компьютере, где возникают трудности с подключением. В центре управления сетями выберите отмеченный на скриншоте пункт меню.

Найдите необходимый адаптер сети, кликните на нём правой кнопкой и запустите диагностику. Windows попытается выявить проблему, которая возникает при подключении. В случае успешного обнаружения и исправления неполадок система сообщит вам, что неисправности были устранены. Затем повторите подключение, и компьютер будет видеть роутер.

Важно! Диагностика сети может занимать несколько минут. Рекомендуется не прерывать процесс выявления неполадок.
3. Используйте другой тип подключения

4. При использовании WiFi проверьте открытость имени сети
Компьютер может не находить домашний WiFi, если сеть настроена как скрытая. Такие сети не отправляют окружающим беспроводным устройствам своё название (SSID). Подключиться к скрытой сети можно после ввода её имени и авторизации (при наличии шифрования). Проверить текущие настройки WiFi можно в веб-интерфейсе маршрутизатора. Подключитесь к роутеру кабелем и убедитесь, что соединение установлено (компьютер его видит). Переверните маршрутизатор и на его нижней стороне посмотрите адрес для входа в админ-панель, а также логин и пароль. Перейдите по указанному адресу в браузере, введите данные учётной записи и найдите настройки беспроводной сети.


5. Убедитесь в исправности Ethernet-порта на компьютере
Подключите интернет-кабель непосредственно к компьютеру, без использования роутера. Если доступ в Интернет появится, то компьютер не видит роутер из-за проблем с самим маршрутизатором. В противном случае, если доступ в Интернет не появится, ошибка может возникать из-за неполадок с сетевой картой компьютера. Рекомендуется переустановить драйвер сетевой карты или заменить её.

6. Замените сетевой кабель

7. Вставьте сетевой кабель в другой порт роутера
Причиной возникновения неполадок может являться поломка одного из LAN-портов устройства. Современные маршрутизаторы оснащены несколькими портами Ethernet, как правило, их четыре. Отсоедините сетевой кабель, которым роутер подключается к компьютеру, от используемого входа и подключите к соседнему. Если компьютер всё ещё не видит роутер, попробуйте вставить шнур в другой порт. Если подключение успешное, на корпусе маршрутизатора загорится соответствующий индикатор LAN.

Обратите внимание! Подключать кабели к роутеру рекомендуется только при выключенном электрическом питании. В противном случае есть риск поломки устройства.
Что делать, если ни один способ не помог

Если и этот способ не помог, обратитесь в сервисный центр. В большинстве случаев проблема исправляется перепрошивкой устройства, но выполнить её в домашних условиях довольно трудно, т.к. компьютер не видит роутер.
Важно! Перед тем как относить роутер в ремонт, убедитесь, что проблема связана именно с ним, а не с вашим компьютером. Попробуйте подключиться к устройству через другой ПК или ноутбук.
Компьютер не видит роутер – первым делом смотрим кабель. Нужен полноценный патч-корд. Витые пары приёмопередатчиков кроссовера перекрещены. Сегодня сложно встретить неправильный вариант. Однако были времена наплыва желающих соединить 2 ПК напрямую. Здесь фигурирует фактор особенностей построений портов Ethernet роутера и компьютера – зеркально отражены…
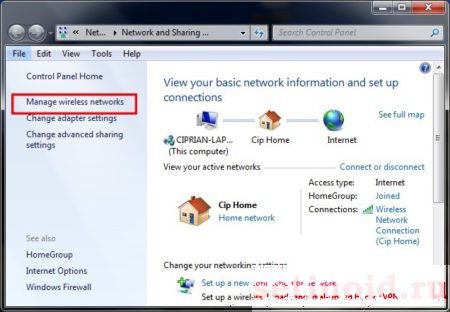
Идеальный вариант
Попробуйте присоединить другое устройство. Был Asus, стал Zyxel. Быстро локализуете источник неисправности:
- Шнур.
- ПК.
- Роутер.
- Внешние причины (атака хакеров, попытка взлома).
Сменить кабель
Немедля смените кабель. Проблема в проводе. Оборвалась жила, либо патч неправильный, неполный. Выпускают кабели, где присутствует лишь часть зажатых пинов. Ранние сетевые протоколы иногда допускали потрясающие вольности. Система вполне работоспособна, однако теряется обратная совместимость.
- Возьмите исправный кабель.
- Произведите подключение.

Видит сеть, однако именно адрес панели администратора недоступен? Два варианта:
- Некто сменил IP-адрес роутера настройкой оборудования. Тогда через Wi-Fi комбинация цифр также недоступна. Используя беспроводную связь, проверьте текущее значение IP-адреса.
- Ведётся хакерская атака. Выдерните шнур, перезагружайтесь.
Перезагрузить оборудование
Маршрутизаторы временами виснут. Иногда по Wi-Fi работает. Причина прежняя. Интернет ежедневно плодит хакеров. Вероятно TP-Link, либо ноутбук через кабель подверглись атаке. Даже если работоспособность восстановлена, рекомендуется выполнить аппаратный сброс устройства. Затем проверьтесь «доктор веб курит».
Антивирус
Предваряя аппаратный сброс, скачайте антивирус.
- Откройте поисковик.
- Наберите «доктор веб курит».
- Качайте утилиту.
- Отключите кабель.
- Запустите проверку.
- Уничтожьте найденные угрозы.

Рассмотрим типичный пример. Пользователь форума f1comp жалуется: роутер TP-Link, отлично работает ноутбук (включая Wi-Fi, Ethernet), подключённый ПК получает IP-адрес вида 169.154.х.х, отказывается распознавать оборудование. Типичный случай заражения. Немедля любым способом качайте антивирус, произведите аппаратный сброс, лечитесь, настраивайтесь заново. Проблема усугубляется замедленной реакцией производителей антивирусов. Свежая зараза практически неуязвима, утешьтесь примером Красного октября.
Аппаратный сброс
- Осмотрите корпус роутера, разыскивая утопленную миниатюрную (2-4 мм диаметром) кнопку, обозначенную подписью Reset.
- Возьмите стержень шариковой ручки, либо канцелярскую скрепку.
- Просуньте жало внутрь, удерживая клавишу нажатой 3-5 секунд.
- Проверьте соединение.
Если на компьютере по-прежнему маршрутизатор не определяется, выполните настройки WAN посредством Wi-Fi. Высока вероятность неисправности кабеля.
Выполнив аппаратный сброс, произведите повторную настройку техники.
Неудачное обновление
Пользователями форумов описан необычный случай. Панель администратора попросила обновить прошивку. Пользователь согласился. Однако подвело нетерпение. Устав ждать, юзер выключил питание.

После загрузки оказалось: проводной интерфейс недоступен. Хотя вифи исправно даёт панель. Отличный пример безвозвратной порчи оборудования. Почему безвозвратной? Производители маршрутизаторов запрещают проводить обновления «по воздуху». Поскольку кабель перестал работать, дальнейшие действия становятся загадочно-непредсказуемыми.
Это интересно! Операционные системы Окна часто ломаются, попробуй пользователь поторопиться, выключив питание. Нонсенс. Первые ПК перезагружались запросто. Считайте подарок производителей роутера очередной тренировкой терпеливости.
Маловероятные причины
На нашей памяти D-Link упорно отказывается ломаться. Компьютеры также очень надёжны. Однако находятся авторы, утверждающие: поломалось железо!
- Сетевая карта.
- Материнская плата.
- Мозг… ПК.
Вероятность крайне низкая. Умельцы, правда, снабжают ещё одним советом… проверить драйверы. Возможность бороздить интернет при одновременном отказе именно роутера Ростелеком выйти на связь делает такие аргументы смехотворными. Напомним упорным местоположение Диспетчера устройств:
Выберите сетевую карту Ethernet, кликните правой кнопкой, выберите «обновить драйверы».
Здесь мы пытаемся ответить на вопрос, почему комп не видит роутер, если даже всё было подключено, как надо. Обычно, советуют следующее: выполнить сброс настроек, нажать «F5» для обновления страницы в браузере, просто подождать. Мы эти общеизвестные вещи рассматривать не будем. Существуют ситуации, в которых роутер действительно не может общаться с одним из ПК в сети, но главное, что сам ПК и роутер при этом полностью исправны. Не знаете, о чём идёт речь – читайте дальше.

Допустим, у нас есть один компьютер и роутер с гигабитными портами LAN. Тогда, как только Вы клонируете адрес MAC в web-интерфейсе, связь между роутером и ПК потеряется (причём, полностью). Такова уж особенность гигабитных роутеров – не могут они работать с абонентским ПК, если адрес MAC был клонирован именно с этого компьютера. Придётся выполнить сброс либо заменить сетевую карту или её MAC. Как выполняют последнее, рассмотрим прямо сейчас.
Управление MAC-адресами компьютеров
Допустим, нам нужно поменять MAC-адрес проводной сетевой карты. Никакие программы для этого не нужны, можно обойтись средствами Windows. Последовательность действий будет одинаковой и для XP, и для Win 7:
- Щёлкните правой кнопкой на значке подключения в трее
- Выберите строку «Состояние», затем, нажмите кнопку «Свойства»
- В открывшемся окне нам нужна кнопка «Настроить» (сразу нажмите её).

Откроется набор вкладок, где Вы перейдёте к вкладке «Дополнительно» и выберете свойство «Network Address»:

Как видим, сейчас значение отсутствует, но его можно задать, затем установить селектор в верхний круг и нажать «OK»
Вопрос заключается в том, что именно нужно задавать здесь. Сначала выясним, чему было равно значение MAC по умолчанию.
Закройте отображаемое в данный момент окно (нажмите крестик). Там, где мы нажимали кнопочку «Свойства», кликните по кнопке «Сведения» (верно для пользователей Windows 7):

В строке «Физический адрес» отображается искомое значение, запишите его на листик. В Win XP нам потребовалось бы переключить вкладку (было «Общие», нужно «Поддержка») и нажать кнопку «Подробности». В общем, задать потребуется другую последовательность, похожую на используемое значение, но отличающуюся от него одной цифрой. Удачной настройки!
Советы, составленные по отзывам
Допустим, перепробовав всё, пользователь приходит к выводу, что роутер неисправен.
На самом деле с подобными выводами торопиться не нужно. Может быть, проблема заключается в сетевом интерфейсе ПК, в неисправном сигнальном шнуре и т.д. Этот шнур, так называемый патч-корд, таит в себе сюрпризы. Даже когда лампочка LAN горит на роутере (в том числе, напротив используемого порта), это не значит, что патч-корд исправен. Попробуйте прозвонить контакты на штекерах при помощи омметра, или просто замените патч-корд.
Распространёнными можно считать и другие неисправности, которые мы перечисляем ниже.
Windows преподносит непонятные сюрпризы
Речь пойдёт, как Вы догадываетесь, вот о чём: компьютер не может установить соединение с роутером благодаря операционной системе. Бывает, что бесполезно задавать значение IP и DNS в явном виде – хоть с фиксированными значениями, хоть с настройками «авто» интерфейс открыть не получается.

По отзывам, в этих случаях помогает переустановка Windows, после выполнения чего начинает работать всё и сразу. Эксперты, тем не менее, рекомендуют попробовать переустановить драйвер сетевой карты. Делается это так.
Прежде всего, Вы должны убедиться в том, что драйвер после удаления может быть установлен заново. Возможно, потребуется наличие установочного диска (или скачайте драйвер из Интернета). Наименование устройства, точнее, название микросхемы, Вы увидите, если откроете «Диспетчер устройств». Последовательность шагов для выполнения этого: «Панель управления» –> «Система» –> вкладка «Оборудование» –> кнопка «Диспетчер устройств».

Ну а чтобы удалить драйвер, проделайте всё, что содержат шаги 1-3 из предыдущей главы. Затем перейдите к вкладке «Драйвер», и щёлкните по кнопке «Удалить» (она там – самая последняя). Желаем успеха.
Выводим роутер из ступора
Если с компьютером и патч-кордом всё нормально, можно попробовать «помучить» сам роутер. Возможно, это устройство сейчас находится в режиме восстановления прошивки. Задействован такой режим может быть либо самим пользователем, либо автоматически (в случае порчи встроенного ПО). Как узнать, действительно ли роутер находится в режиме восстановления? Сейчас мы на данный вопрос ответим.
Любое устройство фирмы D-Link, не оснащаемое модулем ADSL, в режиме восстановления всегда остаётся доступно по такому адресу: 192.168.0.1. Но в результате того, что DHCP-сервер в этом режиме не работает, ПК не получает IP автоматически. Так что выставляем IP «192.168.0.2», маску с последним «0» и заходим в web-интерфейс. Браузер должен будет открыть страницу восстановления:

У всех «Асусов» симптомы нахождения в нестандартном режиме будут другими. Во-первых, Вы заметите, что даже после загрузки индикатор «Air» не горит, а лампочка «Power» всё время мигает (медленно). Ещё отметим, что у роутеров ASUS нет страницы восстановления, как у D-Link. Нет её и у маршрутизаторов ZyXEL, а лампочка «Power» у них начинает мигать с периодом в 2 секунды.
Если Вы пришли к выводу, что устройство остаётся в режиме восстановления, лучше отнести его в сервисный центр.
Процедура восстановления прошивки выглядит сложно, если говорить о любых роутерах, кроме D-Link. Но главное, что саму прошивку, которая будет использована для восстановления, ещё нужно правильно подобрать (подходят даже не все фирменные файлы-образы).
Как Вы понимаете, не получится просто вернуть устройство из аварийного режима в обычный – нужен файл-образ с подходящей микропрограммой. Других вариантов нет.
Штатный процесс открытия web-интерфейса

Сегодня никого не удивишь беспроводным Интернетом. Это благо, без которого невозможно представить использование как мобильных гаджетов, так и большого количества персональных компьютеров в одном жилищном пространстве. Если раньше получить стабильное интернет-соединение можно было только по кабелю Ethernet, то сегодня роутеры TP-Link или любого другого производителя способны обеспечить все устройства качественным и высокоскоростным Интернетом, лишенным каких-либо задержек и разрывов.
Любой маршрутизатор перед началом работы требует ручной и корректной настройки. Однако бывают случаи, когда компьютер не видит роутер при подключении его к ПК через кабель или Wi-Fi. В такие моменты не слишком опытный пользователь может подумать, что ВайФай роутер неисправен или не работает корректно, однако это бывает довольно редко. В подавляющем большинстве случаев ПК не видит роутер по причинам, не связанным с нарушением его работоспособности. В данной статье перечислены наиболее частые проблемы и эффективные решения, которые в каждом отдельном случае ответят на вопрос о том, что делать, если персональный компьютер не видит роутер или наоборот.
Проблема с сетевым кабелем

Сетевой кабель (Ethernet) в большинстве моделей маршрутизаторов идет в комплекте по умолчанию. Как правило, они новые и работоспособные. Но в случае брака или при использовании стороннего кабеля, который может быть изношен или банально поврежден, компьютер не видит ВайФай роутер. И это довольно распространенная причина, делающая видимость устройства и его дальнейшую настройку невозможной. Решение одно: сетевой кабель необходимо заменить, либо выполнить диагностику и ремонт в месте обрыва проводов.
Ethernet-провод приходит в негодность по многим причинам. Чаще всего он подвергается износу из-за домашних животных или маленьких детей. Кроме этого, шнур нередко придавливается дверью или плинтусом, а частые его переносы из комнаты в комнату подвергают его деформации и вызывают неисправности, которые не всегда легко заметить невооруженным глазом.
Выбор другого способа подключения
Если предыдущий совет не решил проблему того, почему компьютер не видит ВайФай маршрутизатор, то можно воспользоваться еще одним советом. Есть способ, который заключается в выборе иного метода подключения к роутеру, а именно:
- в том случае, если попытка подключиться к компьютеру в сеть с помощью Ethernet-кабеля была безуспешна, то можно попробовать подключение по Wi-Fi;
- и наоборот, если ПК не подключается к маршрутизатору по беспроводному Wi-Fi-соединению, то следует подключиться к устройству с использованием кабеля.

Подобный способ хорош тем, что помогает не только обойти ошибку и получить желаемый результат, но и диагностировать ее, обратившись к квалифицированным специалистам. К сожалению, и здесь есть определенные издержки. Стационарные персональные компьютеры (системный блок) редко имеют специальные адаптеры для Wi-Fi, по этой причине данный метод придется применять на ноутбуке или воспользоваться USB-маршрутизатором.
Проверка работоспособности Ethernet-порта на ПК
Если компьютер не видит Интернет, раздаваемый по проводу через роутер, то следует ознакомиться с нижеизложенным способом. Во многих компьютерах, особенно это характерно для стационарных ПК, лишенных доступа к беспроводным технологиям, со временем расшатывается разъем для Ethernet-кабеля. И это неудивительно, ведь любой разъем с течением времени подвергается механическому износу, что напрямую влияет на его корректную работу.
Если роутер не видит компьютер или наоборот, то чтобы понять в каком именно устройстве кроется проблема, необходимо сделать следующие действия:

- Подсоединить Ethernet-кабель непосредственно в соответствующее гнездо компьютера без посредничества роутера. Если глобальная сеть появилась и работает без каких-либо проблем, то ПК не причем, и проблема исходит от роутера.
- Если компьютер подключен по кабелю, но доступ к Интернету отсутствует, то проблема кроется именно в нем, а точнее в его разъеме.
Такие случаи не являются редкостью. Однако перед тем, как нести свой компьютер к специалистам, можно попробовать самостоятельно устранить проблему, установив или обновив драйвер сетевой карты. Кроме этого, сама карта может быть не до конца вставлена в соответствующий разъем на материнской плате.
Перезагрузка маршрутизатора и проверка соединения кабеля

При проводном интернет-соединении пользователям следует проверить подключенные кабели. А именно, необходимо проверить, в какие конкретно разъемы они вставлены. В современных Wi-Fi-маршрутизаторах порты, которые предназначены для кабеля, предоставленного непосредственно интернет-провайдером, находятся на некотором удалении от остальных разъемов того же типа. Как видно на рисунке ниже, они выделены специальным (синим) цветом, а в некоторых моделях подписаны.
Следует внимательно проверить правильность соединения: кабель от провайдера требуется подключить в специально отведенный слот, а кабель, ведущий к компьютеру, в отдельный. После этого необходимо в обязательном порядке перезагрузить маршрутизатор.
Перезагрузка роутера является универсальной манипуляцией, которая делает действительными все ранее внесенные изменения. Независимо от типа подключения, проводное или беспроводное, перезагрузка должна быть выполнена в обязательном порядке.
Процесс перезагрузки также имеет свои тонкости. Для корректного осуществления данной процедуры необходимо выполнить следующие действия:
- Найти кнопку, которая подписана как «On/Off», в некоторых случаях это «Power», которая расположена на задней стороне девайса. Нажать на нее.
- Подождать, пока устройство полностью отключится.
- После отключения роутера необходимо подождать примерно пятнадцать секунд и повторить нажатие на клавишу «On/Off».
- Устройство включится, и изменения вступят в силу.
В моделях без кнопки отключения питания для перезагрузки достаточно просто отключить аппарат из сети, а затем подключить обратно. Далее следует проверить, отображается ли роутер в компьютере.
Подключение кабеля в другой разъем роутера
Если на компьютере не отображается маршрутизатор, то проблема может быть и в другом. Дело в том, что причиной неполадки может быть неисправный по разным причинам разъем LAN-кабеля.

Большинство современных маршрутизаторов комплектуются сразу несколькими подобными портами, зачастую их не менее четырех, поэтому можно подключить кабель в другое исправное гнездо.
Подключать или отсоединять кабели к/от маршрутизатора следует только в выключенном состоянии. Эта рекомендация дана непосредственно производителями данного оборудования, ведь в противном случае существует риск возникновения неисправности устройства.
Необходимо подключить кабель, который соединяет роутер с компьютером, в другое гнездо. Продолжать это следует до тех пор, пока пользователь не увидит загоревшийся LAN-индикатор, который является свидетельством успешного коннекта.
Диагностика сетевого подключения
Операционная система Windows 10, как и ее более ранние версии, оснащена большим количеством инструментов для автоматического решения проблем и исправления ошибок. Есть диагностика подключения — одна из полезных утилит, встроенных в ОС от Microsoft. Для того чтобы воспользоваться этой функцией, следует:
- Запустить «Панель управления».
- Открыть «Центр управления сетями и общим доступом».
- Выбрать пункт меню под названием «Изменение параметров адаптера», который находится слевой стороны.
- Далее требуется выбрать необходимый адаптер и кликнуть на него правой клавишей мышки.
- Из появившегося контекстного меню выбрать «Диагностика».
- После этого запустится длительная процедура, направленная на диагностику и автоматическое исправление ошибок с сетевым подключением.
При успешном обнаружении и устранении неполадок система уведомит пользователя. Останется только повторить подключение.
Скрытая сеть (актуально при подключении Wi-Fi)
ПК или любое другое устройство может не видеть сеть по причине того, что она изначально настроена как скрытая. Подобные скрытые сети не отображают для пользователей собственное название (SSID). А чтобы получить к ним доступ, пользователю необходимо вручную вбивать название сети, пароль и остальные данные для доступа. Для того чтобы сделать сеть вновь доступной, а точнее видимой для всех, необходимо изменить настройки:
- Для начала следует подключить устройство к компьютеру по проводу.
- У каждого роутера сзади имеются данные для входа в веб-интерфейс. Вводим в браузер адрес устройства, а для входа в панель администратора используем логин и пароль, указанный на самом роутере.
- Затем переходим в раздел «Беспроводной режим».
- Выбираем подраздел «Настройки беспроводного режима».
- Видим пункт «Скрыть SSID». Снимаем с него галочку.
- Подтверждаем изменения и перезагружаем девайс.
Что делать, если не помогло ничего из вышеперечисленного
К сожалению, бывают случаи, когда пользователям не смог помочь ни один вышеизложенный способ.
В таких случаях можно вернуть роутеру заводские настройки. Делается это довольно просто — достаточно нажать клавишу сброса «Reset», которая находится на задней стороне устройства, и удерживать ее в течение двадцати секунд. Если кнопка утоплена в корпусе, то для того чтобы добраться к ней, необходимо использовать тонкий предмет.
Также бывают проблемы в устаревшей версии прошивки, для обновления следует перейти в настройках роутера и найти пункт обновление ПО. Затем провести автоматическое обновление, если его нет, то попробовать скачать официальную прошивку с сайта производителя и прошить вручную, но необходимо помнить, что любые проблемы во время перепрошивки могут полностью сломать гаджет.
Если и последний совет оказался неэффективным, то устройство следует доверить квалифицированным специалистам, которые проведут диагностику, ремонт и настройку.
Заключение
При подключении роутера может случиться так, что компьютер не может обнаружить сеть, которую должен обеспечить данный маршрутизатор. Существует несколько способов определить в чем проблема и устранить ее как на физическом, так и на программном уровне. Надеемся, что данная статья поможет вам в этом. Если все перечисленные способы будут неэффективны, то советуем обратиться к квалифицированным специалистам.
Читайте также:

