Компьютер не видит nanostation
Обновлено: 07.07.2024
Ubiquiti Networks (UBNT) - один из ведущих разработчиков и производителей беспроводного оборудования, систем видеонаблюдения и контроля. Одной из основных продуктовых линеек компании является AirMax – устройства, предназначенные как для провайдеров беспроводных услуг Интернета, так и для бизнеса и частных пользователей.
Все устройства линейки AirMax работают под управлением airOS® - гибкой интуитивно понятной операционной системы требующей минимального обучения для использования. Таким образом, настройка любого устройства данной линейки полностью аналогична. В данной инструкции будет рассмотрена настройка беспроводных устройств Ubiquiti на примере Nanobeam M5-19.
Начальное подключение к устройству и обновление прошивки.
Для выполнения начальной настройки устройства требуется подключить его к компьютеру (ноутбуку) проводом Ethernet. Сетевому интерфейсу компьютера необходимо присвоить адрес из подсети 192.168.1.x. По умолчанию, IP адрес устройства 192.168.1.20, имя пользователя и пароль одинаковы (ubnt). Доступ к настройкам осуществляется через WEB интерфейс.
При первом открытии интерфейса система предложит указать страну использования и подтвердить согласие с условиями лицензионного соглашения.
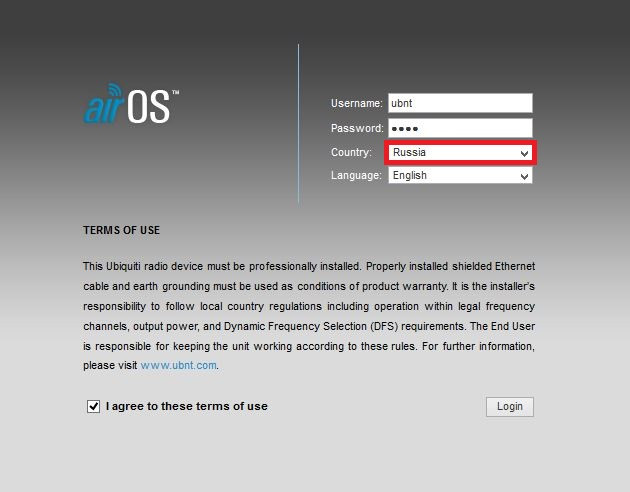
Рисунок 1. Стартовый экран WEB интерфейса.
Важно! Указание страны использования означает, что мощность устройства и доступный частотный диапазон будут ограничены в соответствии с законодательством. В прошивках версий до 5.5.6 был доступен отладочный режим «Compliance test», в котором мощность и частотный диапазон не ограничивались, однако, в более новых версиях прошивок данный режим был убран по требованию регулирующих органов многих государств.
Операционная система airOS постоянно развивается, добавляются новые функции, исправляются найденные недостатки. Поэтому, желательно использовать последние актуальные версии прошивок. Особенно это важно для новых моделей устройств (например, серии Nanobeam), поскольку «заводская» прошивка может быть не полностью адаптирована к новым аппаратным возможностям.
Важно! В настоящее время существует 3 варианта прошивок для устройств AirMax. Прошивка XM предназначена для текущего поколения устройств AirMax (выпуска до лета 2014 года), XW для нового поколения и прошивка TI для устройств имеющих в наименовании термин Titanium. "Новое поколение" устройств AirMax первоначально было представлено серией NanoBeam (часть устройств серии с середины 2014 года переименованы в PowerBeam). Примерно в середине 2014 года начался выпуск устройств Rocket M, Nanostation M и Nanostation Loco M нового поколения. Эти устройства используют прошивку XW типа. Перед перепрошивкой устройства необходимо проверить какой именно тип прошивки используется в имеющемся оборудовании.
Перед началом дальнейшей настройки также крайне желательно сменить имя и пароль администратора. Многие администраторы также рекомендуют сменить сетевые порты «по умолчанию» Сделать это можно в закладке «Services».
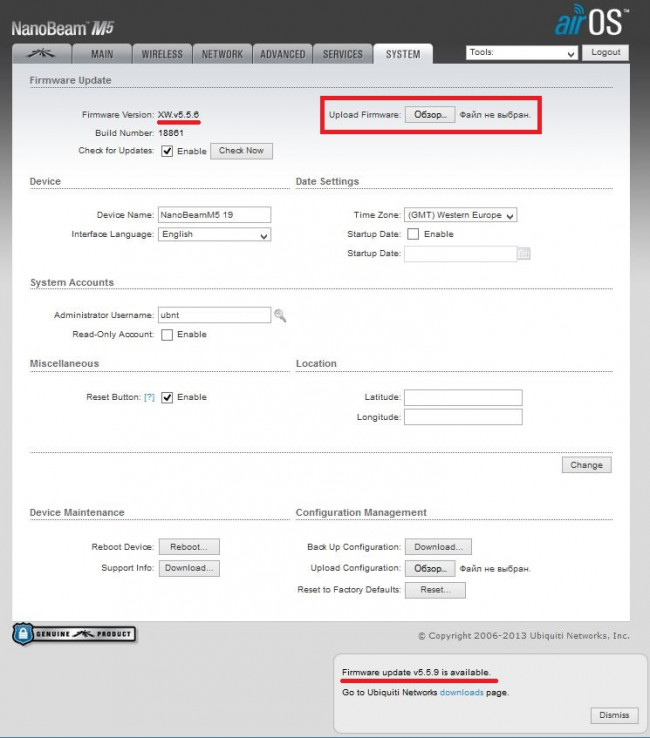
Рисунок 2. Закладка «System» интерфейса управления.
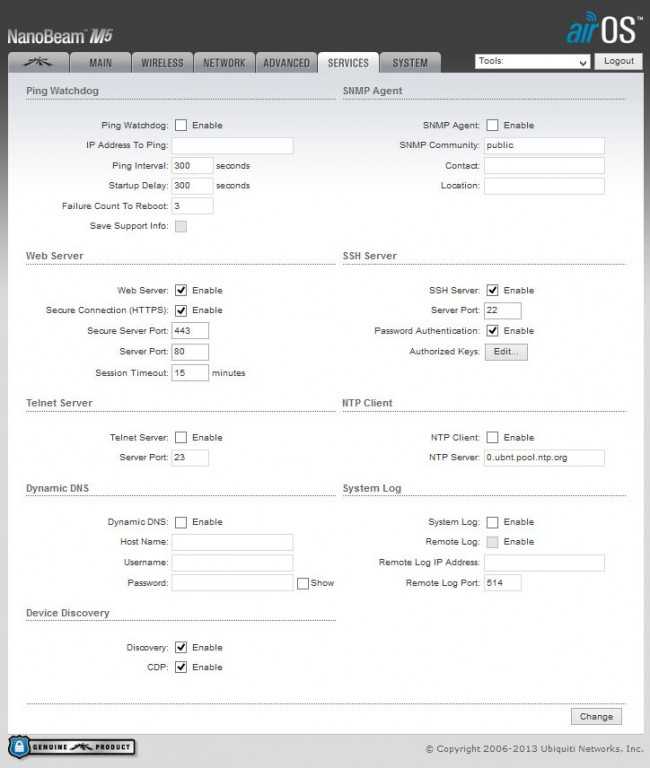
Рисунок 3. Закладка «Services» интерфейса управления.
Сценарий 1. Настройка «прозрачного» сетевого моста.
Одной из часто встречающихся задач в построении сетевой инфраструктуры является необходимость провести сеть на отдаленный участок территории или в отдельное здание. При этом провести провод либо излишне дорого или невозможно из за расстояния или условий местности. Проблема легко решается с помощью пары устройств AirMax настроенный в режиме прозрачного беспроводного моста.

Рисунок 4. «Прозрачный» беспроводной мост.
В режиме моста одно из устройств работает как точка доступа, второе как клиент. В отличие от работы стандартной точки доступа, которая обрабатывает пакеты данных и заменяет MAC адрес происхождения на MAC адрес точки доступа, точка, работающая в режиме прозрачного моста (WDS - Transparent Bridge Mode), сохраняет MAC адреса пакетов неизменными и не обрабатывает их – трафик просто передается по назначению. Фактически, мост работает подобно Ethernet кабелю – трафик передается без какой либо модификации, «как есть».
Для настройки первого устройства как точки доступа в закладке «Network» необходимо выбрать режим сети «Bridge» («мост»). Чтобы иметь постоянный доступ к интерфейсу управления, необходимо указать сетевой адрес устройства (DHCP или статический). Пункт «DHCP Fallback IP» позволяет задать адрес устройства для доступа к управлению при невозможности получить адрес от DHCP – например, при прямом подключении устройства к компьютеру.
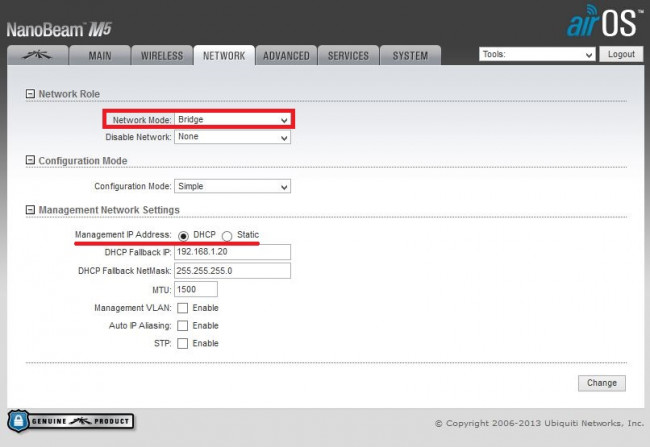
Рисунок 5. Сетевые настройки для точки доступа в режиме «прозрачного» моста.
В закладке «Wireless» необходимо указать режим работы беспроводной сети «Access Point» (точка доступа) и установить чекбокс «WDS (Transparent Bridge Mode)». После этого указать идентификатор беспроводной сети (SSID), режим работы беспроводной сети, тип безопасности и ключ сети. Устройства Ubiquiti могут автоматически выбирать частоту (в зависимости от окружающих условий выбирается свободный частотный канал) или работать на одной фиксированной частоте, выбрать которую можно в пункте «Frequency». Также можно выбрать несколько частот установив чекбокс «Frequency List». Также в настройках беспроводной сети можно выбрать ширину используемого частотного канала. Увеличение ширины канала позволяет повысить скорость передачи данных. Уменьшение – увеличить стабильность связи и избежать помех в условиях высокой плотности конкурирующих беспроводных сетей.
Мощность радиомодуля также можно изменять в настройках беспроводной сети. На сравнительно небольших расстояниях желательно снизить мощность излучателя, что позволит избежать лишних помех.
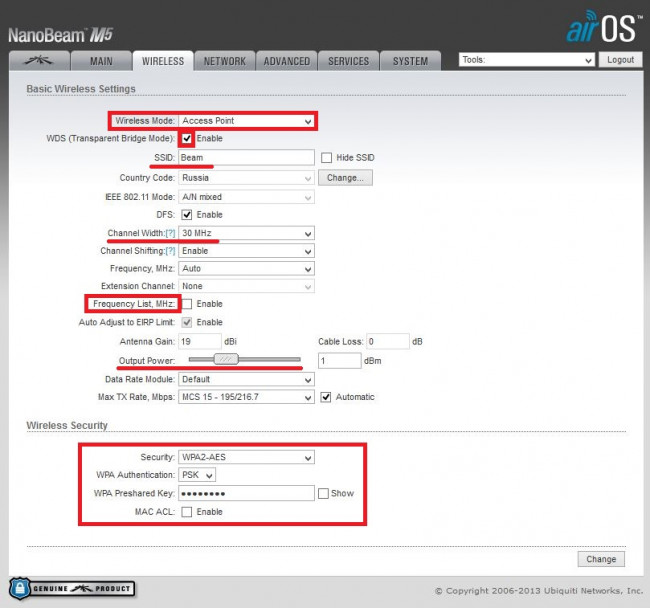
Рисунок 6. Настройки беспроводной сети для точки доступа в режиме «прозрачного» моста.
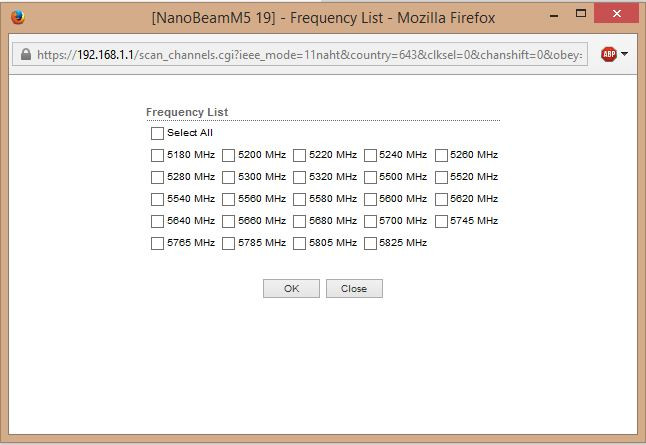
Рисунок 7. Список частот, доступных при выборе кода страны «Россия».
В случае, когда в беспроводной сети работают только устройства Ubiquiti, желательно включить использование технологии AirMax. AirMax это технология множественного доступа с разделением по времени (Time Division Multiple Access или TDMA) разработанная компанией Ubiquiti для использования в оборудовании беспроводной связи. Данная технология повышает общую производительность и пропускную способность в сетях точка-точка (PTP) и точка-многоточка (PtMP) за счет уменьшения времени ожидания и лучшей защиты от помех. Одним из главных преимуществ AirMax также является увеличение максимально возможного количества пользователей на точку доступа.
При использовании AirMax необходимо помнить, что данная технология совместима только с оборудованием Ubiquiti (устройства актуальной серии М могут выступать в качестве точек доступа и клиентов, устаревшие устройства Ubiquiti 802.11 a/b/g с прошивкой 4.0 и выше только в качестве клиентов). Если в беспроводной сети планируется использовать оборудование других производителей или стандартные WiFi клиенты (ноутбуки,планшеты и т.д.), функция AirMax должна быть отключена.
Включить AirMax можно в первой закладке интерфейса управления точки доступа.
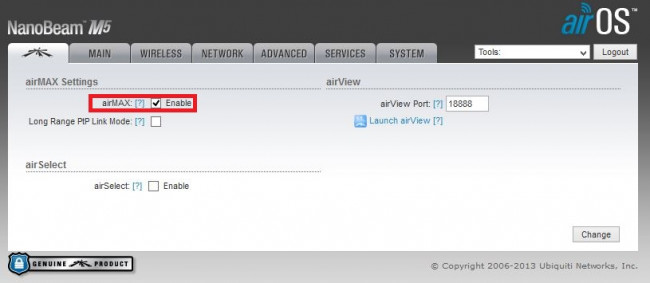
Рисунок 8. Включение режима AirMax для точки доступа.
Устройства Ubiquiti позволяют настроить множество других параметров беспроводной сети. Для беспроводного моста важное значение имеет параметр «Distance» (закладка «Advanced»). Данный параметр определяет время отклика при получении пакетов. После передачи пакета точка доступа должна получить ответный ACK пакет от клиента для подтверждения успешности передачи. В случае отсутствия отклика пакет посылается заново. Компанией Ubiquiti рекомендуется установить автоматическое определение дистанции, но в некоторых условиях может понадобиться ручная установка дистанции (например, при высоком уровне потерь пакетов).
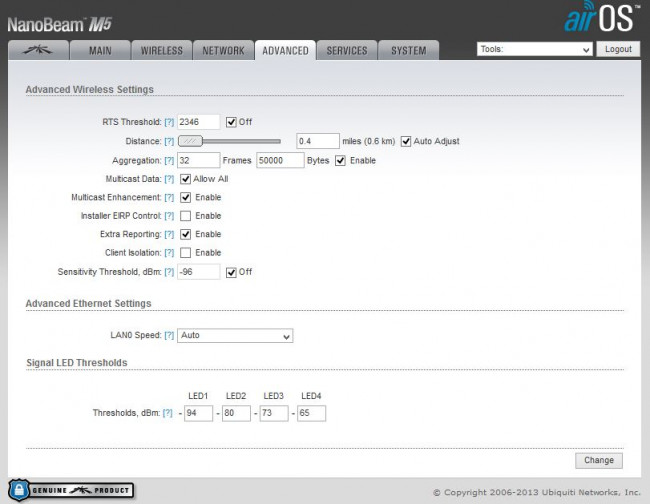
Рисунок 9. Закладка «Advanced» интерфейса управления точки доступа.
После настройки точки доступа можно перейти к настройке клиентского устройства (станции). Настройки сети полностью аналогичны таковым для точки доступа.
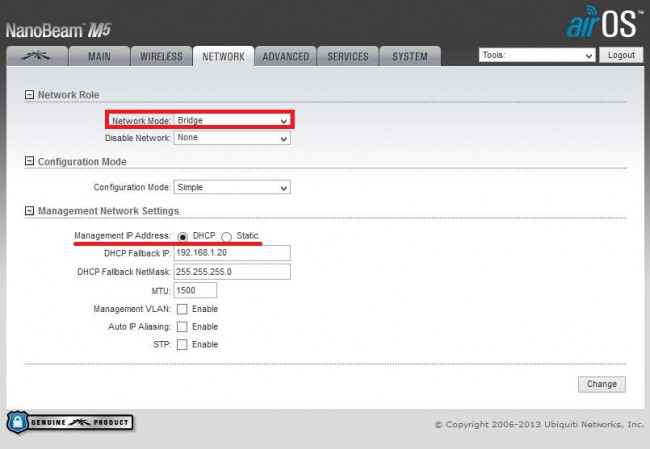
Рисунок 10. Сетевые настройки для клиентского устройства в режиме «прозрачного» моста.
На закладке Wireless необходимо указать режим работы «Station», установить чекбокс «WDS (Transparent Bridge Mode)» и указать идентификатор беспроводной сети точки доступа (вручную или выбрав нужную сеть из списка доступных по кнопке «Select»). Параметры безопасности и другие настройки сети устанавливаются так же, как и для точки доступа.
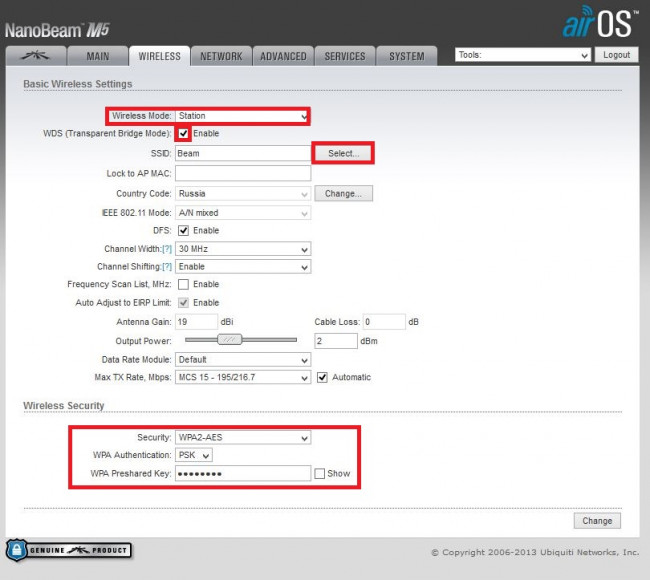
Рисунок 11. Настройки беспроводной сети для клиентского устройства в режиме «прозрачного» моста.
В отличие от точки доступа, для клиентского устройства в настройках AirMax указывается приоритетность устройства – то есть сколько «временных слотов» будет предоставлено данному устройству. Так как в данном случае устройство только одно – приоритет устанавливается на максимальный. Настройка делаются также в первой закладке интерфейса управления.
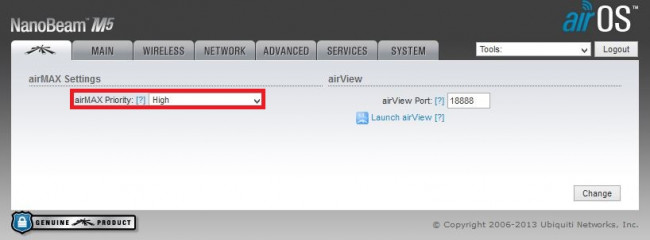
Рисунок 12. Включение режима AirMax для клиентского устройства.
Параметры дистанции для клиентского устройства устанавливаются так же, как и для точки доступа.
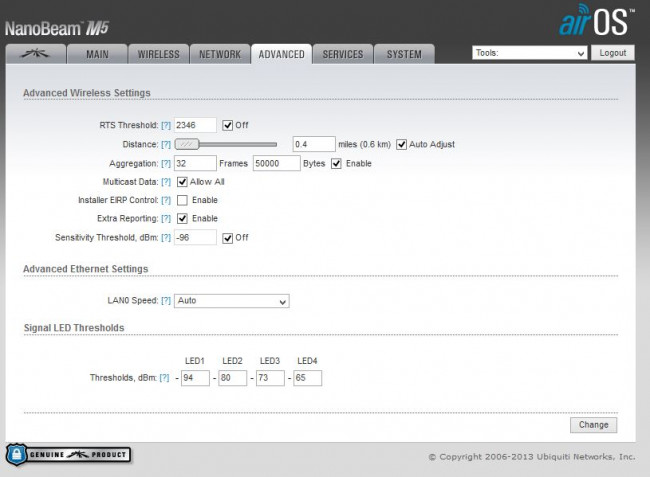
Рисунок 13. Закладка «Advanced» интерфейса управления клиентского устройства.
На этом настройка устройств закончена. Теперь точка доступа и станция работают как прозрачный мост связывающий две отдаленные локальные сети. Мост работает практически как кабель, передавая весь трафик между сетями «как есть». Информация о текущем статусе, качестве и скорости соединения доступна на закладке «Main» интерфейса управления точки доступа и клиентского устройства.
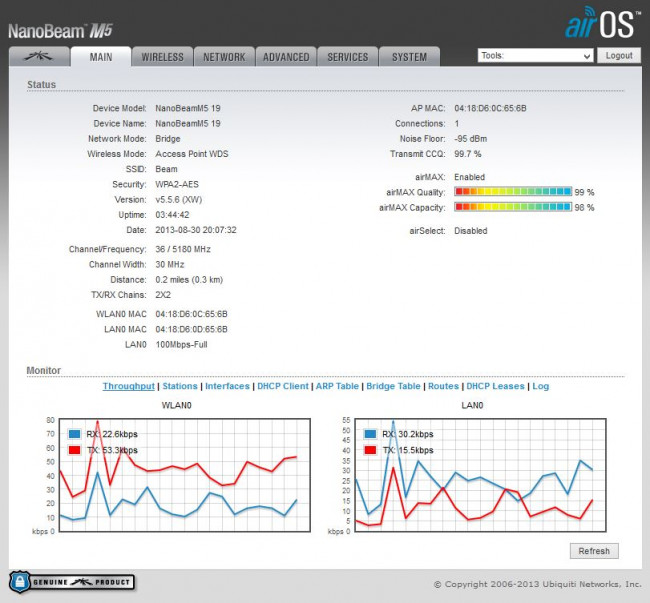
Рисунок 14. Закладка «Main» интерфейса управления точки доступа.
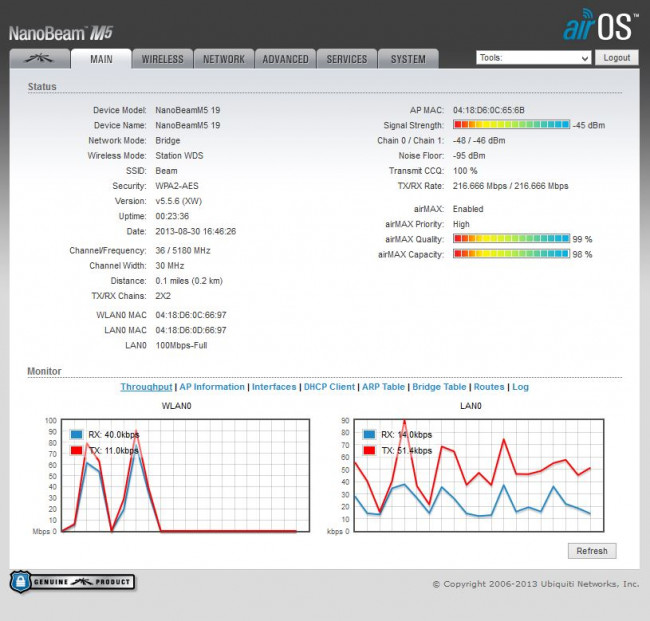
Рисунок 15. Закладка «Main» интерфейса управления клиентского устройства.
Чтобы подключить NanoStation2 к Wi-Fi точке доступа нам понадобятся:
- NanoStation2;
- Два кабеля витая пара с прямым обжимом (используются для подключения типа компьютер-свитч);
- Wi-Fi точка доступа, к которой будем подключаться;
- Компьютер или ноутбук.
- 1-й кабель витая пара подключаем к компьютеру и к POE блоку питания в разъем LAN;
- 2-й кабель витая пара подключаем к NanoStation2 в разъем LAN и в POE блок питания в разъем POE.

Настройка сетевой карты компьютера
Открываем «Панель управления» и выбираем «Центр управления сетями и общим доступом».
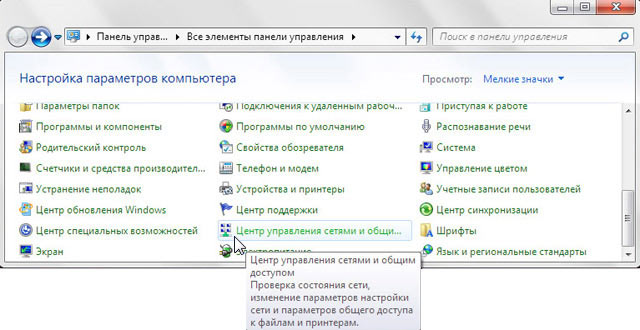
Переходим в «Изменение параметров адаптера».
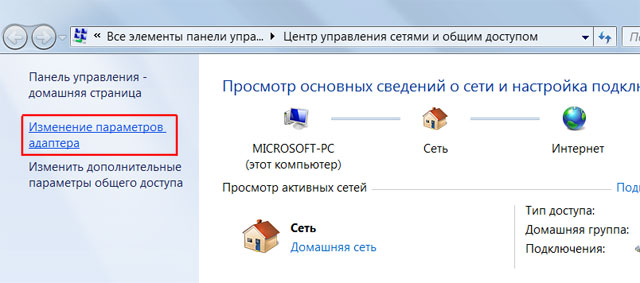
Кликаем правой кнопкой мыши на «Подключение по локальной сети» и выбираем «Свойства».

Выбираем «Протокол Интернета версии 4 (TCP/IPv4)» и жмем «Свойства».

В открывшемся окне выбираем «Использовать следующий IP-адрес» и указываем IP-адрес 192.168.1.21, Маска подсети 255.255.255.0 и жмем «OК».

Настройка NanoStation2 в режиме клиента (Station)
Открываем Internet Explorer (или другой браузер) и вводим адрес 192.168.1.20

В появившемся окне вводим имя пользователя ubnt, вводим пароль ubnt и входим в Web-интерфейс.

Внимание! Если Вы не можете зайти в настройки по адресу 192.168.1.20, то у Ubiquiti NanoStation изменен IP-адрес, который используется по умолчанию. Чтобы сбросить устройство к заводским настройкам, нажмите и удерживайте 10 секунд кнопку Reset на NanoStation2.
Выбор Wi-Fi точки доступа
Переходим во вкладку Link Setup.
- Wireless Mode: Station
- Country Code: Ukraine (или другую страну в которой используется устройство)

Нажимаем кнопку Select.
В появившемся окне нажимаем кнопку Scan.

В списке должна появиться Wi-Fi точка доступа, к которой будем подключаться. Выбираем ее и копируем МАС-адрес точки доступа. Нажимаем кнопку Select.

В поле «Lock to AP MAC» вставляем скопированный МАС-адрес.

Настройки шифрования и пароля доступа
Если Wi-Fi точка доступа использует шифрование данных, то в пункте «Wireless Security» выбираем необходимый метод шифрования (обычно он определяется автоматически) и вводим пароль. В поле «WPA Preshared Key» вводится пароль, если используется WPA шифрование. В поле «WEP Key» вводится пароль, если используется WEP шифрование.

Для сохранения настроек нажимаем кнопку Change.
Вверху страницы подтверждаем изменение настроек, нажав кнопку Apply.

После этого NanoStation2 должна подключиться к Wi-Fi точке доступа, однако Интернет еще работать не будет.
Проверить наличие Wi-Fi подключения можно на вкладке «Main» в поле «Signal Strength». Мощность сигнала в децибелах и шкала в виде разноцветных квадратов будут показывать качество Wi-Fi сигнала.

Настройка локальной сети в режиме Вridge
Если Wi-Fi точка доступа, к которой вы подключаетесь, выдает автоматические настройки сети по DHCP, то необходимо:
- Настроить локальную сеть NanoStation2 в режим Bridge;
- В параметрах сетевой карты компьютера, выбрать автоматическое получение сетевых настроек.
Переходим во вкладку «Network» и в поле «Bridge IP Address» выбираем DHCP.

Для сохранения настроек нажимаем кнопку Change. Вверху страницы подтверждаем изменение настроек, нажав кнопку Apply.
Открываем «Панель управления» и выбираем «Центр управления сетями и общим доступом».
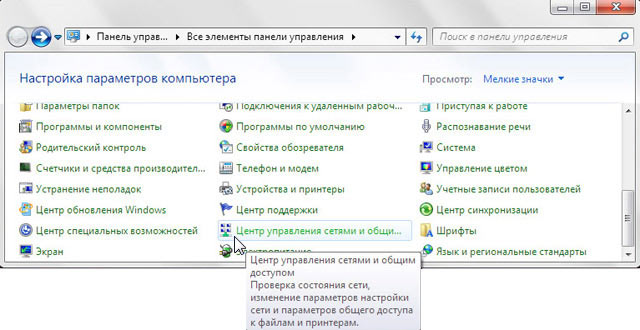
Переходим в «Изменение параметров адаптера».
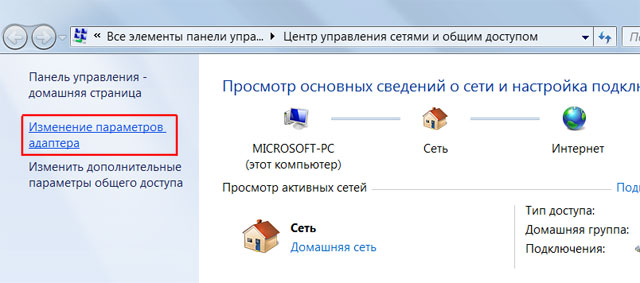
Кликаем правой кнопкой мыши на «Подключение по локальной сети» и выбираем «Свойства»

Выбираем «Протокол Интернета версии 4 (TCP/IPv4)» и жмем «Свойства».

В открывшемся окне выбираем «Получить IP-адрес автоматически» и жмем OК.

Теперь компьютер должен получить настройки DHCP и получить доступ в Интернет.
Поиск IP-адреса NanoStation в локальной сети
После подключения NanoStation к Wi-Fi точке доступа в сетевом режиме Bridge, NanoStation получит новый IP-адрес. Поэтому войти в настройки по адресу 192.168.1.20 вы уже не сможете.
Найти новый IP-адрес NanoStation можно с помощью утилиты Device Discovery Tool.
Запускаем утилиту и она определяет IP-адреса всех Ubiquiti устройств.

Открываем браузер, вводим адрес, который нашла утилита Discovery Tool и попадаем в настройки NanoStation.
Настройки безопасности NanoStation
Изменять настройки NanoStation должен только администратор. Чтобы никто другой не смог получить доступ к настройкам, нужно изменить пароль доступа.
Для этого переходим в вкладку «System», в разделе «Administrative Account» изменяем стандартный пароль для входа в настройки.
- В поле «Current Password» указываем текущий пароль ubnt.
- В поле «New Password» указываем новый пароль (желательно не менее 10 символов) и
- В поле «Verify New Password» вводим новый пароль еще раз.
- Далее опускаемся в низ страницы и нажимаем кнопку Change для изменения настроек сети.
Вверху страницы подтверждаем изменение настроек, нажав кнопку Apply.
Точка доступа Ubiquiti Nanostation Loco M5 после грозы перестала реагировать на вставленный Ethernet-кабель.

Название и характеристики точки доступа указаны на наклейке.

Точка доступа Ubiquiti Nanostation Loco M5 используется совместно с блоком питания GP-A240-050.

Индикатор питания точки доступа Ubiquiti Nanostation Loco M5 горит. Индикаторы уровня сигнала сначала загораются все, но затем загорается красный. Средний уровень горит все время. Светодиодной индикации вставленного Ethernet-кабеля нет. Компьютер не видит точку доступа и зайти в ее админ-панель соответственно нельзя.

Для разборки точки доступа необходимо открутить потайной винт под наклейкой.

Далее вся плата вытаскивается из корпуса.


Проводим первичный осмотр на наличие видимых повреждений. Проверяем наличие входного питания 24 В и его преобразование в 5 В. В моем случае данные напряжения имелись. Проверяем защитной диод D1 возле LAN-разъема.
Далее можно попробовать считать прошивку из FLASH памяти MX25L6408, сохранить ее и залить заведомо исправный дамп с другого аналогичного Loco M5. Но встречал информацию, что в данных точках доступа есть привязка по MAC-адресу. Перепрошивка Ubiquiti Nanostation Loco M5 мне не помогла.

C большой вероятностью вышел из строя LAN-контроллер ATHEROS AR8032-B, т.к. точка доступа Ubiquiti Nanostation Loco M5 не реагирует на подключенный кабель. Ремонт точки доступа Ubiquiti Nanostation Loco M5 после грозы неплохо показана в данном ролике. К сожалению у меня не было LAN-контроллера, а купить новый было затруднительно, поэтому точка доступа была возвращена обратно хозяину.

Добрый день , у меня значения в режиме прозвонки мультиметра примерно такие же на D-904-906 , не подскажите какие значения должны быть на D905-907?
На данный момент у меня показания D905 -785 в обратку 815, D907 - также.
Симптомы: - при включение горит Power и индикатор LAN , затем LAN сразу же гаснет, через некоторое время промигивают LAN +уровни сигнала(желтый и зеленый)
- на ресет никак не реагирует , как на девайсе так и на БП,
- при подачи напряжения при зажатом ресете , также не чего не происходит
Комментарий
Добрый день , у меня значения в режиме прозвонки мультиметра примерно такие же на D-904-906 , не подскажите какие значения должны быть на D905-907?
На данный момент у меня показания D905 -785 в обратку 815, D907 - также.
Симптомы: - при включение горит Power и индикатор LAN , затем LAN сразу же гаснет, через некоторое время промигивают LAN +уровни сигнала(желтый и зеленый)
- на ресет никак не реагирует , как на девайсе так и на БП,
- при подачи напряжения при зажатом ресете , также не чего не происходит
Комментарий
Имеется несколько наносов м2, наиболее странно(на мой взгляд) ведут себя три ищ них. Прошу совета в ремонте.
1й. Нет лога загрузки вообще. Напряжения 4.2, 3.3, 2.0 и 1.2 в наличии. Грешным делом сдул флэху, читанул на программаторе(надеялся, что сдохла). На что похоже, проц?
2й. Все 4 напряжения в норме, а в радиоблоке кондеры которые возле усилков (там два больших тантала) звонятся КЗ. Порядка 50 Ом. Усилки подымал-не в них. Как не странно напруга не просевшая (там кадется 4.2 в них идет с ШИМа же). Что не так?
3й. 4.2В в норме, а вот 3.3 коротит. Не могу понять где. В итоге разрывая цепь питания понял, что КЗ после F18.U91(флэха)не виновна, снимал. Ноги 71 и 117 на проце поднимал ввоздух (не хотел проц сдувать без 100% уверенности, нет нижнего пологрева), не они коротят.
Сопротивление 1,8. Ом на КЗ.
После разрыва F18, 3.3 восстановилось и загорелся светодиод питания. 4,2в есть, 1,2 есть, 2.0 не проверить-на него через F18 подача, но VR1снимал, КЗ оставалось в плате. Кондоры (мелкие) на входе стаба 1.2v снимал, и один в районе 117ноги проца-не они. Такое чувство, что КЗ в дорожках между слоями, но разве так бывает?
По керамике прошелся-все что КЗ по очерели сдувал и мерял ушло КЗ иои нет. Ставил нащад и так далее. Хотя могло быть КЗ и в лвух полрял конлерах(сейчас полумалось). Я же после выпайки их не мерял, а только плату на КЗ досталось или инет.
Комментарий
Что-то больно сумбурно, ну да.1. проц, флеш, память - это по ранжиру
2. а тут какие симптомы? В радиоблоке 50 Ом не редкость, а на память не упомнишь всё.
3. Сними усилки. А вообще, или лабораторником или банкой на 3.7в(те что в вейперы да АКБ и пр. ставятся) можно всегда найти место КЗ.
Комментарий
Писал с телефона, Т9 (или как это называется) сделал текст малочитаемым. И как не странно я не могу редактировать свой текст сейчас (разумеется залогинен) с ПК. Ну да ладно.
Уточню по трём девайсам симптоматику:
экземпляр №1: влэха точно исправна- выпаял, прочитал несколько раз в программаторе. Впаял на место. В консоле нел ВООБЩЕ лога загрузки. Разумеется не раз проделывал эту операцию и USB-TTL исправен, скорости верные. Все 4 напряжения (схемы по М5 от ккк использую) в моем М2 присутствуют. И 4.2в и 3.3 и 2.0 и 1.2. Нижнего подогрева нет, по этому проц не стал менять без уверенности в нем. Теперь (учитывая ответ выше) мне нужно определиться оперативка это или проц. Оперативку проще перекинуть -она не в BGA. Просто как бы ее проверить без выпайки. Я так понял питание на нее с проца?
экземпляр №2: постоянно в recovery mode. Транзистор на reset снял (Q503). прошивается нормально -без ошибок в консоли. Все 4 напряжения (4.2, 3.3, 2.0, 1.2 как не странно в норме). Смущает КЗ сопротивлением 50 Ом на крупных танталах, которые впритык к усилкам стоят. Сами эти кондеры снимал (оба разом)- КЗ на их площадках остается. Усилки (так же оба одновременно) снимал- КЗ так же остается на кондёрах. Разумеется на другом точ таком же наносе М2 эти кондёры не звонятся 50 Ом.
экземпляр №3: не совсем понял твой ответ про проверку КЗ с помощью аккума 18650 по линии 3.3В. Он же выпалит любое КЗ :) Повторюсь- я последовательно разрывал потребители по линии 3.3В и это напряжение восстановилось после того, как я сдул дроссель (может ошибаюсь насчет того, что дроссель) с обозначением на плате F18.
VR1 (на выходе которого 3.3 формируется) снимал- не в нем КЗ. Думал, что дело в керамике на входе стаба 1.2В (он берёт питание в выхода 3.3 стаба)- нет, поднял два мелких кондера, а КЗ осталось .в плате.
Тупо мерял тультиметром керамику на которой звонится КЗ и сдувал. КЗ продолжало оставаться в плате после подьема кондеров. Так по очереди подымал кондеры и ставил на место. Сами кондёры после выпайки на КЗ не проверял (скачут по столу, гады). По этому позже осознал, что если есть два кондера с КЗ, то мой подход с поочередным их сдуванием мог и не обнаружить, где КЗ.
Сопротивление КЗ около 1.8 Ома.
На проце есть ноги, которые висят на линии 3.3В, это ноги 71 и 117. Я их поочередно поднимал ввоздух (не хотел проц сдувать без 100% уверенности, нет нижнего пологрева), не они коротят. Это не помогло. Стало быть не проц коротит по линии питания.
U91(флэха)не виновна, снимал, КЗ оставалось в плате.
Если ход моих мыслей правильный, то вижу 2 причины (прошу прокомментировать): это или какое-нить КЗ в дорожках, если плата многослойная (не могу понять многослойная или нет). И втора причина в не верном подходе, когда я поочередно снимал керамику, на которой КЗ (не прозванивая именно керамику, а прозванивая плату). Могло же одновременно и два кондера пробито. То же самое с двумя ногами проца (71 и 117) которые я так же ПООЧЕРЕДНО поднимал. Ибо если обе коротят, то так же мог и не найти КЗ. Ибо поднятую в воздух ногу проца я разумеется на КЗ не мерял мультиком.
Что я делаю не так?
Фух, устал писать :)
Надеюсь этот раз лучше разложил.
Читайте также:

