Компьютер не видит плеер через usb но заряжается
Обновлено: 04.07.2024
Бывает, что при подключении USB 3.0 устройства, оно работает в режиме USB 2.0. Этим грешат, в частности, некоторые WiFi адаптеры с интерфейсом USB. Как решить данную проблему и заставить коварный гаджет перейти в скоростной режим USB 3.0, путем внесения изменений системный в реестр, я подробно написал здесь, поэтому повторяться не буду. Единственное, что могу добавить, если в роли «тормоза» выступает не сетевой адаптер, а внешний USB 3.0 диск, идентифицируемый как скази (SCSI) накопитель, попробуйте поковырять его настройки в этой ветке реестра: HKEY_LOCAL_MACHINE\SYSTEM\CurrentControlSet\Control\Class\00xx.
реклама
Казалось бы, ну разве может быть что-нибудь еще хуже, чем замедленная работа устройства на порту USB? Еще как может! Новехонькое устройство, воткнутое в USB порт, может не заработать вообще.
Самое удивительное, что на самом деле, это вовсе не страшно. Я как раз на днях столкнулся с подобным случаем, поэтому поделюсь впечатлениями…
MSI RTX 3070 сливают дешевле любой другой, это за копейки Дешевая 3070 Gigabyte Gaming - успей пока не началось
реклама
var firedYa28 = false; window.addEventListener('load', () => < if(navigator.userAgent.indexOf("Chrome-Lighthouse") < window.yaContextCb.push(()=>< Ya.Context.AdvManager.render(< renderTo: 'yandex_rtb_R-A-630193-28', blockId: 'R-A-630193-28' >) >) >, 3000); > > >);
реклама
Некоторые пользователи, столкнувшись с такой проблемой, склонны впадать в панику, решив, что подключаемое USB устройство неисправно, и его нужно возвращать/менять по гарантии/ремонтировать, плюс «по пути» этот зловредный гаджет еще и «унес на тот свет» как минимум USB-порт на материнской плате, к которому его подключали. На самом деле нет! Все не так грустно, как кажется, и торопиться с выводами тут не стоит.
Справедливости ради уточню, что в очень редких случаях подключаемый USВ девайс действительно может оказаться неисправен. Но вероятность этого крайне низка.
С очень высокой вероятностью и само подключаемое USB устройство, и USB порт на плате исправны и абсолютно рабочие. Так почему же возникла ошибка, целенаправленно убивающая нервные клетки и добавляющая пользователям седых волос?
Причина появления данной ошибки в том, что при быстром последовательном подключении/отключении USB устройства несколько раз подряд в системе происходит сбой USB контроллера. Причина череды подключений/отключений гаджета может быть разной: вы намеренно подключили/отключили устройство несколько раз подряд; у вас просто «дрогнула рука» и при подключении в «расшатанный» порт устройство само быстро переподключилось непроизвольно; наконец вы могли совать штекер USB-кабеля в сильно запыленный USB-порт и скопившаяся в порту грязь (а также возможная коррозия на контактах разъема) привела к быстрому повторному переподключению USB-устройства. В любом случае USB контроллер воспринял этот процесс неадекватно и произошел сбой в его функционировании. Только и всего. Чтобы устранить возникшую проблему зачастую (хотя не всегда) достаточно реинициализировать (отключить и снова включить) соответствующий контроллер в диспетчере задач Windows.
реклама
Но! Обычный пользователь не всегда знает, какой именно контролер нужно реинициализировать. Скажу больше, многие даже не знают, где этот контроллер искать вообще. Поэтому побороть данную проблему лучше универсальным и наиболее надежным методом: нужно перезагрузить компьютер, чтобы произошла аппаратная реинициализация USB контроллера. А лучше выключите компьютер, выньте устройство/шнур из USB порта, очистите штекер и сам разъем USB от грязи, снова плотно вставьте USB устройство или шнур от него в порт на материнской плате и затем включите компьютер.

Эра бобинных, кассетных магнитофонов и плееров, проигрывателей компакт-дисков и виниловых пластинок все больше уходит в небытие, а на смену таким устройствам приходят все новые и новые девайсы: MP3-плееры, планшеты, смартфоны и т. д. Виниловые диски остаются в почете только у старых меломанов, которые не могут слушать музыкальный материал без характерного скрипа, издаваемого трением алмазной иглы по дорожке пластинки. Молодежь же все больше переходит на компактные MP3-проигрыватели со встроенной памятью, куда можно записать огромное количество музыкальных треков. Но ведь музыку изначально на плеер нужно скопировать. К тому же, далеко не у всех устройств этого типа имеются встроенные модули беспроводной связи, позволяющие принимать файлы или даже скачивать музыку из интернета, используя Wi-Fi-подключение. И нередко можно наблюдать ситуацию, когда компьютер не видит плеер при подключении. Чаще всего для прямого соединения используются USB-порты, на самих устройствах могут присутствовать разъемы mini-USB или micro-USB, поэтому рассматривать будем именно такие случаи.
Почему компьютер не видит плеер?
По большому счету, практически все проблемы, относящиеся к оборудованию такого типа, связаны с отсутствием или некорректной установкой драйверов. Не менее часто можно встретить неправильное подключение плеера к компьютеру или ноутбуку. Еще одна распространенная ситуация – несовместимость подключаемого проигрывателя с операционной системой, установленной на ПК. Наконец, наиболее редко встречающимся случаем можно назвать наличие на самом внешнем проигрывателе всевозможных блокировок, причем не только программного характера (как, например, в случае шифрования внутреннего носителя средствами BitLocker), но и физического, когда ограничения на доступ, что называется, «вшиваются» прямо в микросхемы плеера. Попробуем рассмотреть несколько возможных решений.
Система сообщает, что подключено неизвестное устройство: что делать в первую очередь?
Начнем с самого элементарного, что только можно себе представить. К примеру, вы подключаете к стационарному компьютерному терминалу или ноутбуку MP3-плеер Samsung, но операционные системы Windows, которые чаще всего присутствуют на пользовательских компьютерах постсоветского пространства, напрочь отказываются воспринимать присоединенное устройство. Что делать в такой ситуации? Для начала убедитесь, что вы подключили плеер к нужному порту USB.
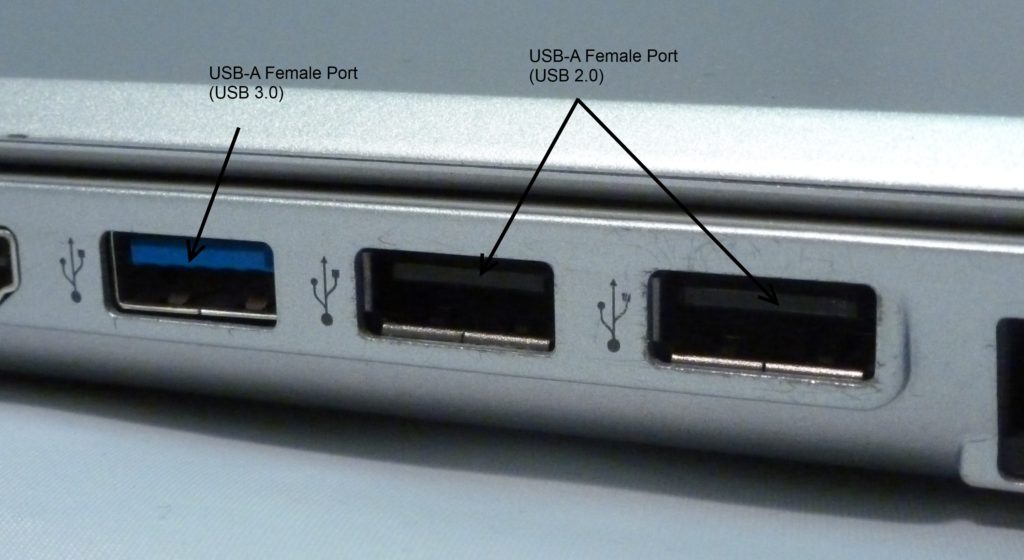
Некоторые модели могут работать исключительно со стандартом 3.0, поэтому подсоединять плеер нужно именно через такие порты (на компьютерах и ноутбуках они обычно внутри окрашены в синий цвет). Если подключение произведено правильно, но все равно плеер «Самсунг» компьютер не видит, целесообразно полностью выключить ПК, подсоединить к нему плеер, и только потом произвести загрузку системы. Если это не помогает, следуем дальше.
Вопросы, касающиеся установки драйверов плеера и дополнительного программного обеспечения
Драйверы, используемые для инициализации MP3-плеера Samsung (или любого другого), операционная система, по идее, устанавливает самостоятельно.
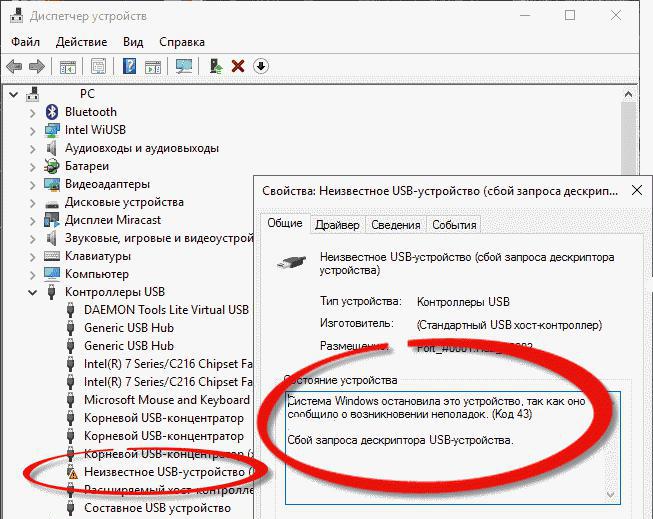
Если по какой-то причине нужных драйверов не нашлось, имеет смысл установить их самостоятельно. Если у вас в наличии есть сопутствующий диск с драйверами, выполните инсталляцию с него.
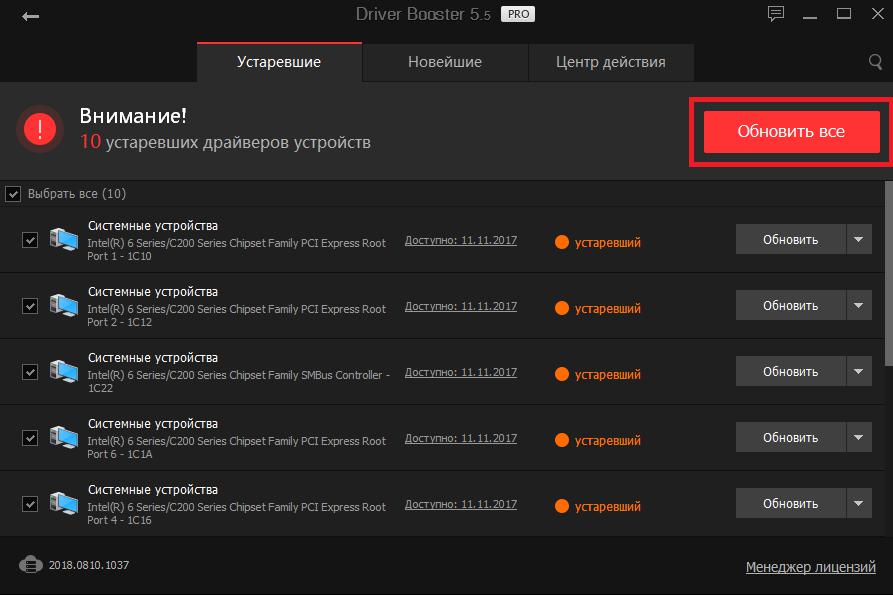
Также можно воспользоваться автоматизированными приложениями вроде Driver Booster, SlimDrivers или DriverPack Solution. Вполне возможно, что они распознают подключенное оборудование и установят необходимые драйверы. Первые две из приведенных утилит обычно обращаются к официальным сайтам производителей устройств, третья программа сначала ищет необходимый продукт в собственной базе данных, которая существенно превышает базы Windows, а при условии отсутствия такого ПО обращается к интернету.
Иногда можно встретить проблему подключения «яблочных» устройств, которые Windows не распознаются. И ничего удивительного в этом нет, поскольку корпорации Microsoft и Apple являются давними конкурентами, и каждая продвигает на рынке исключительно свои «железные» и программные продукты. Если компьютер не видит плеер iPod, очевидно, придется установить дополнительное программное обеспечение вроде iTunes (версию для Windows).
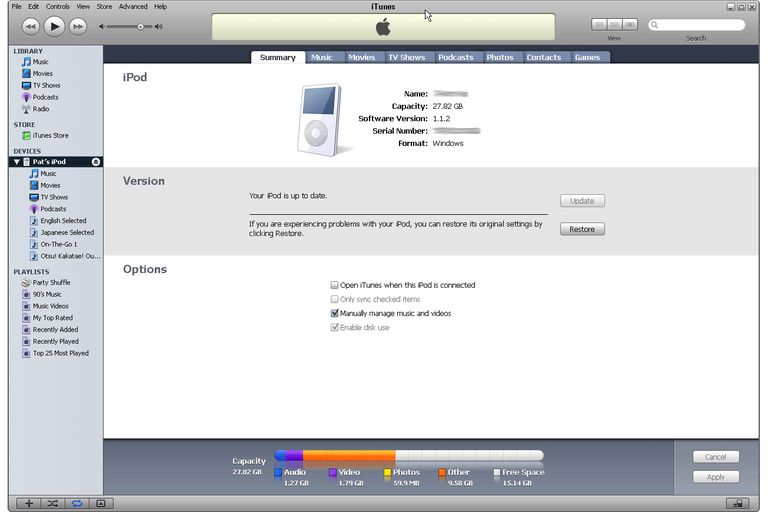
В этом случае все соответствующие драйверы будут инсталлированы при подключении и инициализации устройства в уже запущенной программе. Иногда одним из важных условий является установка самой свежей версии программы.
Но вернемся к обычным плеерам, которые, по идее, с Windows должны быть совместимы.
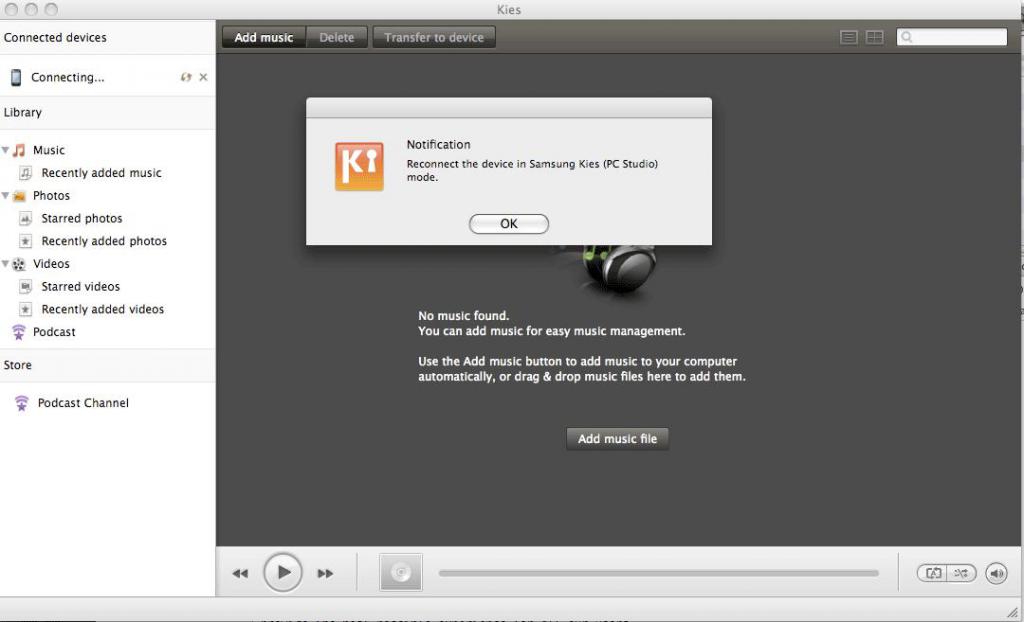
Если рассматривать те же устройства Samsung, нередко можно встретить рекомендации по установке утилиты Kies. Вообще, для всех Android-подобных устройств рекомендуется использовать исключительно дополнительное ПО от самого производителя, которое перед началом синхронизации на компьютер или ноутбук необходимо инсталлировать в обязательном порядке.
Распознавание съемного информационного носителя
Когда же в чипе плеера установлена блокировка, если есть такая возможность, ее нужно снять. Правда, самостоятельно выполнить такие действий вряд ли получится. Однако в случае защиты диска устройства от записи, например, с использованием средства BitLocker, после подключения плеера к ПК необходимо его разблокировать, выбрав соответствующий пункт из меню ПКМ на диске, который распознается в системе в качестве съемного носителя.
Устранение проблем с USB
Но предположим, что компьютер не видит плеер через USB даже после выполнения всех вышеописанных действий. В этой ситуации остается проверить работоспособность самих портов и наличие корректно установленных для них драйверов контроллеров.
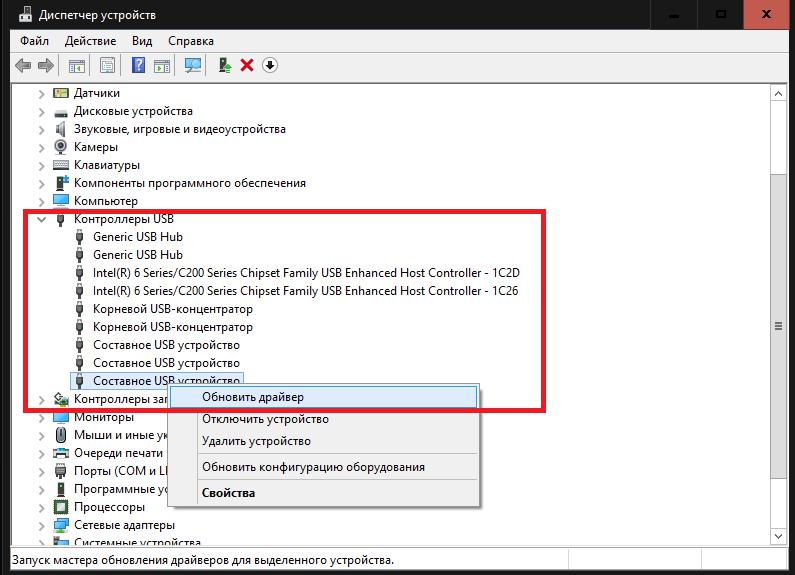
Для этого следует воспользоваться стандартным «Диспетчером устройств», зайти в раздел контроллеров USB и выяснить, нет ли среди устройств, представленных в списке таких, что помечены желтым треугольником. Если они есть, необходимо воспользоваться функцией обновления драйверов и предоставить выбор нужного драйвера системе.
Попутно, если компьютер не видит плеер и после обновления управляющего программного обеспечения, проверьте, не является ли какое-то устройство отключенным. Если оно обнаружится, его нужно будет задействовать через меню ПКМ, выбрав пункт включения.
Краткий итог
Вот вкратце и все, что касается основных проблем с подключением плееров к компьютерным системам на основе Windows. Как уже было сказано выше, в большинстве случаев неприятности возникают именно по причине отсутствия всевозможных драйверов (и не только для самих проигрывателей), поэтому первым делом обращайте внимание именно на их корректную установку. Если есть сопутствующее фирменное программное обеспечение, инсталлирующее драйверы автоматически, лучше отдать предпочтение именно ему.
MP3 плеер
Ребят вот есть такая штучка, nexx nf - 355! пишет при подключении в состоянии устройства вот такую.
Не работает mp3 плеер
Мой mp3 плеер был подключен через шнур к компьютеру. Комп перезагрузился и включился как обычно, а.
Не видиться MP3 Плеер
Помогите пожалуйста. Купил плеер, подключил к компу, комп его воспринемает, в диспетчере устройств.
Kyocera 3550idn, с недавнего времени на документах, появилась бледная полоса
Доброго времени суток. С недавнего времени на документах, появилась бледная полоса. Пробег принтера.
На других компьютерах не пробовали? У меня то же самое. Только на одном компе видит, а на другом нет.
Just14, а в диспетчере устройств видно? Плеер подключается кабелем? Попоробуйте поменять.
На других компьютерах не пробовали? неа) на другом компе еще не проверяла) но обязательно проверю))
вообщето странно это все то как-то. компьютер читает и видит и диски, и флешки, а вот мою MP3 - ну ни в какую. =*(*(
Решение
Подключаете оригинальным кабелем? Кабель в порядке?Какое-то программное обеспечение, драйвера на диске к плееру шли? Переустановить пробовали?
Переключатель On/Off в разных положениях пробовали при подключении к компу?
Попробуйте подключать к корневым концентраторам USB на задней стенке системника. У меня то же самое. Только на одном компе видит, а на другом нет.
Just14, а в диспетчере устройств видно?
я в компах "шарю" не очень, поэтому пишу дословно:
Подключила плеер к компу через USB кабель (как обычно)
Он нераспознался, как должен, хотя мониторчик мптришки загорелся и зарядка сразу пошла.
Зато на мониторе компа, в панели задач, мне вышла какая-то хрень) :
"Это устройство может работать быстрее.
USB устройство сможет работать быстрее, если его подключить к высокоскоростному порту USB 2.0."
.
Открываю Диспетчер устройств, Контролеры универс. послед. шины USB, и там все устройства работают нормально, а вот "Запоминающее устройство для USB" - перечеркнуто красным крестиком. ((типо не работает(((
Люди, дорогие, помогите!! Что мне делать.
Как я сама поняла, мне по ходу нужно подключить мое USB устройство к высокоскоростному порту USB 2.0. но как это сделать.

Слева направо: micro USB, mini USB, B-type, A-type разъем, A-type коннектор
micro USB — используется в самых миниатюрных устройствах вроде плееров и мобильных телефонов;
mini USB — также часто обнаруживается на плеерах, мобильных телефонах, а заодно и на цифровых фотоаппаратах, КПК и тому подобных устройствах;
B-type — полноразмерный разъем, устанавливаемый в принтерах, сканерах и других устройствах, где размер не имеет очень принципиального значения;
A-type (приемник) — разъем, устанавливаемый в компьютерах (либо на удлинителях USB), куда подключается коннектор типа A-type;
A-type (вилка) — коннектор, подключаемый непосредственно к компьютеру в соответствующий разъем.
Разъем microUSB 3.0
Разъем USB Type-C
Подробнее про стандарт USB
1) Попробовать заменить кабель.
2) Воткнуть в другой USB-порт (желательно сзади системного блока, так как эти порты распаяны непосредственно на материнской плате).
3) Пробовать другой ПК.
4) Отключить все USB устройства(как внешние, так и внутренние(например кардридер))
Альтернативные способы подключения к ПК при помощи сторонних программ.
Внимание! Если вы никак не можете найти похожий пункт, значит у вас установлена прошивка 4.1 и выше, где он скрыт. Для доступа к нему необходимо в разделе "О телефоне"(у Вас может называться иначе) несколько раз(около 10) нажать на "Номер сборки". После этого пункт "Для разработчика" должен появиться.
Включение отладки в особо запущенных случаях.
Как вернуть варианты выбора при подключении девайса? Решение проблем с драйвером МТР. Решение общих вопросов с драйверами. Корректное удаление драйверов устройства с компьютера
Драйвера устройств обычно скрываются в менеджере устройств как только устройство отключится или подаст команду на скрытие (несмотря на то, что они по прежнему установлены в системе). Очень часто "одноименные" драйвера конфликтуют из-за несоответствия версий и пр.
Методика очистки списка не используемых устройств: (Уже многими опробовано и даёт хорошие результаты когда ничего уже не помогает "увидеть" работоспособное "устройство".
0. Отключите от компьютера все внешние USB-устройства.
1. Создайте переменную окружения с именем DEVMGR_SHOW_NONPRESENT_DEVICES со значением равным 1.
Для этого: 1.1. Щелкните правой кнопкой на значке «Мой компьютер» (My Computer) и выберите пункт «Свойства» (Properties).
1.2. В открывшемся диалоговом окне перейдите к вкладке «Дополнительно» (Advanced) и нажмите на кнопку «Переменные среды» (Environment Variables).
1.3. На расположенной в верхней части диалогового окна панели «Переменные среды» нажмите на кнопку «Создать» (New).
1.4. В поле «Имя переменной» наберите (лучше скопируйте отсюда) DEVMGR_SHOW_NONPRESENT_DEVICES, а в поле «Значение переменной» введите 1.
1.5. Два раза подряд нажмите на кнопку «OK».)
Созданная переменная окружения разрешит менеджеру устройств показывать все установленные в системе драйвера устройств (как скрытых, так и всех, когда-либо подключавшихся к компьютеру).
2. Вызовите менеджер/диспетчер устройств:
3. Щелкните правой кнопкой на значке «Мой компьютер» (My Computer), выберите пункт «Свойства» (Properties) и перейдите к вкладке «Оборудование» (Manage).
4. Нажмите на кнопку «Диспетчер устройств» (Device Manager), раскройте меню «Вид» (View) и выберите команду «Показать скрытые устройства» (Show Hidden Devices).
5. Начинайте "зачистку" системы от "хлама":
5.1 Раздел "Дисковые устройства" Каждый раз, когда вы подключаете новую флешку, ставится новый драйвер. Каждый раз, когда вы подключаете ту же флешку, но к другому порту USB, ставится новый драйвер. Драйвера всех в настоящее время отключенных сменных носителей в этом разделе можно смело удалить - они сами поставятся заново при подключении флешек и прочих USB-носителей. Среди этих скрытых и неиспользуемых драйверов будет и драйвер "Вашего устройства" (возможно "неудачный" и не один). Он должен называться "Ваше устройство" USB Device, но он не всегда определяется правильно и поэтому имя может быть другое. Смело удаляйте всё, что относится к "Вашему устройству" в этом разделе. При первом же подключении "Вашего устройства" новый драйвер от текущего установится сам или попросит Вас его установить.
5.2 Раздел "Другие устройства" Здесь можно удалить все СКРЫТЫЕ (серенькие) устройства - это все ваши неудачные попытки поставить "что-то". Они вам точно не нужны.
5.3 Раздел "Тома запоминающих устройств" Здесь можно удалить СКРЫТЫЕ (серенькие) "тома запоминающих устройств" -это "буквы" ваших флешек -они вам не нужны, т.к. присвоятся заново при подключении флешки..
5.4 Раздел "Контроллеры универсальной последовательной шины USB": Здесь можно удалить все СКРЫТЫЕ (серенькие) устройства: "Ваше устройство" Device USB Driver, Запоминающее устройство для USB, Неизвестное устройство и другие.
5.5 Перезагрузите компьютер.
6. После всех этих удалений попробуйте заново подключить "ваше устройство". Он должен обнаружиться как новое устройство и Windows установит к нему драйвера или вы их установите сами ( на некоторых устройствах нужно устанавливать драйвера без подключения по USB, т.е. подключать после установки драйвера).
6.1 Перезагрузите компьютер.
Обычно такая процедура устраняет все проблемы в конфликтных драйверах "вашего устройства".

Слева направо: micro USB, mini USB, B-type, A-type разъем, A-type коннектор
micro USB — используется в самых миниатюрных устройствах вроде плееров и мобильных телефонов;
mini USB — также часто обнаруживается на плеерах, мобильных телефонах, а заодно и на цифровых фотоаппаратах, КПК и тому подобных устройствах;
B-type — полноразмерный разъем, устанавливаемый в принтерах, сканерах и других устройствах, где размер не имеет очень принципиального значения;
A-type (приемник) — разъем, устанавливаемый в компьютерах (либо на удлинителях USB), куда подключается коннектор типа A-type;
A-type (вилка) — коннектор, подключаемый непосредственно к компьютеру в соответствующий разъем.
Разъем microUSB 3.0
Разъем USB Type-C
Подробнее про стандарт USB
1) Попробовать заменить кабель.
2) Воткнуть в другой USB-порт (желательно сзади системного блока, так как эти порты распаяны непосредственно на материнской плате).
3) Пробовать другой ПК.
4) Отключить все USB устройства(как внешние, так и внутренние(например кардридер))
Альтернативные способы подключения к ПК при помощи сторонних программ.
Внимание! Если вы никак не можете найти похожий пункт, значит у вас установлена прошивка 4.1 и выше, где он скрыт. Для доступа к нему необходимо в разделе "О телефоне"(у Вас может называться иначе) несколько раз(около 10) нажать на "Номер сборки". После этого пункт "Для разработчика" должен появиться.
Включение отладки в особо запущенных случаях.
Как вернуть варианты выбора при подключении девайса? Решение проблем с драйвером МТР. Решение общих вопросов с драйверами. Корректное удаление драйверов устройства с компьютера
Драйвера устройств обычно скрываются в менеджере устройств как только устройство отключится или подаст команду на скрытие (несмотря на то, что они по прежнему установлены в системе). Очень часто "одноименные" драйвера конфликтуют из-за несоответствия версий и пр.
Методика очистки списка не используемых устройств: (Уже многими опробовано и даёт хорошие результаты когда ничего уже не помогает "увидеть" работоспособное "устройство".
0. Отключите от компьютера все внешние USB-устройства.
1. Создайте переменную окружения с именем DEVMGR_SHOW_NONPRESENT_DEVICES со значением равным 1.
Для этого: 1.1. Щелкните правой кнопкой на значке «Мой компьютер» (My Computer) и выберите пункт «Свойства» (Properties).
1.2. В открывшемся диалоговом окне перейдите к вкладке «Дополнительно» (Advanced) и нажмите на кнопку «Переменные среды» (Environment Variables).
1.3. На расположенной в верхней части диалогового окна панели «Переменные среды» нажмите на кнопку «Создать» (New).
1.4. В поле «Имя переменной» наберите (лучше скопируйте отсюда) DEVMGR_SHOW_NONPRESENT_DEVICES, а в поле «Значение переменной» введите 1.
1.5. Два раза подряд нажмите на кнопку «OK».)
Созданная переменная окружения разрешит менеджеру устройств показывать все установленные в системе драйвера устройств (как скрытых, так и всех, когда-либо подключавшихся к компьютеру).
2. Вызовите менеджер/диспетчер устройств:
3. Щелкните правой кнопкой на значке «Мой компьютер» (My Computer), выберите пункт «Свойства» (Properties) и перейдите к вкладке «Оборудование» (Manage).
4. Нажмите на кнопку «Диспетчер устройств» (Device Manager), раскройте меню «Вид» (View) и выберите команду «Показать скрытые устройства» (Show Hidden Devices).
5. Начинайте "зачистку" системы от "хлама":
5.1 Раздел "Дисковые устройства" Каждый раз, когда вы подключаете новую флешку, ставится новый драйвер. Каждый раз, когда вы подключаете ту же флешку, но к другому порту USB, ставится новый драйвер. Драйвера всех в настоящее время отключенных сменных носителей в этом разделе можно смело удалить - они сами поставятся заново при подключении флешек и прочих USB-носителей. Среди этих скрытых и неиспользуемых драйверов будет и драйвер "Вашего устройства" (возможно "неудачный" и не один). Он должен называться "Ваше устройство" USB Device, но он не всегда определяется правильно и поэтому имя может быть другое. Смело удаляйте всё, что относится к "Вашему устройству" в этом разделе. При первом же подключении "Вашего устройства" новый драйвер от текущего установится сам или попросит Вас его установить.
5.2 Раздел "Другие устройства" Здесь можно удалить все СКРЫТЫЕ (серенькие) устройства - это все ваши неудачные попытки поставить "что-то". Они вам точно не нужны.
5.3 Раздел "Тома запоминающих устройств" Здесь можно удалить СКРЫТЫЕ (серенькие) "тома запоминающих устройств" -это "буквы" ваших флешек -они вам не нужны, т.к. присвоятся заново при подключении флешки..
5.4 Раздел "Контроллеры универсальной последовательной шины USB": Здесь можно удалить все СКРЫТЫЕ (серенькие) устройства: "Ваше устройство" Device USB Driver, Запоминающее устройство для USB, Неизвестное устройство и другие.
5.5 Перезагрузите компьютер.
6. После всех этих удалений попробуйте заново подключить "ваше устройство". Он должен обнаружиться как новое устройство и Windows установит к нему драйвера или вы их установите сами ( на некоторых устройствах нужно устанавливать драйвера без подключения по USB, т.е. подключать после установки драйвера).
6.1 Перезагрузите компьютер.
Обычно такая процедура устраняет все проблемы в конфликтных драйверах "вашего устройства".
Читайте также:

