Компьютер не включается после ночи
Обновлено: 05.07.2024
конденсаторы и БП вечером проверю и отпишусь.
Подергай еще шлейфы винтов, возможно отошли и неконектит.дергал, не помагает,
извените за дурацкий вопрос, но чем ее лучше проверять ?| Так же заметил что если неловким движением слегка задеть системный блок, машина намертво виснет, помогает только резет. Подскажите, в чем может быть проблема и как от нее избавиться? |
болт крепления видео карты и других устройств, хорошо закручен?
и сама материнка, не слишком сильно прикручена к железу корпуса? болты не перекручены?
+ какие температуры компьютера?
ок но они как надо сидят? при сдвиге "сата шлейфа" будет зависание. + молексы от бп - проверьте на то что провода, как надо в них сидят(нет замыканий) . болт крепления видео карты и других устройств, хорошо закручен?закручено все хорошо, к тому же вытаскивал и заного вставлял комплектующие, так же пускал на минимуме(мама, проц, хард, видео, память) всеравно не прогружается.
и сама материнка, не слишком сильно прикручена к железу корпуса? болты не перекручены?вот это проверить не подумал, вечером посмотрю и если что ослаблю.
59 проц, 27 система
ок но они как надо сидят? при сдвиге "сата шлейфа" будет зависание. + молексы от бп - проверьте на то что провода, как надо в них сидят(нет замыканий) . да сидят шлейфы нормально, молексы тщательно не разглядывал, но явных дефектов не замечал, проверю.и как видно не под напряг ом. и потом возрастает и перегревается ( результат отключение \ зависания)
когда в последний раз,меняли термопасту и чистили радиаторы и пк??
++ радиатор Цп, плотно поставлен?( если он болтается или плохо прикреплен, то
| Так же заметил что если неловким движением слегка задеть системный блок, машина намертво виснет, помогает только резет. Подскажите, в чем может быть проблема и как от нее избавиться? |
удалось прогрузиться после того как снял проц и куллер, почистил, заного поставил и переподключил питание к мамке, так что точно локализовать проблему не удалось, хотя склоняюсь всеже плохой посадке процессора.
посмотрим что будет на утро после ночи простоя, и отпишусь, хотя имхо должно быть все нормально
Хотя идеальным вариантом является то, что когда мы не собираемся использовать компьютер, мы полностью его выключаем, приостановить работу ПК может быть очень полезным. Когда мы приостанавливаем работу компьютера, мы останавливаем все компоненты, но оставляем небольшой ток в Оперативная память чтобы данные не стирались. Таким образом, когда мы перезагружаем ПК, вместо того, чтобы загружаться с нуля, вся информация RAM загружается напрямую, что позволяет сэкономить много времени и сохранить систему (открытые программы и т. Д.) Такой, какой она была во время приостановки.
Есть несколько способов разбудить компьютер после того, как он заснул , Самый быстрый и простой способ - переместить мышь или нажать клавишу на клавиатуре. Компьютер мгновенно проснется. Мы также можем сделать это, нажав кнопку питания, так как в большинстве случаев результат будет одинаковым.
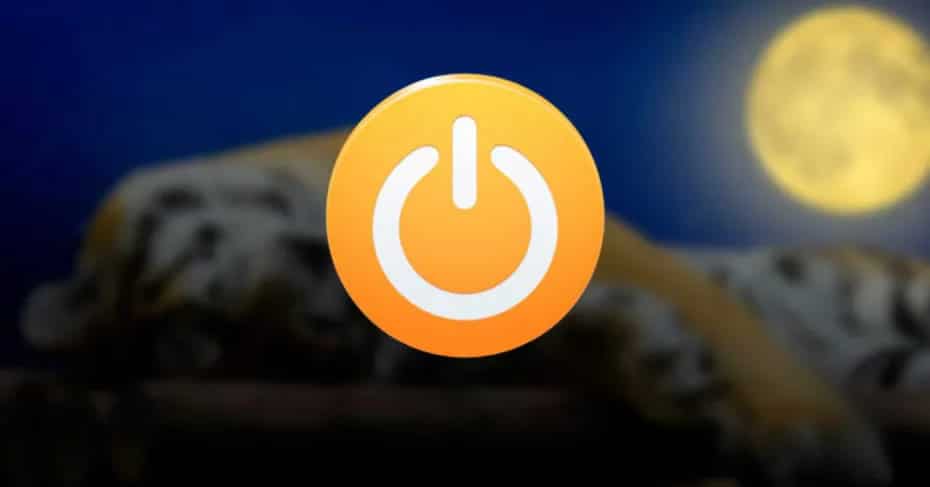
Тем не менее, это не всегда так. Бывают случаи, когда по разным причинам компьютер, который мы приостановили, не активируется снова. И все отключить его полностью, чтобы включить его с нуля, теряя всю информацию в памяти.
Если у нас возникнет эта проблема, ниже мы объясним, как мы можем ее решить.
Убедитесь, что мышь и клавиатура работают правильно и хорошо настроены
Это может показаться очевидным, но это также одна из наиболее распространенных причин, почему эта проблема обычно возникает. Возможно, что по какой-то причине наша клавиатура или мышь перестает работать или заблокирован из-за незнания, как распознать состояние ПК. Поэтому одной из первых вещей, которые мы должны попробовать, является отключение и повторное подключение периферийных устройств. Мы также можем попробовать другую клавиатуру или другую мышь, чтобы попытаться заставить систему правильно проснуться.
Также может случиться, что у нашей клавиатуры или мыши нет разрешения на повторную активацию компьютера, когда он переходит в спящий режим. В этом случае мы должны дать вам разрешение. Чтобы сделать это, мы нажимаем правой кнопкой мыши на кнопку «Пуск» и открываем Диспетчер устройств ».
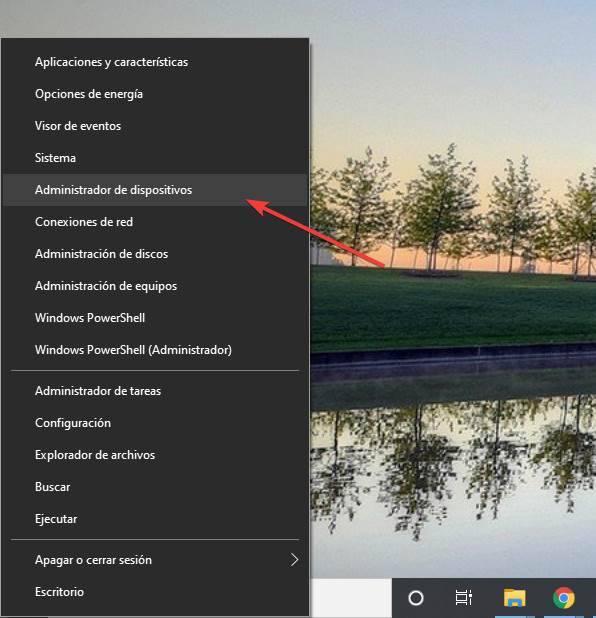
Откроется список установленных и настроенных устройств. Мы ищем нашу клавиатуру или мышь и дважды щелкаем по ней. Мы идем к " Управление энергопотреблением ”И убедитесь, что у устройства есть разрешение на включение компьютера.
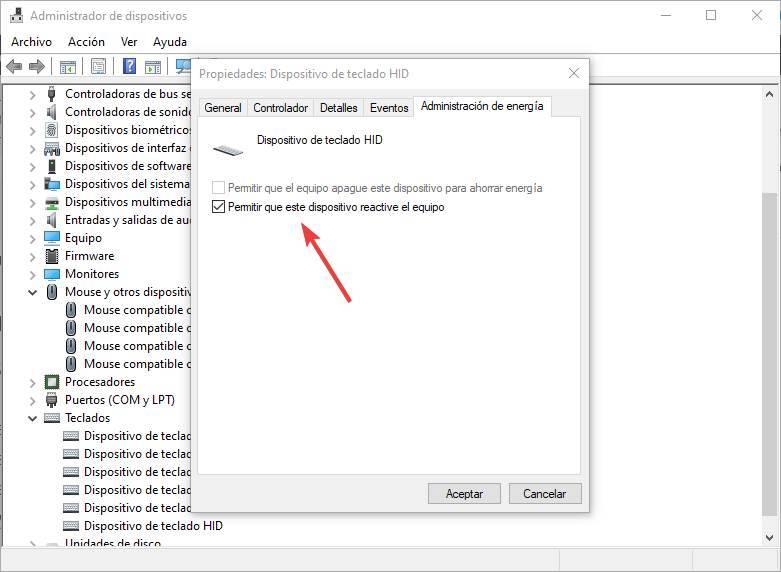
Мы повторяем этот процесс для всех клавиатур и мышей, которые мы установили на ПК, и все. Конечно, до финиша надо идти в универсальные контроллеры последовательной шины », Откройте свойства USB-портов и запретите Windows от возможности отключить их, приостановив, сняв флажок со следующего блока питания.
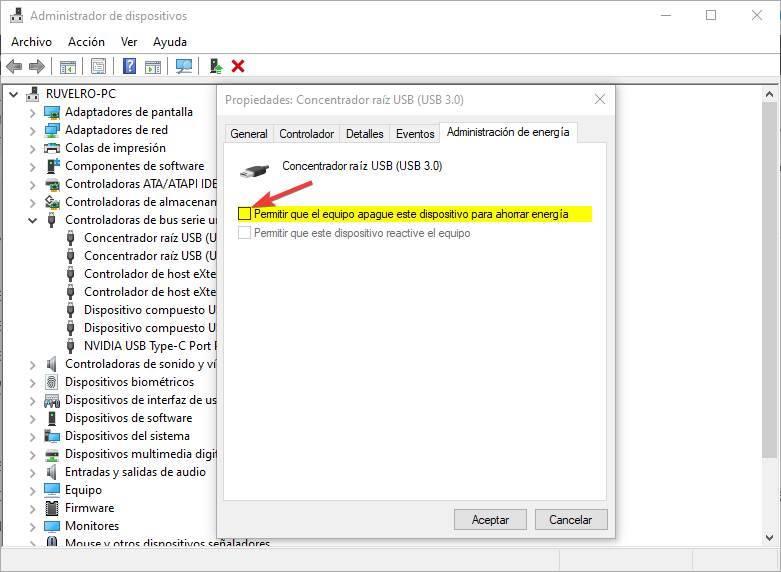
Да сейчас. Теперь мы можем принять все изменения и провести повторную проверку. Скорее всего, если это была проблема конфигурации, она уже была исправлена.
Обновите драйверы видеокарты, чтобы приостановить работу ПК.
На первый взгляд это может не иметь к этому никакого отношения. Тем не менее, драйверы графической карты имеют большое значение, позволяя компьютеру приостановить работу. Настолько, что, если драйверы не установлены, мы не можем приостановить работу ПК.
Поэтому, если у нас возникают какие-либо проблемы, когда приостановить работу компьютера , мы должны убедиться, что эти драйверы правильно установлены и обновлены. А при необходимости мы можем даже удалить и переустановить их с нуля.
Проверьте параметры питания оборудования
Другая причина, по которой эта функция может не работать, заключается в том, что мы неправильно настроили профиль питания ПК. Именно потому, что мы говорим системе отключать питание USB, когда оно переходит в режим ожидания. И поэтому мы не сможем использовать их для реактивации оборудования.
Для этого нам нужно перейти в раздел конфигурации профиля питания Windows 10, отредактировать профиль и отметить, в конфигурации USB, отключить выборочную приостановку портов USB.
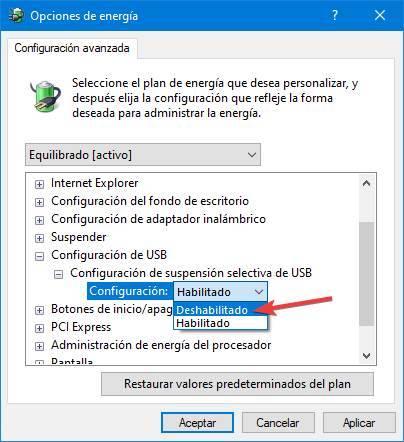
- Возобновить с S3 мышью PS / 2 - включить
- Возобновить с S3 на клавиатуре PS / 2 - любая клавиша
Таким образом, клавиатура и мышь могут вывести компьютер из режима сна или S3.
Отключить быстрый старт, чтобы приостановить Windows плавно
Быстрый запуск может показаться очень привлекательным, поскольку он позволяет нам включать оборудование после выключения через несколько секунд. Однако эта функция также вызывает много проблем. Поэтому, если он активирован, мы должны рассмотреть возможность его отключения в настройках питания компьютера.
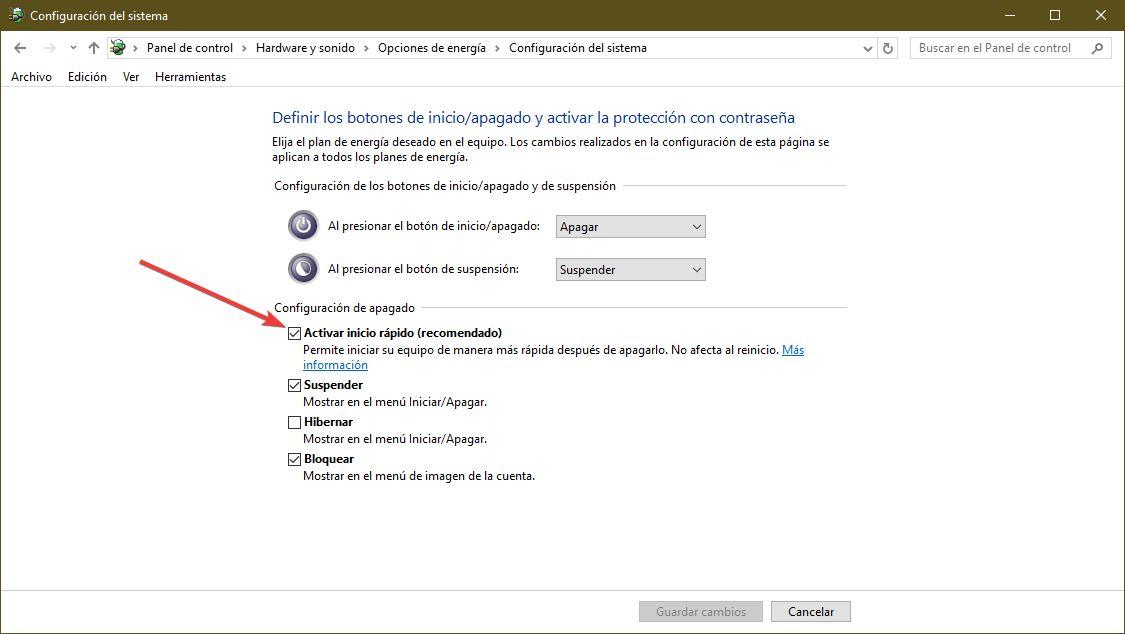
Таким образом, мы гарантируем, что эта функция не мешает корректной работе функции приостановки Windows.
Наконец, Windows 10 может иметь некоторые внутренние проблемы, связанные с параметрами питания. Так как найти его вручную может быть сложно, мы собираемся использовать средство устранения неполадок Windows 10 для исправления этой ошибки.
Для этого мы откроем меню » Настройки> Обновление и безопасность> Решение проблем »И запустите инструмент для решения проблем с питанием ПК.
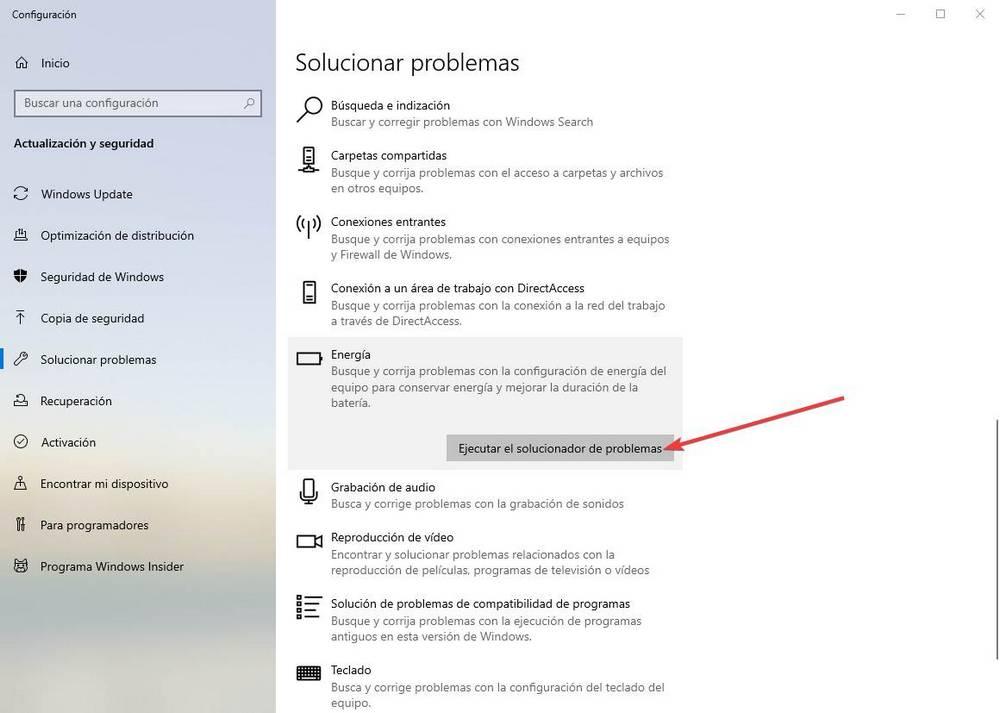
Мы выполняем его и следуем шагам, которые мастер указывает нам до конца. Если возникла проблема, этот инструмент решил ее. После перезапуска все должно вернуться в нормальное состояние и работать как обычно.
Попробуйте включить (или отключить) спящий режим
Хотя это разные функции, приостановка и спящий режим связаны между собой. Поэтому может случиться, что наша система создает проблемы при переходе в режим ожидания из-за сбоя, связанного с гибернацией.
Для этого все, что нам нужно сделать, это запустить CMD окно с правами администратора и выполните следующую команду:
powercfg.exe / спящий режим выключен
Эта команда автоматически отключит спящий режим. Чтобы снова активировать его, все, что вам нужно сделать, это запустить следующую команду, снова в окне CMD с правами администратора:
powercfg.exe / спящий режим включен
Это редко, но таким образом мы можем убедиться с помощью нескольких команд, что гибернация не влияет на приостановку.
Итак, допустим, у вас не включается компьютер. Что я имею в виду под выражением "не включается" - вы нажимаете на кнопку включения, но ничего не происходит: вентиляторы не крутятся, Speaker не пищит, ничего банально не происходит, как будто компьютер мертв или не подключен к сети.
реклама

Что же делать в такой ситуации? Для начала - держать себя в руках и не паниковать. Спокойно дочитайте данный материал и верьте, что у вас все получится, ведь в 90% случаев любые проблемы с ПК решаются без стороннего ремонта в сервисном центре (а большая часть ремонта в сервисном центре слишком дорогая, чтобы производить этот ремонт и гораздо проще заменить комплектующее).
Вспомнить все и быть честным с самим собой
MSI RTX 3070 сливают дешевле любой другой, это за копейки Дешевая 3070 Gigabyte Gaming - успей пока не началось
Диагностику и поиск неисправностей существенно облегчат ваши воспоминания и честность с самим собой. Попытайтесь вспомнить, что последний раз вы делали с компьютером, после чего он перестал включаться. Расскажу на своем примере - мой пк перестал запускаться, и вот, что было до этого с ним: я производил замену термопасты, после этого экспериментировал с разгоном на открытом тестовом стенде, далее я собрал все комплектующие обратно в корпус, во время сборки, чтобы зафиксировать 24-pin питание материнской платы, я случайно оперся рукой не на корпус, а на башенный кулер, после чего услышал явный щелчок, но не придал этому значения.
реклама
var firedYa28 = false; window.addEventListener('load', () => < if(navigator.userAgent.indexOf("Chrome-Lighthouse") < window.yaContextCb.push(()=>< Ya.Context.AdvManager.render(< renderTo: 'yandex_rtb_R-A-630193-28', blockId: 'R-A-630193-28' >) >) >, 3000); > > >);Из описанных действий становится очевидно, что проблема заключается в сокете, а, быть может, я спалил себе VRM. Но, все ведь мы надеемся, что проблема решится как-то по-другому и пытаемся искать проблему там, где ее нет?
Поэтому переходим к детальной диагностике неисправностей.
Полная диагностика и поиск неисправностей
Итак, мы нажимаем на кнопку включения, но ничего не происходит. Что же делать?
Первое: проверяем подключение всех кабелей, в том числе, включен ли блок питания и запитан ли он от сети. Если неисправности не найдены, то переходим к следующему шагу.
реклама
Второе: проверяем исправность кнопки - отсоединяем провод "POWER SW" и замыкаем соответствующие контакты. Замкнуть контакты можно любым металлическим предметом без слоя изоляции, будь то отвертка, лезвие бритвы или ножа, кусочек проволоки или провода с зачищенной изоляцией. От вас требуется лишь прикоснуться этим предметом до двух необходимых контактов. Если ничего не происходит, то, возможно, контакты или предмет в жире, вам следует обезжирить место контакта и сам предмет и повторить действие еще раз.

Третье: если все еще ничего не происходит, то время вытаскивать комплектующие из корпуса на стол или на любую другую поверхность, где бы вам было удобно работать и осматривать комплектующие. Попробуйте все запустить на столе, быть может, железная стенка корпуса каким-то образом замкнула материнскую плату или любой другой элемент ПК.
Четвертое: если описанные выше действия не дали никаких результатов, то пришло время проверки блока питания. Естественно, если у вас есть тестовая материнская плата или мультиметр, то проверка будет куда более информативной и простой, но давайте представим себе ситуацию, что у вас ничего нет. Как в этом случае проверить исправность блока питания (во всяком случае, его возможность запустить систему)? Для этого вам понадобится кусочек проволоки или провода с зачищенной изоляцией или, самое банальное - металлическая скрепка (желательно не окрашенная). Распрямите скрепку и загните ее в дугу , чтобы два ее конца были параллельны друг другу. Далее отсоедините блок питания от сети, чтобы исключить возможность хоть какого-то поражения электрически током. Остальные кабели блока питания должны быть также отсоединены от каких-либо разъемов. Вы берете 24-pin (20+4pin, либо же 20-pin на самых древних) колодку и замыкаете контакт зеленого провода с контактом черного провода той самой скрепкой или проволокой. Если в вашем блоке питания контакты не окрашены, то расположите колодку так, как показано на схеме, отсчитайте соответствующие контакты и замкните их (четвертый сверху, со стороны, на которой располагается замок с пятым/шестым/седьмым с той же стороны).
реклама

Не забываем, что блок питания мы обесточили. После замыкания контактов подайте питание на БП, не забывая о кнопке сзади.
Если блок питания запустился - радуемся, блок питания исправен. Если блок питания не запустился - все равно радуемся, возможно, что не исправен лишь блок питания (даже в такой ситуации попытайтесь сохранить оптимизм).
Пятое: допустим, наш блок питания полностью исправен. От сюда следует, что проблема в материнской плате и/или в тех комплектующих, которые закрепляются на ней. Начнем с простого: вытащите батарейку из материнской платы и закоротите контакты в гнезде, куда вставляется батарейка. Создать замыкание будет достаточно в обесточенной материнской плате буквально на 3-5 секунд. Далее попытайтесь запустить плату.
Шестое: если указанные выше действия не привели ни к какому результату, то следует отсоединить от материнской платы видеокарту и уже на этом этапе начать осмотр материнской платы. Также рекомендую подключить к осмотру обоняние, если вы чувствуете запах гари, то, скорее всего, что-то сгорело и вам следует заменить то комплектующее, которое сгорело. Но, если визуальный осмотр не выявил никаких физических дефектов, то попробуйте запустить систему без видеокарты (естественно, и без других подключенных к плате устройств).
Седьмое: если на предыдущем шаге не удалось запустить ПК, то методом исключения удается выяснить: неисправность может быть в оперативной памяти, материнской плате и, в крайнем случае, в процессоре (что все-таки иногда случается). Вам следует попробовать запустить систему без оперативной памяти. Если в слотах имеется какой-то мусор, то его следует вычистить, например, зубной щеткой (чистой). Если в этот момент найден виновник, то можно вас поздравить: либо проблема с контроллером памяти внутри процессора, либо проблема в слотах оперативной памяти материнской платы, либо проблема в одном или сразу нескольких модулях памяти. Как вернуть к жизни оперативную память - об этом и о других нестандартных решениях типичных компьютерных поломок вы сможете узнать из предыдущего материала.
Восьмое: допустим, система не запустилась и в этом случае. Следовательно, проблема кроется в процессоре либо же в материнской плате. Но не стоит заранее беспокоиться, что кто-то из них труп или нуждается в дорогом сервисном ремонте. Снимите кулер с процессора, очистите его крышку от термопасты. Внимательно осмотрите как ножки процессора, так и его подложку и CMT-компоненты (если таковые имеются). Если при визуальном осмотре было выявлено, что процессор в полном порядке, то пришло время осмотра сокета.
Внимательно осмотрите околосокетное пространство и сам сокет. Если визуальный осмотр не выявил никаких проблем, а запаха гари вы не чувствуете, то осмотрите материнскую плату с обратной стороны. Вам необходимо снять бекплейт, внимательно осмотреть CMT-компоненты за сокетом, осмотреть все дорожки на плате на предмет царапин, на текстолите материнской платы не должно быть никаких трещин. В случае, если визуальный осмотр также не выявил неисправности, то по ключу вставьте процессор обратно в сокет и попробуйте запустить систему. На крайней случай, если плата все равно не запустилась, то попробуйте запустить материнскую плату без процессора.
Девятое: если же и в этом случае система отказывается запускаться, это значит, что либо проблема только в материнской плате, либо проблема и в материнской плате, и в остальных комплектующих (кроме блока питания). В этом случае вам остается лишь снять радиаторы с цепей питания материнской платы и, соответственно, осмотреть так называемый "питальник" вашей материнской платы. Вас должны интересовать конденсаторы и полевые транзисторы (мосфеты). Если вышедший из строя конденсатор определить достаточно легко, то вышедший из строя транзистор чаще всего можно определить только благодаря прозвонке мультиметром. Вздувшийся конденсатор или неработающий транзистор достаточно легко заменить, выпаяв обыкновенным паяльником на 40-60 ватт.

Естественно, что я описал лишь самые банальные проблемы и неисправности, которые поддаются диагностике без специализированного оборудования и профессиональных навыков. Если, допустим, вы пролили на системный блок какую-либо жидкость или уронили на работающую материнскую плату какой-либо металлический предмет, проводящий электрический ток (винтик или отвертку), после чего произошло выключение ПК (возможно, что со спецэффектами), то в данном случае вам не обойтись без специальных навыков или сервисного обслуживания.
Ремонт в моем случае
Итак, для начала я снял башенный кулер, извлек процессор и приступил к осмотру сокета. В некоторых местах он был запачкан термопастой. Но в целом выглядел без физических повреждений. Благо я его не выломал, случайно оперевшись рукой на кулер.

Остатки термопасты по краю сокета я вычистил обычной чистой зубной щеткой. В трудно досягаемых местах лучше всего воспользоваться зубочисткой. Если сокет сильно загажен, то рекомендуется промыть его спиртом, ацетоном, бензином и чистить мягкой зубной щеткой, в некоторых случаях подойдет игла (если сокет LGA).

Далее я приступил к визуальному осмотру процессора - все его ноги, к счастью, были на месте. Выравнивать ноги не пришлось.

На внутренней части подложки процессора были следы термопасты. Их я счисти ватной палочкой, не задевая ворсом ноги процессора. Но рекомендую использовать обычную деревянную зубочистку.


Как удалось выяснить, термопаста в большинстве случаев не проводит электрический ток. Даже если она присутствует в сокете и на внутренней стороне подложки процессора, то это не приведет к замыканию.
Далее я снял бекплейт и осмотрел материнскую плату с обратной стороны. Визуальный осмотр не выявил никаких повреждений.
Я собрал систему и запустил свой ПК. Плата удачно стартовала и предложила мне настроить систему в BIOS, так как "решила", что я установил новый процессор в сокет. Однако в BIOS, к счастью, сохранились все мои профили настроек.

На этом ремонт ПК был завершен, я протестировал конфигурацию в OCCT, все прошло успешно.
Заключение
Стоит ли после прочтения данной статьи перестать перебирать компьютеры и экспериментировать - конечно же нет, ведь энтузиаст остается энтузиастом только пока он продолжает экспериментировать, именно это его и отличает от потребителя. Но стоит ли быть более внимательным и аккуратным при сборке ПК - определенно.
На мой взгляд в ремонте ПК и исправлении неисправностей честность с самим собой - это как минимум четверть успеха, половина же успеха заключается в правильной постановке диагноза, и лишь еще четверть успеха остается за непосредственным ремонтом как таковым. Не стоит искать проблему там, где ее нет. И, если уж дело дошло до обращения в сервисный центр, то важно сказать правду мастеру, как вы довели ПК до такого состояния, будь то перерезанные дорожки на материнской плате соскочившей отверткой или пролитый на ноутбук чай. Это сэкономит время ремонтнику, а вам деньги, отданные за ремонт.
Но в моем случае участники Конференции так и не смогли понять, что именно привело к данной неисправности ПК, поэтому давайте попробуем выяснить в комментариях, что именно не позволяло ПК запуститься и что могло быть (и может быть до сих пор) повреждено в материнской плате?
Итак, допустим, у вас не включается компьютер. Что я имею в виду под выражением "не включается" - вы нажимаете на кнопку включения, но ничего не происходит: вентиляторы не крутятся, Speaker не пищит, ничего банально не происходит, как будто компьютер мертв или не подключен к сети.
реклама

Что же делать в такой ситуации? Для начала - держать себя в руках и не паниковать. Спокойно дочитайте данный материал и верьте, что у вас все получится, ведь в 90% случаев любые проблемы с ПК решаются без стороннего ремонта в сервисном центре (а большая часть ремонта в сервисном центре слишком дорогая, чтобы производить этот ремонт и гораздо проще заменить комплектующее).
Вспомнить все и быть честным с самим собой
MSI RTX 3070 сливают дешевле любой другой, это за копейки Дешевая 3070 Gigabyte Gaming - успей пока не началось
Диагностику и поиск неисправностей существенно облегчат ваши воспоминания и честность с самим собой. Попытайтесь вспомнить, что последний раз вы делали с компьютером, после чего он перестал включаться. Расскажу на своем примере - мой пк перестал запускаться, и вот, что было до этого с ним: я производил замену термопасты, после этого экспериментировал с разгоном на открытом тестовом стенде, далее я собрал все комплектующие обратно в корпус, во время сборки, чтобы зафиксировать 24-pin питание материнской платы, я случайно оперся рукой не на корпус, а на башенный кулер, после чего услышал явный щелчок, но не придал этому значения.
реклама
var firedYa28 = false; window.addEventListener('load', () => < if(navigator.userAgent.indexOf("Chrome-Lighthouse") < window.yaContextCb.push(()=>< Ya.Context.AdvManager.render(< renderTo: 'yandex_rtb_R-A-630193-28', blockId: 'R-A-630193-28' >) >) >, 3000); > > >);Из описанных действий становится очевидно, что проблема заключается в сокете, а, быть может, я спалил себе VRM. Но, все ведь мы надеемся, что проблема решится как-то по-другому и пытаемся искать проблему там, где ее нет?
Поэтому переходим к детальной диагностике неисправностей.
Полная диагностика и поиск неисправностей
Итак, мы нажимаем на кнопку включения, но ничего не происходит. Что же делать?
Первое: проверяем подключение всех кабелей, в том числе, включен ли блок питания и запитан ли он от сети. Если неисправности не найдены, то переходим к следующему шагу.
реклама
Второе: проверяем исправность кнопки - отсоединяем провод "POWER SW" и замыкаем соответствующие контакты. Замкнуть контакты можно любым металлическим предметом без слоя изоляции, будь то отвертка, лезвие бритвы или ножа, кусочек проволоки или провода с зачищенной изоляцией. От вас требуется лишь прикоснуться этим предметом до двух необходимых контактов. Если ничего не происходит, то, возможно, контакты или предмет в жире, вам следует обезжирить место контакта и сам предмет и повторить действие еще раз.

Третье: если все еще ничего не происходит, то время вытаскивать комплектующие из корпуса на стол или на любую другую поверхность, где бы вам было удобно работать и осматривать комплектующие. Попробуйте все запустить на столе, быть может, железная стенка корпуса каким-то образом замкнула материнскую плату или любой другой элемент ПК.
Четвертое: если описанные выше действия не дали никаких результатов, то пришло время проверки блока питания. Естественно, если у вас есть тестовая материнская плата или мультиметр, то проверка будет куда более информативной и простой, но давайте представим себе ситуацию, что у вас ничего нет. Как в этом случае проверить исправность блока питания (во всяком случае, его возможность запустить систему)? Для этого вам понадобится кусочек проволоки или провода с зачищенной изоляцией или, самое банальное - металлическая скрепка (желательно не окрашенная). Распрямите скрепку и загните ее в дугу , чтобы два ее конца были параллельны друг другу. Далее отсоедините блок питания от сети, чтобы исключить возможность хоть какого-то поражения электрически током. Остальные кабели блока питания должны быть также отсоединены от каких-либо разъемов. Вы берете 24-pin (20+4pin, либо же 20-pin на самых древних) колодку и замыкаете контакт зеленого провода с контактом черного провода той самой скрепкой или проволокой. Если в вашем блоке питания контакты не окрашены, то расположите колодку так, как показано на схеме, отсчитайте соответствующие контакты и замкните их (четвертый сверху, со стороны, на которой располагается замок с пятым/шестым/седьмым с той же стороны).
реклама

Не забываем, что блок питания мы обесточили. После замыкания контактов подайте питание на БП, не забывая о кнопке сзади.
Если блок питания запустился - радуемся, блок питания исправен. Если блок питания не запустился - все равно радуемся, возможно, что не исправен лишь блок питания (даже в такой ситуации попытайтесь сохранить оптимизм).
Пятое: допустим, наш блок питания полностью исправен. От сюда следует, что проблема в материнской плате и/или в тех комплектующих, которые закрепляются на ней. Начнем с простого: вытащите батарейку из материнской платы и закоротите контакты в гнезде, куда вставляется батарейка. Создать замыкание будет достаточно в обесточенной материнской плате буквально на 3-5 секунд. Далее попытайтесь запустить плату.
Шестое: если указанные выше действия не привели ни к какому результату, то следует отсоединить от материнской платы видеокарту и уже на этом этапе начать осмотр материнской платы. Также рекомендую подключить к осмотру обоняние, если вы чувствуете запах гари, то, скорее всего, что-то сгорело и вам следует заменить то комплектующее, которое сгорело. Но, если визуальный осмотр не выявил никаких физических дефектов, то попробуйте запустить систему без видеокарты (естественно, и без других подключенных к плате устройств).
Седьмое: если на предыдущем шаге не удалось запустить ПК, то методом исключения удается выяснить: неисправность может быть в оперативной памяти, материнской плате и, в крайнем случае, в процессоре (что все-таки иногда случается). Вам следует попробовать запустить систему без оперативной памяти. Если в слотах имеется какой-то мусор, то его следует вычистить, например, зубной щеткой (чистой). Если в этот момент найден виновник, то можно вас поздравить: либо проблема с контроллером памяти внутри процессора, либо проблема в слотах оперативной памяти материнской платы, либо проблема в одном или сразу нескольких модулях памяти. Как вернуть к жизни оперативную память - об этом и о других нестандартных решениях типичных компьютерных поломок вы сможете узнать из предыдущего материала.
Восьмое: допустим, система не запустилась и в этом случае. Следовательно, проблема кроется в процессоре либо же в материнской плате. Но не стоит заранее беспокоиться, что кто-то из них труп или нуждается в дорогом сервисном ремонте. Снимите кулер с процессора, очистите его крышку от термопасты. Внимательно осмотрите как ножки процессора, так и его подложку и CMT-компоненты (если таковые имеются). Если при визуальном осмотре было выявлено, что процессор в полном порядке, то пришло время осмотра сокета.
Внимательно осмотрите околосокетное пространство и сам сокет. Если визуальный осмотр не выявил никаких проблем, а запаха гари вы не чувствуете, то осмотрите материнскую плату с обратной стороны. Вам необходимо снять бекплейт, внимательно осмотреть CMT-компоненты за сокетом, осмотреть все дорожки на плате на предмет царапин, на текстолите материнской платы не должно быть никаких трещин. В случае, если визуальный осмотр также не выявил неисправности, то по ключу вставьте процессор обратно в сокет и попробуйте запустить систему. На крайней случай, если плата все равно не запустилась, то попробуйте запустить материнскую плату без процессора.
Девятое: если же и в этом случае система отказывается запускаться, это значит, что либо проблема только в материнской плате, либо проблема и в материнской плате, и в остальных комплектующих (кроме блока питания). В этом случае вам остается лишь снять радиаторы с цепей питания материнской платы и, соответственно, осмотреть так называемый "питальник" вашей материнской платы. Вас должны интересовать конденсаторы и полевые транзисторы (мосфеты). Если вышедший из строя конденсатор определить достаточно легко, то вышедший из строя транзистор чаще всего можно определить только благодаря прозвонке мультиметром. Вздувшийся конденсатор или неработающий транзистор достаточно легко заменить, выпаяв обыкновенным паяльником на 40-60 ватт.

Естественно, что я описал лишь самые банальные проблемы и неисправности, которые поддаются диагностике без специализированного оборудования и профессиональных навыков. Если, допустим, вы пролили на системный блок какую-либо жидкость или уронили на работающую материнскую плату какой-либо металлический предмет, проводящий электрический ток (винтик или отвертку), после чего произошло выключение ПК (возможно, что со спецэффектами), то в данном случае вам не обойтись без специальных навыков или сервисного обслуживания.
Ремонт в моем случае
Итак, для начала я снял башенный кулер, извлек процессор и приступил к осмотру сокета. В некоторых местах он был запачкан термопастой. Но в целом выглядел без физических повреждений. Благо я его не выломал, случайно оперевшись рукой на кулер.

Остатки термопасты по краю сокета я вычистил обычной чистой зубной щеткой. В трудно досягаемых местах лучше всего воспользоваться зубочисткой. Если сокет сильно загажен, то рекомендуется промыть его спиртом, ацетоном, бензином и чистить мягкой зубной щеткой, в некоторых случаях подойдет игла (если сокет LGA).

Далее я приступил к визуальному осмотру процессора - все его ноги, к счастью, были на месте. Выравнивать ноги не пришлось.

На внутренней части подложки процессора были следы термопасты. Их я счисти ватной палочкой, не задевая ворсом ноги процессора. Но рекомендую использовать обычную деревянную зубочистку.


Как удалось выяснить, термопаста в большинстве случаев не проводит электрический ток. Даже если она присутствует в сокете и на внутренней стороне подложки процессора, то это не приведет к замыканию.
Далее я снял бекплейт и осмотрел материнскую плату с обратной стороны. Визуальный осмотр не выявил никаких повреждений.
Я собрал систему и запустил свой ПК. Плата удачно стартовала и предложила мне настроить систему в BIOS, так как "решила", что я установил новый процессор в сокет. Однако в BIOS, к счастью, сохранились все мои профили настроек.

На этом ремонт ПК был завершен, я протестировал конфигурацию в OCCT, все прошло успешно.
Заключение
Стоит ли после прочтения данной статьи перестать перебирать компьютеры и экспериментировать - конечно же нет, ведь энтузиаст остается энтузиастом только пока он продолжает экспериментировать, именно это его и отличает от потребителя. Но стоит ли быть более внимательным и аккуратным при сборке ПК - определенно.
На мой взгляд в ремонте ПК и исправлении неисправностей честность с самим собой - это как минимум четверть успеха, половина же успеха заключается в правильной постановке диагноза, и лишь еще четверть успеха остается за непосредственным ремонтом как таковым. Не стоит искать проблему там, где ее нет. И, если уж дело дошло до обращения в сервисный центр, то важно сказать правду мастеру, как вы довели ПК до такого состояния, будь то перерезанные дорожки на материнской плате соскочившей отверткой или пролитый на ноутбук чай. Это сэкономит время ремонтнику, а вам деньги, отданные за ремонт.
Но в моем случае участники Конференции так и не смогли понять, что именно привело к данной неисправности ПК, поэтому давайте попробуем выяснить в комментариях, что именно не позволяло ПК запуститься и что могло быть (и может быть до сих пор) повреждено в материнской плате?

Ответы (79)

Мне так же интересно
у меня было это, но само как-то прошло спустя пару месяцев примерно

Вероятно он немного запылился попытайся очистить, особенно охлаждение и жеский диск

Аккумулятор биоса замени (на материнской плате, как от часов, - большая плоская)

Пробуй отруби ИБП наверно в нем вышла из строя батарейка

Похоже, беда с батарейкой на матери плате, пора заменять.

Перепроверить блок зарядки, и аккум(правильное ли напряжение выдают), перепроверить целостность разъёма( при включенном в разъём бп, перепроверить напряжение на схеме), ну или к китайцам отнести.
Второй пункт выполнять на свой страх и риск, и совсем мне лучше не верить), так как образование не то.

Учить чинить ноуты тут я точно не буду, но это 100 процентов поход в квалифицированный СЦ

Осмотрите материнскую плату, не вздулись ли кондёры.
Если вздулись а тем больше ливанули то точно допустимо констатировать смерть.


Пошевели контакты подключения везде

Да выкинь ты его нахер !)

Блоку зарядки кердык. Вздулись кондёры.

Батарею на матери меняй)

Платку памяти высунь и засунь назад почисть стиралкой термопасту заменяй на проце.
Да и батарейка тамCR2032

Вероятнее всего окислились контакты на камушке. . .сними как выше писали ластиком аккуратно прочисти и засунь на место!
Лампочка на матери горит ?

Бп материнская плата процессор спикер уши

Разбери все рассмотри внимательно где очистить что то необходимо очисти, если не начнет работать относи специалисту на осмотр

Вытаскиваешь все детали из материнской платы. Отсоединяешь БП от материнской платы. Подрубаешь к БП хард диск или сидюк (без нагрузки не включай) . На проводе от БП замыкаешь зеленый с любым черным скрепкой (3,3 вольта безопасны) . Кулер БП должен запуститься. Если так, то втыкаешь БП в материнская плата. Вытаскиваешь гнездо зарядки от кнопки. На материнской платы замыкаешь кратковременно контакты данного проводка. Должны завестись вентиляторы, которые к материнской платы подключены. Если так и есть, то втыкать по очереди все детальки на место и на каком остановится, то и есть проблемное

1. отключить от сети, вскрыть корпус, всосать пылищу и паутину пылесосом (не задевая деталей)
2. вытащить батарею
3. отсоединить все кабели зарядки от МП, накопителей и пр.
4. отсоединить дата-шлейфы (Сата/IDE/etc)
5. вытащить планки памяти, контакты шоркать ластиком до появления блеска
6. вытащить видюху, контакты шоркать ластиком до появления блеска
7. при наличии термопасты: аккуратно снять вентилятор с проца, проц вытащить и аккуратно засунуть назад, ничего с ним не делая. всего лишь вытащить и засунуть назад. снести остатки старой пасты с процессора и кулера, намазать немного свежей, поставить вентилятор на место.
NB! при отсутствии пасты - сделать данного не требуется КАТЕГОРИЧЕСКИ, да и при наличии оной - так же вовсе необязательно.
8. засунуть память и видяху на место
9. подсоединить питающие шнура к АТХ, Р4 и (если требуется) к видяхе
десять. засунуть батарею
11. запустить в сеть и нажать кнопку "power".
если кулеры на проце и блоке зарядки не закрутились - аккуратно вытащить жесткий диск,
а остальной хлам снести в скупку запчастей и на вырученные деньги купить себе, например, плеер.
или водки, если плеер уже есть.
ну а если завертелись - то значит пациент вероятнее жив, чем мертв - и вам тащемта свезло %)
дальше - соблюдая технику безопасности при работе с электроприборами,
допустимо продолжить обратную сборку.
Читайте также:

