Компьютер видит компьютер в сети но не подключается
Обновлено: 04.07.2024
Итак, сетевой кабель подключён и исправен. Состояние среды сетевого адаптера «подключено», но компьютер не получает IP-адрес, то есть в свойства ipv4 вообще ничего нет и написано «не подключено».
Вполне логично было бы заподозрить DHCP сервер вашего роутера, вроде как он не раздаёт адреса устройствам. Это легко проверяется подключением другого девайса, да и при нормальной работе компьютера, даже при отсутствии DHCP-сервера, сетевой карте выдаётся самоназначенный ip-адрес.
Действия в нестандартных случаях при проблемах с сетью в Windows
Пробуем применить волшебную команду для сброса стека сетевых протоколов (помогает избавиться от самых странных и неожиданных проблем):
Если нет никаких изменений и после перезагрузки чуда не произошло, сбрасываем настройки встроенного файрвола Windows до значений по умолчанию.
Снова глухо? Смотрим что из программ ставилось в последнее время, особое внимание обращаем на антивирусы. До окончательного решения проблемы с сетью, желательно вообще полностью вынести сторонние антивирусы с компьютера.
Что за lplir lightweight Filter (x64 edition)?
В моём случае, работу сети блокировал ViPNet Client, который накануне установили на компьютер для работы с тендерами. Если кратко, это такой VPN-сервис, предназначенный для организации защищенного удаленного доступа к ресурсам (используется на торговых площадках и подключении к гос.ресурсам).
После его установки в свойства сетевого адаптера добавляется новый компонент iplir lightweight Filter , блокирующий сеть до момента пока не запустишь программу ViPNet «Монитор».
Можно, конечно вручную отключать данный компонент в настройках сетевого адаптера и тогда сеть появляется, но лучше выбирать режим работы ViPNet Client, переключением в настройка «Монитора» с «Локальной сети» на «Интернет». Странно, что об этом не предупреждают сразу в процессе установки программы.
Возможно о переключении режимов работы и написано где-то в недрах документации к ViPNet Client (стоить отметить довольно объёмной и состоящей из нескольких файлов), но хотелось бы обратить внимание разработчиков, что о таких нюансах следует сообщать при первом запуске программы, раз вы вносите изменения в стандартную работу сети Windows.
Подписывайтесь на канал Яндекс.Дзен и узнавайте первыми о новых материалах, опубликованных на сайте.
Расскажу вам как решить одну проблему, с которой сегодня столкнулся сам. Интернет к компьютеру (в моем случае это ноутбук) подключен по сетевому кабелю. Включаю компьютер и вижу, что интернет не работает. Возле иконки подключения в трее стоит красный крестик. Интернет у меня подключен от маршрутизатора. Думаю, это не имеет значение. Кабль может быть подключен напрямую от интернет-провайдера.
Это все в Windows 7. Так как у меня на компьютере установлено две системы, то загружаюсь в Windows 10 не отключая кабель и там интернет работает. Значит проблема точно не в кабеле, не в роутере (у вас может быть подключение напрямую) и не в сетевой карте компьютера. Значит что-то в сетевых настройках Windows 7, или с драйвером сетевой карты. Вот так выглядит статус подключения (или будет значок Wi-Fi, если он есть на вашем компьютере) :
![]()
Возможно, статус у вас будет "без доступа к интернету", или "ограничено" с желтым восклицательным знаком . Можете применить решение из этой статьи. Если не поможет, то смотрите решение этой проблемы на примере Windows 10 в статье «Подключение ограничено» в Windows 10 и для Windows 7 – в этой статье.
Сетевой кабель подключен, все включено и должно работать. Вытянул кабель, подключил обратно – не работает.

Ну ладно, думаю, может система вообще не видит, что сетевой кабель подключен. Такое бывает, писал об этом в статье Сетевой кабель не подключен. Что делать, если он подключен но не работает. Дальше еще интереснее. Захожу в "Сетевые адаптеры" а там возле "Подключение по локальной сети" (в Windows 10 это "Ethernet") статус "Подключено".

Вот это уже странно. Открываю "Состояние" адаптера (нажав на него правой кнопкой мыши) "Подключение по локальной сети" (у вас это может быть "Ethernet") и вижу, что IPv4: не подключено. Принято и отправлено пактов – 0. Не редко бывает, когда статус IPv4 без доступа к интернету или сети. На IPv6 можно не обращать внимание, если интересно, то подробнее читайте здесь. Но в данной ситуации все немного иначе.

Попробовал отключить и заново включить "Подключение по локальной сети" (через меню, которое вызывается нажатием правой кнопки мыши по адаптеру) , дальше удалил сетевую карту с диспетчера устройств и перезагрузил компьютер, сделал сброс сетевых настроек – ничего не помогло. Но решение я все таки нашел. Когда решил проверить компоненты этого подключения.
Как я решил эту проблему с сетевым подключением
Открыл свойства "Подключение по локальной сети" (напомню, что в вашем случае это может быть "Ethernet") .

И в списке компонентов увидел "NDISKHAZ LightWeight Filter". Точно знаю, что подобных компонентов там быть не должно. Убрал галочку воле "NDISKHAZ LightWeight Filter" (отключив) его и нажал "Ok".

Интернет сразу заработал. Возможно, понадобится еще перезагрузить компьютер. Вместо статуса "Подключено" появилось название сети (роутера) . А иконка подключения в трее стала нормальной.

У вас там может быть какой-то другой "странный" компонент. Просто попробуйте его отключить, ничего страшного не случится. Если не поможет – включите обратно. Это еще антивирус Avast любит подсунуть туда свой компонент, из-за которого подключение без доступа к интернету.
Как позже выяснилось, компонент "NDISKHAZ LightWeight Filter" (из-за которого не работал интернет по локальной сети) появился после установки программы MyPublicWiFi, о которой я собираюсь писать статью. Возможно, такую же проблему могут спровоцировать и другие программы, с помощью которых можно раздавать интернет по Wi-Fi. Или программы, которые каким-то образом интегрируют свои сетевые настройки в Windows.
Буду очень рад, если мой опыт вам пригодится. Пишите в комментариях!
62
Спасибо помогло! Компонент правда, другой был, но его отключение помогло.
Пожалуйста! А какой у вас был, если не секрет?
Добрый день. Если драйвера новые и через встроенную сетевую карту все работает, то скорее всего такие проблемы из-за аппаратных проблем с сетевым адаптером, который подключен через PCI-E. В другой слот PCI-E не пробовали ее подключать (если есть свободный), или на другом компьютере тестировать?
Могу посоветовать еще заменить драйвер на другой для этой карты из списка уже установленных. Подробнее читайте здесь. Обратите внимание, что статья написана на примере Wi-Fi адаптера. А вы будете все делать для LAN.
Подскажите как быть, пожалуйста. Подключаю ПК к интернету через кабель. ip адрес настроен.
По ошибке вроде как проблема с DNS. Вот инструкция с решениями: ошибка «DNS PROBE FINISHED NO INTERNET»
Здравствуйте у меня похожая проблема но но выходит ошибка Err_cert_authority_invalid
Пробовал все что нашел в интернете но безрезультатно. Работают некоторые сайты а другие нет.
Здравствуйте , у меня хорошо работал интернет , и вдруг загорелся красный крестик и перестал работать интернет . С кабелем всё хорошо , не пойму в чём проблема 😕
Здравствуйте. На каком устройстве? По кабелю от этого роутера (если подключение через роутер) на других устройствах интернет работает?
Попробуйте вытянуть и обратно подключить кабель. Перезагрузите роутер. Подключите кабель в другой порт на роутере.
Возможно, сгорела сетевая карта.
Здравствуйте. У меня локальный сеть на 50 ПК. В 4 точках беспроводные стоит. Всю систему перезагружаю в беспроводных раздает интернет. И через где то минут 2, перестает раздавать. А по LAN есть. Серверов проверил и перенастроил. Все в норме как положено. Не могу понять что происходить. Из за этой проблемы менял коммутатор и кабелей. Что можете советовать?
Здравствуйте. Ничего не могу советовать в этой ситуации. Это глупо. Там большая сеть, к которой у меня нет доступа. Откуда же мне знать, в чем там проблема.
Добрый день. Столкнулся с проблемой , На моём ноутбуке Samsung всегда Была беспроводной подключении к сети . Перестал пользоватся ноутбуком , Потом вновь запустила его , Если чего подключиться к интернету я мог только через кабель . Но как я вышел указал да этого я всегда пользовался беспроводным подключением к сети то-есть через роутер. Подскажите пожалуйста , Что делать в такой ситуации . Также ноутбук не видит ним никаких вайфай сетей. Заранее спасибо .
Это компонент от вашего антивируса. Возможно, ESET Personal Firewall можно как-то отключить в настройках самого антивируса. Правда не факт, что проблема в этом.
У меня там тоже от ESET фаервол какой-то Epfw NDIS LightWeight Filter но не в нём проблема. Интернет есть, но значек перечеркнут. Появилось после обновления драйверов на блютуз и установки программы BlueSoleil Всё работает но немного раздражает просто
Да, интернет подключен к Wi-Fi, прекрасно работает, вот только значек говорит об обратном.

Я понял вопрос. Такая же ерунда часто происходит при раздаче интернета с компьютера по Wi-Fi. Тоже каждый раз приходится выключать/включать общий доступ.
Спасибо огромное!Всех благ!
Кто может помочь
У меня интернет все хорошо работал
А шяс это желтый значок и не работает интернет
Добрый день. При подключении к другим сетям интернет работает?
Какая Windows на ноутбуке?
Спасибо огромное.
Я все перепробовал не мог понять в чем же проблема и обновлял сетевую и кабели другие пррбывал и к разным маршрутизаторам подключал а тут оказалось все проще, спасибо ещё раз!
Здравствуйте. Странная проблема, конечно. А сброс сети Windows не пробовали делать?
Ни один сайт в Microsoft Edge не открывается? Что в других браузерах (кроме Firefox)?
Ни один не открывается, только через 3g-модем. Других браузеров нет. Internet explorer точно так же не хочет через сеть работать, ощущение, что 3g-к прописал какие-то свои настройки в них.
Поставил ещё хром. Включал и через 3g и через сеть, всё в норме. А майкрософтовские чудят.
Без понятия в чем может быть дело (если сброс настроек сети и самого браузера не помог).
Для создания локальной сети в домашних условиях, пользователи персональных компьютеров соединяют их друг с другом. Это позволяет использовать на все машинах одну и ту же локальную сеть, чтобы получать совместных или ограниченный доступ к ресурсам, файлам и каталогам на жестких дисках. Также это организует удаленный доступ. Иногда при настройке люди встречаются с ошибкой, которая мешает одному компьютеру под управлением системы «Виндовс» получить доступ к другому компьютеру в ЛВС. О способах устранения ошибки будет сегодняшняя статья, которая расскажет, что делать, если windows не может получить доступ к компьютеру в локальной сети, и нет доступа к общей папке.
Причины ошибки Windows не может получить доступ к компьютеру в локальной сети
Сама ошибка сложная и запутанная. Одной из причин ее возникновения считается случай, когда сеть после настройки вроде бы функционирует правильно, но пользователь вводит некорректный путь. Важно понимать, что любой путь в локальной сети должен иметь общий допустимый для просмотра ресурс на удаленных персональных компьютерах, а также определенные права доступа к этому ресурсу. Далее детально будут разобраны шаги по устранению этой проблемы, связанной с отсутствием подключения к тем или иным файлам, папкам или компьютерам, когда сетевой путь не найден или дескриптор является неверным.

Способы устранения
Способов, которые помогут устранить этот «недуг» сети, существует несколько. Заключаются они в следующем:
- Проверке настроек общего доступа;
- Проверке на совместное использование IP-адреса;
- Проверке диспетчера устройств;
- Добавление протокола IPv4 через настройки;
- Конфигурирование параметров сетевой безопасности;
- Включение определенной поддержки общего доступа.
Проверка настроек общего доступа
Одним из первых действий при подобной ошибке будет просмотр и корректировка настроек общего доступа. Для этого следует выполнить следующее:
- Перейти в Проводник и выбрать локальный диск, к которому нужно предоставить доступ;
- Нажать по нему ПКМ и выбрать пункт «Свойства»;
- В окне выбрать вкладку «Доступ» и нажать на расширенные настройки;
- Установить галочку в чекбоксе «Открыть общий доступ к этой папке».

Совместное использование IP-адреса компьютера
Можно попробовать обнаружить неисправность посредством получения доступа к общим ресурсам через IP-адрес. Для этого следует:
- Нажать на кнопку «Пуск» и в поле ввести «Командная строка» или «cmd», нажать на появившийся результат правой кнопкой мыши и выбрать пункт «Запустить от имени администратора»;

- В запустившееся окно ввести консольную команду «ipconfig /all»;
- Определить IP-адрес персонального компьютера, которых находится в строке IPv4-адрес, например, 192.168.100.1;
- Нажать сочетание клавиш Win + R и ввести в поле открывшегося окна надпись «\\192.168.100.1\F», заменив цифры адреса на свои и вместо «F» вписав доступ к открытому ресурсу.
Важно! В случае удачного исхода событий доступ откроется, и ресурс станет доступен. Если сетевой путь опять не найден и ошибка высветилась заново, то нужно двигаться дальше.
Проверка диспетчера устройств
Для исполнения этого шага следует:
- Перейти в Диспетчер устройств через поиск соответствующей записи в меню «Пуск» или с помощью уже знакомого сочетания Win + R и ввода «devmgmt.msc»;

- Выбрать вкладку «Вид» и разрешить отображение всех скрытых устройств;
- Найти категорию сетевых плат и раскрыть ее;
- Удалить все ненужные и старые адаптеры и драйвера к ним;
- Перезагрузить операционную систему и дождаться установки программного обеспечения на нужные адаптеры, если оно было удалено случайно.

Важно! Конфликт мог произойти из-за того, что драйвера старых сетевых адаптеров мешают работать активным. Их следует удалить из системы, выполнить перезагрузку и попытаться получить общий доступ снова.
Добавление протокол IPv4 через TCP/IP
Если предыдущий способ не помог, то следует двигаться дальше. Для этого нужно выполнить следующие действия:

- Перейти в окно «Выполнить» через комбинацию Win + R;
- Вписать в поле поиска строку «ncpa.cpl» и нажать «Ок»;
- Перейти в окно сетевых подключений и выбрать свое подключение, нажав на нем правой кнопкой мыши и выбрав пункт «Свойства»;
- Перейти во вкладку «Сеть» и найти там четвертую версию IP-протокола, выделить его ЛКМ;
- Нажать кнопку установки, выбрать «Протокол» и «Добавить»;
- Выбрать «RMP — надежный многоадресный протокол».

Изменение параметров сетевой безопасности
Если ничего из вышеописанного не помогло, то можно попробовать изменить настройки сетевой безопасности. Способ предполагает следующее:
- Стандартный переход в быстрый поиск окна «Выполнить через Win+R;
- Ввод строки «secpol.msc», позволяющую войти в Локальные политики;
- Найти в них «Параметры безопасности» и выбрать из окошка справа пункт «Сетевая безопасность уровень проверки подлинности LAN Manager»;
- Кликнуть по нему два раза для открытия окна, в котором выбрать пункт списка «Отправлять LM и NTLM — использовать сеансовую статистику.
Включить поддержку общего доступа к файлам SMB 1
Иногда используется и такой способ, как включение поддержки доступа к файлам SMB v1/CIFS.
Важно! Нужно понимать, что компания Microsoft отказалась от использования компонентов SMB1 из-за нарушений со стороны безопасности, поэтому любое решение с ними будет временным. В более новых версиях системы используются компоненты SMB2 SMB3.
Общий порядок исправления такой:
- Перейти в «Выполнить» посредством нажатия Win+R;
- Выполнить запрос «optionalfeatures.exe», чтобы открыть компоненты;
- Найти пункт «Поддержка общего доступа к файлам SMB1»;
- Выбрать его, поставив соответствующую галочку и выполнить перезагрузку компьютера.

Таким образом, были рассмотрены основные способы решения проблемы, когда компьютер не хочет подключаться к общим ресурсам на другом ПК. Если все это не помогло, то можно посоветовать обратиться к специалисту или проверить настройки брандмауэра, включен ли он вообще. Возможным решением также будет обновление системы до последней версии.

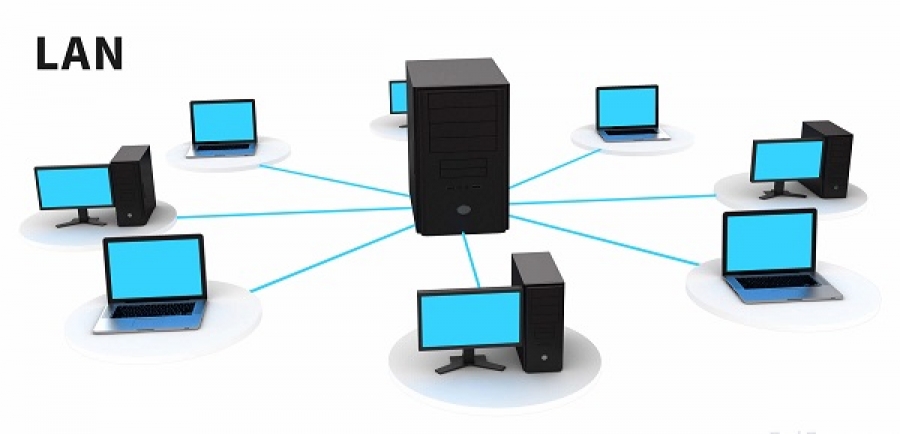
Проблемы с сетевым обнаружением компьютеров в локальной сети Windows 7. Способы решения проблемы видимости компьютеров в . Она используется для общего доступа к интернету, файлам, принтерам и другим устройствам. Иногда после подключения компьютера не отображаются другие устройства.
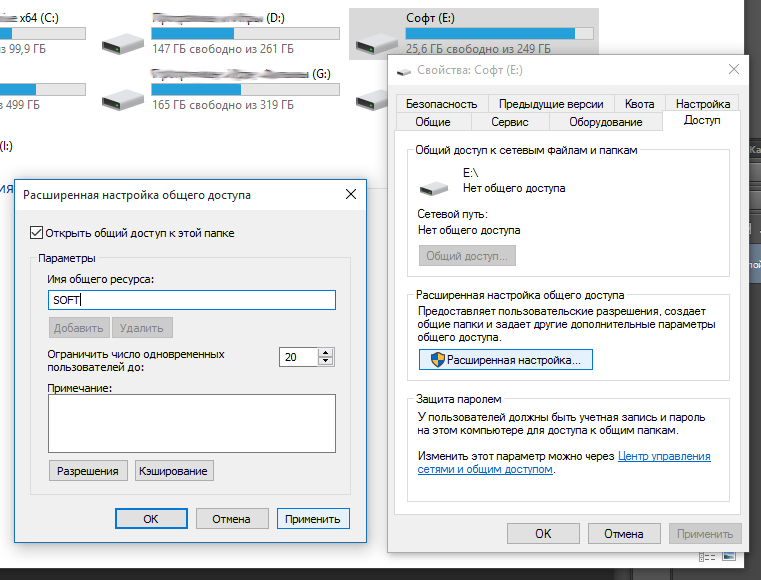
Как создать общую папку в локальной сети windows 10. . Как открыть доступ к компьютеру по локальной сети Windows 10. Часто появляется желание расшарить каталог в Виндовс 10, то есть создать общее пространство и настроить его доступность по ЛС. Так как эта ОС является самой новой и на сегодняшнее.

Как сделать в Windows 10 удаленный доступ к рабочему столу через Интернет. Удаленный доступ к компьютеру является самым простым решением, когда . Действует в пределах локальной сети, не подходит для версии ОС «Домашняя». Со стороны пользователя, который предоставляет доступ к своему.

При использовании нескольких компьютеров в одной локальной сети бывает такое, что одна машина по каким-то причинам не видит другую. В рамках данной статьи мы расскажем о причинах возникновения подобной проблемы и методах ее решения.
Не видно компьютеров в сети
Перед тем как переходить к основным причинам, вам нужно заранее проверить, точно ли все ПК правильно подключены к сети. Также компьютеры должны находиться в активном состоянии, так как режим сна или гибернации может повлиять на обнаружение.
Примечание: Большинство проблем с видимостью ПК в сети возникает по одним и тем же причинам, вне зависимости от установленной версии ОС Windows.
Причина 1: Рабочая группа
Иногда подключенные к одной сети ПК имеют разную рабочую группу, из-за чего не могу быть обнаружены друг другом. Решить данную проблему довольно легко.
-
На клавиатуре нажмите сочетание клавиш «Win+Pause», чтобы перейти к информации об установленной системе.






Если вы все сделали правильно, трудности с обнаружением должны разрешиться. В целом подобная проблема встречается нечасто, так как имя рабочей группы обычно устанавливается автоматически.
Причина 2: Сетевое обнаружение
Если в вашей сети находится несколько компьютеров, но ни один из них не отображается, вполне возможно, что был заблокирован доступ к папкам и файлам.
-
С помощью меню «Пуск» откройте раздел «Панель управления».





Изменения необходимо применить на всех ПК в локальной сети, а не только основном.
Причина 3: Сетевые службы
В некоторых случаях, особенно если вы используете ОС Windows 8, может быть деактивирована важная системная служба. Ее запуск не должен вызвать сложностей.
-
На клавиатуре нажмите сочетание клавиш «Win+R», вставьте представленную ниже команду и нажмите кнопку «ОК».



После этого нужно перезагрузить компьютер и проверить видимость другого ПК в локальной сети.
Причина 4: Брандмауэр
Буквально любой компьютер защищен антивирусом, позволяющим работать в интернете без угрозы заражения системы вирусами. Однако иногда средство защиты становится причиной блокировки вполне дружелюбных соединений, из-за чего его необходимо временно отключить.

При использовании сторонних антивирусных программ, вам также нужно будет произвести отключение встроенного файервола.

Дополнительно следует проверить доступность компьютера с помощью командной строки. Однако перед этим выясните IP-адрес второго ПК.

-
Откройте меню «Пуск» и выберите пункт «Командная строка (Администратор)».




В случае если компьютеры не пингуются, вновь проверьте файервол и правильную настройку системы в соответствии с предыдущими пунктами статьи.
Заключение
Каждое озвученное нами решение позволит вам без проблем сделать компьютеры видимыми в рамках одной локальной сети. В случае возникновения дополнительных вопросов, обращайтесь к нам в комментариях.

Отблагодарите автора, поделитесь статьей в социальных сетях.

Помогла ли вам эта статья?
Еще статьи по данной теме:
Вот именно такая же проблема, 25 компов, разные ОС. Периодически сетка как-бы пропадает. У нас лечится отключением роутера от питания на пару минут.
Добрый день. Соединил два компьютера. Все сделал как вы написали. В итоге на одном видно другой папки и принтер а на другом нет. Ping идёт в обе строны. Win10
такая же проблема. с ноута не вижу ПК, а с ПК ноут вижу.
Проверните правильно ли написана рабочая группа. Лично у меня была такая проблема.
Vlad, здравствуйте. Смеем предположить, что проблемные устройства обновились до сборки 1803 Windows 10. Начиная с этой сборки система подключения к локальной сети была несколько изменена. Мы рекомендуем вам ознакомиться со второй частью указанной ниже статьи. В ней мы подробно описали процесс настройки локальной сети в Windows 10 (1803 и выше).
подскажите в чём причина. в центре управления сетями общественой сети есть интернет. когда входишь на вкладку состояния. нажимаешь далее свойства там по чему то нету в общее доступ
А дальше? Смелее.
сеть не стала отображать все комп-ры
С одного компа видит сетевой компьютер в сети, с другого(вроде бы) с теми же настройками нет
Помогите, в чём причина?
Спасибо.
Гранд мерси. После ликвидации причины 3 все заработало)))
Здравствуйте! Проблема следующая: есть три компьютера, назову их А1 (мой), А2 (брата) и А3 (друга). Хотим поиграть по локальной сети через Хамачи, но в чем заковыка:
А2 видит сервера, созданные А1-ым и А3-им;
Но А3 и А1 не видят ничьих серверов.
Т.е. при создании сервера компами А1 и А3, игру видит только А2. Между собой никак не объединяются. Помогите, пжлст! В интернете искал, ничего не помогло

Проблемы с интернетом — это всегда неприятно. Они могут мешать работе или развлечениям, а также ограничивать прочие возможности в сети. Если речь идёт про подключение через кабель, возможных причин этой проблемы может быть не так уж много.
Ноутбук обнаруживает доступную wi-fi сеть, но не выполняет подключение
Одна довольно распространённая проблема с сетью — когда ваш компьютер видит доступную для подключения сеть, но по той или иной причине не может подключиться к ней. Такая неполадка может возникнуть по одной из следующих причин:
- проблема с драйверами оборудования на ноутбуке — по этой причине подключение может не выполняться или обрываться сразу после успешного соединения с сетью;
- помехи связи — к Wi-Fi не должно быть подключено слишком большое количество устройств, а также стоит убедиться, что ничего не может создавать помехи между вашим ноутбуком и роутером;
- неверно введён пароль для подключения к этой сети — если вы неверно ввели ключ безопасности, подключение не будет выполнено;
- несоответствие сети — если параметры подключения на вашем компьютере и параметры сети не совпадают, подключение не будет выполнено;
- сбой в работе операционной системы — при некоторых неполадках с операционной системой подключение не будет производиться корректно.
Решения проблем с подключением к сети wi-fi
Поочерёдно разберём решение каждой из упомянутых выше проблем, а также изучим общие рекомендации для тех, кто столкнулся с этой неполадкой в своей системе.
Ошибка «Windows не удалось подключиться к Wi-Fi» и способ её решения
При попытке подключения вы можете увидеть надпись «Windows не удалось подключиться к сети Wi-Fi». Эта ошибка может иметь несколько причин возникновения.. Определить источник проблемы можно следующим образом:
-
Выполните попытку подключения к сети обычным способом.
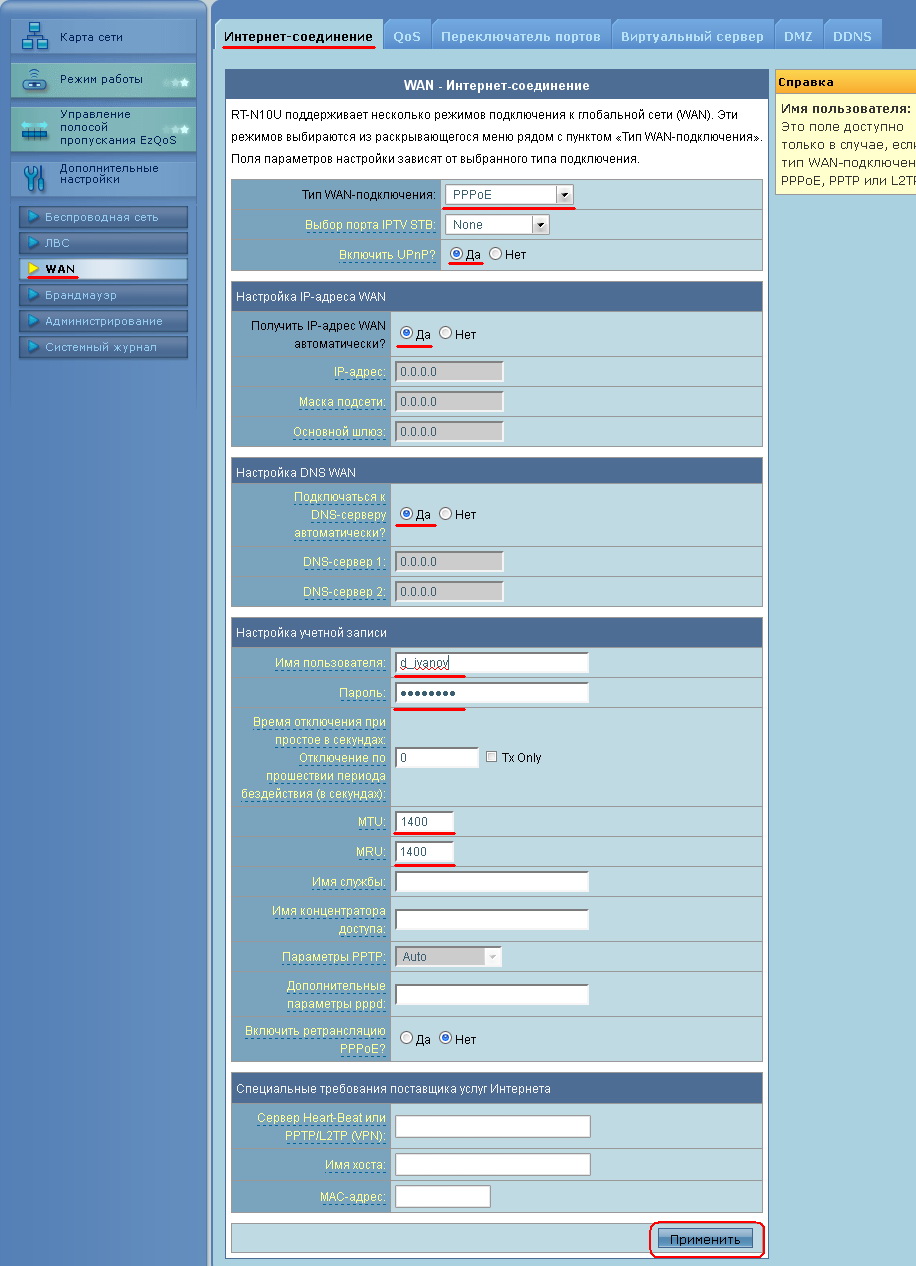
Попытайтесь выполнить подключение к сети обычным образом

Закройте ошибку подключения к сети
Видео: исправление проблем с подключением к интернету
Несовпадение ключа безопасности при подключении к сети Wi-Fi
-
не вводите символы вслепую — при вводе символов они автоматически заменяются на скрытые знаки. Уберите галочку с пункта «Скрывать символы» для отображения нормального текста. Таким образом, перед отправкой вы сможете убедиться, что пароль введён верно;
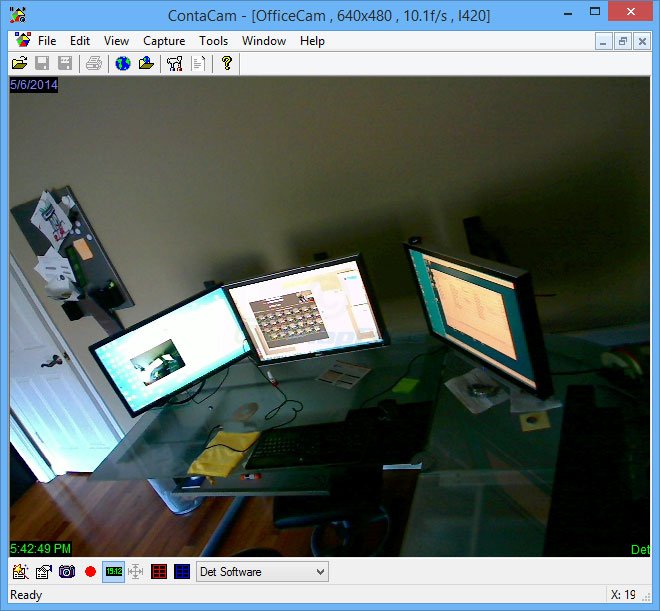
Установите галочку «Отображать вводимые знаки», чтобы убедиться в верном вводе пароля
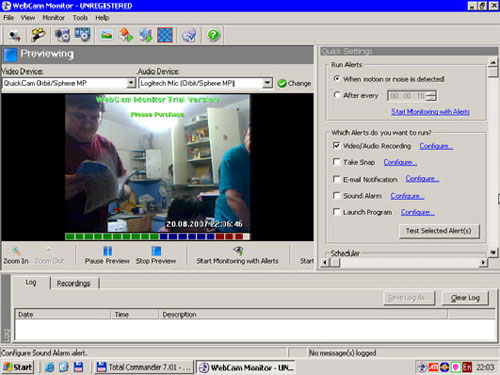
На Windows 10 язык можно менять сочетанием клавиш Win+пробел

Нажатие на клавишу Caps Lock меняет регистр вводимых символов
Не стоит рассказывать свой ключ безопасности посторонним — это приведёт к дополнительным подключениям, что в свою очередь замедлит скорость вашего интернета.
Несоответствие сохранённых параметроы сети
-
Нажмите на значок интернета в правом нижнем углу с помощью правой кнопки мышки и выберите раздел «Центр управления сетями и общим доступом».
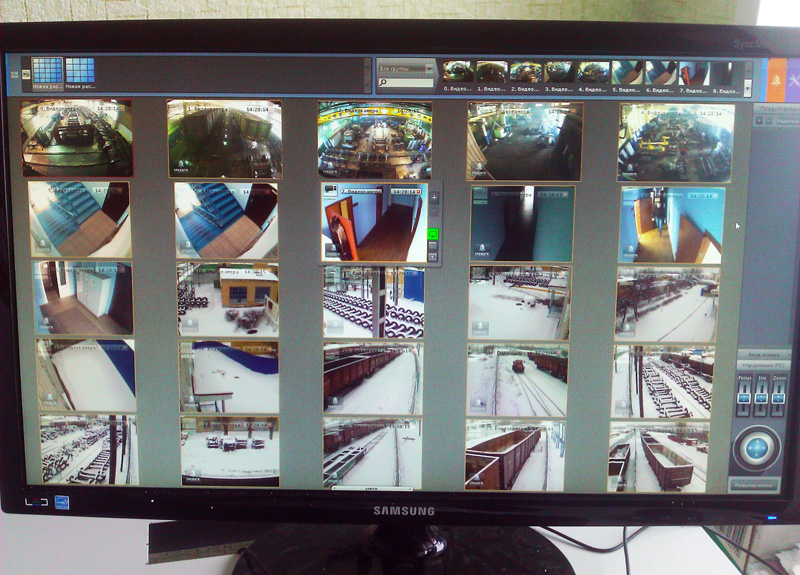
Выберите пункт «Центр управления сетями и общим доступом» в контексном меню сетевых подключений

Перейдите в раздел «Управление беспроводными сетями»

Кликните правой кнопкой по подключению и нажмите «Удалить сеть»
В Windows 10 эта проблема решается немного иначе:
-
Откройте раздел «Сетевые параметры» в меню подключений к сети.

Нажмите на кнопку «Сетевые параметры» под доступными подключениями

Выберите пункт «Управление параметрами сети Wi-Fi» в разделе Wi-Fi

Найдите сеть, подключение к которой не удаётся выполнить и нажмите на кнопку «Забыть»
Проблема может возникнуть, например, из-за неосторожного изменения данных в настройках подключения.
Другие способы, которые могут помочь наладить связь
И теперь разберём несколько общих решений, которые могут помочь вам с разными проблемами подключения. В нашем случае, когда невозможно подключение по Wi-Fi, эти методы также помогут.
Перезагрузка роутера
Самый простой способ, который советуют все провайдеры в первую очередь. Конечно, это не поможет при серьёзных неполадках, но может устранить разовые проблемы с подключением. Выполнять перезагрузку лучше всего следующим образом:

Найдите кнопку питания на вашем роутере и нажмите её

Для перезагрузки роутера в настройках, нажмите на кнопку Reboot
Проверка и установка сетевых драйверов
Обновить сетевые драйверы не сложнее чем драйверы для любого другого оборудования. Сделать это с помощью автоматической системы загрузки драйверов можно следующим образом:
-
Нажмите сочетание клавиш Win+X для открытия меню быстрого доступа и выберите там раздел «Диспетчер устройств». Другой способ попасть в это меню — нажать правой кнопкой мышки по значку «Пуск».
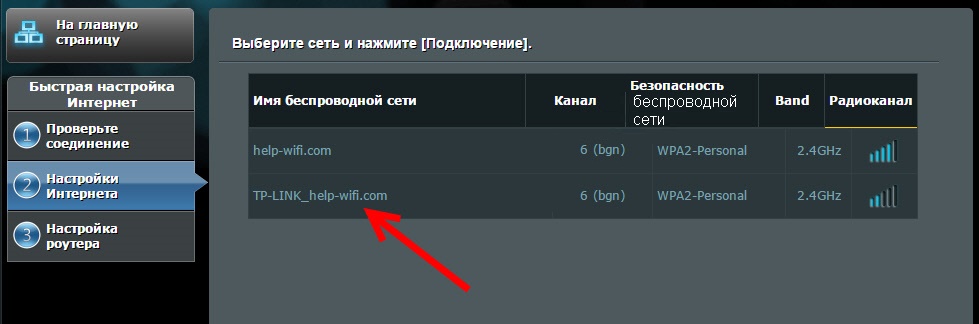
Выберите раздел «Диспетчер устройств» в меню быстрого доступа

Откройте раздел «Сетевые адаптеры» и нажмите «Обновить драйверы» на нужном устройстве

Выберите «Автоатический поиск обновленных драйверов» если у вас есть подключение к сети
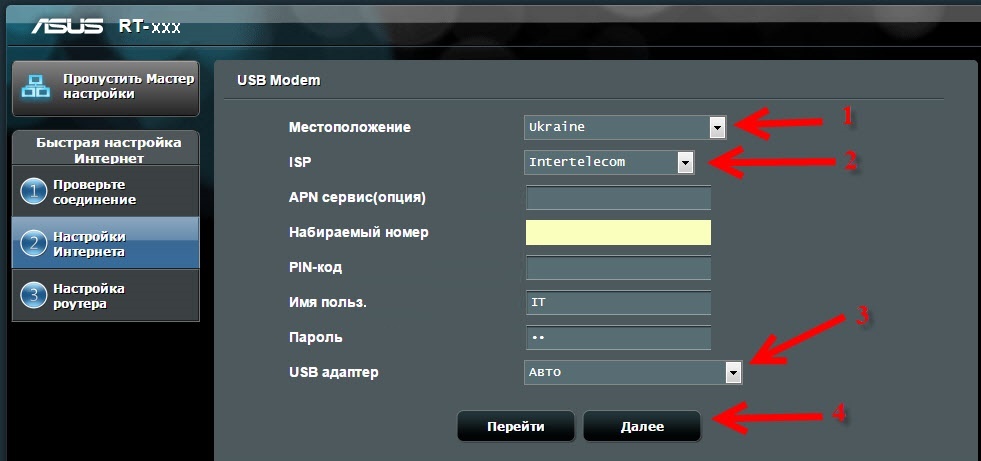
Дождитесь окончания поиска драйверов в сети и их установки

Для самостоятельного поиска драйверов, выберите пункт «Выполнить поиск драйверов на этом компьютере»

Укажите расположение драйверов на компьютере и нажмите на клавишу «Далее»
Если простое обновление не помогло, попробуйте полностью удалить драйвер и установить его заново тем же способом.
Сброс настроек роутера
В случае если проблемы с интернетом не пропадают и выполнить подключение к wi-fi так и не остаётся, стоит прибегнуть к более радикальному способу исправления этой проблемы. А именно сбросить настройки роутера и настроить его с нуля. Не стоит делать это, если вы неуверены в собственных знаниях и внимательности — вы рискуете остаться без доступа в интернет. Выполнить сброс роутера можно следующим способом:
-
Откройте любой браузер и введите в его адресную строку цифры вашего локального адреса. Попробуйте цифры: 192.168.1.1; 192.168.0.1; 192.168.0.254. Один из этих адресов окажется верным.

Введите локальный адрес вашего компьютера в браузере для открытия настроек роутера
Используйте слово admin в качестве логина и пароля

Нажмите на клавишу Restore для выполнения полного сброса настроек роутера

На несколько секунд зажмите клавишу reset для сброса
После выполнения сброса устройство вернётся к заводским настройкам. Скорее всего, вам не придётся ничего настраивать вручную после этого и проблемы с интернетом будут уже решены. Но на случай, если вам все же придётся выполнять настройки самостоятельно, делается это следующим образом:
- Войдите в настройки вашего роутера способом, что был указан в предыдущей инструкции.
- Перейдите в раздел сеть, используя левую панель настроек роутера.

В левой части экрана выберите раздел «Сеть» для дальнейших настроек роутера

В качестве типа сети обычно указывают PPPoE
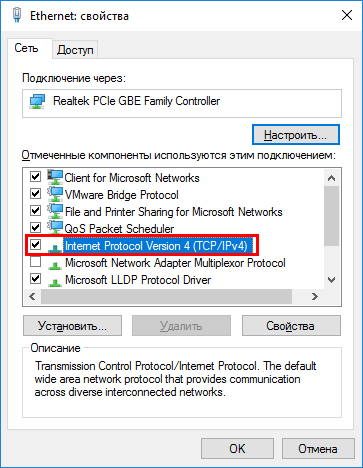
ВЫберите раздел «Настройка беспроводного режима» для продолжения настроек роутера
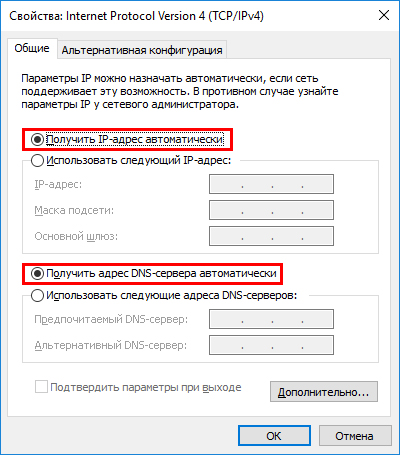
Укажите любое имя для беспроводного подключения

Введите удобный для вас пароль вместо стандартного
Таким образом, настройка вашего роутера будет завершена. В зависимости от модели оборудования некоторые пункты могут называться немного иначе, но настройка будет происходить аналогичным образом.
Видео: как выполнить настройку роутера
Читайте также:

