Компьютер видит sd карту но не открывает
Обновлено: 05.07.2024
Без флешек невозможно представить себе работу пользователей. На USB-накопителях можно хранить гигабайты информации: важные файлы, документы, фото и многое другое.
Но нередко бывает, что флешка начинает «сбоить», не открывается или не определяется на компьютере.
Почему не открывается флешка: причины и устранение проблем
Причины, по которым USB-накопитель «отказывается работать» может быть несколько.
Вирусы
Наиболее распространённой причиной ошибок чтения флешки является её засорение вирусами и вредоносным кодом. Это происходит из-за того, что накопители подключаются к компьютерам, которые в свою очередь, заражены.
Поэтому при подключении USB-накопителя к компьютеру обязательно нужно сканировать его на наличие угроз.
Не забывайте, что ваш антивирус должен иметь свежие базы, иначе он просто не определить вирус.
Однако современные вредоносные программы способны блокировать доступ операционной системе к флешке, что затрудняет её сканирование с помощью антивируса.
В этом случае вирус придётся удалять вручную. Для этого потребуется:
1. Зайти в «Панель управления» вашего компьютера.
2. Перейти к пункту «Параметры папок».
3. На вкладке «Вид» отметить точкой параметр «Показывать скрытые файлы».
4. Нажать «Применить» и «ОК».
После этого на накопителе (как и на других записывающих устройствах компьютера) будут отображаться скрытые файлы, среди которых может находиться и блокирующий работу USB-накопителя вирус. Чтобы избавиться от такого вируса, найдите файл «Autorun.inf» на флешке (он должен быть скрытым и отображаться в виде полупрозрачной иконки) и удалите его.
После удаления вируса флешку рекомендуется ещё раз проверить антивирусом при следующем подключении к компьютеру.
Проблемы с подключением флешки после обновления или переустановки Windows
Это может происходить из-за системных ошибок после обновления, переустановки ОС или некорректной работы драйвера USB.
В этом случае рекомендуется выполнить проверку при помощи утилиты «Средство устранения неполадок USB в Windows» от Microsoft.
Для загрузки и запуска данной утилиты вам понадобится:
1. Перейти на страницу утилиты на официальном сайте Microsoft.
3. Запустить загруженный файл («WinUSB.diagcab»).
4. Нажать «Далее» и дождаться результатов проверки.
В случае обнаружения неполадок нажать «Далее» и дождаться, пока утилита исправит системные ошибки, связанные с USB. Затем перезагрузить компьютер.
После проверки, исправления ошибок и перезапуска операционной системы проблема с чтением флешки компьютером будет решена.
Ошибки файловой системы флешки
Чтобы убедится, что причина именно в этом, достаточно подключить накопитель к другому компьютеру. Если и там он медленно мигает, или всплывает уведомление, то нужно выполнить проверку файловой системы на наличие ошибок. Для этого можно использовать «Flash Drive Information Extractor»:
1. Перейдите на официальную страницу Flash Drive Information Extractor на сайте разработчиков программы (ANTSpec Software).

При подключении флешки к компьютеру пользователь может столкнуться с такой проблемой, когда USB-накопитель невозможно открыть, хотя он и нормально определяется системой. Чаще всего в таких случаях при попытке это сделать появляется надпись «Вставьте диск в дисковод…». Давайте разберемся, какими способами можно устранить указанную неполадку.
Способы устранения проблемы
Выбор непосредственного метода устранения проблемы зависит от первопричины её возникновения. Чаще всего это связано с тем, что контроллер работает исправно (поэтому накопитель и определяется компьютером), но имеются неполадки в функционировании непосредственно флеш-памяти. Основными факторами могут быть следующие:
- Физическое повреждение накопителя;
- Нарушение в структуре файловой системы;
- Отсутствие разметки разделов.

В первом случае лучше всего обратиться к специалисту, если хранимая на флешке информация для вас важна. Об устранении проблем вызванных двумя другими причинами, мы поговорим ниже.
Способ 1: Низкоуровневое форматирование
Простейший способ решить указанную проблему – это произвести форматирование флешки. Но, к сожалению, стандартный способ проведения процедуры не всегда помогает. Более того, при описываемой нами проблеме его не во всех случаях удается даже запустить. Тогда потребуется произвести операцию низкоуровневого форматирования, которая производится путем использования специального программного обеспечения. Одной из самых популярных утилит для реализации указанной процедуры является Format Tool, на примере которой мы и рассмотрим алгоритм действий.
Внимание! Нужно понимать, что при запуске операции низкоуровневого форматирования вся хранящаяся на флешке информация будет безвозвратно утеряна.
-
Запустите утилиту. Если вы используете её бесплатную версию (а в большинстве случаев этого вполне достаточно), нажмите на «Continue for free».






Способ 2: «Управление дисками»
-
Подключите проблемный USB-носитель к ПК и откройте инструмент «Управление дисками».








Не стоит отчаиваться, если у вас перестала открываться флешка, несмотря на то, что она определяется системой. Для исправления ситуации можно попробовать использовать встроенный инструмент «Управление дисками», чтобы создать том, или произвести низкоуровневого форматирования, применяя для этого специальную утилиту. Действия лучше производить именно в такой очередности, а не наоборот.

Отблагодарите автора, поделитесь статьей в социальных сетях.

Вы сталкивались с неполадками, связанными с работой карты памяти. Как их решить? Рассмотрим, что предпринять, если не читается карта памяти на компьютере.
Почему так происходит
SD-карта — хрупкий накопитель. Сбои происходят из-за неправильного завершения работы. Часто без видимых причин данные накопителя нельзя прочитать, он не определяется ОС.
Не рассчитывайте на долгосрочную работу таких накопителей.
Рассмотрим почему не читается карта памяти на ноутбуке или ПК:
- Аппаратные проблемы;
- Поломка устройства;
- Не присвоена буква раздела;
- Вредоносный софт.
Не читается карта памяти в ноутбуке
Представим ситуацию. Карта помещена в порт, ПК не распознает ее. Устройство не открывается Проводником. Что предпринять?
Проверьте работоспособность накопителя. Поместите его в другое устройство: камеру, планшет смартфон. Если не распознается — карта повреждена. Возможно поможет чистка коннекторов.
Как очистить

Почистите контакты ватой. Смочите ее в спирте или купите специализированное чистящее средство. Почистите металлические контакты.
Убедитесь, что они стали сухими, попробуйте подключить к ПК. Если накопитель заработал на других устройствах, а не работает на ноутбуке, почистите слот картридера. Используйте баллончик со сжатым воздухом. Приобретите его в специализированном магазине.
Убедитесь, что помещаете карту правильной стороной. На ПК изображено как это сделать
Проверьте отображение
Если накопителю не назначена буква, он не отобразится в Проводнике. Физически работает карта и слот. Как ее назначить? Отключите внешние накопители, оставьте одну карту. Нажмите «Win+X», далее:
Внизу интерфейса отобразятся HDD и SSD. Отметка «Базовый». Съемные диски обозначатся соответственно. Посмотрите есть ли карта.
Если есть отметка «В сети» — устройство работает нормально.
Проверьте закреплена ли возле него буква. В моем случае «G». Если ее нет устройство не отобразится в Проводнике. Тогда выполните следующее:
Далее:
ОС сообщит про новый диск. Накопитель будет виден ОС.
Не читается карта памяти что делать — редактируем настройки BIOS

Картридер отключен на материнской плате. Для проверки откройте BIOS. В зависимости от производителя BIOS (UEFI) название может отличаться. Найдите раздел с портами и устройствами и активируйте его. Он может называться:
Карта памяти определяется, но не читается
Запустите встроенный метод диагностики, чтобы ОС самостоятельно нашла и устранила причину. Нажмите «Win+I», перейдите:
Далее:
Приложение проверит ОС, сообщит о результатах. Примените предложенные советы, если ошибка найдена.
Отключите и включите картридер
Нажмите «Win+R», пропишите команду «devmgmt.msc».
Найдите:
Перейдите:
Нажмите «Отключить»:
Откройте снова «Свойства» и таким же образом включите его.
Обновление драйверов

Перейдите на сайт производитель устройства, проверьте не вышла ли новая версия. Выполните действия, описанные выше, на вкладке «Драйвер» нажмите:
Скачайте новый драйвер и установите его. Воспользуйтесь специализированной утилитой для определения и обновления устаревших версий драйверов. Подробнее об этом смотрите в статье: «Программа DriverPack Solution».
Вредоносное ПО
Вирусы блокируют работу портов. Просканируйте систему утилитой «Dr.Web Cureit».
Восстанавливаем работоспособность
Загрузите и установите специализированный софт Low Level Format :
Запускаем приложение, выбираем модель, далее:
Если проблема в картридере — обратитесь в сервисный центр. Чтобы быстро воспользоваться накопителем приобретите переходник, оснащенный картридером.
Восстанавливаем поврежденную файловую систему
Если устройство пишет, что карта повреждена. Восстановите ее инструментом CHКDSK. Работает утилита без удаления информации, поэтому данные не потеряются.
Подключите карту, запомните на какую букву диска она была назначена. Например, в моем случае (было описано выше) это буква «G».
Нажмите «Win+R» пропишите команду «CMD».
Далее:
Функция попытается обнаружить и устранить проблемы.
Вывод
Есть SD карта на 1 Г. Если сунуть её в картридер и открыть. то окно эксплорера зависает. вытаскиваю СД из ридера - отвисат окно и пишет: вставьте карту. Ни фотик, ни ридер не видит карту. Как её форматнуть? На данные пофиг.
Вопрос про форматирование. а не про штучки сбоку. типа лок - унлок.
Делай все по порядку :
1.Нажми кнопки Windows + R
2.Введи compmgmt.msc и нажми ок.
3.Перейди в раздел Управление дисками.
4.Вставь карту памяти и выбери вверху действие -> Обновить (затем комп немного потармозит)
5.И должна появиться карта памяти.
6.Нажми на нее правой кнопкой миши и выбери форматировать.
Вот и все!
Будут вопросы, напиши на e-mail или в коментарии - помогу!)
Попробуй так:
1.Нажми кнопки Windows + R
2.Введи compmgmt.msc и нажми ок.
 |
3.Перейди в раздел Диспетчер устройств и выбери раздел дисковые устроства.
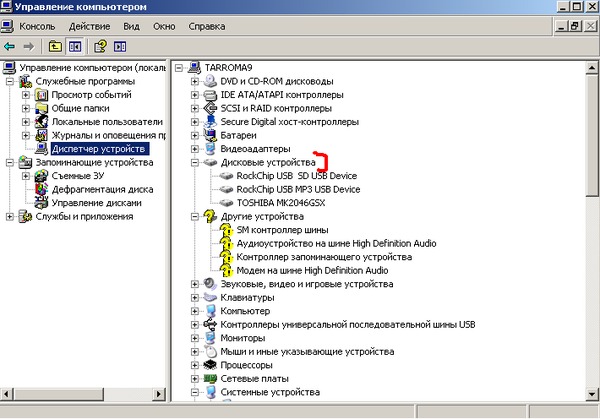 |
4.Найди там свою карту памяти и щелкни по ней правой кнопкой мыши и выбери свойства.
вот пример
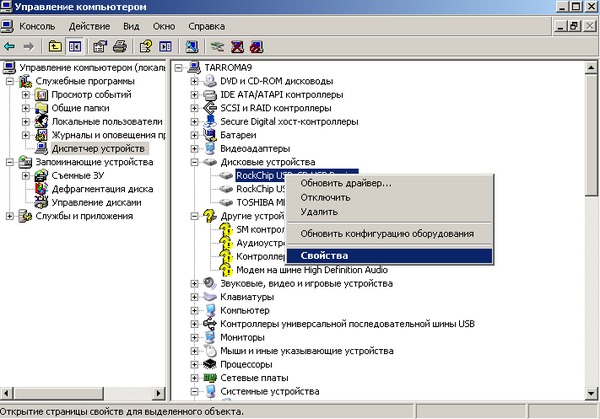 |
5.Дальше перейди на вкладку политика и выбери оптимизировать для быстрого выполнения.
 |
Теперь попробуй форматировать в NTFS обычным способом)
А если не получиться попробуй сделать те же действия в безопасном режиме.
Только надо запомнить действия или сохранить страницу а то в безопасном режиме инет не работает чтобы посмотреть.
что мне посоветуешь? карта памяти не где не открывается, там важные файлы! вот недавно вставлял было отлично!)
Всем нам знакома ситуация при которой SD-карта или Flash-накопитель перестают работать или теряют способность быть распознанными на различных устройствах. Причин тому может быть несколько : устаревший или поврежденный драйвер, наличие вредоносного программного обеспечение, RAW-формат накопителя и ошибка форматирования.

Если вы беспокоитесь о потере важных файлов или фотографий, в конце мы расскажем ценную информацию о том как можно восстановить документ любого расширения с отформатированного накопителя, в том числе и SD-карты
Содержание статьи:
Способ №1. Обновите драйвер SD-карты
1. Подключите SD-карту к компьютеру.

3. В появившемся списке найдите Дисковые устройства и разверните меню. Найдите свой диск. В нашем случае это SDHC Card.

4. Щелкните правой кнопкой мыши по имени SD-карты и нажмите клавишу Удалить устройство.
Предупреждение! Не пугайтесь того, что наименование устройства пропадет из списка дисков. Так и должно быть. Это говорит о том, что вы удалили существующий драйвер.

5. Щелкните по параметру Дисковые устройства правой кнопкой мыши и выберите пункт Обновить конфигурацию оборудования.

6. По завершению процесса, ваш диск снова появится в списке устройств и будет пригоден для дальнейшего использования.
Если данный способ вам не помог, перейдите к следующему.
Способ №2. Управление дисками
Этот метод решения вопроса не предлагает сложных путей с необходимостью обновлять ПО или вводить длинный список непонятных команд. Тем не менее он прост и эффективен в использовании.
1. Подключите SD-карту к компьютеру.
2. Откройте утилиту Выполнить при помощи горячих клавиш Win + R и введите команду diskmgmt.msc.

3. Перед вами появится окно приложения Управление дисками, которое в принудительном порядке заставит вашу SD-карту отобразиться в списке установленных устройств.
В этом же окне, при желании, вы можете Открыть содержимое карты всего лишь щелкнув по ее букве правой кнопкой мыши.

В случае если что-то пошло не так и ваша SD-карта по прежнему не видна для компьютера, попробуйте третий способ.
Способ №3. Удалите вредоносное ПО
1. Подключите SD-карту к компьютеру.
2. Откройте меню Пуск и запустите командную строку от имени администратора.

3. В открывшемся окне введите команду attrib -h -r -s /s /d F:\*.*
Вместо F: укажите букву своего диска. Она может быть G: или любой другой, не забудьте проверить в проводнике.

Восстановление данных и форматирование SD-карты
В редких случаях приведенные выше способы могут оказаться неспособными решить возникшую неполадку. Единственным возможным выходом из сложившейся ситуации остается форматирование устройства. Но как же быть с данными?
Если на вашей SD-карте лежат ценные файлы, которые вы не можете себе позволить потерять, воспользуйтесь приложением Starus FAT Recovery. Оно быстро и эффективно восстановит документ любого расширения с устройства FAT-формата и даже сможет вас порадовать находкой старого файла, о котором вы, возможно, уже успели забыть.
1. Подключите SD-карту к компьютеру и запустите программу Starus FAT Recovery. Вас поприветствует Мастер восстановления, автозапуск которого в дальнейшем можно отключить. Нажмите Далее.

2. В этом окне перед вами появится список всех найденных дисков. Выберите устройство, которое нужно просканировать и нажмите Далее.

3. Выберите тип сканирования:
Рекомендуем проводить Полный анализ, чтобы получить более полную информацию.

4. Удобная функция предпросмотра позволяет изучить файл любого формата перед тем как приступить к его восстановлению. С помощью Starus FAT Recovery вы можете посмотреть изображения, видео и прочесть любой текстовый файл.

5. Выделите файлы, которые вы хотите вернуть, щелкните по любому из них правой кнопкой мыши и нажмите клавишу Восстановить.

Оценить все шансы «вернуть утраченное» Вы можете до момента регистрации инструмента Starus FAT Recovery. Загрузите программу для восстановления данных SD-карты и опробуйте совершенно бесплатно. В пробной версии доступны все функции, включая пред-просмотр восстановленных файлов.
Похожие статьи про восстановление данных:

Что такое UHS SD-карта и в чем разница между UHS-I, UHS-II и UHS-III?
Существует большое множество отличий и спецификаций, в которых пользователю желательно разбираться п.

Как восстановить поврежденный флеш накопитель или SD-карту
В этой статье речь пойдет о различных методах, которые помогут восстановить вашу поврежденную SD-кар.

Восстанавливаем цифровые фотографии с отформатированных карт памяти
Производители карт памяти анонсируют всё более ёмкие модели, позволяющие делать сотни и тысячи снимк.
Читайте также:

