Компьютер зависает в безопасном режиме
Обновлено: 07.07.2024
В операционных системах Windows 8 и 10 используется название “Параметры загрузки”, а в Windows XP, Vista и 7” “Дополнительные варианты загрузки”, эти настройки помогают запускать Windows, специально настроенными способами, обходя проблемы, мешающие нормальному запуску системы.
Если все варианты запуска, которые вы попытались выполнить, потерпели неудачу, и ваш компьютер перезагружается снова и снова, попробуйте выполнить ниже следующие шаги, которые, возможно вам помогут решить проблему!
Причины, по которым Ваш компьютер не запускается в безопасном режиме
Восстановления загрузки операционных систем Windows, использующих встроенные средства, такие как “Параметры загрузки или Дополнительные варианты загрузки”, название зависит от используемой версии Windows, уже давно являются распространенным способом решение проблем запуска.
Процедура восстановления нормальной загрузки операционной системы, может занять от нескольких минут до нескольких часов в зависимости от того, почему Windows не запускается в безопасном режиме или в одном из других режимов диагностики Windows.
Попробуйте предпринять следующие действия:

Запустите Windows, поочерёдно перебирая все доступные варианты из “Параметры загрузки”.
- Запустите Windows в безопасном режиме.
- Запустите Windows с последней удачной конфигурацией.
- Запустите Windows в видеорежиме с низким разрешением.
Попробуйте также запустить Windows в обычном режиме — Возможно проблема была единичная и загрузка уже восстановлена.
Если операционная система запускается в одном из трех вариантов запуска, то используйте справку Windows для получения более подробного описания решения проблемы.

Выполните “Восстановление Windows”.
Средство “Восстановления Windows”, проверяет системные файлы и, если они изменены или отсутствую, производит замену, не повреждая основную систему на вашем компьютере.
В разных версия операционной системы Windows, “Средство восстановление” называются так:
В Windows 10 – “Вернуть компьютер в исходное состояние”.
В Windows 8 – “Сбросить компьютер” или «Обновить компьютер».
В Windows 7 и Vista – “Восстановление ранее сохраненного состояния этого компьютера”.
В Windows XP – Установочный диск, выбрать пункт восстановления.
Запустив установку Windows XP, необходимо выбрать пункт восстановления с помощью консоли восстановления. Это достаточно сложная задача, поэтому вы можете пока пропустить этот шаг руководства.
Выполните “Восстановление системы” с помощью “Дополнительных параметров запуска или Параметров восстановления системы”, в зависимости от версии Windows, чтобы отменить последние изменения.

Восстановление системы поможет вернуть компьютера, в момент, когда состояние операционной системы Windows было полностью работоспособной, что может решить вашу проблему.
Дополнительный вариант для Windows 10, 8 или 7: Если у вас нет установочного диска или флэш-накопителя Windows 10, 8 или 7, но у вас есть доступ к другому компьютеру с установленной одной из этих версий Windows, то вы можете создать диск восстановления на этом компьютере.
Windows XP и Me: Для пользователей этих систем этот способ восстановления не доступен. Восстановление системы с помощью загрузочного диска, стало доступным с выпуска Windows Vista.
Запустите команду проверки и восстановления целостности системных файлов Windows.
Поврежденный или отсутствующий файл операционной системы Windows, может препятствовать запуску меню настроек “Дополнительные параметры загрузки”, а выполнение команды “sfc” поможет устранить эту проблему.

Windows XP и Me: Для пользователей этих систем этот способ восстановления не доступен. Средство проверки системных файлов доступно только в работающей системе в Windows.
Скорее всего, если “Восстановление Windows” на шаге 2, не сработал, то запуск проверки и восстановления целостности системных файлов Windows тоже не поможет, но попробовать всё же стоит, учитывая, что дальнейшие шаги связанны с устранением неполадок оборудования.
Проведите сброс памяти CMOS.
Очистка микросхемы памяти BIOS на материнской плате приведет к сбросу все настроек BIOS до заводских значений по умолчанию. Иногда неправильно настроенный BIOS, может быть причинной невозможности загрузки Windows даже в безопасном режиме.
Если сброс CMOS помог решить вашу проблему, то вам необходимо изменить настройки BIOS так, чтобы в дальнейшем это не приводило к зависанию компьютера. Для выявления потенциально нежелательной настройки, изменения в конфигурации, вносите по одному.
Замените батарейку CMOS, если вашему компьютеру более трех лет или если он был выключен в течение длительного времени.
CMOS-батарейка стоит недорого, и если компьютер долгое время был выключен, то лучше заменить подсевшую батарейку, так как она, может вызывать всевозможные странности в процессе запуска Windows.
Переподключите все важные компоненты вашего компьютера.
Выполните следующие действия, а затем проверьте ваш компьютер включением:
- Переустановите все внутренние устройства и силовые кабели.
- Переустановите модули памяти.
- Переустановите все карты расширения.
- Отключите и снова подключите клавиатуру и мышь.
Проверьте оперативную память на ошибки.
Как правило, оперативная память компьютера, выходит из строя не сразу, а постепенно, вызывая непонятные ошибки, сбои и зависания. В случае, когда один из модулей оперативной памяти полностью поврежден, то компьютер или ноутбук может даже не включится!
Поэтому, если оперативная память вашего компьютера повреждена, то операционная система Windows, может не загрузится и в безопасном режиме. В таком случае Вам необходимо заменить или отключить поврежденный модуль памяти.
Перед тем как приступать к ниже следующим шагам 9 и 10 (более сложным и разрушительным), проверьте ещё раз, что вы выполнили все предыдущие (простые и безопасные) способы устранения неисправностей.
Проверьте жесткий диск на ошибки.
Если жесткий диск вашего компьютера поврежден “физически”, то операционная система Windows как правило, начинает вести себя странно, притормаживает, зависает, загружается с ошибками и т.п. Замените жесткий диск, если при проверке (тестировании) происходят не устранимые (физические) ошибки.
В случае, если жесткий диск прошел все тесты, и физически он в порядке, то причина проблемы скорее всего связана с операционной системой Windows, а в этом случае следующий шаг, точно поможет решить вашу проблему.

Выполните чистую установку Windows.
Чистая установка удаляет все данные с раздела, на котором установлена Windows, а затем снова устанавливает операционную систему с нуля.
Полезные советы и дополнительная информация

Если операционная система Windows запускается в одном или нескольких вариантах “Безопасного режима”, то воспользуйтесь этой возможностью для решения вашей проблемы из частично работающей системы.
Если операционная система Windows запускается после выбора варианта “Последняя удачная конфигурация”, то это значить, что внесенные вами изменения (установка, программы, драйверов, очистка и т.п.) привели к невозможности нормальной загрузки. Поэтому если вы снова повторите свои действия, то проблема может вернутся.
Если операционная система Windows запускается после выбора варианта “Включить видеорежим с низким разрешением”, то возможно, что видеокарта вашего компьютера неисправна. Для устранения попробуйте следующее:
К сожалению, начиная с версии Windows Vista, можно заметить, что достаточно часто возникают проблемы «вылета» системы, после чего даже в безопасном режиме система виснет после загрузки (CLASSPNP.SYS – последний компонент, на котором происходит остановка). Давайте посмотрим, с чем это может быт связано, и как восстановить работоспособность Windows.
Не грузится CLASSPNP.SYS: причины
Что касается причин появления такой нелицеприятной ситуации, то их может быть достаточно много. Обычно даже при перезагрузке с использованием клавиши F8 (Safe Mode) система вроде бы должна вести себя нормально. Но тут вдруг почему-то некий компонент, в нашем случае CLASSPNP.SYS, не грузится в безопасном режиме.
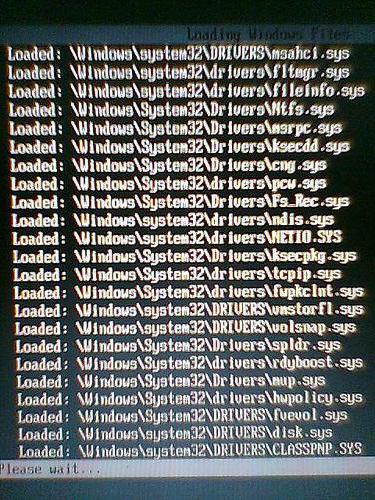
Вообще, такое явление может наблюдаться, скажем, при банальном заражении компьютерной системы вирусом, нарушении целостности или в связи с отсутствием самого файла CLASSPNP.SYS, а также при возникновении конфликтов со сторонними приложениями или во время сбоев в работе загрузчика системы.
Windows не загружалась (CRCDISK.SYS, CLASSPNP.SYS): последствия
В целом же, такие сбои наиболее характерны для двух системных библиотек – CRCDISK.SYS и CLASSPNP.SYS. Первая является средством проверки жесткого диска, вторая отвечает за режим работы винчестера SCSI. Нарушения в их работе являются просто катастрофичными. Располагаются эти компоненты в системной папке drivers каталога System32 корневой директории Windows. Понятно, что их повреждение влечет за собой негативные последствия. В некоторых случаях бывает невозможным даже произвести восстановление Windows. Но обо всем по порядку.
Не работает безопасный режим: что делать?
Итак, имеем ситуацию, когда системная библиотека CLASSPNP.SYS не грузится в безопасном режиме. Признаками такого сбоя может быть полное зависание на загрузке этого компонента. А в некоторых случаях – даже появление BSoD (того, что принято называть синим экраном смерти).
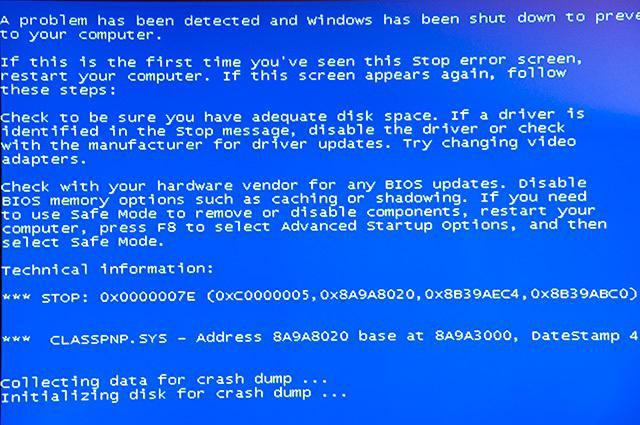
Исходя из причин, указанных выше, и будем принимать решение по устранению последствий такого сбоя. Для начала рассмотрим вопрос отката системы, предположительно исходя из того, что файл все-таки на винчестере присутствует и не поврежден (причина сбоя может крыться и в другом).
Восстанавливаем систему
Когда, например, Windows 7 зависает на загрузке CLASSPNP.SYS, можно попробовать повторное использование загрузчика с применением клавиши F8, но только после входа в меню стоит выбирать не безопасный режим, а загрузку последней удачной конфигурации.
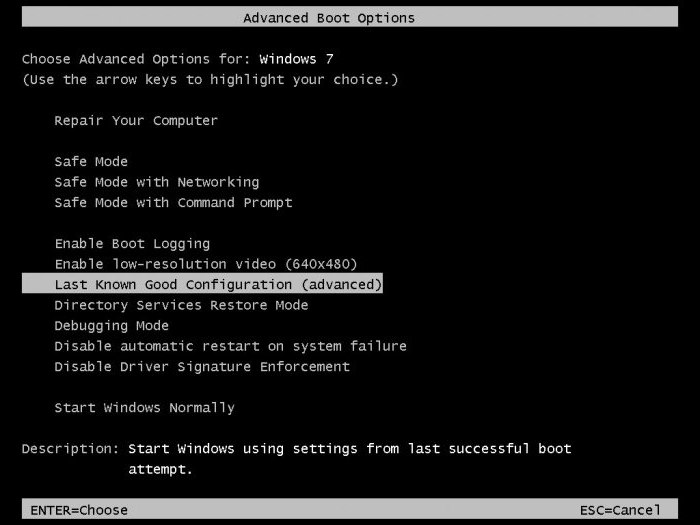
В принципе, если сам файл не поврежден, то есть причина абсолютно с этим не связана, достаточно часто восстановление происходит без всяких проблем. Однако не всегда. Бывает и такое, что при попытке отката, когда появляется окно параметров восстановления, система входит в такой себе бесконечный поиск. В таком состоянии она может провисеть очень долгий промежуток времени. Что делать в этом случае? Попробуем использовать несколько универсальных средств.
Проверяем систему на вирусы
Если наблюдается ситуация, когда загрузка Windows 7 останавливается на CLASSPNP.SYS, весьма вероятным является заражение компьютера или ноутбука каким-то вирусом. Собственно, его-то и нужно удалить или изолировать. Но как это сделать, ведь система не загружается, а штатный антивирус или какую-то портативную утилиту запустить просто нет возможности?
Тут нам на помощь приходят универсальные и, пожалуй, самые действенные средства проверки, которые принято называть восстановительными дисками (Rescue Disk). Правда, записать диск придется на другом терминале, зато его последующее использование для устранения всевозможных угроз в нашем случае является единственно возможным и правильным решением.

Сама утилита проверки стартует еще до начала загрузки операционной системы (в BIOS обязательно нужно будет указать CD/DVD-ROM в качестве первого Boot-устройства). После запуска программа предложит пользователю выбрать режим работы (загрузить графический интерфейс, использовать какой-то язык, произвести процессы из командной строки и т. д.). Выбираем графический интерфейс – так удобнее всего. Теперь остается только запустить процесс сканирования (установленный по умолчанию или с выбором объектов и дисковых разделов вручную). Если даже вирус засел глубоко в оперативной или системной памяти, можно не сомневаться, что он будет обнаружен и полностью изолирован или удален.
Загружаем файл из Интернета или копируем оригинальный файл с установочного диска
Опять же, а что делать, если вирусы обнаружены не были, и снова компонент останавливает загрузку, или система перезагружается на CLASSPNP.SYS? Такое положение дел может свидетельствовать о том, что данный файл попросту поврежден или отсутствует в локации по умолчанию. Некоторые рекомендуют воспользоваться его заменой на оригинальную библиотеку. Тут есть два варианта: скачать файл с официального ресурса с другого терминала или попробовать скопировать его с установочного диска, который нам понадобится в любом случае (даже при копировании искомого объекта с USB-устройства).
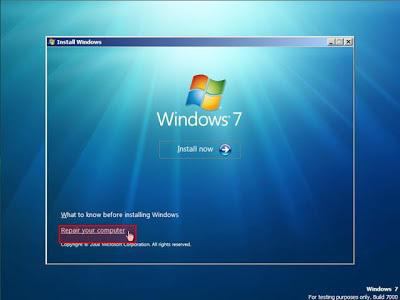
Рассмотрим второй способ, поскольку он практически полностью идентичен первому. За исключением только того, что копирование будет производиться, например, не с флэшки, а именно с оптического носителя с инсталляционным дистрибутивом.
Как уже понятно, загружаемся с диска. После появления на экране графического интерфейса установщика не включаем инсталляцию, а используем командную строку (вызывается она сочетанием Shift + F10). После этого командой copy «литера диска или флэшки»:\«путь к файлу» c:\windows\system32\drivers переносим файл в нужное место (команда вводится без кавычек). После этого можно попробовать перезагрузить систему и посмотреть, что будет при загрузке.
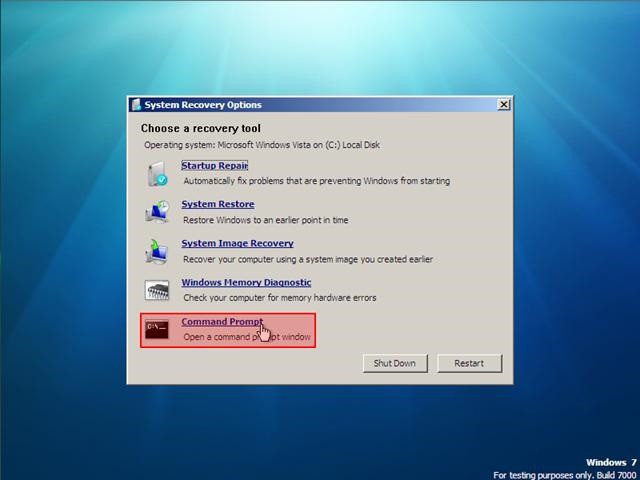
Отдельно стоит обратить внимание на копируемый файл. Его версия должна соответствовать разрядности системы, ведь если в 32-битную Windows 7 поместить файл, рассчитанный на 64-битную версию, то работать ничего не будет.
Восстанавливаем загрузчик
Если и это не помогает, и ситуация повторяется снова и снова (CLASSPNP.SYS не грузится в безопасном режиме или в любом другом), проблема может заключаться в повреждении самого загрузчика Windows и загрузочного сектора. Тут придется применять крайние меры. Опять же, для этого потребуется загрузочный диск Windows или какой-нибудь Live CD. Как и в прошлом варианте, нужно вызвать командную строку, после чего для начала задать стандартную проверку диска, введя последовательность chkdsk c: /f /r.
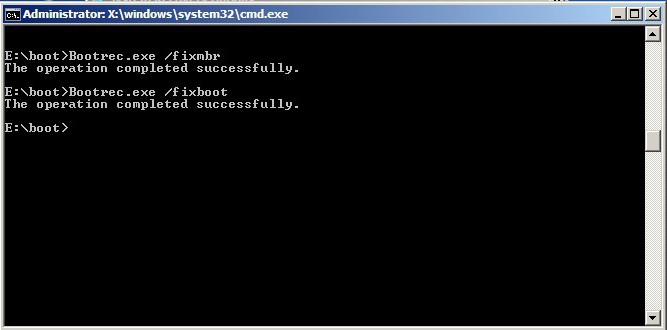
После этого можно приступать непосредственно к восстановлению загрузчика. Для этого в консоли последовательно нужно ввести две основные команды:
- Bootrec.exe /FixMbr
- Bootrec.exe /FixBoot
После этого, конечно, можно попытаться перезапустить систему, но лучше для полной уверенности переписать весь загрузочный сектор. Для этого используется команда Bootrec.exe /RebuildBcd. Вот теперь загрузка должна произойти в любом режиме.
Если система хоть раз загрузилась…
Напоследок обратим внимание еще на один момент. Если система хотя бы раз загрузилась после применения первых способов, возможно, конфликты возникают между каким-то софтом. Отзывы пользователей свидетельствуют о том, что, как ни странно, очень часто такая проблема происходит по вине пакета Daemon Tools. Утверждается, что смена его на облегченную версию Lite проблему устраняет.
Не удается войти в безопасный режим
История началась с того, как появилась необходимость удалить nod32, но для этого необходимо зайти в.

Не могу войти в безопасный режим на Windows XP
Здравствуйте! Поставил ХР SP3 прекрасно работает уже пол года, почистил комп от хлама начал удалять.
Windows server 2003 как войти в безопасный режим?
как войти в безопасный режим в windows server 2003
Уже в DOS вирус: Ваш ПК заблокирован за. оплатите 600р на тел.МТС - В Безопасный режим войти невозможно
Господа, подскажите пожалуйста. Через 3 сек. после перезагрузки компъютера ещё в Dos уже вылазит.
Запуск безопасного режима через особые варианты загрузки
На экране особых вариантов загрузки выбрать «Диагностика» — «Дополнительные параметры» — «Параметры загрузки». И нажать кнопку «Перезагрузить».
На экране параметров загрузки нажать клавиши от 4 (или F4) до 6 (или F6) для запуска соответствующего варианта безопасного режима.
или
Как зайти в безопасный режим Windows 10 с помощью загрузочной флешки или диска восстановления
Загрузитесь с такого накопителя, а затем либо нажмите клавиши Shift + F10 (это откроет командную строку), либо после выбора языка, в окне с кнопкой «Установить» нажмите «Восстановление системы», затем Диагностика — Дополнительные параметры — Командная строка. Также для этих целей можно использовать не дистрибутив, а диск восстановления Windows 10, который легко делается через панель управления в пункте «Восстановление».
В командной строке введите (безопасный режим будет применен к ОС, загружаемой на вашем компьютере по умолчанию, на случай, если таких систем несколько):
bcdedit /set safeboot minimal — для следующей загрузки в безопасном режиме.
bcdedit /set safeboot network — для безопасного режима с поддержкой сети.
Если требуется запуск безопасного режима с поддержкой командной строки, используйте сначала первую из перечисленных выше команд, а затем: bcdedit /set safebootalternateshell yes
После выполнения команд, закройте командную строку и перезагрузите компьютер, он автоматически загрузится в безопасном режиме.
В дальнейшем, чтобы включить обычный запуск компьютера, используйте в командной строке, запущенной от имени администратора (или же способом, описанным выше) команду bcdedit /deletevalue safeboot
Еще один вариант
почти же способа, но запускающий не сразу безопасный режим, а различные варианты загрузки, из которых можно выбрать, при этом применяет это ко всем совместимым ОС, установленным на компьютере. Запустите командную строку с диска восстановления или загрузочной флешки Windows 10, как это уже было описано, затем введите команду: bcdedit /set advancedoptions true
И после успешного ее выполнения, закройте командную строку и перезагрузите систему (можно нажать «Продолжить. Выход и использование Windows 10». Система загрузится с предложением нескольких вариантов загрузки, как и в способе, описанном выше, и вы сможете войти в безопасный режим.
Ну а если вы варианты выше пробовали и не получилось тогда вот это из темы: Windows зависает при загрузке на логотипе, в безопасном режиме грузится нормально - Windows 10 Windows зависает при загрузке на логотипе, в безопасном режиме грузится нормально
lojcin, я же ясно написал - проблема не в том, как войти, а в том, что не входит. Виснет на стадии лого.
И мне кажется, что это происходит после обновления Виндовс. Т.е. когда я откатываю акронисом систему из более раннего архива, то в без. реж. прекрасно входит, но как только устанавливаются обновления, то происходит это повисание, при попытке войти в БР.
Отказаться от обновлений - не вариант.
Куда копать?
Спасибо.
Добавлено через 3 минуты
lojcin, никакие проги перед обновлением в автозагрузку я не добавлял. Не думаю, что дело в автозагрузке.
Ошибся я, видимо. Дело не в обновлениях.
Откатил снова систему на старый архив, успел отключить атомат. обновления, проверил журнал обновлений - новых нет. Попытка зайти в безопасный режим снова привела к повисанию на стадии логотипа.
Т.е, если сразу после отката войти в БР, то входит, а если зайти в нормальный режим, то в безопасный потом уже войти не получается.
В чем может быть причина?
В диспетчере задач - автозагрузке все отключал подчистую! Не помогло.
gecata, спасибо. Попробую. Как сделаю, отпишусь сюда же.
Добавлено через 41 минуту
gecata, сделал все по Вашей инструкции. Снова безуспешно попытался загрузиться в БР, потом загрузился в норм. режим. Вот, прилагаю ntbtlog.txt .
Глянете? Я в там ничего не понимаю.
Спасибо.
Добавлено через 1 минуту
gecata, сюда не загружается.
Устранение неполадок в безопасном режиме Windows предназначено для решения проблем Windows путем запуска только основных системных служб и процессов. Однако некоторые пользователи Windows жалуются, что Windows вылетает или зависает даже при загрузке в безопасном режиме.
Windows 10 вылетает или зависает даже в безопасном режиме
Если вы столкнулись с этой проблемой, вот несколько способов ее решения.
- Запустить автоматическое восстановление при загрузке
- Запустить восстановление системы
- Сбросить ваш компьютер
- Восстановите Windows с установочного носителя
- Проверьте свое оборудование.
Поговорим о них подробнее.
1]Запустить автоматическое восстановление
Если вы хотите получить доступ и запустить автоматическое восстановление вручную, вам необходимо загрузиться в расширенных параметрах запуска. Это позволит вам запускать Windows с внешнего устройства, изменять параметры запуска Windows или восстанавливать Windows из заводского образа.
В безопасном режиме у вас есть возможность сделать следующее:

Затем вам необходимо загрузить Windows 10 с установочного носителя Windows или диска восстановления и выбрать Почини свой компьютер для входа в Устранение неполадок> Дополнительные параметры запуска> Командная строка. Теперь вы можете использовать CMD для выполнения команд.
Другой способ добраться до кнопки автоматического восстановления при запуске, а затем резко выключить компьютер, когда вы его включили. Сделайте это несколько раз. Через три раза это может заставить Windows подумать, что с вашим ПК возникла какая-то проблема, и заставит нажать экран автоматического восстановления. Отсюда вы можете получить доступ к расширенным параметрам запуска.
Наконец, следуйте инструкциям на экране, чтобы устранить проблему. Вас могут попросить ввести свои учетные данные, чтобы начать «Автоматический ремонт».
Читайте: безопасный режим Windows не работает.
2]Запустите восстановление системы

Оказавшись на экране дополнительных параметров, как упоминалось выше, вы можете использовать кнопку «Восстановление системы», чтобы восстановить свой компьютер.
Может это поможет.
Связано: застрял безопасный режим Windows; Загрузка зависает или зацикливается.
3]Перезагрузите компьютер
В безопасном режиме у вас есть возможность перезагрузить компьютер следующим образом:
Следуйте инструкциям на экране, чтобы завершить процесс.
4]Восстановите Windows с установочного носителя.
5]Проверьте свое оборудование
Если ничего не помогает, возможно, это проблема памяти или какого-то оборудования. Вам следует отнести его к специалисту по аппаратному обеспечению, чтобы он проверил его.

.
Читайте также:

